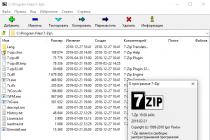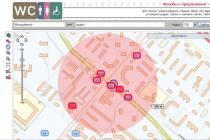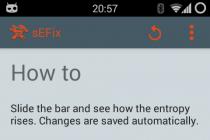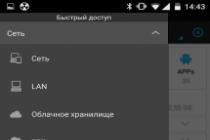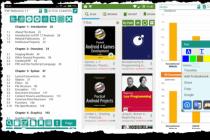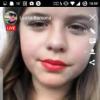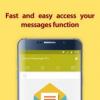Hello everyone. How often do you work with discs? Surely everyone has long gone to external hard drives, flash drives and mobile phones, because they can also be used as a regular usb media.
But there are situations when you need to burn a disc with music in a car, or record a movie to give to a friend.
But, unfortunately, many do not know how to record both cd discs and dvd.
In this post, I would like to chew on this topic in as much detail as possible, and let's start with the very basics.
What are the disc sizes?
At the moment, there are 2 sizes of discs in our World, the first is a mini disc, it comes with a diameter of 8 cm, and the usual disc for us is 12 cm. The amount of information that can be stored on these discs varies significantly, for example, you cannot record a movie on a mini-disc, but not every DVD disc will fit a movie of good quality. You can find the classification of volumes in the table below. Everything should be clear here, there are only two sizes of disks: mini, and ordinary.

Disc formats
Most often people use CD, DVD and Blu-ray discs and many people know that a DVD can hold more information than a CD, but at the same time, a blu-ray disc can hold even more information than a DVD.
Do not forget that for reading and writing cd, dvd, and blu-ray disks, are used different devices... The blu-ray drive can read and write all formats, that is, both cd, dvd and blu-ray discs.
If you take a regular dvd drive, which is commonly used in desktops and laptops, they will not even see blu-ray discs.
We will not consider CD - drives, since they have already outlived their own, they can be found only on very ancient computers, somewhere in the accounting department or in the tax department: D.
The amount of information is usually measured in megabytes, abbreviated (MB) and in gigabytes (GB), there are also terabytes (TB), but this does not apply to optical disks, such volumes are calculated on hard disks.
1 GB contains 1024 megabytes.
So, let's see, a regular CD-disk has a capacity of 700 MB, DVD - 4.7 GB, blu-ray - 25 GB. If we consider mini-discs, then they carry the following volumes: mini CD - 150 MB, mini DVD - 1.4 GB, mini Blu-ray - 7.8 GB.

Multilayer discs
Multilayer discs differ from conventional discs only in that more information can be recorded on them. There are also double-sided discs, that is, 4.7 GB of information can be recorded on one side of the disc, and the same amount on the second side, in total 9.4 Gb will be released.
For a clearer idea of volumes, see.

Reusable discs
Such discs are called rewritable, and when purchasing such discs in stores, buyers are guided by abbreviations, that is, if you want to buy a reusable disc, the seller needs to say “I need a dvd-RW disc, or cd-RW.
RW- stands for ReWritable. If you take rewritable Blu-ray discs, then they are denoted BD-RE, RE - Recordable Erasable, if translated, it will sound like rewritable.
What is the difference between + R and –R, also + RW from - RW?
What is the difference between + R and –R? And the main difference is the ability to add information to an already burned disc, provided there is free space on this disc.
If you buy a disc, say DVD + R, then you can add information to it. Let's look at an example.
I went to a friend with a disc DVD + R and recorded a 2.4 GB movie, I still had 2.3 GB of free space on the disk, I went to another friend and ADDED the music.
Discs with –R do not allow this, that is, if I wanted to add music to the film, I would not have succeeded.
That's basically all that + R differs from –R. From experience, + R discs are more suitable for recording.
Great, we've sorted out the discs, now let's move on to burning discs.
How do I burn a disc using Nero?
The most popular disc burning software is Nero. There are many different versions of this program, such as Nero 6,7,8.
I will show an example on nero 6 versions, in my opinion, it is the most stable, subsequent versions carry a lot of desired functions: video viewing, audio editor, image editor, creating covers and stickers for discs.
Of course, all these functions are in the sixth version, but they are lighter, that is, in the sixth version they require less PC resources.
In short, do not rack your brains over the version, just put the one you like, because the order of recording discs is the same.
We start the Nero program, you can find it in the start menu -> programs -> nero -> Nero StartSmart.

A window appears in which you need to click on the arrow, which is hiding vertically to the left.

A menu appears in which you need to select Nero Express.

This will launch the neuro-express shell, which can be roughly divided into three parts.

1. If you have 2 drives physically installed on your PC, then you need to choose how the recording will be carried out, if one is installed, then accordingly do not change anything.
2. In the second block, you need to decide what you want to record, from the screenshot you can see that absolutely everything can be recorded: ordinary data (photos, documents, music, video, etc.), that is, the disk will be used as a regular flash drive.
For example, if you want to record music into the car and use the first item when recording, as usual data, then the music in the car may not be readable, for the car you need to use the "Music" section and there you can already choose in which format to record: mp3, audio cd etc.
The same story is with video, if you want to record a movie for a dvd-player, then you need to use the Video \ Pictures item.
3. And from the third section I only use the "Erase Disk" item.
For example, let's write down the usual data, for this, select the Data - Data disk item.

An area appears where you can drag files for recording, pay attention to the strip at the bottom, it shows how much space is already taken.



Dragging and dropping files is the first way, the second way to add files to burn to disk is to use the "Add" button and specify where the files are to be burned and click "Next".
Now you need to make the final recording settings.

Under number (1) you can change the recorder for recording, under number (2) you can assign a name for the disc, (3) you need to set the speed for recording the disc, it is recommended to set it to no more than 8x, in order to avoid recording errors, (4) if disk + R is used, then you can check the box, which will allow you to add data to the disk.
And the last point allows you to check the recorded data for errors, I do not use it, tk. takes quite a long time. After everything is set up, click "burn" and wait for the end of the recording process.
At the end of a successful burn, you will see the corresponding window, after closing it, the Nero program will offer to save the project, if you are recording only one disc, then the project is not needed, if you want to make duplicates, then save the project so that next time you do not climb on the computer and search required files for the record.
Now you know, how to burn a disc at Nero help, and if you have any doubts or questions, ask them in the comments.
I'm also wondering which version of Nero do you use for burning discs?
Best regards, Alexander Mikhed.
Nero is one of the most powerful disc burning software available. Many functions are built into it, however, more often than not, people do not use even half of what it is capable of. We will learn to record on blank CDs and DVD disc and through the Nero Express program, as it is the most simple and convenient.
To open it, click on the "Start" button, open the "Programs" (All Programs) item, in the list that appears, find the "Nero" item and open Nero Express.
To begin with, the program offers to select the type of data (Data; Music; Video / Pictures; Image, project, copier).

We will burn to CD or DVD using the Data item. The fact is that this option is universal: through it you can record text, pictures, music, and video. Moreover, such a disk will open on any other computer (not only on yours).
Click on "Data". On the right side of Nero, select the disc to which you want to burn the information - CD or DVD.

Just remember to insert a blank disc into your computer.

A new window will open.

Click on the "Add" button on the right.
![]()
A window will open overlapping the Nero program. Find the files and folders you want to burn in it. Please note: on the left side, you can select another location (Computer, Documents, etc.).
When you find the necessary files and folders in the window, add them. To do this, click once with the left mouse button on the file or folder that you want to record, and click the "Add" button below.

You can add as many files and folders as you like, the main thing is to make sure that the disk does not overflow. To do this, the Nero program has a bar at the bottom. As long as there is enough space, the bar fills in green. Watch that it does not turn red. This will mean that the disk is full.
![]()
After that, the window will change.

Click the Burn (Burn) button.
![]()
And wait. Recording in progress.
When the disc is burned, it will most likely pop out of the computer by itself, and a small window will appear in the center of the Nero program, in which it will be written "Burning completed successfully" or something similar. Click the "OK" button in this window, then the "Next" button at the bottom right and close the Nero program.
Nero has won the love of users for its simple interface and operational work... It can be used to create audio and video discs, record data and erase rewritable discs at home. However, in order for the data to be recorded correctly, you need to know how to write discs through Nero, then there will be a minimum of damaged discs.
How to download the Nero program
In order to burn a video file to a DVD, you need to download the Nero program. You can search for it on the Internet or download a trial version from the official website. Having entered the site, the package you are interested in follows. After the download of the program is complete, you need to install it on your computer.
Burn DVD with Nero
- To burn files to a DVD, start the Nero program using the shortcut on the desktop or in the panel quick launch... After the program menu opens, you must select the DVD option at the top of the window, as a result of which only actions with DVDs will be displayed in the program window. Then at the bottom you should click on the button with the image of people and select the "Advanced options" command.
- Then you need to select the menu item corresponding to the type of files that you want to burn to DVD. It is best to select the "Create DVD with data" item, since this option is universal, that is, you can burn files of various formats to one disc: music, films, documents and other information.
- On the right in the window that opens, the explorer or tree structure of your PC is displayed, on the left side you should select the folder from which you want to write the files to the disk and select the necessary files from it. And if you hold down the Ctrl key, you can select several files and immediately add them for writing.
- Next, you need to drag the selected files to the left side of the program window, only in this case you should pay attention to the status bar, since it displays the space occupied by the files on the disk. If the bar turns red, it will not be possible to record. Therefore, when adding files, you should try not to go beyond the 4500 mark. After adding all the necessary files, you must select the drive in the upper part of the window with which you will be recording, then on the toolbar you need to click the "Burn current project" button.
- In the window that appears, you should select the recording settings, that is, the number of copies, the disc writing speed and press the "Burn" button. Then your files will be written to disk. The recording progress and the remaining time will be displayed at the bottom of the window.
After the end of the recording, the program will automatically eject the disc from the drive. Now you know how to burn discs through Nero, and you will not clutter up your PC's memory.
If you don't have Nero - read how to Burn Audio CD on Windows without Audio CD burning softwareBurning an audio CD is in many ways similar to burning an MP3 disc and, in general, burning computer discs. When using the Nero program, this difference is reduced only to the choice of a different type of project.
Burning an Audio CD in Nero
First you need to insert a blank CD-R disc into the drive.
Note... A CD-RW can be used for the first practice recordings, but if the disc is being recorded for playback on consumer players, then a CD-R is better.
After that, run the Nero program and create a new CD project in it - Audio-CD:
This will open a window with two panels. Local disks will be listed in the right pane, you need to find audio types (WAV, MP3, WMA, etc.) on these disks and then drag the found files to the left pane with the mouse. After dragging and dropping files into the left pane, Nero will indicate for each such file its playback duration, and in the bottom line of the window, it will indicate the total duration of the audio disc:

After all the files are collected, you need to click the "Record" button. Or execute the menu command "Recorder - record project". In the window that opens, check that the recording options are correctly set and click the "Burn" button:

It is important to check that the "Finalize CD" option is selected!
After that, wait until the disc is written. Nero will display the progress of the recording, and when the recording is finished, it will display a success message.
Note
While it is possible to record audio CDs from MP3 or WMA files, you should be aware that in this case, although the disc format is Audio-CD, the sound quality will match the sound quality of the original MP3 or WMA files. So if you want to burn a really high quality audio CD, you need to burn it from uncompressed sound files WAV format.
For better compatibility with consumer players, do not use CD-RW discs for recording, only CD-R discs.
The Audio-CD recording method described in this article is only suitable for those cases when the audio disc is planned to be played on a computer, car radio, portable player or "boombox". But if you are a connoisseur of good music and you have good audio technique, the approach to recording audio CDs should be very different. Burning high-quality audio CDs is a rather complex topic that requires knowledge, specialized programs and equipment.
Ivan Sukhov, 2011
If you found it useful or just liked this article, then do not hesitate - financially support the author. This is easy to do by throwing money on Yandex Wallet No. 410011416229354... Or on the phone +7 918-16-26-331 .
Even a small amount can help you write new articles :)
How to burn music to disc or any other data? It would seem a simple task, but for many novice computer users, it raises a huge number of questions. There is nothing complicated about it. To burn a disc, you need special program... Today, there are many utilities on the Internet that will help you cope with this task, but the most popular and widespread is Nero.
First, decide on the discs that will be burned. Less information will fit on a CD than on a DVD, so it is better to take the second option, moreover, their cost is almost the same. For rewriting, please use rewritable discs marked RW, they can be erased and burned multiple times.
How do I burn a disc with Nero?
First you need to download and install this program. You can download it from the link - http://www.nero.com/rus/downloads.html. Just keep in mind, this trial version but it will be enough.
So let's get started. We launch the utility using the Nero Express shortcut (you can use the Burning Room, but everything looks more complicated there), after that a window opens for us to create a new project. Here you need to perform the initial configuration.
We select the first item "Data", it will allow you to write any files, I think the question is "How to burn a movie to disk?" disappears by itself, everything is done exactly the same.
Then we select the required type of disk. In my case, it will be a CD, but it's okay if you have a DVD, the procedure for setting up the burn is the same.

After all that has been done, a window will appear in which you need to add music or other files for recording.

This can be done in two ways. The first is done as follows: click on the "Add" button, then look for files or folders that we want to burn and click again on the "Add" button, after clicking the object you have selected will be added for burning.
The same procedure can be performed in a simple old-fashioned way - “Take and drag”. Find the files you need on your computer, select them and drag them into the Nero program window, thereby adding objects for recording.

Another moment, when adding files, watch the green bar at the bottom of the window, it shows the amount of information that you want to record. This indicator should not be red and cross the 700 MB mark for CDs, and 4.7 GB for DVDs. Otherwise, the program will generate an error.
After the data has been added, click on the "Next" button, select the device that will burn (as a rule, your drive is already installed by default and you do not need to change anything), give a name to the disk, specify the number of copies if you plan to burn several identical copies, the required number is set.

One small nuance, if there is empty space on the disk when adding files, make sure that there is a checkmark next to the item "Allow adding files" at the bottom. This will allow you to re-record the disc as needed.
That's all, click "Write" and wait for the process to complete.


Video instruction:
Now you know how to burn music to disc. As you can see, everything is done in a couple of clicks. If you have any questions, then leave them in the comments.