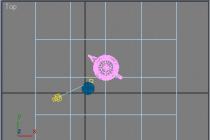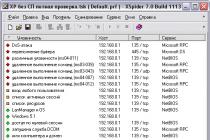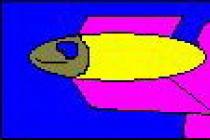Sometimes when working in Word, you may find that features are enabled that you do not currently need. Especially often this happens when several people work at the computer at once. The header and footer is just such a feature, and this article will show you how to disable headers and footers in Word.
Removing headers and footers in Word
Headers and footers are a kind of headings that are located at the top and bottom of the page. They are very useful when you need to number a document or include the name of the author of a book on each page. However, in most cases, when working with Word, they are not needed, so below we will show how to remove them. All versions have the same uninstall procedure.

Removing headers and footers from all pages except the first
If you need to leave the headers and footers on the first page, and delete them on the rest, then you must perform the following steps.

Removing headers and footers is quite simple if you know where their submenu is located. However, they are a very useful tool when working with Microsoft Word. The same numbering is perfect for writing theses or term papers, instead of writing a page number on each page.
The problem with the presence of unnecessary headers and footers occurs more often when files and text documents have been downloaded from the Internet. We are talking about the text that is located outside the margins on the side, top and bottom. The purpose of this is to convey additional information, for example, page number, footnote, author's name, etc. You will learn the most accessible and detailed answer to the question of how to remove headers and footers in a Word from the article below.
How to remove the header and footer from all pages in Word 2007, 2010, 2013, 2016, 2019
The header is a text line as additional information to the book, project, article. Most often, the header and footer is placed on top of the sheet, less often it can be seen from the side or from the bottom. Officially, it is intended for pagination, designation of the author or date of publication.
When working with text documents, the question may arise how to remove headers and footers in Word. You can do this with the following instructions:
- move the mouse cursor to an extra piece of text;
- double-click with the left mouse button;
- press the DELETE button on your keyboard.
As soon as you managed to change the document and get rid of the unnecessary header, click the button in the toolbox "Close header and footer window" or simply click on the page with the text.
How to remove the header
Most often, headers and footers in finished publications and articles are located at the top or bottom of the pages. Let's first learn how to remove the header in Word:
- at the top in the field with tools, click the "Insert" tab with the mouse;
- here in the options that open, select "Header";
- Now in the suggested actions, click on "Remove Header".
At the end of the steps, return to the main text mode by closing the use of tools mode in a text document.

How to remove footer
We will also consider how the unnecessary footer at the bottom of the page is eliminated. To do this, do the following:
- visit the "Insert" tool tab again;
- select the "Footer" option;
- click on the action "Delete footer" in the menu that opens.
If the headers and footers are repeated on subsequent pages, the same manipulations are carried out everywhere. After completion, you will need to exit the header and footer mode by clicking on the text field.

Removing headers and footers from the first page
You can fix the formatting of the document by removing the headers and footers throughout the field text document Or just on the first page. If an unnecessary section of the document only on the first sheet bothers you, do the following:
- double click on the area you want to eliminate;
- in the tool box that opens, click on "Special header and footer for the first page";
- when a check mark appears next to it, close the header and footer mode.
By the same principle, you can enable the location of the header and footer on the first sheet by unchecking the box again in the specified location.

Removing headers and footers in the middle or end of a document
If this sheet layout is observed in the middle and end of the document, and you need to remove it, follow a few steps:
- place the mouse cursor where you want to eliminate the unnecessary fragment;
- click on the "Page Layout" or "Layout" tool tab;
- switch to the operating mode with the "Breaks" option;
- select the "Next Page" button;
Make sure that the correct break is selected - either a section or a page, depending on your goals. If your document has a page break enabled, turn it off first, and then add a section break.
- double-click on an unnecessary fragment;
- and then select the option "As in the previous section";
- by disabling the link between sections, delete the header with the button "Footer" - "Delete footer" (or header, if necessary);
- Finish the steps by clicking on the "Close Header Window" button.

How to remove headers and footers on all pages except the first
If you need to reduce or completely remove headers and footers throughout a text document, except for the first page, follow a simple list of commands:
- set a section break;
- in the place where the footer is not needed, click the mice;
- then click in the field with tools on the "Home" tab, and after "Layout";
- in the drop-down options, select "Page Setup", and after "Breaks";
- click on the "Next Page" item;
- activate the header and footer mode by double-clicking in this place;
- click on the button "As in the previous section";
- select a header or footer, depending on the input;
- then select the option to delete this footer;
- close the tabs for working with these tools.

How to make different headers and footers for each page
Now let's talk about how to make different headers and footers for each page. A different header is accompanied by a manual version of putting it on all pages in word. Namely:
- on the first sheet of word you need to leave the desired footer;
- then click in the tools on "Page Layout" - "Breaks";
- here select “Next Page” (if this is the 2016 program “Layout” and “Breaks”);
- word will automatically create a second page with this header;
- you duplicate as many pages of the document as required;
- on the page where one header and footer needs to be marked and changed, double-click on it;
- in the menu that opens, check the box next to the “Special header and footer for the first page” option and change it to the option you need.


How to make a custom first page header
Having figured out how to cancel, change, insert or remove the first (last) header, another question arises - how to make a special header for the first sheet of a text document. For this you need:
- Insert a header or footer to the first sheet, depending on your preference, to do this:
- open the "Insert" tab, then the "Document Elements" option;
- choose which header or footer you need - header or footer;
- enter the desired text in the rectangle;
- when you're done, exit the header and footer mode.
- Make this header different from the others, for this:
- double-click on the desired fragment;
- open the styles tab;
- select the field "Special header for the first page";
- make the necessary adjustments for the first sheet.
- Add a page number in the header or footer, to do this:
- select the area of the page where you want to apply the function;
- in the tool box that opens, select "Insert", then "Page number";
- click "Current position" and select the appropriate style.

When working with different text editors, be it Microsoft Word or Excel, you need to know where headers and footers should be and what they are. By switching to the active mode of operation with this option, you can either insert or modify, or completely delete unnecessary fragments. There are many styles for headers, footers and sidebars at your disposal.
Headers and footers in the Microsoft Word text editor are used to add special template-type information to all pages of a document. For example, page numbers of the document, information about the author of the text, his contact details, the title of the document, and any other additional information can be added to the top or bottom of the choice in a single style. In some cases, headers and footers may interfere with the required text formatting and require their removal from the document being edited.
How to remove headers and footers in WordYou can remove headers and footers already installed in a document in various ways, depending on the version you are using. text editor Microsoft Word.
Removing headers and footers in Word 2007 and 2010
New Fluent interface used in recent versions Microsoft Office confuses many users with its unusualness. Nevertheless, it is quite convenient and in order to delete headers and footers through it, you need to take simple steps.  Removing headers and footers in Word 2003
Removing headers and footers in Word 2003
Word 2003 is latest version text editor that has a more familiar interface for all old-school computer users. Removing headers and footers in it is carried out as follows.  In all versions of Word, headers and footers can be deleted by double-clicking the left mouse button in the field reserved for headers and footers. After a frame appears indicating the header and footer field, you must press the Del key on your keyboard to delete them.
In all versions of Word, headers and footers can be deleted by double-clicking the left mouse button in the field reserved for headers and footers. After a frame appears indicating the header and footer field, you must press the Del key on your keyboard to delete them.
Running title is a piece of text that is present, as a rule, on all pages of the document at the bottom and top of it.
The article addresses the following questions:
- how to insert a footer;
- how to change the footer;
- how to make different headers and footers;
- how to remove headers;
How to insert header?
In order to make headers and footers in word 2003 on the toolbar, click "View" --> " Headers and footers". The " Headers and footers»:
Header and Footer in Word 2003 - Header and Footer Panel
And also the fields of the top and footer:
Header and Footer in Word 2003 - Header
They will house our headers and footers. You can work with these fields just like with a regular document. Word: print text, add tables, pictures, etc.
We can also add the so-called auto text to the header text: page numbers, current date and time, and others. All these features are implemented through the panel " Headers and footers»:

Headers and Footers in Word 2003 - AutoText
There is also a switch between the top and footer .
To return to the document, just click " Close"On the panel" Headers and footers» or double-click on the document.
How to change footers?
To change the header or footer, just double-click on it with the mouse, or call the panel " Headers and footers" by clicking on the toolbar "View" --> " Headers and footers».
How to make different footers?
For creating different headers and footers on the first and other pages or on even and odd pages, click "File" --> " Page settings", or click . on the panel " Headers and footers". Open the "Paper Source" tab:

Headers and footers in Word 2003 - paper source
And in the section Distinguish headers and footers» put a tick on « even and odd pages” or / and “first page” depending on the desired result.
If you set the settings as in the figure above, then by activating the top first page footer, we will see the title " First page header”, on other pages the heading of the header field will remain the same - “ Page header". A similar situation will happen with the footer.
Headers and Footers in Word 2003 - First Page Header
You can navigate between the header and footer fields using the navigation buttons on the " Headers and footers» - « Skip to previous" and " Skip to next” or simply by placing the mouse cursor in the desired field.
Headers and Footers in Word 2003 - Navigation Buttons
How to remove headers?
To delete, activate the field footer("View" --> " Headers and footers» or double click in the header field).
Select the contents of the header and press DEL or BACKSPACE, you can also right-click on the selected one and select “cut” in the drop-down menu (in this case, the header will move to the clipboard).
We perform a similar operation with other headers and footers.
For additional help on working with headers and footers, it is very effective to go directly to Help MS Office Word("Help" --> " Microsoft Office Help Word»).
When working in Microsoft Office Word, the user has various difficulties. Inexperienced users of this program are wondering how to remove headers and footers.
Pagination, top and footer are required to provide template type data that will be displayed on subsequent pages. This may be the author's surname, the name of the company or enterprise, pagination, date, other parameters. First you need to decide what data you need. But, it happens that it is necessary to delete the previously installed page footer. Consider ways how to remove the header, which became unclaimed.
How to remove the header and footer in the Word - method 1
- Select the "Insert" tab.
- We find the group "Headers and footers".
- Select "Header" or "Footer".
How to remove the header and footer in the Word - method 2
- On the taskbar, select the Design tab.
- In the left upper corner Select the page header you want to remove.
- In the context menu that opens, select the command “Delete Header” or “Delete Footer”.


Additional features of the "Constructor"
Sometimes you need to remove the header and footer only on the first sheet of the document, and not on all pages. For this you need:
- double-click on the header field;


- in the opened tab “Designer” it is necessary to check the box “Special header and footer for the first page”;
- the data contained in the header on this page is automatically erased. You can leave the page header field blank or enter the desired information.
Sometimes page headers and footers are only needed on even or odd pages.
- set the necessary parameters for even and odd pages through the “Constructor”.


We looked at ways to remove headers and footers. There is nothing complicated in setting up or removing page headers if you follow the above sequence. The possibilities in Microsoft Word are multifaceted.