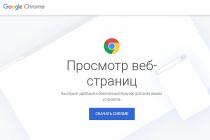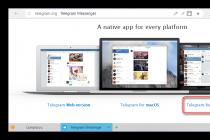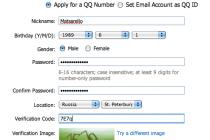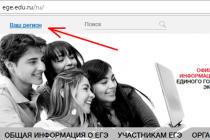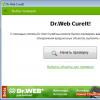Hamınıza xeyirli gün, əziz dostlar! Əhvalın necədir? Şəxsən məndə cümə günü var, amma küçə o qədər də isti deyil. Hər halda. Zəhmət olmasa mənə deyin necə ofis dəsti istifadə edirsiniz? Əminəm ki, çoxunuz zövq alırsınız Microsoft Office və mən də istisna deyiləm. Və əlbəttə ki, hər kəs yəqin ki, excel haqqında bilir. Beləliklə, bilirsiniz ki, Excel-də daxili qoruma vasitəsi var?
Xeyr, mən antivirusu nəzərdə tutmuram. Demək istədiyim odur ki, siz bu sənədi parolla qoruya bilərsiniz. Məqalələrimin birində dedim, lakin Excel sənədini və ya daxil edilə bilən məlumatları qorumaq lazımdırsa, bu məqalədə təqdim olunan proqramdan istifadə etmək üçün heç bir səbəb görmürəm. Mətn sənədi(məsələn, adlar, parollar və s.).
Ümumiyyətlə, bu gün sizə hələ bunu bilmirsinizsə, excel faylına parolun necə qoyulacağını göstərəcəyəm. Üstəlik, bütün bu üsullar həm 2010-cu versiyada, həm də 2013-cü versiyada yaxşı işləyir. Gəlin gedək!
Açmaq üçün parol qorunması

Hər şey. İndi Excel-dən çıxın və bu sənədi yenidən açın. Sizdən parolunuzu daxil etməli olduğunuz bir pəncərə təklif olunacaq. Yalnız sənəddən parolları unutma, əks halda, digər İnternet xidmətlərindən fərqli olaraq, e-poçt və ya telefonla bərpa edə bilməyəcəksiniz.

Redaktə Mühafizəsi
Adi parol qorunmasına əlavə olaraq, bəzi xüsusi funksiyaları bloklaya bilərsiniz ayrı vərəq və ya bütün kitab boyu. Bunun necə edildiyini görək.

Yaxşı? Hər şey alındı? Məncə heç bir probleminiz olmamalıdır. Ancaq hələ də probleminiz varsa, bizimlə əlaqə saxlayın. Sənə kömək).
Alternativ yol
Bir az fərqli bir şəkildə parol təyin edə bilərsiniz.

İndi gəlin saxlanmış sənədə daxil olmağa və onun necə işlədiyini görməyə çalışaq. Hər iki parolu təyin etsəniz, əvvəlcə açılış mühafizəsini, sonra isə redaktə mühafizəsini keçməli olacaqsınız (və ya sənədi yalnız oxumaq üçün açmalısınız).

Ümumiyyətlə, gördüyünüz kimi, Excel sənədini qorumaq üçün bir çox yol var. Beləliklə, hər hansı birini seçə bilərsiniz.
Yaxşı, məqaləni burada bitirirəm. Həqiqətən ümid edirəm ki, bu məsləhətlər həyatda sizin üçün faydalı olacaq. Ən maraqlılarından xəbərdar olmaq üçün bloquma abunə olmağı unutmayın. Sizə ən xoş arzular. Digər məqalələrdə görüşənədək. Sağ ol!
Hörmətlə, Dmitri Kostin
V Microsoft Excel MS Excel məlumatlarına girişi idarə etməyə imkan verən bir neçə mühafizə və təhlükəsizlik səviyyəsi həyata keçirilmişdir: hüceyrənin qorunması, vərəqin qorunması, iş kitabının mühafizəsi (strukturun və pəncərələrin qorunması) və bütün faylın baxılması və dəyişdirilməsindən qorunması. Gəlin bu qorumalara daha yaxından nəzər salaq.
Excel-də hüceyrələri dəyişdirilməkdən necə qorumaq olar?
Fayl yaradılmışdır Microsoft proqramıƏsas komponenti iş vərəqi olan Excel iş kitabı adlanır. Beləliklə, bütün işçilər excel kitabları iş vərəqlərindən ibarətdir. Kitabda bir vərəqdən az ola bilməz. İş vərəqləri, öz növbəsində, şaquli sütunlarda və üfüqi cərgələrdə təşkil edilmiş xanalardan ibarətdir. İş vərəqinin xanaları ədəd formatları, düzülmə, mətnin göstərilməsi və istiqaməti, başlıq, üslub, şriftin ölçüsü və rəngi, sətir tipi və haşiyə rəngi, fon rəngi və nəhayət qoruma haqqında müxtəlif növ məlumatları ehtiva edir. Bütün bu məlumatları siçan sağ düyməsi ilə çağırılan kontekst menyusunda "Hüceyrələri Formatla" maddəsini seçməklə görmək olar. Görünən informasiya qutusunda, "Qoruma" sekmesinde, iki seçim var: "Qorunan hüceyrə" və "Düsturları gizlət". Varsayılan olaraq, bütün hüceyrələrdə Qorunan qutu işarələnir və Düsturları Gizlət qutusu işarəsizdir. "Qorunan xana" sahəsində işarələnmiş xana hələ o demək deyil ki, hüceyrə artıq dəyişikliklərdən qorunur. , bu, yalnız vərəq mühafizəsi təyin edildikdən sonra hüceyrənin qorunacağı deməkdir.
Siz bütün hüceyrələri deyil, onların yalnız bir hissəsini qoruya bilərsiniz, eyni zamanda digər istifadəçilər üçün qorunmayan hüceyrələrə məlumat daxil etmək və dəyişdirmək imkanını tərk edə bilərsiniz. Hüceyrələrin bir hissəsini qorunmayan etmək üçün istədiyiniz təbəqə hüceyrələrinin diapazonunu seçmək və seçilmiş xanaların sahəsində sağ klikləmək, sonra "Hüceyrələri Formatla ..." kontekst menyusunu seçmək lazımdır. "Siyahılar" və ya "Hüceyrə Format" adı ilə görünən pəncərədə (Excel versiyasından asılı olaraq) "Qoruma" sekmesine keçin və "Qorunan hüceyrə" sahəsindən işarəni çıxarın.
Eyni pəncərədə siz düsturları gizlədə və yenidən baxmaq üçün göstərə bilərsiniz. Düsturları gizlətmək təkcə düsturların özlərini gizlətmək deyil, həm də düsturlar çubuğunda istənilən hüceyrə məzmununu göstərmək deməkdir.
"Qorunan xana" və/və ya "Düsturları gizlət" xassələrini seçmə qaydada təyin etdikdə və ya sildikdə, məsələn, bir qrup və ya xanalar diapazonundan mühafizəni silmək və onu başqa qrup və ya diapazon üçün tərk etmək lazım olduqda, standart Excel alətindən istifadə edərək, "Ev" sekmesinde, "Redaktə etmə" düymələri qrupunda, "Tap və seçin" düymə menyusunda, "Hüceyrələr qrupunu seçin" elementində yerləşən hüceyrələr qrupunu seçin. Həmçinin var hüceyrə mühafizəsinin quraşdırılması və çıxarılması üçün əlavə lazımlı alətlər .
Excel-də vərəq (vərəq elementləri) qorunmasını necə təyin etmək olar?
Elementlərə tam girişi bərpa etmək üçün vərəqi mühafizədən çıxarmalısınız. Ekrandan əvvəl gizli xətlər və sütunların da ilkin olması lazımdır təbəqə mühafizəsini çıxarın, bundan sonra gizli sütunlar və sıralar normal qaydada göstərilir.
Fərdi Excel İş Kitabı Elementlərinin Qorunması (Konturlar və Windows)
Müzakirə olunan bütün qorunma səviyyələri bir-birini tamamlayır, lakin həssas məlumatları qorumaq üçün nəzərdə tutulmur.
Diqqət! "Vərəqi qoru" və "Kitabı qoru" düymələri aktiv deyilsə, deməkdirEdit sekmesinde "Birdən çox istifadəçiyə eyni anda faylı redaktə etməyə icazə verin" qutusu işarələnir. Qutunun işarəsini silmək üçün menyu elementinə keçməlisiniz Alətlər / Kitaba Giriş ... (Əgər Excel 2003-də işləyirsinizsə) və ya "İzləmə" sekmesinde, "Dəyişikliklər" düymə qrupunda " Kitaba giriş" düyməsi (əgər iş Excel 2007/2010/2013-də aparılırsa).
Bütün Excel iş dəftəri faylının baxılmaqdan və dəyişdirilmədən parolla qorunması
Excel-də məlumatların mühafizəsinin bu üsulu fayla girişi məhdudlaşdırmaqla və faylın icazəsiz açılmasının qarşısını almaqla optimal təhlükəsizliyi təmin edir. Fayl parol ilə qorunur, onun uzunluğu 255 simvoldan çox olmamalıdır. İstənilən simvollar, boşluqlar, rəqəmlər və hərflər, həm rus, həm də ingilis dilindən istifadə edilə bilər, lakin rus hərfləri olan parollar səhv olaraq tanınır. Excel istifadə edərək Macintosh kompüterlərində. Parolla qorunan kitablara yalnız parolu bilən istifadəçilər daxil ola bilər. Siz faylı açmaq (baxmaq) və faylda dəyişiklik etmək üçün iki ayrı parol təyin edə bilərsiniz. Faylı açmaq və görmək üçün parol qorunması şifrələmədən istifadə edir. Fayla dəyişiklik etmək üçün parol şifrələnmir.
Excel 2007-də faylı açmaq üçün parol təyin etməyin iki yolu var. Office menyusunda / Hazırlayın / Sənədi şifrələyin

"Sənədi Şifrələyin" düyməsini kliklədikdən sonra parolun daxil edildiyi "Sənəd Şifrələmə" pəncərəsi görünür.

Siz həmçinin faylı saxladığınız zaman faylı açmaq və dəyişdirmək üçün parol təyin edə bilərsiniz. Bunu etmək üçün "Sənədi Saxla" pəncərəsində "Alətlər" düyməsini basın və " Ümumi parametrlər..."

bundan sonra "Ümumi seçimlər" adlı bir pəncərə görünəcək, orada ayrıca faylı açmaq üçün parol və ona edilən dəyişiklikləri saxlamaq üçün parol daxil edə bilərsiniz.

Excel 2010-da faylı açmaq üçün parol təyin etmək üçün "İş kitabını qoruyun" düymə menyusunun "Ətraflı məlumat" qrupunun "Fayl" sekmesinde "Parolla şifrələyin" seçimini edə bilərsiniz.

Parolun daxil edilməsi pəncərəsi Excel 2007-də eyni pəncərə ilə eyni görünür. Excel 2007-də olduğu kimi, faylı saxlamaq üçün faylı açmaq və onlara ayrıca parollarla dəyişiklik etmək üçün parollar daxil edə bilərsiniz.
Parol daxil edilərkən ekranda görünmür, parol simvollarının yerinə nöqtələr göstərilir. Həm kiçik, həm də böyük hərflərin, rəqəmlərin və müxtəlif simvolların birləşməsindən ibarət mürəkkəb parollardan istifadə etmək tövsiyə olunur. Bu elementlərin birləşməsini ehtiva etməyən parollar zəifdir. Şifrə daxil edərkən təsadüfi səhvlərin qarşısını almaq üçün parolun təsdiqi pəncərəsi görünür. Excel-də standart bərpa alətləri yoxdur unudulmuş parollar. Şifrələrin itirilməsinin qarşısını almaq üçün onları ya yadda saxlaya biləcəyiniz şəkildə yaratmağınız, ya da yazılı parolları təhlükəsiz yerdə saxlamağınız tövsiyə olunur.
Excel cədvəlləri ilə işləyərkən bəzən hüceyrənin redaktəsini qadağan etmək lazımdır. Bu, xüsusilə formulları ehtiva edən və ya digər xanalar tərəfindən istinad edilən diapazonlar üçün doğrudur. Axı, onlara edilən səhv dəyişikliklər hesablamaların bütün strukturunu məhv edə bilər. Sizdən başqa insanların daxil ola biləcəyi kompüterdə xüsusilə qiymətli cədvəllərdə məlumatların qorunması sadəcə zəruridir. Bəzi məlumatlar yaxşı qorunmursa, kənar istifadəçinin tələsik hərəkətləri işinizin bütün bəhrələrini məhv edə bilər. Bunun tam olaraq necə edilə biləcəyinə nəzər salaq.
Excel-də ayrı-ayrı hüceyrələri kilidləmək üçün nəzərdə tutulmuş xüsusi bir vasitə yoxdur, lakin bu prosedur bütün vərəqi qorumaqla edilə bilər.
Metod 1: "Fayl" nişanı vasitəsilə bloklamağa imkan verir
Hüceyrəni və ya diapazonu qorumaq üçün aşağıda təsvir olunan hərəkətləri yerinə yetirməlisiniz.


İndi əvvəlcədən seçdiyimiz və formatlaşdırma parametrlərində qorunmasını təyin etdiyimiz diapazonlar redaktə edilə bilməyəcək. Digər sahələrdə istənilən hərəkəti yerinə yetirə və nəticələri saxlaya bilərsiniz.
Metod 2: Baxış nişanı vasitəsilə bloklamağı aktivləşdirin
Bir sıra arzuolunmaz dəyişikliklərdən qorunmağın başqa bir yolu var. Bununla belə, bu seçim əvvəlki üsuldan yalnız fərqli bir nişan vasitəsilə həyata keçirildiyi üçün fərqlənir.


Aralığın kilidini açın
Kilidlənmiş diapazonun hər hansı bir sahəsinə kliklədiyiniz zaman və ya onun məzmununu dəyişdirməyə çalışdığınız zaman hüceyrənin dəyişikliklərdən qorunduğunu bildirən bir mesaj görünəcək. Şifrəni bilirsinizsə və şüurlu şəkildə məlumatları redaktə etmək istəyirsinizsə, onu açmaq üçün bəzi hərəkətlər etməlisiniz.

Qrafiklər və diaqramlar (5)
VB layihəsi ilə işləmək (12)
Şərti formatlaşdırma (5)
Siyahılar və aralıqlar (5)
Makroslar (VBA prosedurları) (64)
Müxtəlif (41)
Excel səhvləri və səhvləri (4)
Yalnız seçilmiş hüceyrələrin dəyişdirilməsinə necə icazə vermək olar?
Excel-dəki dəyişikliklərdən vərəqdəki məlumatlar üçün belə bir əmr var. Siz tapa bilərsiniz:
- v Excel 2003 - Xidmət-Qoruma-Vərəqi qoruyun
- v Excel 2007-2013- nişan Baxış-icmal-Vərəqi qoruyun
Lakin bu əmr yerinə yetirildikdə vərəqin BÜTÜN xanaları qorunur. Ancaq A1, C2 və D3 istisna olmaqla, bütün hüceyrələri qorumaq lazım olduğu vəziyyətlər var ki, dəyişikliklər yalnız bu hüceyrələrdə edilə bilər və qalanların dəyərləri dəyişdirilə bilməz. Bu, müxtəlif növ doldurula bilən şablonlarda çox tələb olunur, burada yalnız müəyyən xanaların doldurula biləcəyi, digərlərinin isə redaktə edilməsi qadağandır. Bunu etmək olduqca sadədir. Dəyişməyə icazə verilməli olan hüceyrələri seçin (A1, C2 və D3); sonra ctrl+1(və ya sağ siçan düyməsini- Hüceyrələri formatlayın)-tab Qoruma. Qutunun işarəsini silin Qorunan hüceyrə (Bağlı). İndi vərəqdə qoruyucu təyin edirik.
Bunun əksini etmək lazımdırsa - yalnız bir neçə hüceyrəni qoruyun və qalanlarını dəyişdirə bilmək üçün buraxın, onda ardıcıllıq bir qədər fərqli olacaq:
Bundan sonra, vərəqdə qorunma quraşdırın (məqalənin əvvəlində göründüyü kimi) və voila! Siz yalnız "Qorunan hüceyrə" (Bağlı) qutusunun işarəsiz olduğu xanaları dəyişə bilərsiniz.
Eyni zamanda, vərəqi qoruyarkən, elementin işarəsini çıxarın kilidlənmiş hüceyrələrin seçimi (kilidlənmiş xanaları seçin)- yalnız redaktə üçün icazə verilən xanaları seçmək mümkün olacaq. Həmçinin, oxlar, TAB və Enter düyməsini basdıqdan sonra xanalar arasında hərəkət etmək yalnız qorunmayan hüceyrələrdə baş verəcəkdir. Bu, istifadəçinin hansı hüceyrələrin dəyişdirilə biləcəyini və dəyişdirilə bilməyəcəyini təxmin etməməsi üçün faydalı ola bilər.
Həmçinin nişanda. Qorumaəşya var Düsturları gizlədin (Gizli). Əgər onu Qorunan hüceyrə atributunu təyin etməklə birlikdə təyin etsəniz, qorunan hüceyrələrdə qorunma təyin edildikdən sonra düsturları görmək mümkün olmayacaq - yalnız onların hesablamalarının nəticələri. Bəzi parametrləri daxil etmək qabiliyyətini tərk etmək və "pərdə arxasında" düsturlarla hesablamaları tərk etmək istəsəniz faydalıdır.
Məqalə kömək etdi? Linki dostlarınızla paylaşın! Video dərslər("Alt çubuq":("textstyle":"statik","textpositionstatic":"alt","txtautohide":true,"textpositionmarginstatic":0,"textpositiondynamic":"bottomleft","textpositionmarginleft":24," textpositionmarginright":24,"textpositionmargintop":24,"textpositionmarginbottom":24,"texteffect":"slide","texteffecteasing":"easeOutCubic","texteffectduration":600,"texteffectslidedirection":"left"texteffects","distance :30,"texteffectdelay":500,"texteffectseparate":false,"texteffect1":"slide","texteffectslidedirection1":"right","texteffectslidedistance1":120,"texteffecteasing1":"easeOuttexteffect:01"duration"Cubic01", ,"texteffectdelay1":1000,"texteffect2":"slide","texteffectslidedirection2":"sağ","texteffectslidedistance2":120,"texteffecteasing2":"easeOutCubic","texteffectduration2":6010",texteffect2":6010" textcss":"display:block; padding:12px; text-align:sol;","textbgcss":"display:blok; mövqe:absolute; top:0px; sol:0px; en:100%; hündürlük:100% ; fon rəngi:#333333; qeyri-şəffaflıq:0,6; filtr:a lpha(şəffaflıq=60);","titlecss":"display:blok; mövqe: qohum; şrift:bold 14px \"Lucida Sans Unicode\",\"Lucida Grande\",sans-serif,Arial; color:#fff;","descriptioncss":"display:blok; mövqe: qohum; şrift:12px \"Lucida Sans Unicode\",\"Lucida Grande\",sans-serif,Arial; rəng:#fff; margin-top:8px;","buttoncss":"display:blok; mövqe: qohum; margin-top:8px;","texteffectresponsive":true,"texteffectresponsivesize":640,"titlecssresponsive":"font-size:12px;","descriptioncssresponsive":"display:none !important;","buttoncssresponsive":" "","addgooglefonts":false,"googlefonts":"","textleftrightpercentforstatic":40))
Müxtəlif səbəblərdən Excel istifadəçiləri Excel cədvəllərində hüceyrələri qorumaq istədikləri vəziyyətlər yaranır. Kimsə istisnasız olaraq bütün hüceyrələri qorumaq istəyir, kimisə yalnız doldurma və ya düsturları olan hüceyrələrə seçmə qoruma quraşdırmalıdır.
Kimsə vacib bir şeyi təsadüfən silməmək üçün məlumatları özündən qorumaq istəyir, amma kimsə hüceyrələri başqalarından qorumalıdır, məsələn, hüceyrədəki düsturu dəyərinə görə aralıq hesablama ilə əvəz edə bilən və bununla da qoya bilən çox təcrübəli istifadəçilər deyil. yekun nəticəni şübhə altına alır. Eyni zamanda, belə bir səhv tapmaq olduqca problemli olacaq.
Standart Excel alətlərindən istifadə edərək hüceyrə qorunmasının qurulması və aradan qaldırılması
Hüceyrə mühafizəsi iki mərhələdə həyata keçirilir, hüceyrələri dəyişikliklərdən qorumaq üçün aşağıdakıları etməlisiniz:
İlk addım hüceyrələri seçmək və onları qorunmaqdır;
Bunu etmək üçün, hüceyrələri seçdikdən sonra Ctrl + 1 düymələr kombinasiyasını basın və ya seçilmiş xanalar sahəsində sağ klikləyin, kontekst menyusundan "Hüceyrələri formatla ..." maddəsini seçin, " Qoruma" sekmesini açın və "Qorunan hüceyrə" və / və ya "Düsturları gizlət" qutularını yoxlayın.
İşarələnmiş qutuların olması xanaları qorumur, ancaq vərəq qorunmasını təyin etdikdən sonra hüceyrələrin qorunacağını göstərir. Siz həm bütün seçilmiş diapazonda, həm də qonşu olmayan xanalar qrupunda xanaların formatını dəyişə bilərsiniz. Varsayılan olaraq, hər yeni iş kitabında və hər yeni iş vərəqində bütün xanalar qorunur və bütün xanalarda "Düsturları gizlət" qutusu işarələnmir.
Mərhələ ikinci - təbəqənin qorunmasını təyin edin.
müxtəlif təbəqələrin qorunması Excel versiyaları həsr olunub ayrıca nəşr, burada xatırlatmaq lazımdır ki, Microsoft Excel 2003-də vərəq mühafizəsini Alətlər / Qoruma / Qoruma vərəq menyusunda təyin edə bilərsiniz və Excel 2007/2010/2013-də vərəq "Dəyişikliklər" sekmesinde "İzləmə" sekmesinde qorunur. "Qoruma" düymə vərəqinə basaraq düymələr qrupu. Lazım gələrsə, istifadəçilər üçün icazələri yoxlaya və parol daxil edə bilərsiniz.

Əlavədən istifadə etmək sizə imkan verir:
1. Siçanın bir klikləməsi ilə birbaşa Excel alətlər panelindən makro dialoq qutusuna zəng edin;
2. öz mülahizənizlə dörd məlumat emal rejimindən birini seçin;
3. İstifadəçinin seçiminə görə, yeddi şərtə uyğun olaraq “Qorunan xana” və “Düsturları gizlət” xassələrini təyin edin və ya silin (boş xanalar üçün, ədədi və mətn qiymətləri olan xanalar, düsturlar, qeydlər, doldurma və çərçivələr üçün).
Hüceyrə qorunmasının quraşdırılması / çıxarılması haqqında video

 "qorunan hüceyrə" xassəsinin seçmə təyini və çıxarılması üçün makro (əlavə).
"qorunan hüceyrə" xassəsinin seçmə təyini və çıxarılması üçün makro (əlavə).