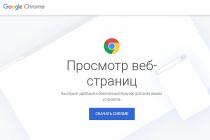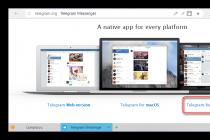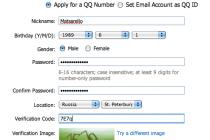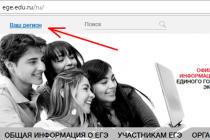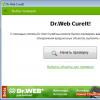Yapon dili dəstəyi artıq Windows Vista-da qurulduğundan, Yapon dilini quraşdırarkən heç bir probleminiz olmayacaq, xüsusən də Windows XP tələb edə biləcəyi üçün quraşdırma diskinə ehtiyacınız olmayacaq.
Əvvəlcə açırıq İdarə paneli.
Sonra açırıq Dil və regional standartlar.
Nişanda Dillər və Klaviaturalar seçin Klaviaturanı dəyişdirin və açılan pəncərədə düyməni sıxın Əlavə et. adlı Yapon klaviaturasını əlavə edəcəyik Microsoft IME:

Yapon şrifti indi kompüterinizdə quraşdırılıb!

Hiragana və ya Katakana daxiletmə rejimini aktivləşdirmək üçün onu menyuda siçan ilə seçin (Hiragana, Katakana). Bunu etmək üçün "A" işarəsini vurun və istədiyiniz elementi vurğulayın.

Hiragananı tez yandırmaq üçün "Alt və ~" klaviatura qısa yolundan istifadə edə bilərsiniz. "~" işarəsi "Ё" hərfi olan düymədə yerləşir.
Əgər sözü əlifba ilə deyil, heroqliflə yazmaq lazımdırsa, o zaman istədiyiniz sözü daxil etdikdən sonra boşluq düyməsini sıxmaq lazımdır.
Bundan sonra daxil etdiyiniz söz heroqliflərə çevriləcək. Verilmiş orfoqrafiya üçün heroqliflərlə yazmaq üçün bir neçə variant varsa, boşluq düyməsini yenidən basmaqla bu sözü heroqliflərlə, o cümlədən katakana yazmaq üçün bütün mümkün variantların siyahısı olan bir menyu açılacaqdır.
Siyahıdan istədiyiniz orfoqrafiyanı seçdiyiniz zaman Enter düyməsini sıxın.
Hiraqanada sözləri yazarkən onları heroqliflərə çevirmək lazım deyilsə, hər dəfə "Enter" düyməsini sıxmağınız kifayətdir.
Hiraqana və katakana arasında cəld keçid etmək üçün klaviatura qısa yolundan istifadə edə bilərsiniz:
- Hiraqana üçün Ctrl+Caps Lock
- Katakana üçün Alt+Caps Lock.
İndi Yapon dilində yaza bilərsiniz! Hər şey düzəldisə, şərhlərdə Yapon dilində bir şey yazın ^^. Öz kompüterinizdə çaşqınlıq yaşamamaq üçün sizə və üzrə 5 pulsuz dərs keçməyi tövsiyə edirik.
P.S. ittiham simvolunu daxil etmək üçün klaviaturada wo yazın.
Yapon dilində düzgün yazmağı öyrənmək indi qalır. Ancaq bunu öyrənmək o qədər də çətin deyil - yaxşı müəllim olardı! Məsələn, bir illik proqramımızın bir hissəsi olaraq Yapon dilini öyrənə bilərsiniz. Bir ildən sonra yaponlarla gündəlik mövzularda - həm yazılı, həm də şifahi şəkildə sərbəst ünsiyyət qurmağı öyrənəcəksiniz və Doğan Günəş ölkəsindən dostluq edə biləcəksiniz.
Yapon klaviatura düzümü, Yapon virtual klaviaturası, Yapon dilini kompüterə necə quraşdırmaq olar
Yapon dili dəstəyini kompüterinizdə quraşdırmaq üçün aşağıdakı təlimatlara əməl edin. Əgər sizdə artıq Yapon dili dəstəyi quraşdırılıbsa, lakin mətni necə yazacağınızı bilmirsinizsə, bələdçinin son beş addımına baxın.
Addım 1. "Başlat" vasitəsilə idarəetmə panelinə keçin.
Addım 2. İstədiyiniz kateqoriyanı seçin.

Addım 3. İdarəetmə panelinin simgesini seçin.

Addım 4. "Dillər" sekmesinde şəkildə göstərildiyi kimi qutuyu işarələyin və "tətbiq et" düyməsini basın.

Addım 5. "OK" düyməsini basın.
Addım 6. Faylın yüklənməsini gözləyin.

Addım 7: Kompüterinizi yenidən başladın.

Addım 8. "Dillər" sekmesine qayıdın və "ətraflı" seçin.

Addım 9. "Əlavə et" düyməsini basın.

Addım 10. Yapon dilini seçin.

Addım 11. Klaviatura düzenini seçin (tercihen standart).

Addım 12. "Əlavə et" düyməsini basın.

Addım 13. İndi tapşırıqlar panelində Yapon dili və əvvəllər quraşdırılmış dillər arasında seçim etmək imkanı var.

Addım 14. Yapon dilini seçdikdən sonra ilk olaraq daxiletmə metodunu seçməli olduğunuz yeni menyu çubuğu görünəcək.
Addım 15. "Birbaşa" parametri (klaviatura girişi) təyin edin və iki hecadan birini seçin katakana və ya hiragana. Sizə haragana seçməyi məsləhət görürəm, çünki katakanada sözləri daxil etmək üçün müvafiq tərtibata keçmək lazım deyil: əgər yapon dilinin qaydalarına görə, söz katakana ilə yazılmalı və bu sözü latın dilində düzgün daxil etmisinizsə. , proqram onu avtomatik olaraq katakanaya çevirəcək. Müvafiq adları daxil etmək üçün yalnız katakanaya keçməlisiniz.

Addım 16. Məsələn, 日本語 (Yapon) sözünü yazmaq üçün klaviaturada "nihongo" yazın. Siz hərfləri daxil etdiyiniz zaman proqram onları avtomatik olaraq hiragana simvollarına çevirir.

Addım 17. Söz tam daxil edildikdə, boşluq düyməsini sıxmaq lazımdır və proqram avtomatik olaraq haraqananı heroqliflərlə əvəz edəcəkdir. Sözü tam tanımaq mümkün olmadıqda, proqram sizə eyni səsli heroqliflərin siyahısını təqdim edəcək ki, siz özünüz doğru olanı seçə biləsiniz.

Addım 18 İstədiyiniz nəticəni əldə edirik.

Windows-da Yapon dili ayarı 25 Mart 2009-cu il
Hmm... Kəsimin altında Windows və MS Office-də Yapon dili dəstəyinin necə qurulacağına dair kiçik bir təlimat var. Özümü tamamlanmış kimi göstərmirəm, amma ola bilər ki, kimsə üçün faydalı ola bilər. :)
Windows-da Yapon dilində mətnlərlə rahat işləmək üçün sizə üç şey etməli ola bilərsiniz - Yapon mətninin ekranını qurmaq, daxiletmə alətlərini qurmaq və Asiya dilləri üçün Word-də dəstəyi aktivləşdirmək. Bu tapşırıqların hər birini necə yerinə yetirə biləcəyinizi görək.
Kiçik bir qeyd - daha sonra mətndə, lazım gələrsə, sistemdə lazımi dəstək olmadıqda anlaşılmaz simvollar kimi göstərilməməsi üçün rus transliterasiyasında Yapon simvollarını verəcəyəm. Bununla belə, əvvəlcə sistemin Yapon mətnini göstərməyə hazırlığını yoxlayacağıq. Aşağıdakı mətn parçasına baxaq:
日本語のサポート
Orada belə bir şey görsəniz:
...onda Yapon ekranınız artıq qurulub və heç bir əlavə addım atmağa ehtiyac yoxdur. Ancaq bunun əvəzinə belə bir şey görə bilərik:
və ya hətta bu:
Bu halda, Windows-da Asiya dilləri üçün dəstəyi aktivləşdirməlisiniz. Windows Vista üçün bu addımlar lazım deyil, buna görə də Windows XP (klassik dəri ilə) nümunə kimi istifadə olunacaq. Beləliklə, bu addımları yerinə yetirməlisiniz:
İndi sistemə Yapon mətn daxiletməsini əlavə edək. Bunu etmək üçün aşağıdakı addımları yerinə yetirməlisiniz - nümunə, yenə Windows XP üçün, Vista-da hər şey təxminən eyni görünür:
İndi Yapon mətnini daxil etməyə çalışaq. Word proqramını işə salırıq, Yapon tərtibatına keçirik, bir az mətn daxil etməyə çalışırıq ... və yalnız Latın hərflərini daxil etdiyimizi görürük. Fakt budur ki, Yapon klaviaturaları birbaşa kana işarələrini daxil etməyə imkan verir (bir düymə - səslər istisna olmaqla bir simvol) - bu rejim "Birbaşa Giriş" ("Birbaşa giriş") adlanır. Yapon planına keçərkən sistemin standart olaraq getdiyi yer budur. Bununla belə, klaviaturalarımız üçün fərqli bir rejimdən istifadə etməliyik - kana simvollarının ingiliscə oxunmasını müvafiq simvollara çevirmək. Bu rejimə keçmək üçün Alt-` kombinasiyasını (klaviaturanın yuxarı sol küncündəki düymə, rus dilində "ё" hərfini ehtiva edir) və ya yazının üzərindəki dil panelini sıxmaq lazımdır. Daxiletmə rejimi" seçin və açılan menyudan "Hiragana" maddəsini seçin ".
Bundan sonra paneldəki ikona öz görünüşünü dəyişəcək:
İndi Word-də hərfləri yazırıq: "w", sonra "a" düyməsini basın - bir dəfə və Latın hərfləri müvafiq hiragana simvoluna çevrilir:
Hiraqana simvolları bu şəkildə təqdim olunur. Daxiletmə xüsusi olaraq hecalar üçün işləyir, ona görə də "sya" hecasına daxil olmaq üçün "shi" + "ya" deyil, "sha" yazmalısınız (lakin bu da mümkündür, lakin əlavə səylər tələb edəcək) - biz edirik ikiqat samitlərlə eynidir (t.yəni biz "tsu" + "ta" deyil, "tta" yazırıq). Bir "n" simvolunun "na" seriyasının samiti ilə qarışdırıla biləcəyi bir vəziyyətdə "nn" yazmalısınız. Nəzərə alın ki, çap edilmiş simvollar kanaya çevrildikdən sonra da vurğulanmış olaraq qalır - bu o deməkdir ki, bu anda siz onları, məsələn, müvafiq oxunuşu olan simvola çevirmək üçün onların çevrilmə rejimini dəyişə bilərsiniz. Nümunəyə davam edək və sona qədər "watashi" sözünü yazın ("si" simvolunu daxil edərkən, azadlıqlara icazə verilir - həm "şi", həm də "si" kimi daxil edilə bilər):
İndi boşluq düyməsini basırıq - və sistem avtomatik olaraq hiragana-da qeydə alınan oxunu müvafiq heroqliflə əvəz edir:
Təbii ki, eyni oxunuşda bir neçə fərqli heroqlif ola bilər - sistemin seçimi ilə razı deyiliksə, boşluq düyməsini yenidən basıb uyğun əvəzetmələrin siyahısını görə bilərik:
Boşluq çubuğundan və ya kursor düymələrindən istifadə edərək müxtəlif seçimlər arasında keçid edə bilərsiniz. Çox oxunuşlar üçün kifayət qədər dəyişdirmə mümkündür ki, onlar birdən çox ekranı əhatə edəcək - sürüşdürmə çubuğuna diqqət yetirin. Gözəl əlavə odur ki, bəzi sözlər üçün sistem dərhal bir az kömək edir:
İstədiyiniz seçimi seçmək üçün "Enter" düyməsini sıxmaq kifayətdir - bu, istədiyiniz simvolun seçimini tamamlayacaq (və ya sadəcə olaraq daxil edilmiş hiragananı "sabitləşdirin"). Uzun hiragana ardıcıllıqlarını çevirmək cəhdi halında, sistem onu tək heroqliflərə uyğun olan parçalara ayırmağa çalışacaq - kursor düymələrindən istifadə edərək bu mövqelər arasında hərəkət edə bilərsiniz.
Kiçik bir hiraqana parçasını katakanaya çevirmək lazımdırsa, seçim dialoqu vasitəsilə çevirmə də uyğundur və daha böyük parçalar üçün dil çubuğundakı giriş rejimini "Hiragana"dan "Tam enli Katakana"ya keçirmək daha rahatdır. Həmçinin, giriş rejimində tək simvollar Ctrl-I (katakana çevirmək) və Ctrl-U (müvafiq olaraq, hiraganaya) birləşmələrindən istifadə edərək əlifbalar arasında dəyişdirilə bilər.
Yapon nöqtəsi və vergülü müvafiq düymələr vasitəsilə təbii şəkildə daxil edilir, Yapon sitatlarını daxil etmək üçün kvadrat mötərizələri ("[" və "]") basın, orta nöqtəni daxil edərkən "/" düyməsini basın, yen simvolunu daxil etmək üçün "\" düyməsini basın. , və katakanada uzanma simvolunu daxil etmək üçün defisi ("-") sıxmaq kifayətdir.
Yapon mətni ilə daha rahat işləmək üçün adətən səhifə miqyasını bir az artırmaq faydalıdır - bu, fərdi simvolları təhlil etməyi asanlaşdırır.
Mətn daxil etmək üçün lazımlı ola biləcək daha iki faydalı alətə baxaq. Əvvəlcə müvafiq dəstəyin Word-ə daxil olduğundan əmin olmalısınız. MS Office 2003 üçün əlavə nümunələr veriləcək (İngilis versiyası - digəri sadəcə əlində deyildi).
Əvvəlcə Microsoft Office üçün dil quraşdırma proqramını işə salmalısınız. Onu "Başlat -> Proqramlar -> Microsoft Office -> Microsoft Office Alətləri -> Microsoft Office 2003 Dil Parametrləri" bölməsində tapa bilərsiniz:
OK düyməsi ilə "Dil Parametrləri" dialoqunu bağlayın, sonra Word proqramını yenidən başladın. Bundan sonra formatlaşdırma menyusunda yeni bir element görünməlidir - məndə "Asiya Düzeni" adlanır:
Yuxarıdakı şəkil bizi maraqlandıran ilk vasitəyə - "Fonetik Bələdçi" yə necə getməyinizi göstərir, bu da furigana - oxu ilə heroqlifin yaxınlığındakı kiçik yazıları daxil etməyə imkan verir. Gəlin mətnimizə belə annotasiyalar əlavə etməyə çalışaq. Beləliklə, əvvəlcə bir neçə simvol daxil etməliyik (yuxarıda təsvir edildiyi kimi):
İndi bu heroqlifləri seçin və menyudan "Format->Asian Layout->Fonetic Guide" seçin - müvafiq dialoq görünəcək:
Beləliklə, onun yuxarı sol hissəsində işarələr üçün oxunuşları daxil etməyə imkan verən sahələr var, onun altında imza növü üçün parametrlər olan bir bölmə və daha aşağı - ön baxış pəncərəsi var. Varsayılan olaraq, oxunuşlar bütün heroqliflər qrupu üçün təyin edilir, lakin "Mono" düyməsini klikləməklə onları ayıra bilərik:
"Qrup" düyməsi simvolları yenidən bir sözdə birləşdirməyə imkan verir. Bu vəziyyətdə, Word dərhal bizim üçün uyğun oxunuşları tapa bildi, lakin çox vaxt onları əl ilə qurmaq məcburiyyətində qalacaqlar (lakin Word seçimimizə uyğunlaşır, bu, bütün mətn üçün oxunuşlar qoyarkən işləməyi əla edir). Mətnin oxunuşunu yaxşılaşdırmaq üçün əsas mətndən furigana girintisini artırmaq faydalı ola bilər - bunun üçün "Ofset" sahəsi istifadə olunur. Redaktə başa çatdıqdan sonra OK düyməsini sıxmaq qalır - seçdiyimiz oxunuşlar mətnə əlavə olunacaq:
Furigana qurmaq üçün yuxarıda göstərilən üsul yeganə deyil, bəlkə də mənimsəmək üçün ən asan yoldur.
Digər faydalı xüsusiyyət mətnin istiqamətini təyin etmək imkanıdır - ənənəvi yapon mətnləri şaquli və sağdan sola yazılır, ona görə də bu formatı təyin etməyi bacarmalısınız. Mətnin istiqamətini dəyişdirmək üçün "Format" menyusundakı "Mətn istiqaməti" elementindən istifadə edin:
Görünən dialoqda mətnin istiqaməti üçün müxtəlif variantları seçə bilərsiniz, lakin indi biz onlardan yalnız biri ilə maraqlanırıq - şaquli:
Bu formatı yalnız bir neçə səhifə üçün təyin etməlisinizsə, "Müraciət et" sahəsində düzgün bölməni seçdiyinizə əmin olun. Nəticə belə görünə bilər:
Göründüyü kimi, mətn səhifənin sağ haşiyəsindən başlayaraq şaquli olaraq göstərilməyə başladı və furigana bu formatda öz lazımi yerinə keçdi.
Word 2007 haqqında bir neçə qeyd - Yapon dili dəstəyi demək olar ki, Office 2003-də olduğu kimi ona daxil edilmişdir, lakin işləyərkən sizə lazım olan əmrlər bir qədər fərqli yerdə yerləşir. "Fonetik Bələdçi" standart olaraq "Ev" sekmesinde mövcuddur - aşağıdakı ekran görüntüsündə onun simvolu solda qırmızı haşiyə ilə işarələnmişdir:
Sağda bir simge qeyd olunur, onun arxasında Asiya dilləri ilə işləmək üçün digər menyu əmrləri gizlənir.
Mətnin istiqaməti, gözlənildiyi kimi, "Səhifə tərtibatı" sekmesinde təyin edilə bilər:
Bu qısa icmalda danışmaq istədiyim hər şey budur. Ümid edirik ki, bu məlumat faydalıdır. Uğurlar! ;)
Salam, əziz Habrözlər!
Digər cihazlarda necə olduğunu bilmirəm, amma mənim Motorola Milestone-da Yapon dəstəyi yoxdur - şriftlər yoxdur. Onsuz darıxdırıcıdır. Tərcüməçi işləmir, brauzerdə kvadratlar var, bəzi tvitləri oxumaq olmur. 2 saat çarə axtardıqdan sonra bir çarə tapmadım. Nə ingilis, nə də rus forumları mənə Yapon dili dəstəyini necə əlavə etmək barədə suala cavab tapmağa kömək etmədi. Ancaq ruslar təslim olmurlar! Aşağıda telefonumda Yapon dili dəstəyini necə əldə etdiyimin təsviri verilmişdir. Və bəli, düşündüyümdən daha asan oldu.
Bizə lazım olacaq:
1.
"DroidSansJapanese.ttf" adlı Android cihazları üçün xüsusi olaraq hazırlanmış Yapon şrifti. Siz götürə bilərsiniz.2.
Quraşdırılmış Android SDK. Əgər kimsə xatırlamırsa, sizə lazım olan platformanı seçməklə onu Android Developers saytında yükləyə bilərsiniz.3.
Təəssüf ki, çox güman ki, cihazınızda kök icazələrinə ehtiyacınız olacaq. Öz təcrübəmdən deyəcəyəm ki, bunun ən asan yolu bir igid Çin yoldaşının "Universal Androot" proqramının köməyi ilədir. Budur onun bloqu (təbii ki, Çin dilində) və proqramı yükləyə bilərsiniz. Eyni səhifədə dəstəklənən cihazların siyahısı var. Cihazınız siyahıda yoxdursa, kök girişi əldə etmək üçün başqa üsuldan istifadə etməli ola bilərsiniz.Gəlin başlayaq!
1.
Telefonu Android SDK ilə kompüterə bağlayırıq. Konsolda yazırıq$ adb cihazları
Hər şey qaydasındadırsa, buna bənzər bir şey görməlisiniz:
Əlavə edilmiş cihazların siyahısı
04038B630E018006 cihazı
Yüklənmiş faylların yerləşdiyi qovluğa gedirik və şrifti telefonun /tmp qovluğuna kopyalayırıq:
$ adb push ./DroidSansJapanese.ttf /tmp/
Hazırlıq tamamlandı. Bir az qalıb.
2.
Cihazı kökləməyə vaxtı olmayanlar üçün. Universal Android quraşdırın. Proqram təminatının versiyası aşağıda göstəriləndən fərqli ola bilər.$ adb Universal_Androot_1.6.2_beta6.apk quraşdırın
Quraşdırmanın nəticəsi şəkildə göstərildiyi kimi olmalıdır:
Uğurlu quraşdırmadan sonra cihaza getmək, yeni quraşdırılmış proqramı işə salmaq və "Kökə keç" düyməsini sıxmaq lazımdır. (Bütün şəkillər 2 dəfə kiçildilib):
3.
Cihazın konsoluna daxil oluruq, kök alırıq və qovluğu yenidən quraşdırırıq /sistem oxumaq-yazmaq rejimində:$
adb qabığı
$>
su #aşağıdakı əmrlər kök kimi yerinə yetirilir
#>
mount -o rw, remount /dev/block/mtdblock6 /sistem
Cihazınızdakı bölmə nömrəsi mənimki bölmə nömrəsindən fərqli ola bilər (mtdblock 6
). Komandanı işə salmağı məsləhət görürəm montaj hansı bölmənin quraşdırıldığını təyin etmək üçün parametrlər olmadan /sistem.
Şrifti müvəqqəti qovluqdan şriftləri olan qovluğa köçürmək və telefonu yenidən yükləmək qalır.
#>
cp /tmp/DroidSansJapanese.ttf /system/fonts/ #mv nədənsə işləmir...
#>
rm /tmp/*.ttf
#>
yenidən başladın
Hər şey! İstəyirsinizsə, siz Universal Androot ("Undoo Root") istifadə edərək kökü silə və Universal Androot-un özünü silə bilərsiniz (telefondakı proqramların idarə edilməsi vasitəsilə).
Yapon klaviaturası kimə lazımdır - məsləhət görürəm Simeji, Android Marketdə pulsuz olaraq mövcuddur. Çox rahat və sürətli. Onun ekran görüntüsünü aşağıda görmək olar.
Nə olub
Baş verənləri aşağıdakı ekran görüntülərində görmək olar:Nəticə əvəzinə
* Universal Androot proqramı müəllif tərəfindən Attribution-Qeyri-kommersiya-Share Alike 3.0 Unported lisenziyası əsasında paylanır.* Kök əldə etmək bölgəni dəyişdirmədən baş verir.
* Bəli, bilirəm ki, siz telefonunuzda bir qabıq quraşdıra və Android alətləri olmadan edə bilərsiniz. Ancaq mənim vəziyyətimdə adb artıq quraşdırılmışdı və kök girişi bir dəfə lazım idi, ona görə də əlavə proqram quraşdırmağın mənasını görmədim.
Diqqətinizə görə təşəkkürlər!
Teqlər: Android, lokalizasiya, Yaponlaşdırma