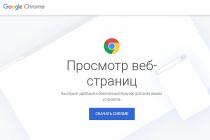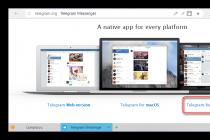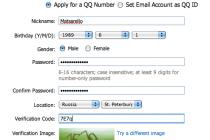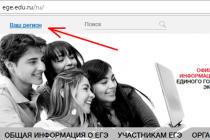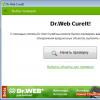Qaranlıq noutbuk ekranına baxmaqdan bezdiniz? Parlaqlığı artırın! Bu sadə hadisənin həyata keçirilməsi proseduru müxtəlif noutbuk modelləri üçün fərqli ola bilər, lakin ümumilikdə proses eyni olaraq qalır. Parlaqlığı dəyişdirmək üçün isti düymə birləşmələrindən istifadə edə və ya əməliyyat sisteminin özünün imkanlarından istifadə edə bilərsiniz. Ən çox bəyəndiyiniz üsulu seçin.
Parlaqlığı artırmaq üçün klaviatura qısa yollarından istifadə edin
Parlaqlığı artırmağın ən sürətli yolu xüsusi klaviatura qısa yollarının köməyi ilədir. Fərqli noutbuk modelləri üçün bu cür birləşmələr fərqli ola bilər. Əksər hallarda parlaqlıq Fn düyməsini və F düymələrindən birini (F1-F10) eyni vaxtda basmaqla dəyişdirilir. Həmçinin, parlaqlıq Fn və ox düymələrinin kombinasiyası ilə tənzimlənə bilər.Kombinasiya yalnız empirik olaraq müəyyən edilə bilər. Bir qayda olaraq, müvafiq düymələrdə "günəş" şəklində xüsusi bir işarə var. Fn düyməsini basıb saxlayın və istədiyiniz nəticəyə çatana qədər parlaqlığı artırmaq düyməsini basın. Ekran parametrlərini bu şəkildə konfiqurasiya etmək mümkün deyildisə, proqram metodundan istifadə edirik.
Biz İdarəetmə Paneli vasitəsilə işləyirik
Prosedur aşağıdakı kimidir:İlk addım. Başlatı açın.
İkinci addım.İdarəetmə Panelinə gedirik.
Üçüncü addım. Ekran bölməsini tapırıq və Parlaqlıq parametrlərini açırıq.
Güc parametrləri menyusunu görürük. Aşağıya baxırıq və parlaqlıq səviyyəsini tənzimləmək üçün kaydırıcıyı tapırıq. Kaydırıcıyı istədiyiniz istiqamətə sürükləyin.
Bu menyuya başqa yolla da daxil ola bilərsiniz. Bunu etmək üçün saatın yanındakı alt küncdə batareya şəklində işarəni tapırıq. Siçanımızın sağ düyməsini sıxırıq, "Güc Seçimləri" ni açırıq və artıq tanış olan hərəkətləri yerinə yetiririk.
Və parlaqlıq dəyişməzsə?
İsti düymələrdən istifadə edərək parlaqlığı dəyişdirə bilmirsinizsə, problem Fn funksiyası düyməsi üçün sürücülərin banal çatışmazlığında ola bilər. Laptop istehsalçınızın veb saytından lazımi drayveri yükləyin və quraşdırın. Düymə işləyirsə (məsələn, səs səviyyəsini tənzimləməyə imkan verir), video kart sürücülərinin düzgün işlədiyini yoxlayın.Ən pis vəziyyət hardware problemidir. Məsələn, arxa işıq və ya bir növ kabel qırıla bilər. Belə bir planı aradan qaldırmaq üçün təmirə müraciət etməli olacaqsınız. İndi parlaqlıq səviyyəsini tənzimləyə bilərsiniz. Təlimatlara əməl edin və hər şey mütləq nəticə verəcəkdir.
Bir çox istifadəçi, istər növbətçi, istərsə də şəxsi səbəblərdən kompüterdə çox vaxt keçirməli olur. Və işin rahatlığında sonuncu rolu monitorda və ya laptop ekranında təsvirin parlaqlığı və kontrastı oynamır. Çox işıq və ya çox işıq gözlərinizi yora bilər. Bir neçə sadə vasitədən istifadə edərək lazımi parametrləri necə edəcəyinizi görək.
Masaüstü kompüterdə Windows 7-də (və ya hər hansı digər sistemdə) parlaqlığı necə dəyişdirmək olar
Əvvəlcə sistemin işə salınma anını nəzərdən keçirin. Normal baxış rejimi adətən istifadəçi tərəfindən monitorda qarşılama ekranının görünməsi ilə əlaqələndirilir. Artıq yalnız görünüşü ilə onun gözlər tərəfindən nə qədər rahat qəbul edildiyini mühakimə etmək mümkündür. Həm parlaqlıq, həm də kontrast dərhal diqqəti cəlb edir. Stasionar kompüterlərdə parametrlərdən birini olduqca elementar şəkildə dəyişə bilərsiniz.
Heç kimə sirr deyil ki, masa üstü kompüterlərdə və ya iş stansiyalarında sistem bloku və monitor (və ya bir neçə) ayrıca istifadə olunur. Onların dizaynı elədir ki, birbaşa ön paneldə bir və ya iki düymə var: parlaqlığı artırmaq və ya azaltmaq.
Bundan əlavə, əgər belə desək, ekranın parlaqlığının və ya monitorda göstərilənin kontrastının necə dəyişdirilməsi ilə bağlı bir sualda bir az daha dərinə getsəniz, hər hansı bir monitorun öz menyusunun olduğunu qeyd etmək lazımdır. xüsusi düymə ilə çağırılır, burada qabaqcıl parametrlər var, o cümlədən təsvirin dəyişdirilməsi rejimi, onun uzanması və ya daralması və s. Gördüyünüz kimi, fərdiləşdirmə olduqca sadədir.
Laptopda ekran parlaqlığını necə tənzimləmək olar
Noutbuklarla işlər daha da asanlaşır. Ekran bütün dizaynın ayrılmaz hissəsi olduğundan, müstəqil monitorlarda olduğu kimi onun üzərində xüsusi düymələr yoxdur. Buna baxmayaraq, Windows 7 və ya hər hansı digər sistemdə parlaqlığı necə dəyişdirmək məsələsi (heç bir əsas fərq yoxdur) xüsusi klaviatura qısa yollarından istifadə etməklə həll olunur.

Bir qayda olaraq, parlaqlıq parametri yuxarı və aşağı oxlar və günəş şəklində bir şəkil olan funksiya düymələri ilə birlikdə Fn düyməsini istifadə edərək dəyişdirilir. Məsələn, Fujitsu noutbuklarında bunlar F7 (parlaqlığı artırmaq) və F6 (azaltma) düymələri, digərlərində - F2 və F1 və s.
Bəzi modellərdə bu cür parametrlər eyni Fn düyməsini basmaqla, əlavə olaraq standart sağ / sol ox düymələrindən (bəzən yuxarı / aşağı) istifadə edilə bilər.
İstənilən Windows sistemində displey parametrlərinin tənzimlənməsi
Windows 7-də parlaqlığı necə dəyişdirmək sualını həll etmək üçün başqa bir sadə üsul, Masaüstündeki boş yerə sağ klikləmək və kontekst menyusundan ekran parametrlərini (fərdiləşdirmə) elementini seçməkdir.

Bölməyə daxil olduqdan sonra, öz mülahizənizlə asanlıqla dəyişdirilə bilən bütün mövcud parametrlər göstəriləcək.
Enerji planında parametrlərin təyin edilməsi
Bunlar, belə demək mümkünsə, ən sadə üsullardı. İndi sistemin öz alətlərindən istifadə edərək Windows 7-də ekran parlaqlığının necə tənzimlənəcəyini görək. Bunu etmək üçün standart birindən əldə edilən güc bölməsindən istifadə etməlisiniz.Burada parametrləri dəyişdirmək üçün elementi seçməlisiniz, bundan sonra iki əsas plan (balanslaşdırılmış və qənaət rejimi) göstəriləcəkdir.

Nədənsə istifadəçiyə uyğun gəlmirsə, sadəcə dəyişdirilə bilər. Bunu etmək üçün, adaptiv rejimin aktiv olduğu əlavə parametrləri dəyişdirmək üçün elementdən istifadə edin.Siz həmçinin "Ekran" bölməsində parlaqlığı dəyişə bilərsiniz, burada parametrlər ekranın söndürülməsi variantları kateqoriyasında təqdim olunur.
Qrafik kartı idarəetmə proqramından istifadə
Windows 7-də parlaqlığı başqa bir şəkildə necə dəyişdirmək olar? Sistemdə əvvəlcədən quraşdırılmış NVIDIA və AMD qrafik adapterlərini idarə etmək üçün xüsusi yardım proqramlarından istifadə edə bilərsiniz.

İdarəetmə proqramına sistem tepsisindən zəng etdikdən sonra, aktiv vəziyyətdədirsə və ya eyni İdarəetmə Panelindən, orada ekran parametrləri bölməsini tapmalı və sonra İş masasının rəng tənzimləmə elementinə keçməlisiniz (NVIDIA üçün, misal üçün). Məhz burada siz təsvirin parlaqlığını, kontrastı, qammanı, doymasını və daha çoxunu dəyişə bilərsiniz.
Ən sadə rahatlıq testi
Beləliklə, ekran parametrləri təyin olunur. İndi qavrayışın nə qədər rahat olacağını yoxlamaq lazımdır. Bunu etmək üçün boş bir Word sənədini açın. Əgər ona baxanda özünüzü narahat hiss edirsinizsə, ekran parametrləri dəyişdirilməlidir. Siz sadəcə olaraq A4 vərəqinin boş vərəqini götürüb sənədin ağ sahəsi ilə müqayisə edə bilərsiniz. Həm vərəqə, həm də ekrana baxarkən fərq hiss olunmursa, deməli hər şey qaydasındadır. Nəhayət, unutmayın ki, kompüterdə və ya noutbukda uzun müddət işləyərkən, müəyyən edilmiş parametrlər nə qədər optimal olsa da, yorğunluğu aradan qaldırmaq üçün hər 45 dəqiqədən bir saatın dörddə birində fasilə vermək tövsiyə olunur. gözlər.
Parametrlərə gəldikdə, üsullar olduqca müxtəlifdir və hansından istifadə etmək sizə bağlıdır. Ancaq yalnız parlaqlıqdan danışırıqsa, düymələr və ən yaxşı seçim olacaq.Ancaq incə tənzimləmək lazımdırsa, həm "ƏS"-nin özünün proqram vasitələrindən, həm də idarəetməyə daxil olan proqramlardan istifadə etmək daha yaxşıdır. qrafik kartların proqram təminatı, xüsusən də onlar üçün nəzərdə tutulmuş və hesablanmışdır.
Xüsusi proqramdan istifadə edərək, monitorun parlaqlığını klaviatura düymələrinə dəyişdirmək üçün bir komanda təyin edin.
Güc rejimlərini dəyişdirərkən, laptop ekranının parlaqlığı dəyişir. Şəbəkə ilə işləyərkən monitorun arxa işığı maksimum gücə yaxın vəziyyətdə yandırılırsa, batareyanın işləməsi qənaət tələb edir, buna görə də parlaqlıq aşağı olur.
Bir müddət əvvəl ən xoşagəlməz problemlə qarşılaşdım - bütün noutbuklarımda ekranın parlaqlığını tənzimləmək imkanı bir anda yox oldu. İstər sevimli Fn düymələri, istərsə də kompüterinizin parametrlərində standart parlaqlıq slayderi olsun. Ekran parametrlərində "parlaqlıq" anlayışı yoxa çıxdı və əsas işləyən maşın qaranlıq rejimdə dayandı.
Bu vəziyyətdən çıxış yolu, məlum olduğu kimi, olduqca sadədir - problem sürücülərdədir. Forumları araşdırdıqdan sonra sadə həlli ilə nəticələnən bir neçə fikir tapa bildim. Parlaqlıq nəzarətçisinin normal işləməsi üçün sürücünü yenidən quraşdırmalısınız ... yox, video kartı deyil, monitoru!
Bunu ən asan şəkildə necə etmək olar?
- İş masasında boş yerə sağ klikləyirik, açılan menyuda "Ekran həlli" maddəsini seçirik.
- Ekran həlli parametrlərində "Ətraflı seçimlər" bağlantısını tapırıq - bu, sağ altdadır.
- Açılan pəncərədə "Monitor" sekmesini açın, sonra "Xüsusiyyətlər" düyməsini basın. Çox güman ki, sistem müdaxilə etmək üçün icazə istəyəcək, icazə veririk.
- Açılan pəncərədə "Sürücü" sekmesini açın və "Geri qaytar" düyməsini basın. Voila, parlaqlıq nəzarəti geri döndü!
- Bir neçə dəfə "OK" düyməsini sıxırıq və nəticədən zövq alırıq.
Budur, geri çəkilmələr yenidən həyatımızı xilas edir!
Vacibdir! DRP proqramından istifadə edərkən əl rejimində və ekspert rejimində işləməyinizə əmin olun! Əks təqdirdə, sürücüləri yeniləməkdən əlavə, bir ton faydasız proqramlar da əldə edəcəksiniz! Bunun üçün proqramı işə salarkən "Parametrlər"in yanındakı qutuyu işarələyin, "Ekspert rejimi" seçin, monitor sürücüsünü yoxlayın və ekranın altındakı "Quraşdır" düyməsini basın. Aşağıdakı ekran görüntüsündə daha ətraflı məlumat.
Sürücü paketi ilə işləmək üçün ətraflı təlimatlar linkdə mövcuddur:.
P.S.: kompüterlərdən birində belə nasazlıqların səbəbini tapmağa çalışarkən müşahidə etdim ki, monitor sürücüsü TeamViewer tərəfindən rəqəmsal imzalanıb. Problemin məhz bu proqramda olması tamamilə mümkündür - o, təmir olunan kompüterlərin hər birində quraşdırılıb. Onların texnologiyası ilə əlaqə saxlamağa dəyər ola bilər. dəstək.
-
Windows-u yenidən quraşdırdıqdan və ya təmiz qurduqdan sonra, ən zəhlətökən məqamlardan biri həmişə gəlir - quraşdırılmış və periferik cihaz sürücülərinin quraşdırılması. Tez-tez sürücülərin quraşdırılması ilə bağlı bir çox problem var. Anakartdan bir disk itirdiyiniz təqdirdə sürücüləri necə quraşdırmaq olar? Ən son versiyanı necə quraşdırmaq olar... -
Netbuklar geniş ölkəmizin yerli əhalisi arasında getdikcə populyarlaşır. Kiçik bir kompüter, təcrübənin göstərdiyi kimi, sevimli bir qadın üçün ən yaxşı ad günü hədiyyəsidir. Bundan əlavə, təcrübə gözəl gümüşü və ya... -
Monitoru təmir etməzdən əvvəl bütün naqilləri və elektrik enerjisini ayırın. CRT monitorunun təmirə ehtiyacı varsa, sizə mütləq izolyasiya edilmiş qolu olan düz bir tornavida lazımdır, onunla gərginlik keçirən rezin qapağı transformatordan ayırmalısınız.... -
iPhone ekranınız zədələnib? iPhone-ların ən möhkəm ekran şüşəsinə malik olmasına baxmayaraq, bütün digər telefonlara nisbətən əsas problem ekranın və ya sensorun zədələnməsidir. Telefon düzgün görünürsə, lakin kliklərdə işləmirsə ... -
Acer yeni Aspire 5740 noutbuklarını təqdim edir, yüksək performans və hətta ən tələbkar proqramların sürətli işlənməsini təmin edir. Acer Aspire 5740 seriyalı noutbuklar ən yaxşı emal təcrübəsini, ən yüksək səs keyfiyyətini təqdim etmək üçün ən son texnologiyanı birləşdirir...
Salam.
Noutbuklarda olduqca yaygın bir problem ekranın parlaqlığı problemidir: ya tənzimlənmir, sonra öz-özünə dəyişir, sonra hər şey çox parlaq, sonra rənglər çox zəifdir. Ümumiyyətlə, birbaşa "ağrılı mövzu".

Bu yazıda mən bir problemə diqqət yetirəcəyəm: parlaqlığı tənzimləyə bilməmək. Bəli, olur, mən özüm də vaxtaşırı işimdə oxşar problemlərlə qarşılaşıram. Yeri gəlmişkən, bəziləri monitor parametrlərinə laqeyd yanaşırlar, amma boş yerə: parlaqlıq çox aşağı (və ya güclü) olarsa, gözlər gərginləşməyə başlayır və tez yorulur.
Beləliklə, problemi həll etməyə haradan başlayırsınız?
1. Parlaqlığa nəzarət: bir neçə yolla.
Parlaqlığı tənzimləmək üçün bir yol sınayan bir çox istifadəçi birmənalı nəticə çıxarır - onu tənzimləmək mümkün deyil, bir şey "uçdu" və təmir edilməlidir. Bu arada, bunu etmək üçün bir neçə yol var, bundan əlavə, monitoru bir dəfə qurduqdan sonra - siz ona kifayət qədər uzun müddət toxuna bilməzsiniz və üsullardan birinin sizin üçün işləmədiyini belə xatırlamayacaqsınız ...
Bir neçə variantı sınamağı təklif edirəm, onları aşağıda nəzərdən keçirəcəyəm.
1) Funksional düymələr
Demək olar ki, hər bir müasir noutbukun klaviaturasında funksiya düymələri var. Adətən onlar F1, F2 və s. düymələrdə yerləşirlər. Onları aktivləşdirmək üçün düyməni sıxmaq kifayətdir. FN+F3 Misal üçün (parlaqlıq işarəsinin hansı düyməni yandırdığınızdan asılı olaraq. DELL noutbuklarında bunlar adətən F11, F12 düymələridir).
funksiya düymələri: parlaqlığın tənzimlənməsi.
Ekranın parlaqlığı dəyişməyibsə və ekranda heç bir şey görünməyibsə (nəzarət yoxdur) - davam edin ...
2) Tapşırıq paneli (Windows 8, 10 üçün)
Windows 10-da, tapşırıqlar çubuğundakı güc işarəsinə klikləsəniz, parlaqlığı çox tez tənzimləyin və sonra parlaqlığı olan düzbucaqlıya sol klikləyin: onun optimal dəyərini tənzimləyin (aşağıdakı ekran görüntüsünə baxın).
3) İdarəetmə paneli vasitəsilə
Əvvəlcə idarəetmə panelini aşağıdakı ünvanda açmalısınız: İdarəetmə Paneli\İdarəetmə Panelinin Bütün Elementləri\Güc Seçimləri
4) Video kart sürücüsü vasitəsilə
Video kart sürücüsü parametrlərini açmağın ən asan yolu masaüstünü sağ klikləmək və kontekst menyusundan qrafik xüsusiyyətləri seçməkdir. (ümumiyyətlə, hər şey xüsusi sürücüdən asılıdır, bəzən onun parametrlərinə yalnız Windows idarəetmə panelindən keçə bilərsiniz).
Rəng parametrlərində adətən həmişə parametrləri təyin etmək üçün elementlər var: doyma, kontrast, qamma, parlaqlıq və s. Əslində, biz istədiyiniz parametri tapırıq və tələblərimizə uyğun olaraq dəyişdiririk.
2. Funksiya düymələri daxildirmi?
Laptopda funksiya düymələrinin (Fn + F3, Fn + F11 və s.) işləməməsinin çox ümumi səbəbi BIOS parametrləridir. Mümkündür ki, onlar sadəcə BIOS-da söndürülüblər.
BIOS-a daxil olmaq üçün bölmənin seçimi istehsalçınızdan asılıdır. Burada (bu məqalə çərçivəsində) universal resept vermək qeyri-realdır. Məsələn, HP noutbuklarında - Sistem Konfiqurasiyası bölməsini yoxlayın: orada Fəaliyyət Düymələri Modu elementinin aktiv edilib-edilməməsinə baxın (əgər deyilsə, onu Aktiv rejimə qoyun).
fəaliyyət düymələri rejimi. HP noutbukunun BIOS.
DELL noutbuklarında funksiya düymələri Qabaqcıl bölmədə konfiqurasiya edilir: element Funksiya Açarının Davranışı adlanır. (iki iş rejimi təyin edilə bilər: Funksiya düyməsi və Multimedia düyməsi).
3. Əsas sürücülərin olmaması
Mümkündür ki, funksiya düymələri (ekran parlaqlığına cavabdeh olanlar da daxil olmaqla) sürücülərin olmaması səbəbindən işləməsin.
Bu sualda ümumi sürücü adını verin (onu yükləyə bilərsiniz və hər şey işləyəcək)- qadağandır (yeri gəlmişkən, şəbəkədə belə var, istifadə etməməyi çox tövsiyə edirəm)! Noutbukunuzun markasından (istehsalçısından) asılı olaraq, sürücü fərqli adlandırılacaq, məsələn: Samsung-da bu "İdarəetmə Mərkəzi", HP-də - "HP Quick Launch Buttons", Toshiba-da - Hotkey utiliti, ASUS-da - " ATK Hotkey" .
4. Yanlış video kart sürücüləri. "Köhnə" işləyən sürücülərin quraşdırılması
Əgər Windows-u yenilədikdən əvvəl və sonra hər şey sizin üçün lazım olduğu kimi işləyirsə (Yeri gəlmişkən, yeniləmə zamanı həmişə fərqli bir video sürücüsü quraşdırılır)- hər şey səhv işləməyə başladı (məsələn, parlaqlıq tənzimləmə slayderi ekranda işləyir, lakin parlaqlıq dəyişmir)- sürücünü geri qaytarmağa çalışmağın mənası var.
Yeri gəlmişkən, vacib bir məqam: hər şeyin sizin üçün yaxşı işlədiyi köhnə sürücüləriniz olmalıdır.
Bunu necə etmək olar?
1) Windows İdarəetmə Panelinə gedin və orada Cihaz Meneceri tapın. Sən aç.
Sürücünü cihaz menecerində yeniləyin
Sonra "Bu kompüterdə sürücüləri axtarın" seçin.
Yeri gəlmişkən, köhnə sürücü ola bilər (xüsusilə Windows-un köhnə versiyasını yenidən quraşdırmaq əvəzinə təkmilləşdirmisinizsə) artıq kompüterinizdə. Bunu öyrənmək üçün səhifənin altındakı düyməni basın: "Artıq quraşdırılmış sürücülərin siyahısından bir sürücü seçin" (aşağıdakı ekran görüntüsünə baxın).
Sürücüləri harada axtarmaq lazımdır. Kataloq seçimi
Sonra köhnə (fərqli) sürücünü göstərin və ondan istifadə etməyə çalışın. Çox vaxt bu həll mənə kömək etdi, çünki köhnə sürücülər bəzən yenilərindən daha yaxşı olurlar!
Sürücülərin siyahısı
5. Windows ƏS yeniləməsi: 7 --->10.
Windows 7 yerinə, deyək ki, Windwows 10 quraşdırmaqla, funksiya düymələri üçün drayverlərlə bağlı problemlərdən xilas ola bilərsiniz. (xüsusilə onları tapa bilmirsinizsə). Fakt budur ki, yeni Windows ƏS-də funksiya düymələrinin işləməsi üçün quraşdırılmış standart drayverlər var.
Məsələn, aşağıdakı ekran görüntüsü parlaqlığı necə tənzimləyə biləcəyinizi göstərir.
Bununla belə, qeyd etməliyəm ki, bu "daxili" sürücülər sizin "doğma" olanlarınızdan daha az funksional ola bilər ( məsələn, bəzi unikal funksiyalar mövcud olmaya bilər, məsələn, ətraf işıqlandırmadan asılı olaraq kontrastın avtomatik tənzimlənməsi).
PS
Məqalənin mövzusu ilə bağlı əlavə edəcəyiniz bir şey varsa, məqaləyə şərhiniz üçün əvvəlcədən təşəkkür edirəm. Uğurlar!