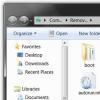Разработчики Google, наконец, выпустили обещанный апдейт для мобильного клиента Gmail для iOS. Обновленное приложение, уже доступное для загрузки в российском каталоге App Store, получило поддержку интерфейса iPhone X, а также сторонних учетных записей.
Привязать к учетной записи Google еще один почтовый адрес, базирующийся на одном из сторонних доменов, достаточно просто, однако кому-то этот путь может показаться не совсем очевидным. сайт разобрался в тонкостях добавления сторонних учетных записей и готов рассказать о них вам.
Запустите обновленное приложение Gmail для iOS на своем устройстве, откройте контекстное меню свайпом от левого края и сверните список доступных опций, чтобы перед вами осталась только вкладка «Управление аккаунтами». Откройте ее, затем нажмите «Добавить аккаунт» и выберите обслуживающий сервис.


Предложенный список не содержит таких популярных сервисов, как Mail.ru или Yandex, а потому, если вы собираетесь привязать адрес с этими доменными именами, выбирайте «Другой (IMAP)». Затем введите почтовый адрес, пароль, а на месте «Сервер IMAP» — адрес используемого сервиса в формате (пример) imap.yandex.ru.

При добавлении корпоративной учетной записи может потребоваться ввод данных SMTP. В этом случае повторите ввод адреса используемого сервиса, заменив imap на smtp, чтобы получилось smtp.yandex.ru.
Когда вы перешли с одного почтового сервиса на другой (например, с Яндекса на GMail), вам, так или иначе, могут быть нужны какие-то входящие письма с вашего старого электронного ящика, которым вы пользовались на другом почтовом сервисе. Конечно, можно заходить в оба почтовых аккаунта и проверять почту и там и там, но это ведь неудобно. А если у вас 3-4 или более почт, которые вам нужно контролировать? Заходить время от времени в каждую тем более неудобно!
В этом случае решением является настройка сбора почты с нужных вам адресов в любых почтовых сервисах на один ваш актуальный электронный ящик, которым вы постоянно пользуетесь. В итоге вся почта, которая будет поступать на другие ящики будет стекаться в один ваш ящик, что очень удобно.
В данной статье я расскажу, как настроить такой сбор почты в почтовом сервисе GMail.
В качестве реального примера, для чего может потребоваться сбор почты с других ящиков.
Под моим контролем 4 почты: одна была создана для личных целей на Яндекс, затем перебрался на GMail, создав там тоже личную почту. Ещё одна рабочая почта и одна почта отца, которую я проверяю, поскольку не умеет сам.
Итого, представьте если постоянно сидеть и смотреть письма на каждой из почт, заходя отдельно в каждый аккаунт! Поэтому я подключил все почты к своей личной на GMail (можете настроить сбор почты не только в GMail, но и в любых других сервисах, о чём расскажу в отдельных статьях) и теперь все письма стекаются туда. Настроил дополнительно фильтрацию, чтобы письма с каждой из почт помещались в свою папку для удобства.
Вот вам и пример полезности функции сбора почты с нескольких ящиков в один:)
Помните, что настроить сбор почты вы можете абсолютно с любых своих электронных ящиков, расположенных на любых почтовых сервисах, например, Яндекс, Mail, Gmail, Rambler и др. Главное, чтобы вы сами имели доступ к нужным вам электронным ящикам, откуда хотите собирать почту!
Настройка сбора почты с других ящиков в почтовом сервисе GMail.
Сбор почты в GMail производится в разделе “Настройки”. Перейдите туда, кликнув по шестерёнке и выбрав “Настройки”.
Перейдите в раздел “Аккаунты и импорт” и напротив функции “Получать почту из других аккаунтов” нажмите “Добавить почтовый аккаунт”.
Откроется отдельное окно, где будут производиться настройки пересылки писем с другого вашего ящика. Вначале введите адрес электронной почты, с которого будет осуществляться сбор почты в ваш текущий ящик и нажмите “Далее”.
Затем предлагается выбрать один из вариантов сбора почты: связать аккаунты при помощи Gmailify или просто импортировать письма из другого ящика.
Вариант Gmailifi появился не так давно и является самым удобным! Он позволяет вам работать с письмами другого ящика прямо в текущем ящике GMail, письма смогут фильтроваться по категориям, будут проверяться на спам в Gmail и вы сможете и отправлять письма от имени своего второго ящика (с его адреса) прямо в GMail. Можно сказать, что ваша подключаемая почта полностью переходит под управление GMail.
Таким образом, вариант обычной пересылки (POP3) сейчас уже и не актуален, просто нет смысла его использовать.
Выберите вариант “Связать аккаунты при помощи Gmailify” и нажмите “Далее”.
Затем нужно будет подтвердить доступ к вашей второй почте, нажав “Разрешить” или аналогичную кнопку (в зависимости от подключаемого почтового сервиса).
Если вы ещё не вошли в аккаунт своей второй электронной почты, то для подтверждения нужно будет в него войти.
На этом настройка закончена, вы должны будете получить в следующем окне сообщение об успешной привязке вашего второго почтового аккаунта к GMail.
Просто закройте данное окно.
После привязки аккаунта, почта сразу же будет постепенно переноситься из вашего подключённого аккаунта в текущий аккаунт GMail.
Письма сразу же при пересылке будут фильтроваться и какие-то письма могут уйти в спам.
Если входящей почты в вашем подключённом аккаунте очень много, пересылка может занять минут 20, а возможно и больше.
Заключение.
Пересылка (сбор почты) с любых почтовых сервисов в GMail, как вы уже убедились, настраивается очень просто, буквально в несколько шагов. Повторюсь, это очень удобно, когда у вас несколько почт и ранее приходилось заглядывать в каждую, чтобы контролировать поток писем. А с включением функции сбора почты, вся она со всех подключённых ящиков будет стекаться в одну вашу почту GMail!
В Gmail можно получать письма из нескольких почтовых аккаунтов. Выберите один из вариантов:
- Импортировать все сообщения (старые и новые). Воспользуйтесь этим способом, если собираетесь и далее получать письма на другой адрес (в том числе и адрес Gmail). Возможны незначительные задержки между поступление писем в другой почтовый ящик и их импортом в Gmail.
- Получить только старые сообщения . Подходит для тех, кто недавно перешел на Gmail.
- Пересылать только новые сообщения . Выберите этот вариант, если хотите мгновенно получать новые сообщения из другого ящика.
Как импортировать все письма
Вы можете импортировать все старые и новые письма из другого аккаунта.
Примечание. Из другого аккаунта можно перенести только письма. Папки и ярлыки импортировать невозможно.
Шаг 1. Измените настройки во внешнем аккаунте
Yahoo, Outlook или другой сервис
Убедитесь, что в вашей почтовой службе есть доступ по протоколу POP. Затем измените настройки в Gmail .
Другой аккаунт Gmail
Шаг 2. Измените настройки Gmail
Ошибка "Сервер отказал в доступе по протоколу POP3"
- Если вы используете двухэтапную аутентификацию , введите пароль приложения .
- Если вы используете Gmail в организации или учебном заведении , в поле "POP-сервер" введите mail.domain.com и выберите порт 110.
- Если вы используете записи Google MX в корпоративном или учебном аккаунте, в поле "POP-сервер" введите pop.gmail.com и выберите порт 995.
- Если войти не удается , попробуйте включить доступ для ненадежных приложений . Также, возможно, понадобится отключить защиту по коду или слову .
этими советами .
Другие ошибки
Если вы столкнулись с другими ошибками, нажмите Показать сведения об ошибке и выполните следующее:
- Если POP отключен , включите его в настройках аккаунта, из которого импортируете письма.
- Если POP недоступен , скорее всего, ваш сервис электронной почты не поддерживает доступ по этому протоколу. В этом случае можно импортировать старые письма и включить автоматическую пересылку новых сообщений.
Если у вас возникают проблемы со Сборщиком писем, воспользуйтесь этими советами .
Если нужно получить только старые сообщения
Если вы перешли на Gmail недавно, перенесите старые письма из ящика, которым вы пользовались раньше.
Мы будем пересылать письма из старого аккаунта на ваш новый адрес Gmail в течение 30 дней, чтобы вы могли постепенно уведомить свои контакты о смене адреса.
Как отключить импорт почты
Если нужно лишь включить пересылку новых писем
С другого адреса Gmail. Настройте автоматическую пересылку .
Из Yahoo, Outlook или другого сервиса. Найдите инструкции по настройке автопересылки в Интернете.
Иногда возникает необходимость и/или непреодолимое желание "привязать" к одному почтовому ящику сразу несколько адресов электронной почты - ну, скажем, чтобы зарегестрировать две различных учётных записи на каком-либо сайте и при этом не заводить отдельный почтовый ящик для этой цели (ведь как известно - подавляющее большинство сайтов и сервисов исповедуют логику 1 ящик = 1 аккаунт). Конечно, многие люди имеют сразу несколько почтовых ящиков и могут настроить автоматическую пересылку почты, но счастливые владельцы ящика на Gmail могут организовать всё куда более просто и элегантно...
Собственно, заинтересоваться этим вопросом мне сам бог велел - как вы можете видеть, этот блог двуязычный (английский и русски), и мне хотелось сохранить такой же расклад и в остальных сервисах - в частности, в Twitter . Так как заводить совершенно не нужный мне дополнительный почтовый ящик абсолютно не хотелось, я решил выяснить, как же решают подобные вопросы те, кто столкнулся с такой необходимостью до меня. И было найдено весьма удачное решение.
Трюк со шляпой в исполнении Gmail
Есть три хитрых способа получить сразу несколько уникальных адресов элетронной почты, которые будут приниматься другими сайтами, для одного аккаунта Gmail.1. Использование доменов @gmail.com и @googlemail.com
Если вам нужно всего два различных адреса (как было нужно мне для русскоязычной и англоязычной версии моих твиттеров), то вы можете просто воспользоваться другим доменом Gmail, которые являются синонимами и приведут письма в ваш единый ящик по обоим адресам. Иными словами, адрес вида [email protected] и [email protected] - это одно и то же. Тем не менее, для всех остальных сайтов эти два адреса будут выглядеть разными, а следовательно - на них можно зарегестрировать сразу две учётных записи и получать все письма в один ящик.2. Использование точек в адресе до "собаки" - [email protected]
Gmail позволяет разделять имя вашей электронной почты точками слева от знака "собаки" - при этом все варианты типа [email protected], [email protected], [email protected] и т.д. являются синонимами и все письма, отправленные на них, придут по назначению - на оригинальный адрес [email protected] . Естественно, что каждый такой адрес в глазах других сайтов будет считаться уникальным.3. Добавление к имени дополнительной строки с плюсом - [email protected]
И наконец - наиболее изощрённый трюк, позволяющий вам получить практически неограниченное количество синонимов вашего адреса электронной почты на Gmail - использование дополнительной строчки со знаком плюса перед знаком "собаки". То есть, имея адрес вида [email protected], в качестве его синонимов можно использовать [email protected], [email protected], [email protected] - при приёме почты система направит письмо на адрес, который находится слева от плюса.Кроме того, этот способ имеет и дополнительное преимущество - в качестве примера: если включить после знака плюса название сайта, на котором вы регистрировались с использование этого адреса email - то позднее можно будет вычислить, какой именно сайт допустил утечку вашего адреса в руки спамеров, т.к. в строке "Кому" в полученном вами письме будет отображаться весь адрес, включая все знаки после плюса. Удобное средство идентификации, откуда именно ваш адрес был получен.
Электронная почта Gmail.com в нынешнее время является наиболее популярной. Данная почта предоставляется компанией Google абсолютно бесплатно.
Конечно популярная корпорация не могла создать нечто простое. Именно поэтому почтовые ящики данного сервиса выбираются пользователями всё чаще.
Из-за широкой популярности сервиса Google очень трудно получить понравившийся логин. Большое количество созданных ранее аккаунтов предполагает, что большое количество имен уже занято.
Поэтому придется хорошенько подумать, чтоб записать не только удобный и уникальный, но и запоминающийся логин.
Что очень удобно – создание логина предполагает возможность вставки в него точек, тире, нижнего слеша и т.д. Это значительно упростит задачу.
Проверьте что создание почты происходит на платформе Gmail.com, а не на Gmail.ru. Так как второй сервис является платным и существует реальная возможность потерять аккаунт .
Итак, как же создать почту gmail и пройти регистрацию на компьютере.
1 Для этого на главной странице поисковой системы Гугл нужно найти кнопку «Почта» .
Кнопка «Почта» в системе Гугл
3 После этого высветиться новое окно, в котором нужно заполнить все поля. На этом этапе придется придумать имя почтовому ящику.
В случае если такой логин уже существует система укажет на это и пользователю придется что-то менять.
Выбираем пароль
Читайте также: Наш ТОП-10: Лучшие программы для комфортной работы с вашей электронной почтой
4 Пароль – тоже очень важный аспект защиты. Он должен быть не только запоминающимся, но и достаточно тяжелым, чтоб предотвратить попытку взлома.
На сложность пароля укажет система – рядом высветиться индикатор и как только полоска станет зелёной, можно понять, что пароль надежный.
Указывать телефон и дополнительный почтовый ящик нужно для того чтоб обезопасить свою почту.
На дополнительную почту будут приходить уведомления о том, что осуществлен вход на вашу почту, что в случае чего поможет быстро среагировать и сменить пароль.
А мобильный телефон, помимо защиты, дает доступ к дополнительным возможностям.
После правильного заполнения всех соответствующих полей нажать «Далее» .
5 После правильного выполнения предыдущих пунктов появится оно в котором будут написаны правила пользования и политика конфиденциальности. Пролистав вниз наблюдаем кнопку «Принять» . Жмем на неё.
Потребуется подтвердить учетный запись при помощи мобильного телефона. Для этого можно выбрать один из двух пунктов и система либо вышлет сообщение, либо осуществит звонок при помощи робота.
После выполнения этих действий система поздравит с приобретением нового почтового ящика и предложить перейти к настройкам учетной записи.
Не стоит пренебрегать этими настройками. Они включают в себя 3 пункта:
- Безопасность и вход.
- Личное и конфиденциальность.
- Настройки учетной записи.
Каждый из пунктов имеет ряд подпунктов. Тут можно настроить сервис «под себя» сделав его максимально комфортным для использования и последующей работы.
Создать почту gmail с помощью телефона
Читайте также: Как сделать гугл (Google) стартовой страницей: инструкция для всех браузеров
1 В каждом современном смартфоне сразу установлена программа, которая так и называется Gmail.
Обычно почтовый ящик создается в тот момент, когда производятся настройки смартфона после покупки.
Однако иногда так случается, что их производят в магазине, для этого используют базовую почту с простым паролем или же создают простую почту с элементарным паролем.
Зачастую так случается, что такой вариант пользователя не устраивает. В таком случае можно создать личный почтовый ящик, который будет настроен так, как удобно.
Для начала находим соответствующее приложение, о котором написано выше.
2 Находим боковое меню (нажать на три полоски в левом верхнем углу. Выбираем пункт «Настройки» и нажимаем «Добавить аккаунт» .
После чего откроется страница с настройками электронной почты. Нужно нажать на Google (первый пункт).
После чего система предложит либо ввести уже зарегистрированный адрес/номер телефона, либо создать новый аккаунт. Выбираем второй пункт.
После этого придется подождать какое-то время, пока робот отправит вам смс с кодом, однако вводить его не придется, так как программа распознает его и введет автоматически.
После этого можно заполнять предложенные поля, такие как дата рождения и пол.
4 Следующим этапом будет создание логина (имя почтового ящика). Придется подумать. В случае если такое имя уже занята, то после нажатия кнопки «Далее» система выдаст ошибку и предложит свободные варианты для выбора.