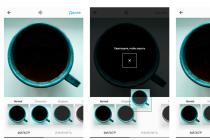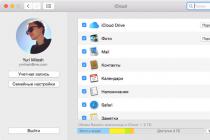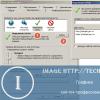Наверняка никто не сомневается в том, что UltraISO — одна из лучших утилит для записи дисков (в плане записи ISO образов даже легендарная NERO ничего не может противопоставить) . Однако не все догадываются, что вы можете создать загрузочную USB флешку для установки Windows или любой другой операционной системы.
Вы все еще устанавливаете Windows с оптического диска? — Тогда мы идем к вам! К сожалению многие пользователи до сих пор считают, что с флешки установить систему сложнее и медленнее… на самом деле сложности были ранее — сейчас записать образ на флешку как никогда просто, а при наличии таких утилит как UltraISO или Rufus даже ставит под сомнение целесообразность DVD привода вообще (зачем он вообще нужен… я им не пользовался лет 10 точно!)
Не так давно я уже публиковал заметку о — сейчас я хочу подробнее рассказать конкретно про UltraISO. Конечно бывалые напишут что кроме Rufus ничего не нужно… и, наверное, я с ними соглашусь. Однако не стоит забывать про UltraISO — данная программа может то, чего не получится выполнить при помощи Rusuf, но об этом чуть позже!
Для записи образа ISO на флешку через приложение UltraISO нам понадобится (как это ни странно) сама утилита UltraISO. Софтина платная, но имеет 30 дней халявы — нам вполне достаточно и демонстрационного срока — качаем с официального сайта (наш язык Russia — сервер загрузки значения не имеет)
С установкой особых проблем возникнуть не должно. Единственная рекомендация — убрать галочки «Ассоциировать.iso файл с UltraISO» и «Установить ISO CD/DVD эмулятор (ISODrive)» если вы не планируете использовать утилиту в дальнейшем.

Следующим шагом будет запуск UltraISO (очень желательно сделать это от имени Администратора, особенно в Windows 10. Для этого кликните правой кнопкой по ярлыку и выберите пункт «Запуск от имени Администратор»).
Ввиду того что у нас пробная версия, то при запуске в окне «Добро пожаловать!» выбираем «Пробный период…»

С запуском и установкой думаю разобрались — теперь переходим к самому интересному…
Запись ISO образа на USB накопитель
Раз вы ищете способ записи ИСОшника — наверняка он у вас уже есть… все непонятки в UltraISO связаны с нестандартным мышлением.
Как я себе представляю запись? — Открыть программу, выбрать записать образ на флешку, выбираю образ и нажму запись… в данной утилите все немного по другому!
Открываем утилиту UltraISO и на главном экране кликаем «ФАЙЛ» > «ОТКРЫТЬ…»

…выбираем предварительно загруженный ISO файл с дистрибутивом операционной системы или любой другой информацией…

В интерфейсе программы в строке меню выбираем «Самозагрузка» и жмем на пункт «Записать образ жесткого диска…» для запуска окна записи на флешку.
Обратите внимание на сообщение утилиты о превышении максимального размера образа ISO в демонстрационной версией. Не смотря на ограничение в 650 мегабайт у меня не возникло никаких проблем с записью образа более 4 гигабайт

В окне «Write Disk Image» выберите свою флешку, остальное оставьте по умолчанию и жмите «Записать». Вы должны понимать, что все данные на флешке затрутся (даже если у вас дофига свободного места).
Сам я с такой ситуацией не сталкивался, но говорят иногда необходимо поменять метод записи — это как правило исключение и необходимо для особенных образов или нестандартных компьютеров

За процессом записи можно наблюдать практически бесконечно… но на флешке с USB3 это происходит значительно быстрее!

Останется только дождаться окончания записи образа на флешку и наш загрузочный носитель готов — все предельно просто!
Оффтоп по утилите UltraISO
Конечно сейчас для записи ISO образа на флешку удобнее всего использовать Rufus (именно его я и рекомендую!) … однако UltraISO может записать ISO образ на внешний HDD или SSD — чего конечно же не может Rufus и другие аналогичные проблемы!
Вместо заключения
Утилита UltraISO всем хороша, однако для записи загрузочных флешек уже присутствуют более продвинутые и бесплатные приложения — что делает обозреваемую программу не такой интересной… но я ее считаю первопроходцем в записи ISOшников на флеш накопители и она заслуженно считается одной из лучших!
class="eliadunit">
После того как вы скачали и установили себе программу для записи на диски UltraISO, необходимо скачать файл образа Windows. В зависимости от желаемого релиза окончание названия сборки будет различаться. Без программ подобного рода создать загрузочную флешку не удастся и метод переноса файла образа на флешку копированием не подходит.
Подготавливаем флешку к записи образа
Флеш-накопитель для записи должен быть не меньше объема скачанного образа. Будет даже лучше, если накопитель будет больше необходимого объема, в этом случае вы избежите ошибок из-за нехватки места на диске, которые могут появляться при записи системной информации. Такая информация иногда дополняет образ, тем самым, увеличивая его объем при записи.
Итак, после того как вы вставите флешку в компьютер, необходимо перенести все важные данные с нее на жесткий диск, после чего произвести форматирование.
UltraISO производит форматирование перед записью автоматически, при этом по завершении ваша флешка будет иметь файловую систему FAT32, которая не позволяет записать файл объемом больше 4 Гб . Имейте это в виду, когда будете искать и скачивать установочный файл.
class="eliadunit">
Записываем образ

Вы можете поставить галочку «Проверить» , которая протестирует ваш съемный накопитель после записи.
Использование нашей загрузочной флешки
После записи вы можете использовать эту флешку, чтобы установить ОС (выбора не остается, если компьютер без CD-привода ). Для этого в BIOS необходимо выставить приоритет загрузки ОС в следующем порядке:
- USB;
- HDD;
- CD-ROM;
- other.
В этом случае компьютер будет пытаться запускать ОС именно с нашей флешки.
После запуска вы увидите стандартное диалоговое окно установщика. По окончании флешку можно вынуть.
Можно воспользоваться и штатными средствами Windows, например, восстановлением, но это не всегда удается, поэтому гораздо проще удалить старую систему и поставить новую.
Для восстановления понадобится диск или .
Рассмотрим процесс создание образа на примере записи Windows 8, хотя «семерка» и остальные ОС пишутся также.
Шаг 1. Начало работы
Для совершения дальнейших действий потребуется запустить программу от имени Администратора, иначе система просто не даст ничего сделать.
После того, как вы открыли программу, необходимо нажать меню «Открыть» как показано на первом скриншоте и приступить к созданию загрузочной флешки ultraiso.

На примере показан подготовленный . Сами же файлы легко найти в интернете, в частности, на торрент-трекерах . Расширение должно быть именно ISO, а не EXE.

Как только вы подтвердили выбор образа нажатием кнопки «открыть», в правом окне программы отобразится перечень используемых файлов .
Ничего не удаляйте и не переименовывайте, чтобы в дальнейшем не возникло никаких ошибок при установке .
Шаг 2. Подготовка образа к записи
Вновь вылетит всплывающее окно, в очередной раз предупреждающее о том, что данные будут удалены. Соглашаемся с этим и идем дальше.

Начинается самое интересное – непосредственная запись ОС. Начала создаваться мультизагрузочная флешка ultraiso, что займет некоторое время.

Сама программа работает довольно шустро и оперативно, а вот система нередко тормозит весь процесс создания. Будьте терпеливы.
По завершении процесса в логах отобразится уведомление «Запись завершена» ! Это значит, что наша флешка с готовой Windows 8 готова к использованию.

Поскольку в услугах UltraISO мы больше не нуждаемся, программу можно закрыть.
При вторичном подключении флешки к ПК должна появиться приблизительно такая надпись, как показано на скриншоте.

В век развитых информационных технологий неоднократно возникает потребность скопировать данные с любого носителя информации. Файлы с диска и флешки можно перенести в облачное хранилище. Но и этот вариант не всегда удобен. Для копирования информации лучше использовать образ диска.
Что собой представляет образ диска
Образ диска – это файл , который содержит копию структуры файлов и данных диска . Скопировать можно компакт-диск, флешку, жесткий диск и любой другой носитель информации. То есть, если CD/DVD можно пощупать руками, то образ диска – это набор данных. Тот же CD, но без материальной оболочки. Исходя из того, с помощью какой программы создается копия структуры, образ может быть записан в формате ISO, NRG, IMG, MDS/MDF, CUE, BIN, CCD и т. п. Универсальным считается ISO , так как его поддерживают практически все программы.
Образы используются для резервного копирования. В случае повреждения носителя информации можно будет воспроизвести данные. Так, например, создают копию жесткого диска ПК с установленными программами. В случае сбоя работы можно будет восстановить системный образ. В сети образы используются для просмотра ПО и драйверов. В процессе использования CD трескаются и теряются. С целью сохранности данных можно создать виртуальную копию и поместить ее в надежное место.
Принцип работы утилиты ultraiso
UltraISO - это утила для записи образов CD / DVD дисков. С ее помощью можно создавать, редактировать и конвертировать файлы. Добавлять и удалять файлы можно также прямо с образа, не создавая новую копию. Специально для этой цели окно программы разбито на части. UltraISO записывает образ в формате ISZ , то есть «ISO Zipped». В этом архиве используются ZLIB для сжатия данных и шифрования AES. Работать с таким файлом можно сторонними приложениями, например Daemon Tools.
Чаще всего UltraISO используется для того, чтобы записать образа диска ПК. В любой системе со временем накапливаются ненужные файлы, которые занимают место и тормозят работу ОС. Использовать встроенные инструменты Windows для восстановления данных не всегда удобно. Проще переустановить ОС. Для этой задачи как понадобится копия файла.
Где скачать и как установить ultraiso
Имеется платная и бесплатная версии программы. Бесплатный релиз дает возможность обрабатывать образы, размер которых не превышает 300 МБ. Он значительно уступает по функциональности конкурентам. Версия Pro позволяет создавать файлы объемом до 2 ТБ, проекты в форматах UDF DVD размером до 4 ГБ.
На порталах с софтом обычно выкладывают пробную англоязычную версию программы.
Скачать русский релиз можно на сайте:
Запускаем архив программы.

И устанавливаем.

В процессе установки программа запросит параметры. Редактировать дополнительные параметры не нужно. Все они потребуются для дальнейшей работы.

По завершению установки можно приступать к записи образа на флешку через UltraISO.
Как пошагово записать образ через ultraiso на флешку
Процесс записи образа ОС Windows разных версий не отличается. Рассмотрим алгоритм работы поэтапно.
Запускаем программу от имени Администратора и жмем кнопку «».

В окне проводника указываем путь к файлу ISO , копию которого нужно создать.

В окне программы отобразится структура файла. На данном удалять и переименовывать файлы нельзя.

Вставляем флешку в ПК. Устройство должно быть отформатировано в формате FAT32. Если на флешке имеются файлы, их нужно скопировать до записи образа системы. Иначе они будут безвозвратно стерты.
Когда все файлы подготовлены жмем «Самозагрузк а» - «».

Программа предложит еще раз проверит правильность выбора диска. Теперь можно приступать к настройкам опций. Пункт «» должен быть «USB-HDD+ », а «Hide Boot Partition » - «нет ».

Если флешка ранее форматировалась, то сразу жмем «Записать ». Если этот этап был упущен - кликаем «».

Еще раз проверяем настройки и запускаем процесс.
UltraISO является одной из наиболее простых программ, которые позволяют создать загрузочную флешку. Она поддерживает все операционные системы, начиная с Windows XP. Не нужно обладать специальными навыками, чтобы записать образ. Достаточно следовать подробно изложеной инструкции и потратить несколько минут. Запись образа длится до 30 минут, в зависимости от размера дистрибутива и мощности компьютера.
Для создания загрузочного образа на Flash накопителе, необходимо сделать следующее:
- Записать UltraISO на компьютер (есть русскоязычные версии).
- Скачать дистрибутив операционной системы.
- Открыть CMS клиент и открыть образ дистрибутива через него.
- Вставить накопитель в USB разъем.
- Выбрать необходимые настройки и нажать на соответствующую кнопку.
Сейчас стоит рассмотреть более подробно каждый этап.
Видео — Создание загрузочной флешки в UltraISO
Процесс создания загрузочной флешки
Первоначально нужно подобрать флешку определенного размера.
Для получения необходимого результата потребуется выполнить следующее:
Дальнейшие действия аналогичные. Среднее время записи составляет 30 минут, так как скорость передачи файлов через DVD относительно небольшая.
Загрузочная флешка из папки с системными фалами Windows
С дистрибутивом, можно использовать действующую операционную систему. Однако этот способ актуален только для Windows 7, 8 и 10.
Он заключается в следующем:
- Запускаем программу и нажимаем «Файл» -> «Новый» -> «Самозагружаемый образ». Выбрать его необходимо в папке с системными файлами. Называется он bootfix.bin, а находится в папке boot.
- Выделите файлы из нижней части (не папку целиком, а ее содержимое) и перетащите в верхнюю часть.
- Выберете размер файла 4,7 Гб, если появится красная полоска. Свидетельствующая о том, что новый образ переполнен.
- Нажмите на самозагрузку и продублируйте указанные выше действия.
Это все доступные способы создания загрузочной флешки в течение 30-40 минут.