Если вы занимаетесь фотосъемкой год или два, вы наверняка слышали о HDR (что расшифровывается как High Dynamic Range) фотографии. Вы видели их, «переваренные» чрезмерной пост-обработкой HDR фото, которые всплывают на многочисленных фото сайтах. Для некоторых фотографов, кажется, важен процесс, чтобы максимально переусердствовать в обработке своих снимков и через некоторое время кажется, что это является единственным результатом, которого они пытаются достичь. Сделайте поиск с помощью Google по запросу «плохой HDR», вы увидите, что я подразумеваю. Фотографии имеют ореолы, цвета сюрреалистические, выглядят как металл, контраст отсутствует, короче говоря, фотографии ужасно грязные.
Имея большой опыт, вы можете получать изображения с расширенной тональной динамикой, которые даже лучше, чем в программах, которые создают эти снимки почти автоматически. Но для этого вам действительно нужен большой опыт и «глаз художника». Изображения, сделанные на пляже, также часто требуют такой коррекции. Теперь мы опишем шаг за шагом процедуру «смягчения» контрастов.
В редакторе нажмите «Файл» в верхней части меню. В обоих методах глаз фотографа играет большую роль. Ибо он решает, сколько темнее или светить изображение, и как собрать снимки разных экспозиций. Многие люди, вероятно, рассматривают возможность покупки, поэтому позвольте мне обсудить некоторые из наиболее важных изменений в последней версии этой программы и подумать о том, стоит ли это.
Когда я впервые снимал HDR фотографии , я попал в эту ловушку тоже. Такие же результаты получили много фотографов, чтобы им захотелось сказать, что HDR не полезная техника или даже бесполезная. Такое восприятие отчасти верно. HDR в руках тех, кто не может использовать эту технику эффективно может привести к получению странной фотографии, однако, HDR сделанное правильно может помочь получать невероятные результаты. Чтобы увидеть хорошие примеры HDR, сделанных правильно, посетите веб-сайт http://www.hdrspotting.com/site/editorpicks и взгляните на редакторский выбор работ. Там есть некоторые поразительные изображения. Цвета удивительные, контраст идеально подходит, детали в тенях, светах хорошо проработаны. Это то, каким HDR должна быть.
Возможно, это вводит только ненужную путаницу у людей, которые меняются от более старой версии? Речь идет о запуске программы, а также работе со многими файлами и работе с большими файлами. Эффект масштабирования является гладким и приятным для глаз. Раньше наиболее часто используемой панелью программы была Навигатор.
И здесь трудно явно выбрать «да» или «нет». По-моему - откровение, и оно вовсе не преувеличено. Это, конечно, новая панель настроек, благодаря которой теперь мы можем создавать новые корректирующие слои, на которые мы применяем эффекты для фотографии, как улучшение яркости, контрастности, цветов, насыщенности и т.д. - эти слои обладают легко доступными свойствами, могут редактироваться много раз, самое главное - неинвазивно для исходной картины, которая спокойно ждет отдельного слоя.
Она должна быть лучшей комбинацией из правильно экспонированных ярких деталей сцены и теней, фотографии должны выглядеть максимально реалистичными насколько только возможно.

Попробуйте сделать ваши HDR изображения как можно более реалистичными
Итак, как же можно этого добиться можете вы спросить, тогда читайте дальше, чтобы все узнать.
Именно поэтому панель «Маски» - очень ценная новинка для меня, которая позволяет вам легко изменять настройки масок, что, самое главное, имеет настройки, которые значительно упрощают выбор на основе масок. Повышение насыщенности работает почти в каждом выстреле, особенно когда дело доходит до его фона.
Однако, в случае фотографий людей, использование более высокого значения насыщенности, к сожалению, означало, что наши модели выглядели так, как будто они оказались в ловушке для загара. Эти изменения заслуживают нового номера? Многое изменилось, начиная с интерфейса, улучшив функциональность некоторых инструментов, добавив еще больше.
Что такое HDR?
Как я сказал ранее, HDR означает High Dynamic Range. Датчик вашей камеры имеет возможность захвата света, цвета. Степень, с которой камера может делать это, называется динамический диапазон. В частности, если ваша камера может сохранять множество деталей теней, а также светов в одном кадре, то она имеет высокий динамический диапазон. За последние несколько лет, цифровые датчики стали намного лучше снимать расширенный дипазон освещенности. Это является огромным преимуществом для фотографов, а также, конечно, для HDR фотографии. Это означает, что мы можем получить более подробную информацию из каждой фотографии, в результате, HDR фото будет намного более детализированным.
Без сомнения, это стоит изменить. На самом деле, это немного подделка, потому что окончательное изображение имеет нормальный тональный диапазон, но выглядит впечатляюще. Благодаря этому нет обгорания или недостаточного освещения, вы можете видеть детали в светлых и темных местах картины за счет потери их в не важных местах. Эффект очень живописный и часто нереалистичный. Тем не менее, целевая фотография вообще не имеет увеличенного тонального диапазона.
Ну, если мы не сделаем это полностью вручную. Если сцена не слишком контрастная, и вы можете сделать одно изображение с деталями в свете и тенях, тогда в большинстве случаев этого будет достаточно. Конечно, забудьте о качестве нескольких фотографий. Он не имеет сжатия, содержит гораздо больше деталей, имеет больше бит на канал и может быть легко вызван с разными значениями экспозиции.

Как снимать HDR?
Создание HDR изображения включает в себя 3 различных и самостоятельных процесса. Я подробно расскажу о каждом из них по-порядку, они таковы:
Давайте начнем с получения фотографии сначала. Фотография часть этого процесса. Это довольно просто. Настройте свою камеру так, как вы это обычно делаете. Убедитесь, что вы ваш кадр хорошо скомпоновали, приготовьтесь снимать.
Он не добавит деталей, но изменения будут менее разрушительными. Создайте выделение, основанное на яркости фотографии, и создайте слой, соответствующий кривым. Дублируйте корректирующий слой и сделайте инверсию маски. Теперь один будет использоваться для тусклости ярких мест, а другой - для облегчения темных. Уменьшите тональный диапазон масок как минимум на 50%, чтобы отдельные корректирующие слои не влияли на общую часть изображения. Лучше всего перемещать левый слайдер по крайней мере до значения.
Точные значения зависят от типа фотографии и эффекта, который мы хотим достичь. Поэтому экспериментировать целесообразно. Вы должны определенно уменьшить тональный диапазон столько, сколько у вас пустое место на гистограмме. Если вы хотите достичь более интересного, хотя и менее реалистичного эффекта, настройте каждый канал самостоятельно. Не волнуйтесь, если фотография вышла ужасно. Размер луча зависит от размера фотографии. Конечно, это все «на глазу», поэтому не придерживайтесь этих рекомендаций жестко.
Разница между HDR, а также обычной фотосъемкой такая, что с HDR вы будете делать от трех до пяти фотографий одной и той же сцены используя брекетинг выдержки. Причина необходимости такого количества фотографий такая, что вы будете смешивать эти фотографии вместе с помощью специального программного продукта для создания HDR.
Моя рекомендация использовать для создания HDR Photomatix Pro. Это программа, которая известна много лет, имеет действительно хорошие функции редактирования. Это, пожалуй, наиболее широко используемое программное обеспечение, когда дело доходит до HDR. Photoshop также имеет функцию HDR, но, на мой взгляд, не столь изысканные, как Photomatix Pro. Не поймите меня неправильно, я большой поклонник Photoshop, это невероятное средство, я уверен, что Photoshop будет иметь новые фуекции, которые будут конкурентоспособными спустя какое-то время, но сейчас, я все еще использую Photomatix.
Размытие должно повторяться несколько раз. Если эффект все еще слишком силен, уменьшите непрозрачность слоев до приемлемого уровня. Затем добавьте дополнительные корректирующие слои и соответствующим образом скопируйте маски. Если изображение все еще слишком контрастирует, вы можете повторить описанное выше с другой настройкой тонального диапазона, например, для извлечения деталей из самых темных мест. Наконец, вручную мягкой кистью, нарисуйте маски в нужном месте.
Одной из интересных особенностей этой программы являются так называемые акций или, вкратце, готовых эффектов, которые вы можете использовать в своей работе. Благодаря действиям мы не должны повторять последовательность действий каждый раз, чтобы достичь определенного эффекта - достаточно выполнить соответствующие действия один раз, а затем сохранить их как действие.
Шаг № 1 — Съемка изображения
Ниже я перечислил те шаги, которым я следую, когда намерен сделать HDR фотографию. Они не являются жесткими правилами, они не неизменяемы, я просто им следую. Вы должны найти то, что лучше для вас и позволяет получать лучшие результаты, этот же метод помог мне получить мои лучшие результаты, так что можете попробовать его. Использовав однажды можете изменить его, как вам нужно.
Благодаря этому работа с программой становится намного приятнее, и сама программа постоянно набирает функциональность. Специально для вас мы собрали 10 самых интересных бесплатных акций, которые, на наш взгляд, помогут вам во время обработки фотографий и, безусловно, придадут им интересный вид.
С помощью этого действия вы можете легко добавить удивительный эффект винтажа к вашим портретным фотографиям. Этот эффект, несомненно, сделает фотографии более интересными, а сфотографированные персонажи получат необычный внешний вид. Это еще одно очень интересное мероприятие, которое предлагает чрезвычайно популярный высокий ключевой эффект среди фотографов. Этот эффект идеально подходит, когда мы хотим подчеркнуть деликатность сфотографированного человека или объекта. Благодаря этому действию вы можете легко представить высокий ключевой эффект для своих фотографий и дать им уникальный вид.
1. Используйте штатив — это хорошая идея закрепить камеру на штатив для съемки HDR, особенно если вы снимаете при условиях низкой освещенности. Я сделал некоторые HDR съемкой с рук, но только при условиях яркого освещения. Штатив также поможет вам получить правильную композицию.
2. Переведите камеру в ручной режим «М».
Действие, благодаря которому вы можете сделать иллюстрации, превращается в трехмерные поля всего за несколько кликов. Эффект, полезный особенно для людей, участвующих в онлайн-продажах. Действие предлагает очень хорошо подготовленный эффект отбеливания зубов, чрезвычайно полезный при обработке фотографий, на которых сфотографированные люди являются основным объектом кадра. Этот эффект часто является основным этапом обработки изображений, используемым профессиональными фотографами. Цель состоит в том, чтобы показать сфотографированный персонаж с лучшей стороны.
3. Настройки ISO — также хорошая идея, чтобы сохранить настройки ISO на 100 или ниже при наличии возможностей вашей камеры. Таким образом, вы не добавляете ненужные шумы вашим фотографиям. Процесс HDR позволяет захватывать широкий динамический диапазон света и цвета в сцене фотографии. Использование высоких настроек ISO хорошо, когда вы пытаетесь снять сцены при низкой освещенности и сделать это за один снимок, но для HDR вам следует установить ISO как можно ниже.
Подобно эффекту отбеливания зубов, это действие также является основным оружием профессионалов, которые хотят получить естественный вид сфотографированных людей. Чтобы использовать это действие, не забудьте использовать базовые инструменты слоев и масок, чтобы выбрать определенные элементы изображения, которые мы будем обрабатывать. Применение действий для всего фото может привести к ухудшению деталей.
Это набор из 11 действий, которые быстро внесут много интересных изменений на ваши фотографии. Конечно, эти действия будут оценены теми, кто занимается свадебной фотографией, которые часто обрабатывают большое количество фотографий. Набор включает в себя действие для улучшения цвета кожи, четыре действия для черно-белого преобразования, контрастное действие и пять действий, вводящих разные версии мягкого фильтра.
4. Установите диафрагму где-то между f / 8 и f / 11, не меняйте диафрагму между снимками.
5. Отрегулируйте выдержку так, чтобы вы экспонировали сцену совершенно правильно, соответственно с замерами света вашей камеры.
6. Снимите один снимок с этими настройками
7. Измените экспозицию на 1-2 шага (в зависимости от сцены) и снимите еще одну фотографию, регулируя выдержку.
Чтобы загрузить действие, вам необходимо зарегистрироваться бесплатно. Если мы хотим, чтобы наша фотография выглядела как старая фотография с года, то это действие идеально подходит для этой задачи. Изменяя цвет и контраст, вы можете быстро сделать фотографию похожей на другую эпоху.
Рабочее пространство по-своему. Приложение имеет предопределенное пространство под названием «Фотография», но ничто не мешает вам создавать собственную рабочую среду с индивидуально созданным набором сочетаний клавиш и расположением кнопок меню. Готовые рабочие области автоматически сохраняют сделанные недавно изменения, но вы всегда можете восстановить исходный, ранее сохраненный макет панелей.
8. Сделайте это дважды в обе стороны от исходного изображения. Вы получите пять снимков с разной экспозицией.
Ниже приведены три фотографии, которые я использовал при создании HDR фото по шагам приведенным выше. Вы видите, что цвета, а также экспозиции не выглядят одинаково хорошо на всех снимках.
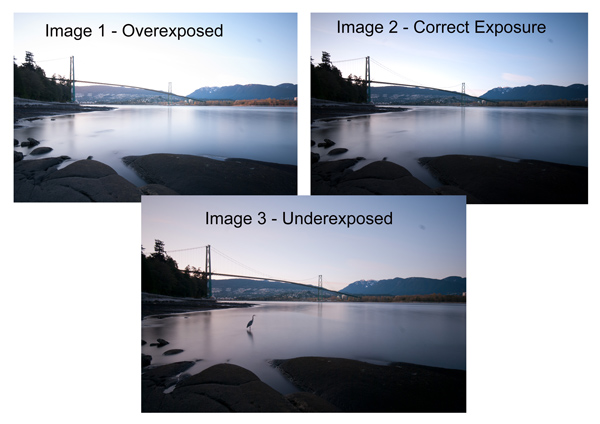
Это очень удобный вариант, позволяющий мгновенно вызвать форму рабочего пространства, в котором фотографии редактируются быстро и удобно. Даже более простая коррекция лицевых пятен В новой версии программы появился еще один инструмент, который значительно облегчает цифровое изображение лицевых моделей. Щетка для точечной коррекции позволяет быстро удалить из изображений различные пятна, пятна и загрязнения. Кроме того, инструмент обеспечивает правильность корректирующих пикселей с исправленными с точки зрения текстуры, освещения и затенения, поэтому удаление морщин или кротов с лица модели теперь занимает всего несколько секунд.
Некоторые фотографы используют пять снимков для своих HDR фото, некоторые используют семь или даже до девяти. Я обнаружил, что от трех до пяти снимков, кажется, дают лучший результат для большинства сцен. Я делал попытки иногда экспериментировать с большим количеством снимков, но не был доволен результатами. Цвета кажутся «грязными», неясными после обработки. При необходимости, можете снять семь изображений чтобы посмотреть, как это будет выглядеть.
Мы найдем в нем не только набор настроек, которые позволят вам получать фотографии от реалистичных сюрреалистических взглядов, но и целый набор слайдеров, которые позволят вам влиять на способ отображения деталей в свете и тени, а также улучшать контрастность и экспозицию. У модуля также есть специальная опция, которая позволяет автоматически удалять «призраки», если на фотографиях источник, который мы объединяем, некоторый элемент перемещен.
Когда вы решите работать по-другому, вы всегда сможете использовать необработанное изображение, которое поступает прямо с камеры. Виртуальные копии - многие версии одной и той же фотографии завершены по-другому. Это лучшее решение, чем многократное копирование исходных файлов, поскольку оно экономит дисковое пространство. Программа поддерживает захват панорамного поля зрения с потрясающим уровнем детализации.
После того, как вы завершили съемки, загрузите изображения на компьютер. Важно НЕ редактировать фотографии перед смешиванием их как HDR фото. Некоторые из снимков могут выглядеть передержанными или недодержанными, это нормально, на самом деле они и должны так выглядеть. Программное обеспечение будет заниматься этими вопросами, так что не переживайте, что фотографии плохо вышли из камеры, они должны быть сначала обработаны, а затем начинается волшебство.
Также улучшено локальное редактирование - программа позволяет точно определить, какие части изображения будут покрыты градиентными или радиальными фильтрами. Маска фильтрации можно редактировать с помощью кисти - добавления и удаления эффектов фильтра.
Управление фотографическими коллекциями. Когда у вас есть тысячи фотографий на диске, поиск фотографий, которые вы хотите просмотреть, очень легко с этой программой. Вы также можете искать фотографии по атрибутам, которые вы им ранее дали: рейтинг звезд 1-5, флаг для самых важных фотографий или цветных этикеток - очень удобные способы сохранить порядок в вашей библиотеке. Новая функция - поиск и распознавание лиц на снимках. Вы можете искать членов семьи или друзей через несколько мгновений - даже без использования метаданных.
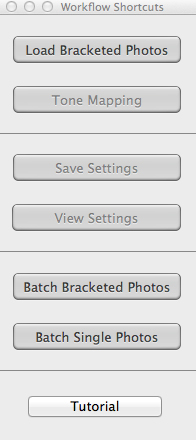
Нажмите на — “Load Bracketed Photos”
Шаг № 2 — обработка HDR
Я буду объяснять программное обеспечение Photomatix этой статьей. Я пытался создавать HDR с каждой новой версией Photoshop, но я все еще доволен результатами, которые я получаю от Photomatix Pro. Вы можете скачать пробную версию Photomatix с сайта авторов. Она полностью функциональна, единственное, что пробная версия ставит водяные знаки на фотографии. Это нормально для того, чтобы попробовать ее, вы увидите то, что программное обеспечение может сделать, затем, если решите, что оно того стоит, можете купить его.
Итак, вот так вы загружаете свои фото с апомощью Photomatix Pro
1. Open Photomatix Pro
(или если вы установите его как плагин Lightroom, select
your
bracketed
images
, щелкните правой кнопкой мыши, выберите “
edit
in
”
Phototix
Pro
)
2. Нажмите
”
Load
Bracketed
Photos
”
, а затем нажмите на кнопку «Обзор» (“Browse”), выберите снятые фотографии, (вы также можете перетащить их в поле программы)
3. Нажмите ОК
после того, как фотографии появятся в окне программы
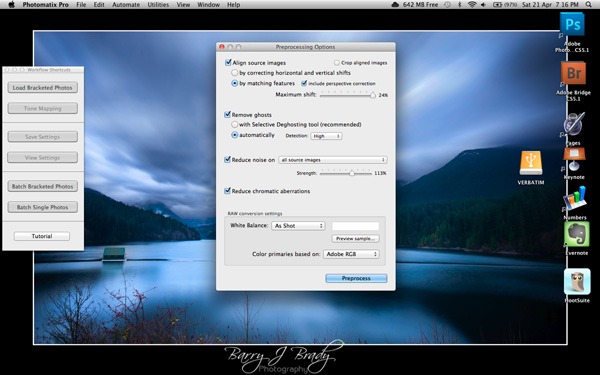
Выберите отображаемые на экране выше варианты
Опции предварительной обработки доступны. Установите значения настроек, как показано на скриншоте выше. Затем нажмите Preprocess и Photomatix Pro начнет преобразование тоновой карты фотографии в составное 32-битное изображение. Этот процесс, как правило, довольно быстрый, от 30 секунд до минуты. После завершения нажмите на кнопку Tone Mapping.
Используйте функцию “Remove ghosts”, если у вас есть люди или движущихся объекты на фотографии. Если у вас нет этого, то вам не нужно использовать эту функцию.
Экран редактирования HDR
На этом экране вы можете выбрать разнообразные настройки, которые позволят создать общие изменения в фотографии. Тут нет абсолютных правил. Каждая настройка делает незначительные или значительные изменения в фотоснимке, а также сочетание этих изменений обеспечивает множество вариантов создаваемого HDR фото.
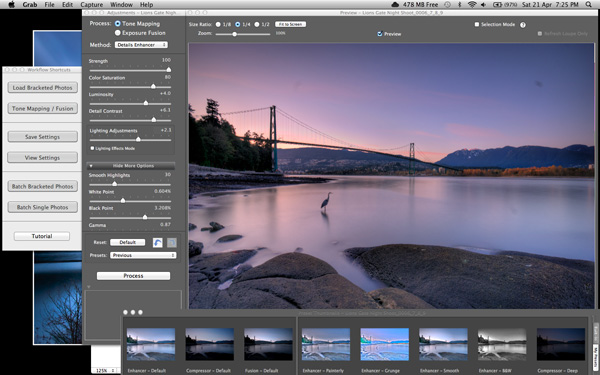
В нижней части экрана вы увидите различные «процедуры» (или пресеты), которые можно использовать отправной точкой для вашего процесса редактирования изображений. Я стараюсь избегать пользоваться их помощью, поскольку они, как правило, делают обработку сильно избыточной. Попробуем лучше использовать функции на левой стороне окна редактора фотографий.
Ниже приведены подробные сведения о каждой функции на левой стороне экрана, а также то, что каждая из них делает. Один из лучших способов увидеть, что делает функция заключается в перемещении ползунка налево, затем направо при этом наблюдая, как это влияет на ваше фото, но вот подробности:
Общие настройки
- Strength — влияет на степень, с которой контраст, а также детали будут повышены на картинке. Значение 100 дает максимальную степень улучшения. Чтобы получить более естественный эффект, переместите ползунок влево. Значение по умолчанию 70.
- Color Saturation — контролирует насыщенность цветовых каналов RGB. Чем больше насыщенность, тем интенсивнее цвет. Переместите ползунок вправо или влево, чтобы изменить настройку. Нулевое значение дает черно-белое изображение. Значение влияет на каждый цветовой канал поровну. Значение по умолчанию 46.
- Luminosity — контролирует сжатие тонового диапазона, который имеет эффект корректировки глобального уровня светимости. Переместите ползунок вправо, чтобы повысить локальные детали, а также яркость изображения. Переместите его влево, чтобы сделать более «естественно» выглядящим получившееся фото. Значение по умолчанию равно нулю.
- Detail Contrast — регулирует количество контраста применяемого к деталям фотографии. Переместите ползунок вправо, чтобы увеличить контрастность деталей, дать больше четкости фотографии. Заметим, что увеличение контрастности также имеет затемняющий эффект. Переместите ползунок влево, чтобы уменьшить контрастность деталей, а также яркость изображения.
- Lighting Adjustments — влияет на общий ‘взгляд’, контролируя степень, при которой изображение выглядит естественным или сюрреалистическим. Когда флажок Lighting Effects снят, переместите ползунок вправо, чтобы сделать изображение выглядящим более естественно и влево, чтобы оно выглядело более «живописным» или «сюрреалистическим». Используйте это аккуратно, так как на вашем изображении это может иметь непредсказуемый эффект.
- Lighting Effects Mode — флажок позволяет переключаться между двумя режимами для настройки Lighting Adjustments , где каждый режим производит немного разные результаты.
Дополнительные параметры
- Smooth Highlights — снижает улучшения контрастности основных цветовых пятен. Значение ползунка устанавливает, сколько из основных цветовых пятен будет подвергнуто изменениям. Этот контроль полезен для предотвращения белых бликов из-за которых голубое небо становится темно-серо-голубым. Это также полезно для уменьшения ореолов вокруг объектов, размещенных на ярком фоне. Значение по умолчанию равно нулю.
- White Point and Black Point — эти ползунки контролируют, как минимальное так максимальное значения тональной компрессии фотографии. Перемещение ползунков вправо увеличивает общую контрастность. Перемещение их влево уменьшает значение контрастности. Слайдер White Point задает значение для максимума тональной компрессии. Слайдер Black Point устанавливает значение минимума тональной компрессии фотографии.
- Gamma — регулирует середине тона изображения в результате тональной компрессии, делая фотографии ярче или темнее. Значение по умолчанию 1.0.
- Temperature — регулирует цветовую температуру тональной компрессии фотографии относительно температуры исходного изображения HDR. Переместите ползунок вправо, чтобы получить более теплые, более желто-оранжевого вида цвета. Переместите ползунок влево для более холодного, более синеватого цвета. Нулевое значение (по умолчанию) сохраняет исходную цветовую температуру исходной фотографии HDR.
Продвинутые параметры
- Micro — smoothing — Сглаживает коррекцию локальных деталей. В результате этого, например, снижается шум, появляющийся на небе, изображение становится «чище». Значение по умолчанию: 2. Важное примечание: Увеличительное стекло (Loupe) не будет корректно отображать результаты микросглаживания в том случае, если увеличенный участок гомогенен. Если вы хотите посмотреть результаты микросглаживания на гомогенном участке, например, на небе, со 100%-ным увеличением, вам нужно будет выбрать такой участок, на котором кроме неба присутствует ещё какой-либо объект.
- Saturation Highlights — регулирует насыщенность цвета основных цветовых пятен по отношению к цветовой насыщенности, установленной с помощью ползунка насыщенности цветов. Значения выше, чем нуль увеличивают насыщенность цвета светлых частей фотографии. Значения ниже нуля уменьшают его. Значение по умолчанию равно нулю.
- Saturation Shadows — регулирует насыщенность цвета тени относительно цветовой насыщенности, установленным с помощью ползунка насыщенности цветов. Значения выше, чем нуль увеличит насыщенность цвета темных частей фотографии. Значения ниже нуля уменьшит его. Значение по умолчанию равно нулю.
- Shadows Smoothness — снижает коррекцию контрастности теней. Значение ползунка устанавливает, какая часть теневых участков обрабатывается. Значение по умолчанию равно нулю.
- Shadows Clipping — значение ползунка определяет, какая часть теневых участков обрезается. Этот контроль может быть полезен, чтобы вырезать шум темной области фотографии, сделанной при условиях низкой освещенности. Значение по умолчанию равно нулю.
После того, как эта часть процесса завершена, настало время передать фотографию в Photoshop. Сохраните фото после обработки Photomatix Pro, а затем снова откройте его с помощью Photoshop.
Шаг № 3 Редактирование изображений в Photoshop
Это очень простой рабочий процесс. Он будет направлен на повышение яркости и тональности ваших фотографий. Эти методы описаны здесь подробно.
Shadows and Highlights
Photoshop имеет функцию под названием тени и блики . Используйте этот инструмент для выделения деталей в тенях изображения. Аккуратно используйте его, если вы переборщите с изменением теней, может появиться некоторое неприглядное ухудшение качества фотографии или «шум». Эта функция не является удобной для регулировки светов, так что используйте ее только для теней. Этот инструмент находится в Photoshop по следующему пути: Image > Adjusments > Shadows and Highlights . Регулировки Amount (Сумма), Tonal Width, Radius (тональная ширина, радиус) все должны быть выровнены близко друг к другу для того, чтобы регулировка выглядела реалистичной.
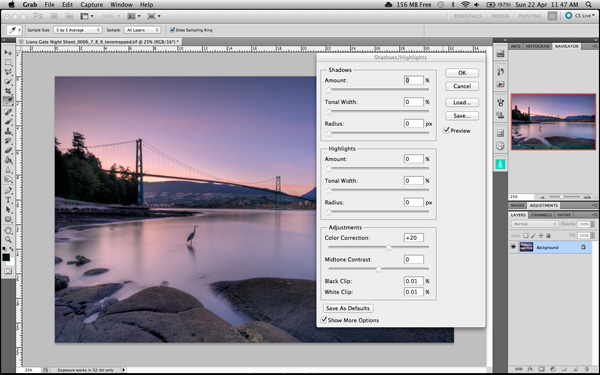
Света и тени в Photoshop
Уровни
Функция уровни в Photoshop предназначена для настройки освещения в изображении. Это означает, что, если ваше изображение немного темное, вы можете поправить экспозицию немного чтобы увидеть больше деталей фотографии. Функция Уровни показывает график гистограммы. Переместите ползунки, чтобы придвинуть их к краю гистограммы. Это гарантирует, что изображение имеет хорошую информацию о светах, а также тенях.
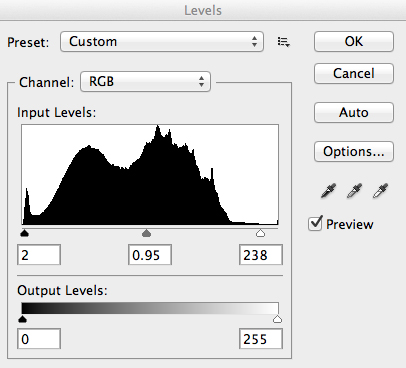
Уровни в Photoshop
Оттенок и Насыщенность
После того, как экспозиция, а также освещение были скорректированы, выглядят правильно, вы можете начать настройки цвета фотографии. Инструмент, которым мы будем для этого пользоваться, будет инструмент Hue and Saturation (насыщенность и цветовой тон). Важный совет здесь: не регулировать основной канал, а регулировать каждый канал отдельно. Чтобы сделать это, нажмите на кнопку верхнего выпадающего меню, которое по умолчанию установлено как основной канал. Выпадающее меню появится, а каждый цветовой канал будет доступен для выбора.
Выставьте ползунок Насыщенность влево, чтобы обесцветить (удалить цвет) или вправо, чтобы насытить. Таким образом, у вас будет лучший контроль над цветом в изображении.
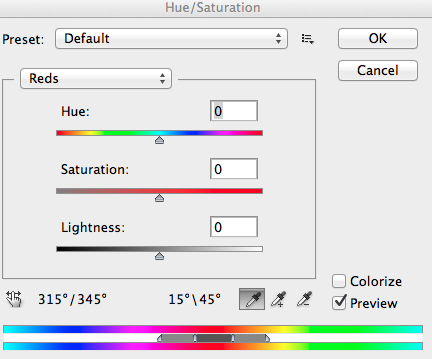
Оттенок и Насыщенность в Photoshop
Осветление и затемнение
Эти функции применяют для локальной корректировки. Используя кисть, вы сможете сделать определенные области изображения темнее, а другие области изображения светлее. Это полезно для добавления дополнительных акцентов к своему снимку. Существует также функция губка, которая является инструментом насыщения, которая может насытить цвета отдельной части изображения.
Усиление резкости
Почти каждый снимок, который мы получаем из цифровой камеры требует небольшого усиления резкости. Самым простым, а также быстрым инструментом для использования является инструмент Unsharp Mask, он работает эффективно.
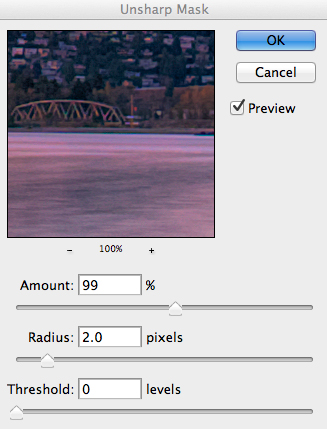
Инструмент Контурная резкость в Photoshop
Контурная резкость имеет три отдельных ползунка: Amount, Radius и Threshold. Как правило, вы можете сохранить значения (Amount) где-то между 80 и 120%, Радиус может быть установлен между 1,0 и 3,0 пикселями, а Порог (Threshold), как правило, ноль. Отрегулируйте резкость изображения соответственно требованиям каждой фотографии, остерегайтесь ухудшения качества фото чрезмерным усилением резкости. Вы легко заметите, если завышена резкость по появлению «гало» по контрастным краям деталей изображений. Наша задача повысить резкость фотографии, но не сделать его слишком резким, а также не потерять качество снимка.

Lions Gate мост Ванкувер — HDR изображение
Записано со слов Barry J Brady
Ниже привожу для вас несколько HDR изображений как ориентир для совершенствования.




Всё чаще меня спрашивают, как я получаю такие HDR-фотографии и почему у меня такой странный "алгоритм" обработки. Решил сделать отдельную тему, в которой постараюсь ответить на эти вопросы.
1. Теория
Что такое HDR и зачем он нужен?
HDR - High Dynamic Range , или по русски Широкий Динамический Охват . Dynamic Range измеряется в "экспозиционных ступенях " (EV ). Сдвиг экспозиции на 1 EV означает изменение количества света, попавшего на плёнку или цифровую матриуц, в 2 раза. Например, если вычисленные камерой параметры съёмки равны 1/50 сек (выдержка) и f/8 (диафрагма), то экспокоррекция +1 eV приведёт к съёмке с параметрами 1/25 сек и f/8 в режиме приоритета диафрагмы или 1/50 сек и f/5,6 в режиме приоритета выдержки.
Очень часто я вижу фотографии с выбитыми светами и провальными тенями и почти всегда Авторы этих фото утверждают, что "так оно и было ". Проблема в том, что динамический диапазон (ДД ) человеческого глаза (возможностью видеть одновременно детали как в светах, так и тенях) составляет (у разных людей по разному) примерно 20 ступеней, что значительно превышает ДД сенсоров цифровых камер.
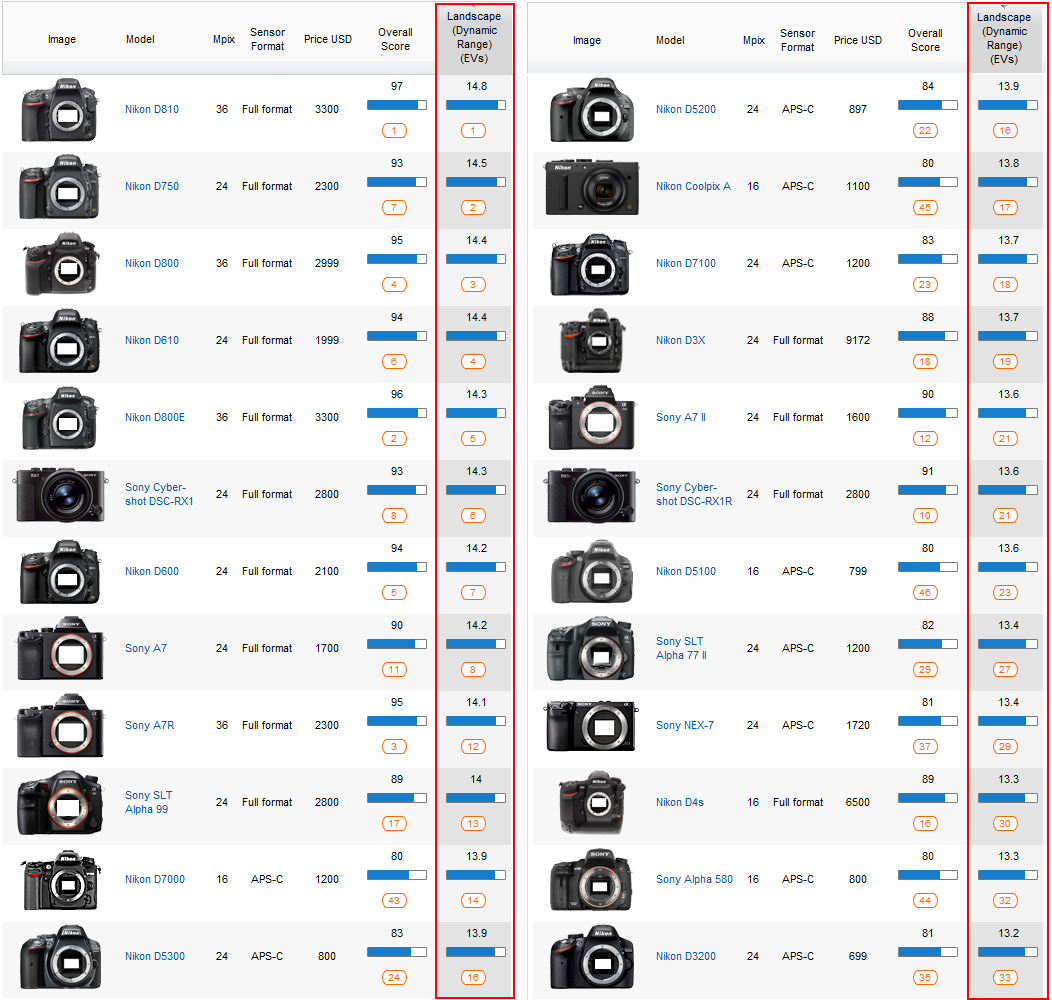
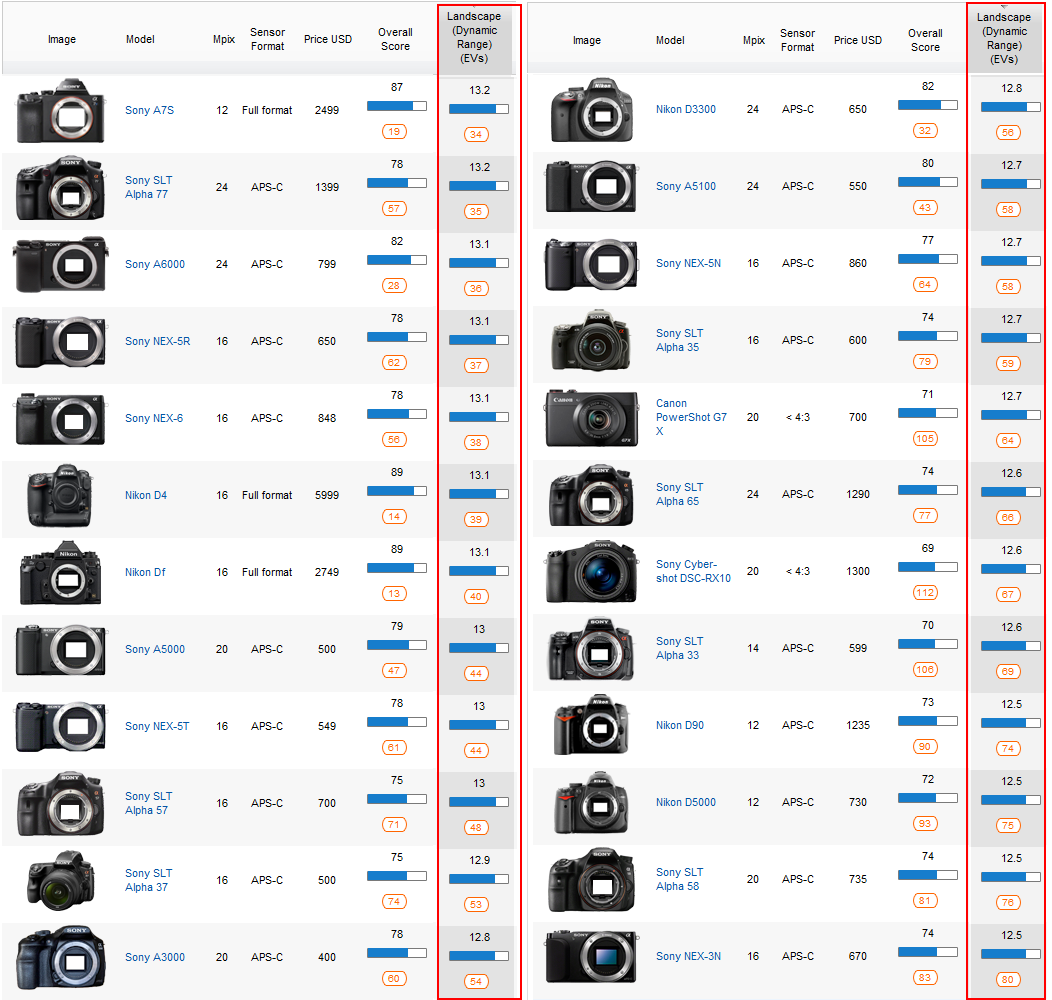
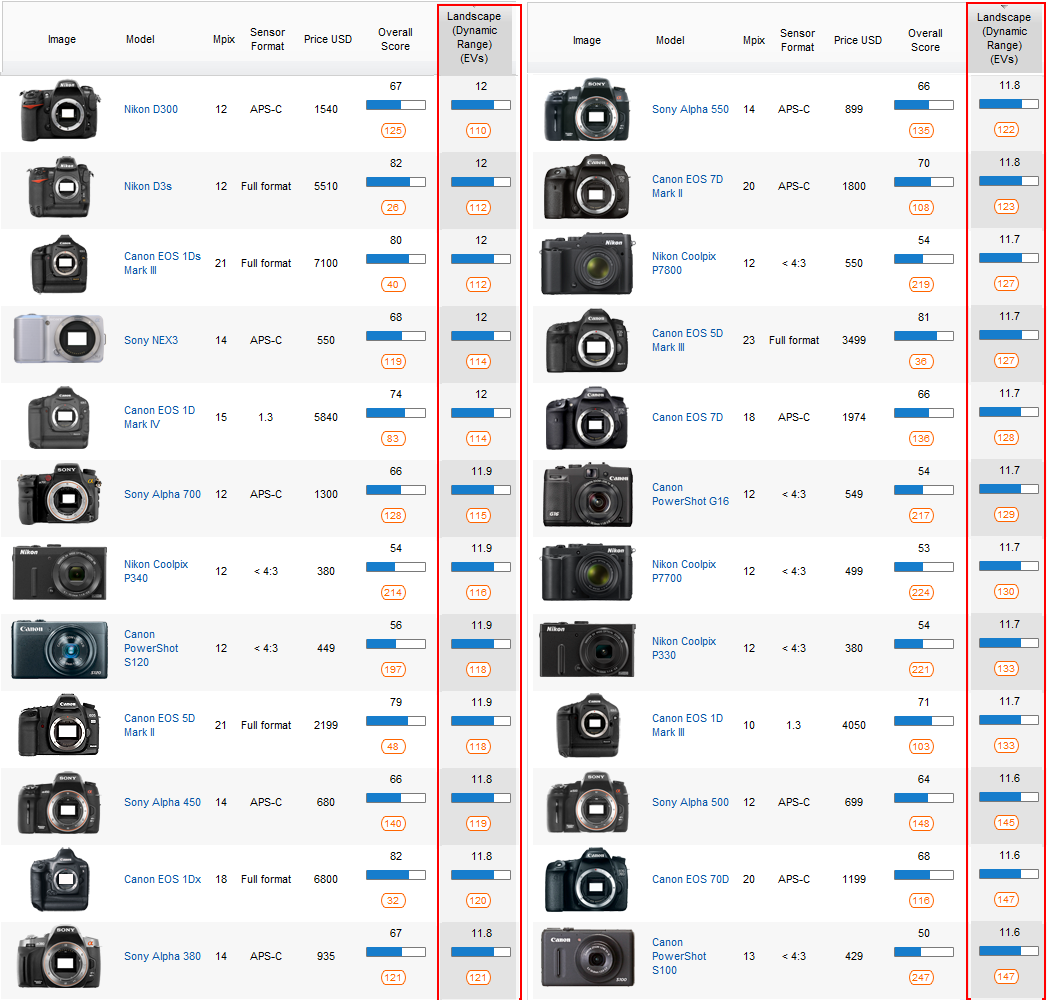
Как не печально, но ДД у Canon "ов немного отстаёт от Nikon "ов. В принципе это не "смертельно", если для HDR"a снимать несколько кадров, что обычно и делается. Но, имея камеру с широким ДД можно получить довольно качественный псевдо-HDR из одного кадра и подтверждением тому могут послужить хотя бы пара моих последних кадров из Праги.


Зачем нужен HDR? Затем, что бы фото было таким, как снятую сцену видели глаза фотографа, т.е. были видны детали как в самых светлых участках, так и в самых тёмных.
У HDR"a есть и поклонники и противники... кому-то такие фотографии нравятся, а кому-то нет. На мой взгляд качественный HDR выглядит шикарно! Несомненные Мэтром в этой области является Trey Ratcliff . Кстати, от рождения он слеп на один глаз, но это ему никак не мешает!
HDR или не HDR - вот в чём вопрос! Если снимаемая сцена имеет большой контраст по светам и теням, то имеет смысл снять несколько фото с разной экспозицией для HDR-сборки. Таким примером может стать ночной город или заброшенные здания. Если же динамический диапазон сцены не большой, то HDR возможно будет лишним.
2. Практика
Что необходимо для создания HDR фото? Необходимо найти интересное место и прихватить штатив если съёмка с рук будет затруднительной из-за длинных выдержек. Многие цифровые камеры могут снимать, так называемый Брекетинг Экспозиции , который позволит снять серию кадров с различной выдержкой, первый (в зависимости от настроек камеры) из которых будет очень тёмным, средний будет нормальным и последний будет очень светлым.
Я где-то читал, что для программ сборки HDR-изображений желательно в распоряжение получить, скажем, 5 кадров брекетинга с шагом в одну ступень, нежели 3 кадра, но с шагом в 2 ступени. Так как шаг экспозиции на моей D800 составляет 1EV, то я обычно снимаю 5 кадров брекетинга.
Тем, кто снимает на Nikon возможно будет интересно посмотреть видео о том, как настроить камеру, которая снимет всю серию брекетинга сама одним лишь нажатием на кнопку спуска. Этот трюк незаменим при съёмки ночью на длинных выдержках - даже если снимать со штатива, то постоянное давление пальца на кнопку спуска при выдержках 20-30 секунд может привести к небольшому сдвигу/дрожанию камеры и испорченному кадру.
Если разброс между светом и тенями большой, то иногда я снимаю по 9 кадров, что бы "захватить" как можно полезной информации, как например на следующих двух фото.
3. Обработка
Тем, кто владеет английским, хочу посоветовать почитать книгу , я в ней много интересного прочитал. Что касается "Какую программу сборки лучше использовать? " - думаю многие согласятся с тем, что Photomatix Pro является лучшей. Фотоматикс может работать как самостоятельно, так и быть плагином для LightRoom "a и Aperture . Большой плюс этой программы - возможность использования пресетов , которых имеется достаточное количество на просторах Интернета .
Попробую описать свой процесс обработки шаг за шагом.
1) Все RAW"ы (если кто-то ещё снимает в JPEG"ах - бросайте это дело и переходите на RAW"ы) импортирую в LightRoom;
2) и выставление одинакового Баланса Белого на все кадры (иногда есть небольшое расхождение ББ);
3) Иногда на некоторых кадрах двигаю ползунки Highlights & Shadows;
4) Отправляю все кадры в Фотоматикс. 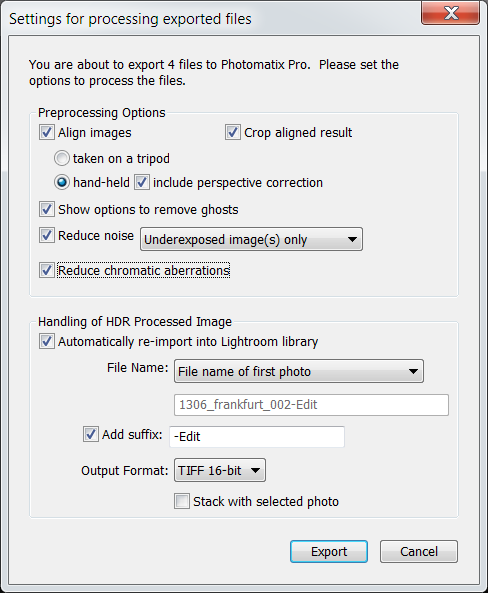
Если HDR делался из нескольких кадров и там есть движущие объекты, контролирую на сколько качественно Фотоматикс "подавил призраков" (Ghost removal). Там есть возможность в ручную указать "проблематичные" участки и обычно Фотоматикс "давит призраков" очень хорошо.
5) Там получаю такой результат, который меня устраивает, сохраняю. LightRoom автоматически "цепляет" полученный результат, который практически сразу "отправляется" в Фотошоп;
6) В Фотошопе чищу различный "мусор", правлю геометрию;
7) Очень часто применяю Nik Color Efex Pro
-> Tonal Contrast
и Darken&Lighten Center
;
8) Часто к небу применяю шумодав Nik Dfine
;
9) Сохраняю и возвращаюсь в LightRoom;
10) "Корректирующие кисти
" в LightRoom"e являются очень мощными инструментами локальной коррекции. Поэтому почти всегда конечная доводка кадра у меня происходит в LightRoom"e с помощью корректирующих кистей в различных режимах (затемнение, осветление, Highlights, Shadows, Clarity (как в плюс, так и в минус), Sharpness и Noise). Мне с ними намного проще работать, нежели с корректирующими слоями и масками в Фотошопе.
11) Экспортирую полученный результат (обычно 1400pix по ширине), смотрю его и периодически нахожу какие-нибудь недочёты, возвращаюсь в LightRoom или Фотошоп, устраняю их, экспортирую ещё раз, смотрю и... и часто такой процесс "смотрю-вижу-доделываю" может затянуться надолго, до тех пор, пока меня не будет всё устраивать.
12) Очень часто жду до следующего дня и очень часто на следующий день что-нибудь доделываю.
Ну вот такой у меня процесс обработки фотографий;-)
4. Видеоматериалы
Этот раздел будет интересен тем, кто "дружит" с английским и тем, кто хочет "углубить" свои знания в области HDR. Очень рекомендую посмотреть все видео.
Всем удачных экспериментов в области HDR !!!














