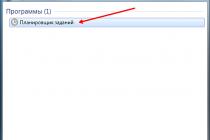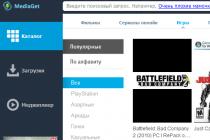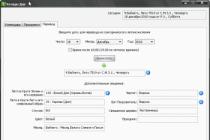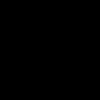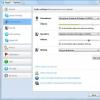В этой публикации мы пройдем по настройке роутера D-Link DIR 300 NRU для работы с оператором Билайн. Будет пошагово рассказано, на какие настройки нужно обращать внимание, как настроить L2TP и другие важные моменты.
Начать стоит с прошивки. Самую последнюю версию ПО ставить на ваше устройство не обязательно, но со старой прошивкой маршрутизатор, скорее всего, стабильно работать не будет. Самые новые версии прошивок для D-Link DIR 300 обозначены, как 1.4.x - в этой статье будет рассматриваться конфигурация Wi-Fi роутера D-Link DIR 300 для оператора Билайн для этой версии.
Прошивка от самого Билайна, которую предлагают установить на сайте провайдера – не самый лучший выбор. Ее можно установить, однако, потом вернуть стандартную версию обратно - довольно сложная задача.
Подключение к ПК
Данный пункт довольно прост - интернет-кабель Билайн нужно вставить в порт “Internet”, после чего соединить ПК с маршрутизатором Ethernet кабелем. Теперь осталось только подключить D-link к электросети.
Внимание: не нужно запускать подключение Билайн. Иначе вы столкнетесь с достаточно распространенной ситуацией: на компьютере все работает, а Вай-Фай интернет не раздает. По завершению настройки маршрутизатор будет сам устанавливать нужное ему подключение, а уже после «раздавать» его остальным устройствам. Если же вы его запустите, тогда роутер установить соединение не сможет.

Проверка настроек в ПК
Также перед тем, как начинать конфигурацию, рекомендуем проверить локальное подключение.
В Windows 7 и старше откройте “Центр управления сетями и общим доступом”, в появившемся окне выберите “Изменение параметров адаптера”. Кликните ПКМ на пункт с названием вашего подключения. Далее нажмите «Свойства».
Если у вас Windows XP, то выберите пункт сетевые подключения в панели управления, нажмите на значок локального подключения — «Свойства».
Найдите в списке компонентов, которые использует подключение, «Протокол Интернета версии 4 TCP/IPv4», выберите его и нажмите «Свойства».
IP адрес и Адреса DNS серверов должны получаться автоматически.

Получение доступа к настройкам
Главная задача - заставить роутер соединяться с Сетью вместо ПК. Билайн использует для подключения протокол L2TP.
Примечание: если ранее вы настраивали DIR 300, но из этого ничего не вышло, то лучше сразу верните его к заводским значениям по умолчанию: нажмите и подержите 10 секунд кнопку Reset.
Теперь пришло время запустить браузер и перейти на 192.168.0.1. Введите в форму туда стандартные значения - admin/admin для логина и пароля соответственно.


Конфигурация L2TP
Теперь мы переходим к главному - настройке параметров подключения L2TP для Билайн. Поля необходимо заполнить так:

Нажмите «Сохранить». После вам будет показана страница с соединениями: там должно находиться новое подключение. Кроме того, вверху будет индикатор. В нем значится, что произошли определенные изменения в настройках и их нужно сохранить. Сделайте это.
Теперь нам нужно настроить Вай-Фай и установить пароль.
Настройка Wi-Fi
Перейдите на страницу расширенных настроек на странице Wi-Fi. Там вы найдете пункт «Основные настройки». Там заполните поля:
SSID - здесь необходимо указать сети цифрами и латиницей. Оно будет видно при подключении.
Другие пункты можно не трогать. Нажмите «Изменить»
- Сетевая аутентификация - WPA2-PSK
- Ключ шифрования - пароль к Wi-Fi.
Нажмите «Изменить»

Все! Теперь ваш роутер DIR 300 полностью настроен.
Рассматриваемое устройство D-Link относится к сегменту бюджетных маршрутизаторов. Правильная настройка роутера позволит абонентам Билайн пользоваться на DIR-300 услугой IPTV и обеспечит стабильное покрытие вай-фай в пределах небольшой квартиры.
Информация о технических характеристиках и возможностях устройства представлена в .
- Кабель интернет-провайдера подключается к WAN-порту, подписанному как INTERNET;
- Компьютер подключается с помощью патч-корда в разъем роутера LAN 1;
- При наличии TV-приставки, ее следует подключать к порту LAN 4;
Настройка ПК
После включения питания, DHCP-сервер роутера присвоит всем подключенным к нему устройствам внутренние IP-адреса. Чтобы получить с компьютера доступ к управлению маршрутизатором, нужно проверить правильность настроек сетевого адаптера ПК.
В ОС Windows 7, 8 и 10 это проще всего сделать, нажав правой кнопкой мыши на иконку подключения на панели задач.

Следующий шаг – переход к параметрам сетевого адаптера ПК.

В свойствах активного подключения перейти к настройке TCP/IPv4.

Компьютер должен получать сетевую конфигурацию от роутера автоматически.

Вход в интерфейс роутера
Настроить роутер можно с планшета, подключенного по вай-фай, но лучше делать это с компьютера, т.к. мобильный браузер может некорректно отображать элементы веб-интерфейса.
Чтобы получить доступ к панели администрирования роутера, нужно открыть в браузере локальный IP-адрес устройства.
При успешной загрузке главной страницы web-интерфейса, высветится запрос на авторизацию.

Подробная информация по установлению связи с маршрутизатором представлена в отдельной .
Настройка соединения
В новых прошивках роутера D-Link DIR-300 предусмотрена упрощенная настройка с помощью утилиты Click’n’Connect. Но интернет-соединение с сервером Билайн лучше выполнить вручную.
Для этого нужно переключиться в расширенный режим и открыть вкладку «Сеть — WAN».


В «светлом» air-интерфейсе расположение элементов управления отличается, но опции и пункты меню называются одинаково.


- Настройка конфигурации DIR-300 для BEELINE начинается с выбора протокола интернет-подключения: L2TP + Dynamic IP.
- В качестве имени соединения подойдет любое название.

- Имя пользователя – логин 089******* и пароль доступа к интернет указаны в договоре.
- Адрес сервера, через который Билайн предоставляет своим абонентам доступ к сети: tp.internet.beeline.ru
- Опции «NAT» и «Сетевой экран» должны быть включены;
- Опция «IGMP» позволяет роутеру обрабатывать multicast-трафик, поэтому при наличии услуги Beeline IPTV, эта галочка должна быть установлена.

После применения настроек роутер уведомит о необходимости перезагрузки и по ее окончании созданное соединение заработает.
Настройка IPTV
Для реализации услуги IPTV, Билайн использует нетегированный трафик. Настройка роутера в этом случае ограничивается выделением порта для приставки с помощью «Мастера» DIR-300 и устанавливать прозрачный мост, работающий параллельно с WAN нет необходимости.

В отличие от сценария использования DIR-300 с ТВ-приставкой BEELINE, для просмотра телевидения на компьютере должна быть выполнена настройка правил трансляции виртуальных портов. Это значит, что маршрутизатор начнет декапсулировать multicast-трафик и обрабатывать данные не на канальном, а на сетевом уровне.
Наряду с обработкой интернет-протокола L2TP, маршрутизация ТВ-трафика вызовет загрузку процессора DIR-300, близкую к максимальной, что негативно скажется на быстродействии роутера.
Настройка Wi-Fi
Для настройки WiFi на DIR-300 можно использовать утилиту «Мастер беспроводной сети». Этот способ позволяет развернуть защищенную вай-фай сеть за считаные секунды:
- Режим – Точка доступа;
- SSID – название будущей WiFi-сети;
- Ключ – Пароль доступа к домашнему вай-фай.



Другие способы настройки беспроводной точки доступа и рекомендации по улучшению качества покрытия и скоростных характеристик представлены в подробной .
Обновление прошивки
Перед тем как будет выполнена настройка интернет на DIR-300, необходимо скачать для роутера последнюю версию прошивки с FTP-сервера D-Link и установить на устройство. Это особенно важно при работе в сети Билайн, т. к. провайдер подключает абонентов по протоколу L2TP. При обработке такого трафика, процессор маршрутизатора испытывает сильные нагрузки, что приводит к обрывам связи и зависаниям. С новейшей прошивкой роутер будет работать с L2TP более стабильно.
Нашли опечатку? Выделите текст и нажмите Ctrl + Enter
Настраивать роутер D-Link DIR-300 удобно и просто. Для этого нужно знать общие правила настройки роутеров компании D-Link и особенности провайдера, который предоставляет вам подключение к интернету. Рассмотрим, как проходит настройка данного маршрутизатора для сети Beeline.
Изначально компания Beeline использовала такие типы подключения беспроводного интернета, как PPTP или PPoE. В настоящее время используется тип L2TP, который значительно уменьшает нагрузку на оборудование. Это положительно сказывается на работе домашнего интернета.
Итак, начинаем настройку роутера D-Link DIR-300 для Beeline. Прежде всего, нужно задать правильные настройки сетевой карты. Мы должны установить автоматическое получение IP-адреса. Если на вашем компьютере установлена операционная система Windows XP , заходим в меню «Пуск», выбираем «Панель управления» и ищем значок «Сетевые подключения». Щелкаем по нему правой кнопкой мыши и нажимаем на «Свойства». Вы увидите список, в котором нужно выбрать пункт «Протоколы интернета TCP/IP».
Жмем на кнопку «Свойства» и проверяем, какие пункты отмечены точкой. Нам нужно, чтобы были отмечены все фразы, которые заканчиваются словом «Автоматически».

Если вы – пользователь Windows 7 , заходим в меню «Пуск», переходим в «Панель управления», выбираем «Сеть и Интернет», а затем – «Центр управления сетями и общим доступом». В левом столбце находим пункт «Изменение параметров адаптера». Щелкаем по нему правой кнопкой мыши и выбираем «Свойства». Открываем двойным щелчком пункт «Протоколы интернета версия 4 (TCP/IPv4) и устанавливаем точки напротив фраз, в конце которых стоит слово «Автоматически».
После того, как мы произвели настройки, можно приступать непосредственно к подключению роутера. Вставляем кабель провайдера в порт «Internet», а короткий провод – в один из четырех LAN-портов. Другой конец провода устанавливаем в сетевую карту компьютера.
Следующий этап – авторизация. Запускаем на своем компьютере любой интернет-браузер и прописываем в адресной строке IP-адрес роутера. По умолчанию – 192.168.0.1. Появляется окно авторизации. В полях «Имя пользователя» и «Пароль» пишем «admin» и «admin», затем нажимаем «Вход».


Откроется новое окно, в котором нужно выбрать пункт «WAN». Нажав на кнопку «Добавить», вы попадете на страницу создания нового подключения.

Там вам нужно будет ввести данные, необходимые для настройки подключения Beeline.
В выпадающем списке «Тип соединения» выбираем вариант «L2TP + Динамический IP». Как упоминалось выше, именно L2TP в данный момент использует компания Beeline.

Затем заполняем поля «Имя пользователя» и «Пароль». Туда нужно ввести данные, полученные от провайдера. Обычно они указываются в договоре о подключении к интернету. Если вы потеряли копию договора, позвоните в службу технической поддержки компании Beeline и уточните свои данные.
И, наконец, в графе «Адрес VPN-сервера» вводим «tp.internet.beeline.ru». Затем нажимаем кнопку «Изменить», чтобы сохранить новые настройки интернет-подключения.

Следующий этап – настройка wi-fi. Возвращаемся в меню «Расширенные настройки» и в разделе «Wi-Fi» находим пункт «Основные настройки». В поле «SSID» необходимо указать имя новой сети. Вы можете выбрать любое имя по своему желанию. Вводим имя и нажимаем кнопку «Изменить».
Для того, что бы попасть в веб-интерфейс роутера, необходимо открыть ваш Интернет браузер и в строке адреса набрать 192. 168.0.1, User Name - admin , Password - оставить данное поле пустым (при условии, что роутер имеет заводские настройки, и его IP не менялся).
Смена заводского пароля
По умолчанию: Логин admin , пароль пустой .
MAINTENANCE , меню DEVICE ADMINISTRATION .
В поле New Password введите новый пароль.
В поле Confirm Password повторите новый пароль.
Затем нажмите кнопку Save Settings.
После этого, роутер предложит повторно зайти в его настройки.

Настройка подключения к Интернет
В интерфейсе роутера необходимо выбрать вкладку сверху SETUP , в открывшемся списке выбираем INTERNET SETUP . Нажимаем кнопку Manual Internet Connection Setup

Настройка PPPoE подключения
- В поле My Internet Connection is: выберите Russian PPPoE (Dual Access)
- User Name: Ваш логин из договора
- Password: Ваш пароль из договора
- Confirm Password: повтор пароля
- Нажимаем кнопку Clone MAC Address
- MTU: 1472
- Connect mode select - режим установки соединения Always-on для постоянного подключения
- Сохраняем настройки кнопкой Save Settings и ждем пока роутер перезагрузится.

Настройка L2TP подключения
- В поле My Internet Connection is: выберите Russian L2TP (Dual Access)
- Dynamic IP
- Нажимаете кнопку Clone MAC Address
- Server IP/Name - IP/Имя сервера провайдера
- PPTP Account
- PPTP Password
- PPTP Confirm Password
- Значение MTU - 1400
- Connect mode select Always для постоянного подключения
- Save Settings

Настройка PPtP (VPN) при автоматическом получении локального IP адреса (DHCP)
- В поле My Internet Connection is: выберите Russia PPTP Dual Access
- Выберите подключение с динамическим назначением адреса провайдером Dynamic IP
- Нажимаете кнопку Clone MAC Address
- Server IP/Name - IP/Имя сервера провайдера
- PPTP Account - имя пользователя для авторизации в сети провайдера
- PPTP Password - пароль для авторизации в сети провайдера
- PPTP Confirm Password - повторите пароль для авторизации в сети провайдера
- Значение MTU - 1372
- Connect mode select - режим установки соединения. Выберите Always для постоянного подключения
- Сохраняете настройки нажатием клавиши Save Settings

Настройка PPtP (VPN) при статическом локальном IP адресе
- В поле My Internet Connection is: выберите Russia PPTP Dual Access
- Ставим точку напротив Static IP
- IP Address: Вбиваем ваш IP адрес по договору
- Subnet Mask: Вбиваем маску по договору
- Gateway: Вбиваем шлюз по договору
- DNS: Вбиваем DNS вашего провайдера (Ростелеком Омск - 195.162.32.5)
- Server IP/Name: ppp.lan
- PPTP Account: Ваш логин из договора
- PPTP Password: Ваш пароль из договора
- PPTP Confirm password: Ваш пароль из договора
- Auto-reconnect: Always-on
- MTU: 1372
- Connect mode select - режим установки соединения. Выберите Always для постоянного подключения
- Сохраняете настройки нажатием клавиши Save Settings .

NAT при автоматическом получении IP адреса (DHCP)
- My Internet Connection is: выберите Static IP
- Нажимаете кнопку Clone MAC Addres .
- Сохраняете настройки нажатием клавиши Save Settings .

Настройка Wi-Fi на роутере
В интерфейсе роутера необходимо зайти во вкладку Установка (SETUP) , меню Установка беспроводной сети (Wireless Setup) . Кнопка Установка беспроводной сети вручную (Manual Wireless Connection Setup) .

- В разделе WI-FI PROTECTED SETUP c пункта Enable галочку лучше снять, поскольку не все беспроводные адаптеры поддерживают технологию Wi-Fi Protected Setup;
- Указать идентификатор SSID Вашей беспроводной домашней сети (tochka) в поле Wireless Network Name (по умолчанию dlink)
- Выбрать беспроводной канал, любой канал из выпадающего списка Wireless Channel
- Выбрать режим безопасности беспроводной сети
- В выпадающем списке Security Mode выбрать Enable WPA/WPA2 Wireless Security (enhanced) - это наиболее безопасный способ защитить Вашу беспроводную сеть
- Cipher Type - TKIP
- PSK/EAP - PSK
- В поле Network key Вы должны ввести любой набор цифр, длиной от 8 до 63. Их также необходимо запомнить, чтобы Вы могли указать их при подключении к сети
- Нажимаем на кнопку Save Settings , чтобы применить и сохранить настройки

Проверка статуса подключения к Интернет

Сохранение/восстановление настроек роутера
После проведения настройки, рекомендуется сохранить их, чтобы в случае возникновения проблем, можно было их восстановить. Для этого необходимо зайти во вкладку Техническое обслуживание (MAINTENANCE) , меню Сохранение и Восстановление (Save and Restore).
- Для сохранения текущих настроек роутера необходимо нажать кнопку Save (параметр Save Settings To Local Hard Drive ). Файл с настройками будет сохранен в указанное место на жёстком диске.
- Для восстановления настроек настроек из файла, необходимо нажать кнопку Обзор , указать путь к файлу с настройками, затем нажать кнопку Upload Settings .
Внимание! Нажатие кнопку Restore Device приведет к восстановлению заводских настроек!

Инструкцией по настройке D-Link DIR-300/NRU для сети «Билайн» продолжаем серию руководств по самостоятельной настройке Wi-Fi роутеров.
Обращаем ваше внимание на то, что сам «Билайн» рекомендует использовать роутер D-link DIR-300/NRU только со специальной фирменной прошивкой , которую можно получить в сервис-центре D-Link . Данная инструкция написана для тех, у кого нет возможности или желания обновлять стандартную прошивку роутера. По опыту наших мастеров можем с уверенность сказать: с данными настройками роутеры D-Link DIR-300/NRU работают достаточно стабильно, по крайней мере, на текущий момент (середина апреля 2012 года).
Чтобы зайти в web-интерфейс роутера перейдите в любимом браузере по адресу 192.168.0.1 , введите в поле «Имя пользователя» слово admin , поле «Пароль» оставьте пустым и нажмите Enter.
Для начала сверяем версию прошивки. Наш образец DIR-300/NRU ревизии B5 был снабжён прошивкой 1.2.94 :
Откройте раздел Сеть -> Соединения . Нажмите кнопку Добавить :

В открывшемся окне укажите следующие настройки (ниже написаны только те, которые нужно изменить):
Тип соединения: L2TP
Настройка PPTP/L2TP
Как задать имя сервиса:
URL
Имя сервиса:
tp.internet.beeline.ru
Без авторизации:
галка должна быть убрана
PPP Имя пользователя:
ваше имя пользователя вида 0123456789
Пароль:
обычно совпадает с именем пользователя
Шифрование:
Без шифрования
MTU:
1400
Разное
Включить RIP:
галка должна быть убрана
NAT:
галка должна стоять


Проверьте, что в столбце «Шлюз по умолчанию» выбрано только что созданное соединение. Если всё так, нажмите Сохранить у надписи «Конфигурация устройства была изменена». Должно появиться уведомление об успешном сохранении настроек, после чего роутер перезагрузится.

Откройте раздел Wi-Fi -> Основные настройки . Укажите имя создаваемой Wi-Fi сети (или оставьте стандартное «DIR-300»). Нажмите кнопку Изменить .

Перейдите в раздел ниже - Настройки безопасности
. Рекомендуемые настройки:
Сетевая аутентификация:
WPA-PSK/WPA2-PSK mixed
Ключ шифрования PSK:
любой пароль длиной от 8 символов (это пароль для подключения к Wi-Fi)
WPA шифрование:
TKIP+AES

Нажмите кнопку Изменить внизу страницы.
Почти всё. Осталось защитить паролем сам роутер. Откройте раздел Система -> Пароль администратора и задайте свой пароль для входа в web-интерфейс роутера. Не забудьте сохранить настройки.

В итоге роутер должен стабильно подключаться к сети «Билайн» и раздавать интернет как по проводу, так и по Wi-Fi.
Если же настроить устройство вам так и не удалось, вы можете обратиться за помощью к нам и вызвать мастера для .