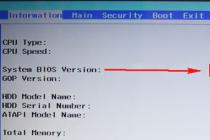Часто у многих пользователей персональных компьютеров можно возникнуть проблема с корректным определением сетевого подключения. В этом случае устройство будет оповещать владельца о возникших неполадках. Оповещений может быть 2: красный крест на значке сети Windows (если отсутствует линк с устройством) и восклицательный знак (непознанная сеть Windows без доступа к Интернету). В данной статье рассмотрено, почему возникают проблемы, связанные со вторым вариантом оповещений и способы их устранения. 
Неполадки на стороне провайдера
Если вы не изменяли настройки системы или Вай-Фай роутера, не заменяли материнскую и сетевую карту, не переустанавливали Windows – вряд ли какие-либо проблемы могли возникнуть на вашей стороне.
Вполне может быть, что с вашим компьютером и маршрутизатором все нормально, сеть есть и работает корректно, но провайдер в данный момент не предоставляет вам Интернет.
Во-первых, возможно вы попросту не оплатили услугу – в этом случае тоже появляется уведомление «неопознанная сеть без доступа к Интернету». Попробуйте связаться с технической поддержкой провайдера и поинтересоваться, не приостановлена ли услуга, а также, не проводятся ли сейчас плановые либо внеплановые техработы.
Возможно, есть простой способ решения возникшей проблемы и оператор скажет о нем. В противном случае он сможет оставить заявку на проверку целостности вашей линии.
Получение IP-адреса
Другая причина ошибки «неопознанная сеть без доступа к Интернету» — конфликты при получении IP-адреса. Она часто есть на новых операционных системах Windows или появляется после перенастройки домашнего роутера.
Рассмотрим основные возможные причины, почему так может быть:
- Вай-Фай Роутер раздает динамические Айпи-адреса, а на компьютере установлен статический.
- На роутере нет DHCP-сервера, поэтому он не может выделить компьютеру динамический адрес, а в системе указан именно этот тип получения.
- На сервере или роутере есть системы безопасности, и они блокируют ваш IP как неподтвержденный. Это частое явление при подключении по Вай-Фай в крупных компаниях и офисах. В этом случае необходимо обратиться к системному администратору.
- Выбранный в Windows IP совпадает с другим, уже действующим в сети, или выходит за пределы области, поддерживаемой роутером.
Настройки сети Windows
Для разрешения сетевых конфликтов вам понадобится зайти в настройки Windows. Для этого следуйте представленным инструкциям:

В зависимости от настроек вашего Вай-Фай маршрутизатора вам понадобится либо установить галки напротив «Получить IP автоматически» и «Получить DNS автоматически», либо прописать корректные статические адреса. 
Для большинства роутеров подойдут следующие параметры:
- Айпи – «192.168.0.*» или «192.168.1.*», где «*» — это любое число от 2 до 254.
- Маска – «255.255.255.0».
- Основной шлюз – это адрес вашего Вай-Фай маршрутизатора. Его можно найти на приклеенной к корпусу устройства этикетке. Обычно это «192.168.1.1» или «192.168.0.1».
- DNS – в это поле также нужно вписать ваш роутер.
- Альтернативный DNS – можете оставить пустым или вписать популярный ДНС-сервер от компании Google – «8.8.8.8».
После этого вернитесь к свойствам локальной сети и щелкните по кнопке «Отключить». После этого в «Параметрах адаптера» дважды нажмите на значок Интернета, чтобы включить его обратно. Вы также можете отсоединить и подсоединить идущий к компьютеру патчкорд.
Неполадки с DHCP-сервером
Если ваш роутер раздает адреса через Вай-Фай или проводное соединение автоматически, возможно возникла какая-то проблема с ДХЦП-сервером. В этом случае поможет сброс и обновление конфигурации сервера. Для этого откройте в режиме администратора консоль Windows и введите поочередно 2 команды: «ipconfig /release
» и «ipconfig /renew
». 
В текстовом поле IP-адреса ПК нужно установить адрес маршрутизатора (роутера).
В текстовом поле «Основной шлюз», «DNS–сервер» вписываем адрес межсетевого протокола роутера (тот же самый IP-адрес роутера). В завершение всего подтверждаем свои действия путем нажатия на кнопку «Ок».
Второй способ.
Нам нужно пройти в интерфейс настроек маршрутизатора и установить диапазон IP-адресов, назначаемые роутером в автоматическом режиме. Проследите, чтобы в него не попал IP-адрес ПК, указанный нами ручным способом.
Наберите в строке обозревателя URL – 192.168.1.1, пройдите авторизацию и перед вами откроется администраторская панель роутера.

Там нам необходимо отыскать «Локальную сеть» и зайти в настроечные данные DHPC-сервера.

В пункте «Начальный адрес пула IP-адресов» впишите произвольный адрес, что идет за адресом ПК, установленный нами вручную (192.168.1.2). В конце жмите на кнопку «Применить».

Я вписал такие цифры – 192.168.1.5. Теперь роутер для каждого устройства автоматически устанавливает адреса, начиная с него.
В случае если вам неизвестен IP-адрес роутера, то взгляните на него. Как правило, компания-изготовитель указывает снизу все данные об устройстве, в их числе находится и IP-адрес.

В данный статье разберем несколько случаев, когда на подключенном к Wi-Fi планшете на Windows 8 отображается надпись «без доступа к интернету».
Почему Wi-Fi не гарантирует доступ
Первое, что нужно понять, это то, что Wi-Fi сеть сама по себе не гарантирует выход в интернет. Это просто технология, позволяющая без проводов соединять устройства в единую сеть.
Так же и маршрутизаторы, раздающие ее, могут быть ни к чему не подключены, а просто использоваться для объединения девайсов в единую сеть. Для того чтобы точка доступа (роутер) могла раздавать интернет, она должны быть подключены Ethernet кабелем от провайдера.
Поиск проблемы
Исходя из вышеописанного, первым делом нужно выполнить диагностику неполадок, которая позволит выявить, в чем конкретно причина – в компьютере (Wi-Fi адаптере) или в роутере.
Чтобы произвести автоматический поиск проблемы, выполните следующее:
- Перейдите в «Панель управления».

- Откройте «Система и безопасность».

- В блоке «Безопасность и обслуживание» выберите «устранить типичные проблемы ПК».

- Далее нас интересует блок «Сеть и интернет» — выберите его.

- После тапните по «Подключение к интернету».

- В открывшемся окне нажмите «Далее».

- В следующем запросе нам нужно выбрать «Неполадки подключения к интернету» и дождаться результатов.

- После окончания проверки будет выдан отчет с найденным результатом.
 Отметим: в редких случаях, если установлен сторонний специфический сетевой софт, данная служба может не выявить проблему, хоть и выхода в интернет не будет. Просто закройте службу.
Отметим: в редких случаях, если установлен сторонний специфический сетевой софт, данная служба может не выявить проблему, хоть и выхода в интернет не будет. Просто закройте службу.
- Если проблема найдена, воспользуйтесь советом и выберите повторную проверку, или же пропустите данный шаг.
- По окончании выберите «Закрыть средство по устранению неполадок».

Если ошибка найдена не в ПК, нужно выяснить, не отошел ли Ethernet кабель от роутера. Более точно можно узнать, что с проводом все в порядке, по горящему индикатору на маршрутизаторе в виде планеты — если данный индикатор не горит, значит, нужно решать вышеприведенную проблему.
Если же индикатор светится, перезагрузите точку доступа через специальную кнопку или же выдернув из розетки вилку и через некоторое время (пару минут) вставив ее обратно.
Проверить на другом девайсе
Windows 8 без доступа к интернету: Видео
Настраиваем Windows
Если в Windows 8 нет доступа к интернету и средство по устранению неполадок выявило изъян на ПК, перепробуйте ниже описанные методы решения.
Блокировка брандмауэром или антивирусом
Данную проблему можно решить, поменяв выбранный тип сети с «Рабочей» или «Общественной» на «Домашнюю». Данные установки имеют разную степень защищенности, и первые две могут блокировать выход в интернет ради сохранения конфиденциальности файлов на девайсе.
Для изменения необходимо выполнить следующее:

Отключение брандмауэра
Если вышеуказанное не помогло, можно попробовать отключить встроенную защиту. Но помните, что после этого ваш планшетный ПК будет более уязвим. Хоть и для 90% всех пользователей это не будет иметь значения, но если вы держите секретную информацию в памяти устройства, отключайте ее на свой страх и риск.
Для этого следует:

Как отключить брандмауэр Windows 8: Видео
Если в роутере выключен DHCP сервер
Большинство всех точек по умолчанию выдают только что подключившемуся устройству динамический IP-адрес. Но для успешного его получения в вашем планшете должны быть выставлены соответствующие установки. Проконтролировать это можно следующим образом:

- Выполните переподключение к сети.
Kак включить DHCP на Windows 8: Видео
Установка стандарта
Данный метод не всегда эффективен, так как несовместимость со стандартом редко приводит к не работающему Wi-Fi, но все же в некоторых случаях именно это может оказаться причиной.
Данный метод имеет смысл, если на вашей сети устанавливается пароль для подключения.

Вывод
Надеемся, что среди предоставленных методов для вас нашелся тот, который устранил проблему. Если же нет, следует произвести настройки на вашем роутере, согласно с соответствующими инструкциями каждого из производителей точки доступа. Заметим лишь, что проблемы могут быть также в следующем:
- Канале вещания.
- Регионе, выставленном в системе роутера.
- Не работающей DNS (раздача IP).
- Фильтре MAC-адресов (когда интернет доступен лишь заданным устройствам вручную).
Владельцы устройств, работающих под управлением семейства операционных систем Windows, с различной частотой встречаются с проблемой при осуществлении автоматического сетевого подключения вне зависимости от использования проводной технологии или Wi-Fi роутера. Первый признак наличия неполадок - пиктограмма восклицательного знака в треугольнике, отображающаяся на значке сетевого подключения. Если перейти в центр администрирования сетевых подключений, вы увидите на месте названия вашей точки доступа «неопознанная сеть без доступа к интернету».
Разберемся в причинах возникновения ошибки. Она имеет место, когда физически подключение состоялось, а вот настройки сетевого оборудования на вашем ноутбуке или компьютере не соответствуют тем, что установлены на роутере или сетевом оборудовании провайдера.
Причиной этого могут быть:
- обновление операционной системы, повлекшее изменение в настройках сетевого оборудования;
- установка новой версии драйверов для сетевого или беспроводного оборудования, вызвавшая ошибку в настройках;
- неисправность на стороне провайдера;
- неполадки в работе роутера при беспроводном подключении .
Варианты решения проблемы по мере нарастания их сложности
Часто для устранения проблемы с неопознанными сетями системные администраторы рекомендуют сразу переходить к ручной настройке протоколов связи. Мы считаем, что такой подход не совсем верный, потому предлагаем вам следовать разработанному нами алгоритму локализации проблемы с сетью или интернет:

Если после все предпринятых действий проблема не решилась, повторно свяжитесь с провайдером для вызова техника на дом.
Часто задаваемые вопросы

При каком подключении ошибка без доступа к сети возникает чаще?
Поскольку причин ошибок сетевого подключения множество, сложно выделить, при каком типе подключения они статистически более распространены. Если вы используете кабельное подключение, переход на беспроводную сеть можно рассматривать как альтернативный метод решения этой проблемы.
Есть ли универсальный метод противодействия этой проблеме?
К сожалению, его не существует, если не рассматривать всерьез переход на другие операционные системы. Часть ошибок Windows уверенно мигрирует на каждую новую ОС и частью пользователей рассматривается как визитная карточка продуктов корпорации Microsoft.
Тарифы и услуги ООО «Нэт Бай Нэт Холдинг» могут быть изменены оператором. Полная актуальная информация о тарифах и услугах – в разделе «тарифы» или по телефону указанному на сайте.
Данная проблема существует, и от нее пострадало немало пользователей. Суть ее в следующем: приобретается Wi-Fi роутер, выполняется его подключение и настройка, а сеть Интернет по-прежнему отсутствует и раздачи Интернета удаленным устройствам не происходит. Сеть без доступа к Интернету – это ситуация, имеющая разнообразные причины:
- Роутер может быть неисправен, что довольно редко, но все же случается.
- Роутер может быть неправильно настроен.
- Использование глобальной сети может быть ограничено провайдером. Например, если вы просрочили оплату услуг.
- Проблема может заключаться в компьютере или ноутбуке.
И некоторые другие. Сеть без доступа к Интернету может быть протестирована на разных устройствах. В том случае, если Интернет отсутствует при подключении к роутеру разных абонентов – это означает, что проблему следует искать в роутере или выяснить, не ограничена ли сеть провайдером.
Последнее сделать особенно просто – нужно лишь позвонить по телефону оператору. Но чаще всего сеть без доступа к Интернету обусловлена неверно выполненными настройками маршрутизатора. Дальше мы станем рассматривать именно такую ситуацию.
Как картинка выглядит на практике?
Ниже приведен рисунок, отражающий типичную картину сетки без доступа в Интернет:
 Все это совершенно не зависит от модели маршрутизатора, а есть лишь следствие неверно произведенных настроек. Для начала такие настройки необходимо «сбросить» - то есть перевести роутер в состояние, в котором он находился сразу после выхода с конвейера. Каждое такое устройство имеет кнопку с маркировкой «Reset». Она может находиться либо сбоку на корпусе прибора, либо на его задней стенке.
Все это совершенно не зависит от модели маршрутизатора, а есть лишь следствие неверно произведенных настроек. Для начала такие настройки необходимо «сбросить» - то есть перевести роутер в состояние, в котором он находился сразу после выхода с конвейера. Каждое такое устройство имеет кнопку с маркировкой «Reset». Она может находиться либо сбоку на корпусе прибора, либо на его задней стенке.
Как правило, кнопка имеет небольшой размер. Это сделано, чтобы воспрепятствовать ее случайному нажатию. Другая защитная мера – необходимость удерживать кнопку в течение некоторого времени в нажатом состоянии (обычно порядка 10 секунд). Только так можно добиться ее срабатывания. Итак, возьмите предмет с острым наконечником и прижмите им кнопку, удерживая ее некоторое время. Сигналом к тому, что настройки сброшены, станет множественное мигание лампочек передней панели.
Новичкам может оказаться полезным следующий рисунок:
 На нем показано правильное подключение кабелей провайдера, соединительного кабеля и шнура блока питания. Проверьте, соответствует ли подключение вашего роутера тому, что изображено на этом рисунке.
На нем показано правильное подключение кабелей провайдера, соединительного кабеля и шнура блока питания. Проверьте, соответствует ли подключение вашего роутера тому, что изображено на этом рисунке.
Верно ли указан тип соединения?
Среди софтовых настроек роутера имеется один параметр, критически важный для нормального функционирования Wi-Fi. Это тип Интернет-соединения. При неправильном указании типа соединения доступ к Интернету становится невозможным. Если при физически правильном подключении роутера к компьютеру при настройке роутера Windows пишет «без доступа к Интернету» - первым делом проверьте тип подключения. этот параметр может принимать следующие значения:
- PPPoE.
- L2TP.
- PPTP.
- Статический IP.
- Динамический IP.
 Каждый из типов соединения подразумевает собственные настройки. Вы должны узнать у провайдера, какую именно разновидность соединений он использует для подключения абонентов. Наиболее элементарно выглядит подключение к сети при помощи динамически назначаемого адреса.
Каждый из типов соединения подразумевает собственные настройки. Вы должны узнать у провайдера, какую именно разновидность соединений он использует для подключения абонентов. Наиболее элементарно выглядит подключение к сети при помощи динамически назначаемого адреса.
В этом случае вам не потребуется указывать никаких дополнительных параметров, наподобие IP-адреса, адресов шлюзов и т. д. PPTP, PPPoE и L2TP обычно требуют указания логина и пароля, назначаемых вам провайдером. Эти данные обычно указаны в договоре на подключение. Статический IP потребует указания в настройках маршрутизатора самого IP-адреса, адреса шлюза и адресов DNS. Они должны совпадать с теми, что имеются у подключенного к устройству компьютера. Узнать все эти параметры нетрудно, набрав в консоли Windows команду: ipconfig /all.
Привязка по MAC-адресу
Это обычная технология идентификации пользователей провайдером. Каждому сетевому устройству назначается некий уникальный идентификатор – так называемый MAC-адрес. При подключении провайдер может контролировать этот параметр и в случае несоответствия его заявленному в договоре и внутренней БД провайдера – сбрасывать такое соединения. Многие сталкивались с такой ситуацией при переподключении кабеля провайдера на другой компьютер или ноутбук. В этой ситуации приходится вручную прописывать MAC-адрес в настройках Интернет соединения.
Примерно то же самое приходится проделывать при подключении к сети роутера. Для этого в его настройках имеется специальный интерфейс, обычно снабженный кнопкой с надписью наподобие «Клонировать MAC-адрес» («Clone MAC Address») или что-нибудь в этом же роде. Если вы правильно указали тип и параметры соединения с сетью, а подключаться к инету все равно не получается – попробуйте клонировать MAC-адрес. Или позвонить провайдеру с просьбой о консультации по этому поводу. Подробная информация может содержаться и на сайте вашего поставщика Интернет-услуг.
Как узнать значение MAC-адреса вашего компьютера? При помощи вышеупомянутой команды: ipconfig /all. В списке ее вывода содержится и такая информация.
Другие возможные причины неполадки
Обязательно проверьте сеть на компьютере с непосредственно подключенным кабелем провайдера (то есть без использования роутера). Возможно, вы неверно выполнили настройки сети на самом компьютере.
Если пропала сеть или нет доступа к Интернету - это может быть следствием обрыва кабеля поставщика услуг или неисправности домового оборудования, отвечающего за раздачу сети по квартирам. И в том и в другом случае роутер ни причем, но проверить нужно все варианты.
Если вы используете конфигурацию из ADSL-модема и роутера, то в настройках последнего пропишите динамический IP-адрес вне зависимости от технологии провайдера. Все необходимые параметры должны быть прописаны в настройках ADSL-модема.
Проверьте правильность указания параметров Интернета на подключенных к роутеру устройствах. Неверно указанные настройки также могут быть причиной сообщения «подключено, но без доступа к Интернету».
Сетевой сигнал может пропадать и по другим причинам. Например, вы можете обнаружить, что беспроводное соединение отсутствует, а при подсоединении устройств посредством кабеля проблема исчезает. Это также может быть вызвано различными причинами. Простейшая из них – сигнал не доходит до абонента из-за наличия на его пути препятствий. Другой вариант – сигнал может гаситься внешними устройствами, работающими на той же частоте, что и маршрутизатор.
Неплотное соединение кабеля провайдера с разъемом роутера также может послужить причиной работы устройств без доступа к Интернету. На корпусе любого хорошего роутера имеется специальная лампочка, сигнализирующая о недостаточно прочном контакте.
Еще одна возможная причина сбоев в работе сети – неполадки в работе Windows или иной операционной системе, инсталлированной на устройстве-абоненте. Это тоже следует иметь в виду при появлении рассматриваемой нами ошибки. Для обнаружения таких сбоев и их устранения можно попробовать воспользоваться встроенным в Windows инструментарием: «Центром диагностики»:
 Помните, настраивать все нужно аккуратно и по возможности со знанием дела. Если наша информация о том, что делать при работе без доступа к Интернету оказалась вам полезной и Интернет есть, то мы можем считать свою задачу выполненной. Но может оказаться и иначе: подключаюсь, но пишет, что сеть работает без Интернета – попробуйте написать нам об этом, предоставив подробную информацию – мы подскажем, как исправить.
Помните, настраивать все нужно аккуратно и по возможности со знанием дела. Если наша информация о том, что делать при работе без доступа к Интернету оказалась вам полезной и Интернет есть, то мы можем считать свою задачу выполненной. Но может оказаться и иначе: подключаюсь, но пишет, что сеть работает без Интернета – попробуйте написать нам об этом, предоставив подробную информацию – мы подскажем, как исправить.