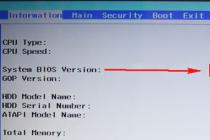Доброго времени суток, мои уважаемые читатели и соратники по компьютерной теме!
Я думаю, подавляющее большинство из вас сталкивалось с такой проблемой, когда винда начинает тормозить так, что то только поиграть, но и даже поработать, нормально не удается. Кто-то сразу сносит операционку, я же расскажу вам, как сделать восстановление windows 7 с флешки. Причем без потери файлов и достаточно быстро.
Что нужно приготовить
Конечно же, вам понадобиться сама флешка. Она должна быть не менее 4 гигов объемом и полностью исправна, иначе потом будут большие проблемы. Далее, отсюда качаете клиент торрента, проверяете его на вирусы Comodo Internet Security и устанавливаете. А вот отсюда — загружаете дистрибутив операционной системы. Далее нужно скачать торрент UltraISO — и установить этот софт. Все, можно приступать к изготовлению загрузочной флехи.
Запись образа
Теперь открываем UltraISO. Напомню для чайников, что все нужно делать от имени администратора. У вас появится стартовое окно, в котором надо нажать на значок открытия файла.


Теперь отыщите свой образ с операционкой и откройте его. Я покажу на примере восьмой винды.


Справа у вас появятся все файлы которые есть в дистрибутиве. Если их нет, повторите попытку.


Теперь вставляйте в порт свою флешку. Тыкайте на пункт «самозагрузка» и выбирайте запись образа.


Теперь, в первой строчке выбираете свой носитель. Затем ниже оставляете метод записи USB HDD+, в строчке Hide Boot оставляете показатель «Нет ». Жмете кнопку форматирования.


Появится вот такая табличка, в которой ничего менять не нужно. Просто клацаете «начать ».


В появившемся окошке-предупреждении жмете «да ».




Теперь ждите, когда процесс завершится.


Выключайте софт только после вот такой надписи.


Все, теперь можно приступать к настройке загрузки.
БИОС
Чтобы зайти в BIOS, нужно перезагрузить ноутбук, и как только появится вот такой экран –


— нужно нажать DEL , или кнопку, которая будет указана в отмеченной строке.
Теперь в разделе BOOT DEVICE ставите вашу флешку на первую позицию загрузки и нажимаете F10

Перезагружаете комп и приступаете к восстановлению вашей операционной системы на ноутбуке.
Процедура восстановления
Как только носитель, на который вы скачали и записали образ винды, прогрузился, появится вот такое окно, в котором нужно ткнуть вот на эту строчку.


Может произойти так, что в автоматическом режиме проверки будут найдены баги, которые сама система устранить не может, тогда появится вот такое окно.


Она будет висеть до тех пор, пока вы не перезагрузите ноутбук.
Теперь, если все нормально, выскочит вот такая табличка, в которой нужно выбрать вашу операционную систему, которая была установлена на комп.


Восстановление запуска
В появившемся окне тыкаете первую строчку и жмете далее. Система все сделает сама. Это нужно для того, чтобы устранить проблемы со стартом винды. Бывает, что она просто зависает на начальном экране или просто комп уходит ребут. Так как в этот раз вы заходили через биос, то этого не увидели. Значит, на всякий случай все лучше проверить. Тем более этого не так долго.


Восстановление системы
После устранения проблем в загрузке переходим во строку строчку и ждем окончания. Каких-то особых манипуляций не требуется. Просто жмите далее и следуйте инструкциям. Затем комп перезагрузится. Вытащите флеху и перестройте БИОС обратно, на первичную загрузку с винчестера.
Из-за чего могут быть проблемы с операционной системой


Дам несколько дельных советов, чтобы вы всегда содержали свой Windows 7 в оптимальном рабочем состоянии. Во-первых, запомните, чтобы не переустанавливать ОС без потери данных или с полным ее сносом, нужно следить за реестром. В этом вам может помочь такая программка, как Reg Organizer . Качаете, ставите. Раз в месяц производите все проверки также, через него удаляете весь ненужный софт. Так же не забывайте проверять систему на вирусы при помощи AVG AntiVirus Free или Dr Web Cureit .
Всегда уничтожайте ненужные файлы. Помните, что на логическом диске с операционной системой всегда должно быть хотя бы 100 гигабайт свободного места. Скажу так, это пространства, где ОС маневрирует свои действия при работе. Чем его больше, тем она быстрее работает.
Чистите свои браузеры. Да-да они тоже влияют на скорость и стабильность функционирования и отклика винды. Представьте, сколько вы просмотрите за год фильмов и прослушаете музыки. Представили? Все это браузеры сохраняют во временных буферах-хранилищах, которые при переполнении тормозят всю «ось». Чистите историю, «куки», временные файлы и все прочее, кроме паролей.


Становите любой антивирус. Любая вредоносная программа способна не просто тормозить работу, но и полностью разрушить саму систему. Тем более, это в ваших же интересах. Вдруг кто-то похитит ваши данные и взломает учетки? Тем более бесплатных антивирусов сегодня просто навалом. Например.
Просто ставите его и запускаете, сканировать он будет сам, в автоматическом режиме. Не пренебрегайте этим советом.
Заключение
Подводя итоги статьи, хотелось бы вам сказать еще одно. Я перерыл много инфы, по поводу работы с виндой. Профессионалы утверждают, что операционную систему нужно сносить и ставить заново раз в год, для стабильной работы. В противном случае она просто устареет, заполнится мусором, ненужными отчетами об ошибках, пустыми папками от временных файлов и прочей белибердой.
Готов поспорить, оно вам не нужно. Тем более, в моем блоге есть статья о том, как самому заново переставить windows с любого носителя. Вот кстати видео по восстановлению, которое вам поможет.
На этом я с вами прощаюсь! Делитесь этой полезнейшей статьей с друзьями в контакте и одноклассниках, и подписывайтесь на обновления моего блога. До новых встреч!
Загрузчик Windows может быть поврежден в результате системных сбоев, действия вирусов, некоторых других неосторожных действий. Однако его можно попробовать восстановить, чтобы вернуть операционную систему в работоспособное состояние.
Как восстановить загрузчик Windows 7 с диска или флешки
В каких случаях стоит прибегнуть к данному методу? Установочный диск или другой портативный носитель могут исправить ошибки “Bootmgr is missing” \ “Non system disk or disk error”, вирусные блокировки доступа с требованием перечислить денег, прочие сбои, происходящие до появления рабочего стола. В первую очередь нам понадобится готовый дистрибутив Windows 7 на любом доступном носителе. Далее:
- подключаем флешку к ПК или вставляем диск в лоток cd-rom’a;
- загружаемся с них (выставив в BIOS, либо по хоткеям Esc, F8, F9);
- после выбора языка попадаем в меню с кнопкой “Установить”;
- внизу и слева кликаем на пункте “Восстановление системы”;
- если нам предложат подключить сетевые возможности – пропускаем этот шаг, они нам не понадобятся;
- по выбору настраиваем язык и переназначаем буквы дисков либо оставляем их без изменений;
- указываем операционную систему, чей загрузчик надо восстановить – кликаем по нашей Windows 7;
- когда появится список операций, жмем на пункте “Автоматическое восстановление запуска”;
- пройдет некоторое время, система либо запустится, либо выдаст ошибку;
- если метод не сработал – переходим к следующему.
Как восстановить загрузчик Windows 7 через командную строку
Производим все те же действия, что и в предыдущем пункте статьи – грузимся с носителя, доходим до меню с вариантами действий. Здесь выбираем командную строку, в ней:
- Набираем команду bootrec /fixmbr – она призвана перезаписать загрузчик MBR в windows 7.
- Если этого недостаточно (например, компьютер заражен особыми mbr-вирусами), добавляем к ней bootrec /fixboot – создает новый загрузочный сектор.
- Когда обе команды оповестили, что действия выполнены успешно, перезагружаем компьютер и грузимся в нормальном режиме, с жесткого диска.


Как восстановить загрузчик Windows 7 – вариант с использованием консоли
Также на загрузочном диске или флешке находится утилита bootsect.exe, которая в состоянии помочь с исправлением загрузчика, если bootrec не работает. Для этого:
- в командной строке набираем bootsect /NT60 SYS – происходит перезапись загрузочного сектора;
- если файл загрузчика поврежден или физически отсутствует, используем программу bcdboot.exe, которая также входит в состав дистрибутива;
- для восстановления используем команду bcdboot.exe e:\windows, где e:\windows – путь к вашей ОС на жестком диске;
- чтобы подробнее узнать об использовании указанных команд, запустите их с параметром – help.


Описанных выше манипуляций, если они произведены верно, должно хватить для устранения любых проблем с поврежденным загрузчиком. Если ошибка происходит после того, как появился рабочий стол Windows 7 – неисправность заключается в чем-то другом.
Если у Вас нет диска, с которого была установлена ОС Windows 7, то восстановить загрузки ОС можно другими способами.
Вариант 1. Автоматически - при помощи среды восстановления Windows RE в Windows 7 .
Во время установки Windows 7 на жестком диске автоматически создается служебный раздел, обеспечивающий доступ в среду восстановления Windows RE (Recovery Environment). Используя данный служебный раздел, Вы можете:
Загрузиться в среду восстановления с жесткого диска
- создать компакт-диск, содержащий среду восстановления
1) Выполните загрузку в среду восстановления с жесткого диска или диска восстановления системы.
Для того чтобы войти в меню Дополнительные варианты загрузки, нажмите F8 после включения компьютера (но до загрузки операционной системы).
2) Выберите первый пункт меню (Repair your computer) и нажмите Enter .
3) Выберите язык раскладки клавиатуры, на котором у вас задан пароль административной учетной записи.
4) Введите пароль администратора. После ввода пароля вы увидите окно с вариантами восстановления.
5) Выберите пункт Восстановление запуска
(Startup repair), также иногда может помочь пункт Восстановление системы
(System Restore), позволяющий вернуться к точке, созданной до возникновения проблемы.
Вариант 2. Восстановление вручную, с созданием мультизагрузочного меню.
Здесь главное - это добраться до командной строки для введения дальнейших команд.
1) Скачайте архив Bootfiles_x86+x64.zip (содержит файлы: Bcdboot.exe; Bcdedit.exe; Bootsect.exe; Bootrec.exe).
2) Создайте папку Boot.
3) Распакуйте скачанный архив и скопируйте файлы нужной Вам битности в созданную Вами папку Boot.
4) Запустите среду необходимую для работы:
5) Загрузитесь в Windows, установленную на другой диск или в среду восстановления (На жестком диске запускается нажатием, клавиши F8
. Если клавиша F8 используется материнской платой, после выбора диска нажмите F8 снова, выберите пункт меню Устранение неполадок компьютера
6) Запустите командную строку.
В Windows: Win + R → cmd → ОК.
В среде восстановления: Выберите язык раскладки клавиатуры, на котором у вас задан пароль административной учетной записи. Введите пароль администратора. Выберите пункт Командная строка
(Command Prompt)
1) Windows 7 использует усовершенствованный метод загрузки - хранилище данных конфигурации загрузки. Это хранилище содержит все сведения обо всех операционных системах, установленных на компьютере. Следовательно, загрузчики более ранних операционных систем Windows, не могут быть использованы для ее запуска. Итак, для восстановления, загрузочного сектора Windows 7, перезаписываем загрузочный сектор на всех разделах:
X:\boot\bootsect.exe /nt60 all
где Х - буква диска, на котором содержится программа Bootsect.exe
2) Если у Вас вторая система Windows XP, то Вам необходимо выполнить ещё ряд действий:
Создайте в хранилище загрузки Windows 7 - хранилище для загрузки Windows XP.
Bcdedit /create {ntldr} /d "Microsoft Windows XP"
Если же система откажется это делать, значит данное хранилище уже создано, поэтому необходимо его только переименовать:
Bcdedit /set {ntldr} description "Microsoft Windows XP"
Bcdedit /set {ntldr} device partition=C:
Затем укажите загрузчику Windows 7 путь к загрузчику Windows XP:
Bcdedit /set {ntldr} path \ntldr
После добавьте строчку о выборе Windows XP в меню загрузки и расположив ее под остальными:
Bcdedit /displayorder {ntldr} /addlast
Также для работы с загрузчиками, Вы можете воспользоваться программой EasyBCD, позволяющей выполнять указанные выше действия, используя графический интерфейс.
Для информации:
Главная Загрузочная Запись (Master Boot Record - MBR), совместимая с загрузчиком операционной системы (ntldr - для Windows XP и bootmgr - для Windows 7/Vista);
Файлы загрузки: для Windows XP - файлы ntdetect.com и boot.ini, для Windows 7/Vista - хранилище загрузки - Boot Configuration Data (BCD), которое расположено в скрытой системной папке BOOT.
Вариант 3. Восстановление вручную, при помощи bootrec.exe.
1) Загрузитесь в среду восстановления (На жестком диске запускается нажатием, клавиши F8 . Если клавиша F8 используется материнской платой, после выбора диска нажмите F8 снова, выберите пункт меню Устранение неполадок компьютера
(Repair your computer) и нажмите Enter)
2) Выберите операционную систему, которую необходимо восстановить, и нажмите "Next"("Далее").
3) В окне Опции системы восстановления
(System Recovery Options) выберите пункт Командная строка
(Command Prompt).
4) Откроется окно интерпретатора командной строки cmd.exe, где следует ввести:
Bootrec.exe /FixMbr
Параметр /FixMbr записывает в системный раздел основную загрузочную запись, совместимую с Windows 7. Этот параметр не перезаписывает существующую таблицу разделов. Данный параметр следует использовать для устранения проблем, связанных с повреждением основной загрузочной записи, или если необходимо удалить из основной загрузочной записи нестандартный код.
Bootrec.exe /FixBoot
Параметр /FixBoot записывает в системный раздел новый загрузочный сектор с использованием загрузочного сектора, совместимого с Windows 7. Этот параметр следует использовать, если выполняется хотя бы одно из перечисленных ниже условий.
Загрузочный сектор Windows 7 был заменен нестандартным загрузочным сектором
- Загрузочный сектор поврежден
- После установки Windows 7 на компьютер была установлена более ранняя версия операционной системы Windows. В данном случае для запуска компьютера вместо диспетчера загрузки Windows (Bootmgr.exe) используется загрузчик Windows NT (NTLDR).
Bootrec.exe /RebuildBcd
Параметр /RebuildBcd выполняет поиск установленных операционных систем, совместимых с Windows 7, на всех дисках. Кроме того, этот параметр позволяет выбрать установленные системы, которые необходимо добавить в хранилище данных конфигурации загрузки. Этот параметр следует использовать в том случае, если необходимо выполнить полную перестройку данных конфигурации загрузки.
Если Вы не запомнили необходимого Вам значения Вы можете просто ввести:
Bootrec.exe
и утилита выведет справку по доступным ключам командной строки.
Используя ноутбук или стационарный ПК на операционной системе Windows 7, пользователи часто встречаются с проблемой его загрузки, зависанием системы или «синим экраном». Основными причинами этих проблем могут быть вирусы, удаление системных файлов и некачественное ПО. Чтобы решить эти проблемы, достаточно воспользоваться точками восстановления системы .
Эти точки восстановления предназначены для восстановления состояния ОС на момент времени, когда она стабильно работала . Каждая точка восстановления создается автоматически при каких-то изменениях в системе. Например, при установке драйвера или программного обеспечения.
В этом материале мы уделим особое внимание командной строке , с помощью которой будем производить восстановление Windows 7. Восстанавливая ОС через консоль, вы значительно ускорите процесс. Наша статья будет особенно интересна начинающим системным администраторам и продвинутым пользователям ПК.
Запуск восстановления системы в консоли при нормальной загрузке ОС
Если в Windows 7 после загрузки наблюдается нестабильная работа, не открываются программы, зависают и не работают компоненты системы, то в этом случае необходимо откатиться к предыдущей сохраненной точке. Запустим консоль от имени Администратора. Для этого перейдем в меню «Пуск » и в поиске наберем «CMD ». Затем кликнем по найденному результату правой кнопкой мыши и выберем в контекстном меню пункт «Запуск от имени администратора ».
После проделанных действий консоль запустится в режиме Администратора. В запущенном окне консоли введите команду rstrui.exe
После выполнения команды откроется мастер восстановления системы. Нажмем в появившемся окне кнопку Далее > , чтобы перейти к выбору точек восстановления.

Выберем подходящую точку восстановления, при которой Windows 7 нормально функционировала и продолжим.

В открывшемся окне нажмем кнопку Готово и подтвердим сообщение. Подтвердив сообщение, мы запустим откат системы к выбранной точке восстановления. Если восстановление пройдет успешно, то вы увидите соответствующее сообщение.
Как видите, запустить восстановление через консоль совсем несложно.
Восстановление через консоль в безопасном режиме
Описываемый далее способ восстановления необходим, если Windows 7 не удается запустить обычным способом. Чтобы перейти в меню альтернативной загрузки Windows, при старте системы нажмите клавишу F8 (могут быть иные варианты, например, Del или другие). В этом меню необходимо выбрать пункт, показанный на изображении ниже.
Выбрав этот пункт, операционная система загрузится без графического интерфейса , а единственным средством, через которое можно управлять системой, будет консоль . В окне консоли введем уже знакомую нам команду rstrui.exe
Выполнив эту команду, мы откроем мастер восстановления системы. Выберем подходящую точку доступа в мастере.
Из примера видно, что он идентичен с предыдущим. Единственным отличием является запуск Windows в безопасном режиме с поддержкой консоли. Обычно этот способ срабатывает практически всегда, даже если система сильно повреждена вирусами , так как при запуске ОС загружает только основные драйверы, и нет доступа к Интернету.
Запуск восстановления системы в консоли при помощи установочного диска Windows 7
Если второй способ не поможет восстановить систему, то единственным вариантом запустить восстановление с помощью консоли является установочный диск или загрузочная флешка . Включим наш ПК и загрузимся с установочного диска Windows 7.
Теперь перейдем непосредственно к самой консоли. Для этого нажмем гиперссылку «Восстановление системы », что запустит поиск установленных систем.

Выберем необходимую нам операционную систему и перейдем к следующему окну.

В этом окне выберем пункт «Командная строка », после чего она обязательно должна запуститься.

В консоли наберем уже знакомую нам команду rstrui.exe После выполнения этой команды запустится мастер восстановления. Работа мастера идентична вышеописанным примерам. Поэтому мы пропустим дальнейшее описание работы мастера восстановления.
Восстановление загрузочной записи Windows с помощью консоли
Используя ПК с операционной системой Windows 7, пользователи часто встречаются с проблемой его загрузки и получают при старте ОС сообщения такого типа.
Или такое.

Главным виновником данной проблемы является поврежденная загрузочная запись MBR или нарушенная конфигурация загрузки BCD . Решить эту проблему можно с помощью утилиты Bootrec.exe . С помощью команд «/FixMbr » и «/FixBoot » утилита может создавать новую загрузочную запись и исправлять ее.
Чтобы воспользоваться этими командами, нам необходимо загрузиться с установочного диска и запустить командную строку, как в предыдущем примере. Воспользуемся первой командой «/FixMbr » утилиты Bootrec.exe .
Выполнив эту команду, мы исправили нашу загрузочную запись MBR . Если эта команда не поможет, то воспользуемся второй командой «/FixBoot » утилиты Bootrec.exe .
Выполнив эту команду, мы создадим новую загрузочную запись, которая позволит запустить Windows 7.
Из примера видно, что используя Bootrec.exe в большинстве случаев, вы сможете восстановить или исправить загрузочную запись в Windows 7. Также хочется отметить, что главными причинами, которые повреждают или затирают загрузочную запись, являются:
- Изменение размера локального диска с операционной системой с помощью специального ПО;
- Установка старых ОС Windows поверх новых . Например, установка Windows XP на том же ПК с установленной семеркой;
- Запись стороннего загрузочного сектора , который не поддерживает Windows . Например, linux загрузчик GRUB;
- Различные вирусы и вредоносное программное обеспечение.
Обращая внимание на причины, которые повреждают или затирают загрузочную запись, вы сможете сохранить рабочее состояние своего ПК.
Утилита BCDboot
В составе установочного диска Windows 7 есть еще одна замечательная утилита, с помощью которой можно восстановить ОС. Загрузимся также с установочного диска в командную строку. После чего введем команду, изображенную ниже.
В нашем случае Windows установлена на диске «E:\», поэтому мы указали путь в команде «E:\windows ». Выполнив эту команду, мы восстановим файлы конфигурации BCD , а также файл загрузчика bootmgr .
Введя команду bcdboot.exe в консоли, вы сможете увидеть описание утилиты, а также список дополнительных ключей, которые можно использовать при ее запуске.
Консольная утилита MBRFix
Эта консольная утилита идет в комплекте с мультизагрузочным диском Hiren’s Boot CD .
Hiren’s Boot CD это диск с десятками программ, которые помогают многим компьютерщикам и системным администраторам. Главной задачей MBRFix является восстановление загрузчика Windows. Образ диска Hiren’s Boot CD можно загрузить на официальном сайте www.hirensbootcd.org. Загрузившись с Hiren’s Boot CD , мы попадем в его меню загрузки.
В этом меню необходимо выбрать пункт «Mini Windows XP » и нажать Enter . Выполнив это действие, мы загрузим портативную версию Windows XP с необходимыми утилитами для диагностики и ремонта системы, включая нашу утилиту MBRFix . Теперь перейдем в «HBCD Menu » c ярлыка на Рабочем столе. Затем в меню «Programs » перейдем к пунктам «Partition/Boot/MBR/Commandline/MBRFix ».
Это позволит нам открыть консольную утилиту MBRFix . В окне консоли вводим команду MBRFix.exe /drive 0 fixmbr /win7 /yes
Эта команда восстановит загрузочную запись и загрузчик , что позволит запустить Windows 7.
Использовать диск Hiren’s Boot CD с утилитой MBRFix особенно удобно, если нет оригинального диска с семеркой.
Подводим итог
В этом материале мы постарались рассмотреть все способы восстановления Windows 7 с помощью командной строки. Поэтому ознакомившись с этой статьей, вы сможете без труда восстановить работоспособность компьютера под управлением Windows 7.
Также хочется отметить, что если системные файлы ОС сильно поврежденные или стерты, то восстановить систему или ее загрузчик не удастся. Поэтому если у вас именно этот случай, то сделайте бекап всей важной информации на винчестере и переустановите Windows .
Надеемся, что наш материал поможет вам восстановить систему или ее загрузочную запись, а также позволит вам в будущем избегать подобных проблем или быстро их решать.
Видео по теме
Для тех, кто не понимает о чем идет речь, покажу все в картинках:
Так выглядит меню загрузки при установки последней ОС Windows 8.
А так выглядит меню при установке последней ОС Windows Vista, 7.

До Windows Vista (Windows 2000, XP) все изменения в загрузки вносились в файл boot.ini
. Boot.ini представляет собой системный файл, содержащий сведения об установленных на компьютере операционных системах Windows. Эти данные отображаются во время загрузки компьютера/ ноутбука. Для того, что бы изменить параметры загрузки, достаточно открыть файлы boot.ini любым текстовым редактором и внести изменения.
Начиная с операционной системы Windows Vista (Windows 7, 8, 10) файл boot.ini заменен файлом данных конфигурации загрузки (BCD). Этот файл более универсален, чем boot.ini, и его можно использовать на платформах, в которых для загрузки системы используются другие средства, а не BIOS.
Но как вносить изменения в параметры загрузки в Windows Vista 7, 8, 10? Для этого есть два способа предусмотренные разработчиками Windows:
1 С помощью графического интерфейса;
2 С помощью командной строки.
Изменить параметры загрузки с помощью графического интерфейса в Windows Vista, 7, 8.
Что бы воспользоваться этим способом нажмите сочетание клавиш "Win" + "R", В строке "Выполнить" наберите msconfig , и нажмите клавишу Enter.


Нужно сказать, что этим способом доступно довольно мало настроек, но большинство пользователям этого будет вполне достаточно. Данный инструмент позволит:
1) Получить информацию о текущей и загружаемой по умолчанию системах.
2) Отредактировать время (таймаут).
По истечении этого времени будет загружена операционная система, определенная для загрузки по умолчанию без вмешательства пользователя. Для этого укажите время (в секундах) в поле "Таймаут".

3) Изменить систему, загружаемую по умолчанию
. Для этого выберите, какую систему хотите загружать по умолчанию (без внешнего вмешательства) и нажмите кнопку "Использовать по умолчанию".

4) Удалить ненужную запись из меню загрузки
. Выберите запись, которую хотите удалить и нажмите кнопку "Удалить".

Все изменения вступят после нажатия клавиши "Ок" и перезагрузки системы.
Изменить параметры загрузки с помощью командной строки (bcdedit) в Windows Vista, 7, 8.
Более широкие возможности для изменения параметров загрузки предоставляет утилита bcdedit. Bcdedit - это средство командной строки, предназначенное для управления данными конфигурации загрузки. Оно может использоваться для различных задач: создание новых хранилищ, изменение существующих хранилищ, добавление параметров меню загрузки и многого другого.
Для того, что бы познакомится с этой командой поближе, запустите командную строку с правами администратора и выполните команду:
/bcdedit /?
В этой статье я бы хотел более подробно остановиться на примерах использования команды bcdedit.
Пример использования bcdedit.
Прежде чем начинать вносить изменения в загрузчике Windows, предварительно нужно создать его резервную копию. Для этого создайте на любом диске папку BootBackup и введите в командной строке следующую команду (командная строка должна быть запущена от имени Администратора):
bcdedit /export D:\BootBackup\bcd
Если вы чувствуете, что что то пошло не так, для того что бы вернуть все в изначальное состояние выполните команду восстановления BCD:
bcdedit /import D:\BootCopy\bcd
Где D:\ диск размещения папки BootBackup.
Следующим шагом выясним основную информацию о своей BCD. Для этого выполните команду bcdedit .

Где:
идентификатор
– ID той или иной записи;
device
– показывает раздел, на котором расположены файлы загрузки (это может быть операционная система или папка BOOT);
osdevice
– показывает раздел, на котором расположены системные файлы операционной системы. Обычно, значения параметров device и osdevice равны;
path
– если device определял раздел диска, который содержит файлы операционной системы, то этот параметр определяет остальной путь к загрузчику операционной системы;
default
– показывает ID операционной системы, загружаемой по умолчанию, если операционная система, в которой запустили командную строку, загружается по умолчанию, параметру default присваивается значение {current};
displayorder
– показывает порядок, в котором расположены записи о загружаемых системах;
timeout
– таймаут (смотри выше), значение показано и устанавливается в секундах;
locale
– указывает язык загрузочного меню или меню дополнительных параметров загрузки;
description
– показывает название операционной системы, отображающееся в меню загрузки.
Как изменить операционную систему, загружаемую по умолчанию.
Укажите значение /default и идентификатор ОС, которая должна загружаться по умолчанию.
bcdedit /default {ID}
Теперь операционная система с указанным {ID} будет загружаться по умолчанию.
Как изменить значение задержки загрузки
Чтобы изменить значение задержки, по истечению которого начнется загрузка операционной системы, выполните такую команду:
bcdedit /timeout XX
где XX – число в секундах, по умолчанию используется 30 сек.
Удаление записи из BCD и диспетчера загрузки
выполняется с помощью команды:
bcdedit /delete {ID}
Есть особенность выполнения команды: если в качестве ID указывается известная запись, например {ntldr}, то команда должна выполняться с ключом /f:
bcdedit /delete {ntldr} /f
Если же ID записывается в буквенно- цифровом коде, ключ /f не нужен.
Для того, что бы получить более подробную информацию о возможностях утилиты bcdedit, необходимо использовать справку bcdedit /?