Узнайте, что делать, если вы забыли код безопасности iCloud для службы «Связка ключей iCloud».
Если вы неправильно ввели код безопасности iCloud слишком много раз при использовании службы «Связка ключей iCloud», она будет отключена на данном устройстве, а связка ключей в iCloud будет удалена. Возможен вывод одного из следующих сообщений.
- «Код безопасности неудачно введен слишком много раз. Подтвердите этот iPhone с одного из других Ваших устройств, использующих Связку ключей iCloud. Если устройства отсутствуют, сбросьте Связку ключей iCloud.»
- «Произведено слишком много попыток ввода Вашего кода безопасности iCloud. Подтвердите этот компьютер Mac с одного из других Ваших устройств, использующих Связку ключей iCloud. Если устройства отсутствуют, сбросьте Связку ключей iCloud.»
Если используется , то устройство считается доверенным при выполнении входа. Вводить код безопасности iCloud для использования службы «Связка ключей iCloud» не требуется.
Если есть доступ к проверенному устройству, которое использует службу «Связка ключей iCloud»
Можно создать новый код безопасности iCloud на другом устройстве, которое также использует службу «Связка ключей iCloud».
На устройстве iPhone, iPad или iPod touch:
На компьютере Mac с ОС OS X Yosemite или более поздней версии
На устройстве, на котором отключена служба «Связка ключей iCloud», создайте новую связку ключей iCloud, которая будет содержать имя пользователя, пароли и другие объекты связки ключей на устройстве:
На устройстве, на котором вы создали новый код безопасности iCloud, откроется окно для подтверждения. Одобрите добавление новой связки ключей iCloud для устройства.
Если нет доступа к устройству, которое использует службу «Связка ключей iCloud»
Чтобы сбросить настройки службы «Связка ключей iCloud», выполните следующие действия.
Для доступа к фирменным сервисам Apple таким как iCloud, App Store, iMessage, Facetime и т.д. пользователю iOS-девайса необходим личный аккаунт именуемый Apple ID. Этот аккаунт состоит из логина - в качестве него выступает адрес электронного ящика, к которому идентификатор привязан и пароль, задаваемый пользователем с учетом ряда требованием системы безопасности.
На первый взгляд кажется, что такой вот классической защиты логин+пароль вроде бы достаточно, однако многие пользователи полагают иначе. И, на самом деле, повод для опасений есть. Подумайте сами, разузнать чей-то электронный адрес в наше время дело ерундовое - мы его оставляем буквально везде. С паролем тоже разобраться не так уж сложно - различных хакерских программ, позволяющих подбирать секретные коды, сегодня существует масса.
Понимая сей печальный расклад Apple предложила пользователем новый тип защиты: для пользователей старых i-устройств, которые не могут обновится до iOS 9 - двухэтапная проверка, для тех же, кому повезло иметь более молодое «яблоко» - двухфакторную аутентификацию.
Вообще оба способа защиты очень похожи, они предполагают, что после указания логина и пароля идентификатора, пользователь должен ввести также специальный код. В этой статье расскажем, что такое код проверки Apple ID, куда вводить этот код и как включить двухэтапную проверку/двухфакторную аутентификацию для своего устройства.
Двухэтапная проверка
Итак, что же такое двухэтапная проверка? Это дополнительная мера защиты доступа к фирменным службам Apple - если вы включите двухэтапную проверку, злоумышленник не сможет зайти в тот или иной i-сервис, даже в той ситуации, когда он знает логин и пароль вашего личного идентификатора. Для доступа ему будет необходим еще и специальный код.
В частности, двухэтапная проверка охраняет при попытке несанкционированного входа на страницу редактирования Apple ID, в iMessage, FaceTime, все сервисы покупки контента, а также в облачный сервис iCloud - что особенно важно, ведь если злоумышленник окажется в вашем «облаке», он не только получит доступ ко всем вашим личным данным, которые вы бэкапите, но и сможет, например, заблокировать ваш iOS-девайс, включив режим пропажи и потребовать деньги за разблокировку.
Как выполнить включение двухэтапной проверки?
Для того чтобы выполнить включение двухэтапной проверки, нужно воспользоваться этим несложным руководством:
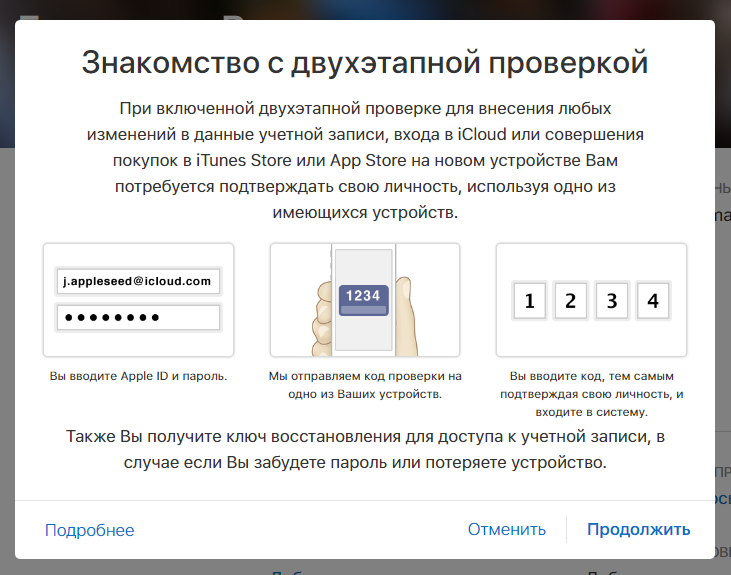
Готово! Проверка активирована. Теперь попробуйте зайти, например, в свой личный кабинет на iCloud.com , после ввода логина и пароля от вас потребуется в специальном окошке указать код, отправленный на доверенные гаджеты. Если вводимый код не подойдет, доступ будет запрещен, несмотря на то, что логин и пароль вы знаете.
Важный момент! Самая надежная схема - использование в качестве доверенного устройства смартфона проверенного лица и вот почему. Представьте, у вас украли iPhone, узнали ваш Apple ID и пытаются зайти в iCloud, чтобы получить те или иные конфиденциальные сведения. Если в качестве доверенного вы указали номер телефона своего iPhone, то есть украденного, то злоумышленники с легкостью получат проверочный код и обойдут двухэтапную проверку. Если же код приходит на другой девайс - мошенникам сначала придется выяснить на какое и украсть также его.
Как выключить двухэтапную проверку?
Если по какой-то причине вы сочтете, что такой «сложный» тип доступа к фирменным сервисам вас больше не устраивает, вы всегда можете отключить его, для этого:
- Перейдите по этой ссылке и войдите в личный кабинет настройки Apple ID, введя пароль и логин личного аккаунта.
- Кликните меню «Безопасность», далее «Изменить».
- Выберите опцию «Отключить двухэтапную проверку».
- В следующем окне вас попросят указать свою дату рождения и проверочные вопросы - после того, как вы введете эти параметры, вы сможете для входа во все i-службы снова использовать только пару логин+пароль, но при входе в личный кабинет управления Apple ID потребуется также отвечать на заданные вопросы.
Информация об успешном отключении двухэтапной проверки придет вам на почту.
Двухфакторная аутентификация
Двухфакторная аутентификация, как и двухэтапная проверка - это дополнительная мера защиты входа в фирменные Apple-сервисы. Только в ситуации работы с двухфакторной аутентификацией механизм обеспечения безопасности получается более продуманным и совершенным, если верить «яблочному» гиганту.
Как настроить двухфакторную аутентификацию?
Как мы уже говорили выше, двухфакторная аутентификация - опция, доступная не всем пользователям, а только тем, кто владеет мобильными i-девайсами с загруженной на борту iOS 9 и более свежими версиями платформы. Ваш гаджет удовлетворяет этому требованию? Тогда рассказываем, как включить аутентификацию:
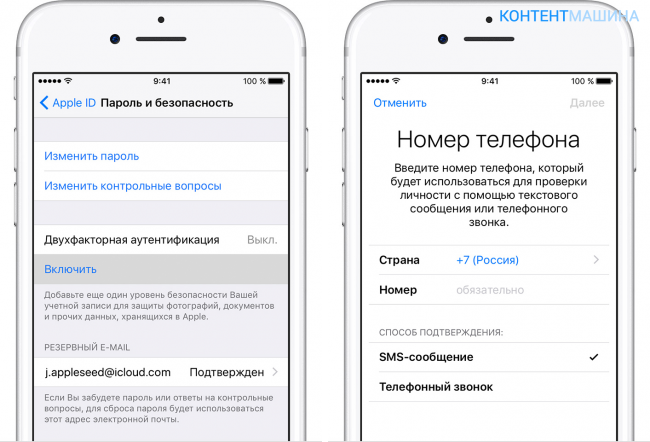
Вот и все! Защиту мы активировали, теперь нужно настроить ее:
- В окне, которое появится после активации аутентификации, введите доверенный номер телефона и удобный для вас способ отправки кода.
- Дождитесь получение кода на указанный номер.
- Тапните «Включить…».
Готово! Защита активирована. Действует она по принципу двухэтапной проверки - при попытке зайти в тот или иной сервис Apple, требуется ввести не только логин и секретный шифр ID, но и специальный проверочный код.
Владельцы Mac могут активировать двухфакторную аутентификацию руководствуюсь нижеприведенной простой инструкцией:
- Кликаем меню «Apple», далее «Системные настройки»/»iCloud»/»Учетная запись».
- Выбираем раздел «Безопасность», кликаем «Включить…»
Важно! На вашем Mac должна быть установлена OS El Capitan либо более свежая версия платформы.
Как выключить двухфакторную аутентификацию?
Вообще «яблочный» гигант категорически не рекомендует отключать защиту, но если вы решите это сделать, вам нужно зайти на страницу управления Apple ID , указать логин, пароль и проверочный код, а далее в подменю «Безопасность» выбрать «Правка»/»Выключить…».
Двухэтапная проверка и двухфакторная аутентификация: а есть ли разница?
У внимательного читателя не мог не появится вопрос - если работа вышеуказанных систем безопасности Apple ID так похожа, то в чем их различия и почему аутентификация объявлена более совершенным механизмом обеспечения пользовательской безопасности. Откровенно говоря, прямого ответа на этот вопрос нет.
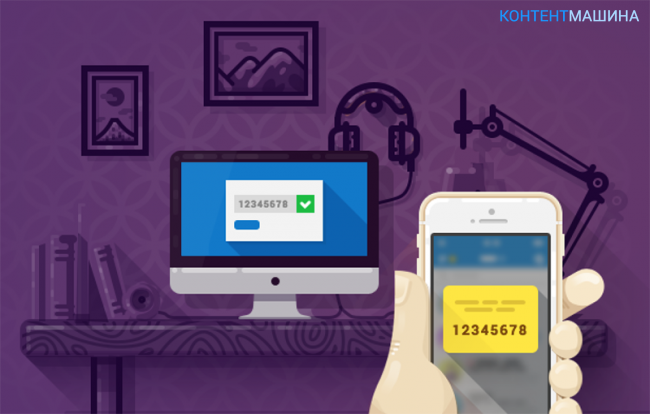
Сама Apple на официальной странице поддержки сообщает примерно следующее. Якобы двухфакторная аутентификация - обновленная служба защиты, которая использует более совершенные способы задания проверенных устройств и рассылки кодов подтверждения, а также оптимизирована работа в целом.
То есть, как видите, различия вроде бы указаны, однако ничего четко непонятно. Так что остается довериться компании и в том случае, если ваше устройство поддерживает двухфакторную аутентификацию, выбрать именно этот тип защиты. При этом, важно отметить, перед активацией данного типа защиты необходимо сначала отключить двухэтапную проверку, если она была включена.
Подытожим
Что ж, теперь вы знаете, что такое двухэтапная проверка и двухфакторная аутентификация, как включить эти опции и управлять ими. Кроме того, вы осознаете важность активации данных механизмов защиты. Подробнее о двухэтапной проверке и двухфакторной аутентификации вы можете прочесть в разделе «Поддержка» сайта Apple.
Ознаменовал для пользователей техники Apple появление ещё одного отличного сервиса в рамках iCloud – синхронизации паролей с помощью «Связки ключей iCloud». В Apple сделали всё возможное, чтобы упростить настройку и использование данной функции, но у наших читателей всё равно возникает много вопросов об этой новинке.
Что умеет Связка ключей iCloud?
Связка ключей iCloud предлагает:
- синхронизацию логинов, паролей и данных из форм Safari
- синхронизацию данных кредитных карт
- синхронизацию паролей Wi-Fi
Синхронизация работает на Маках с OS X 10.9, iPhone, iPod touch и iPad с iOS 7.0.3. При активации связки ключей в iCloud создаётся единое облачное хранилище, в котором собираются ВСЕ ваши пароли. Все они одновременно доступны со всех ваших устройств, подключённых к этому же аккаунту iCloud.
Обращаем ваше внимание – на Маках Связка ключей iCloud работает только c Safari! Пользователям Chrome, Firefox или Opera новая функция Apple мало пригодится, потому что плагинов, добавляющих её поддержку, для этих браузеров нет и не будет. Альтернатив Safari на iOS в данном случае тоже нет.
Первоначальная настройка Связки ключей iCloud на Маке
Сразу скажем – для жителей Украины, Беларуси и других стран СНГ, не перечисленных в данном списке , активация Связки ключей с Мака – единственный способ нормально настроить эту функцию.
Откройте настройки Мака, перейдите в пульт iCloud, включите галочку «Связка ключей»:
Мак настойчиво предложит вам включить запрос пароля от аккаунта пользователя сразу после пробуждения из режима сна или снятия блокировки экрана – разумеется, в целях дополнительной безопасности. Это предложение можно проигнорировать.
Затем вас попросят создать PIN-код для Связки ключей. По умолчанию это четырёхзначное число, которое нужно запомнить и вводить при подключении каждого нового устройства к вашей Связке ключей:

Но и это необязательно. Обратите внимание на кнопку «Дополнительно». Она открывает несколько опций, касающихся PIN-кода:
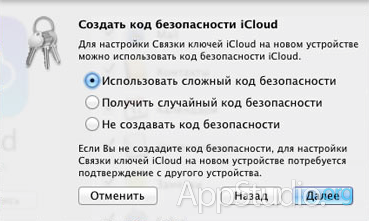
Первая позволит параноикам задать код любой длины с использованием любых символов, а не только цифр. Вторая сгенерирует код автоматически. Третья вообще позволит отказаться от кода безопасности. Но как будет происходить подтверждение новых устройств в этом случае? Очень просто – с помощью других ваших устройств.
После создания PIN-кода или отказа от него настройка завершится.
Начальная настройка Связки ключей на iOS проходит похожим образом – заходите в меню «Настройки-iCloud» и включаете галочку «Связка ключей», после чего создаёте PIN. Проблема в том, что вас заставят вводить номер мобильного телефона, причём из стран СНГ поддерживается только Россия.
Теперь поговорим о подключении новых устройств к Связке ключей iCloud.
Подключение нового iOS-устройства к Связке ключей iCloud
Зайдите в уже упомянутое выше меню «Настройки-iCloud» и выберите пункт «Связка ключей»:
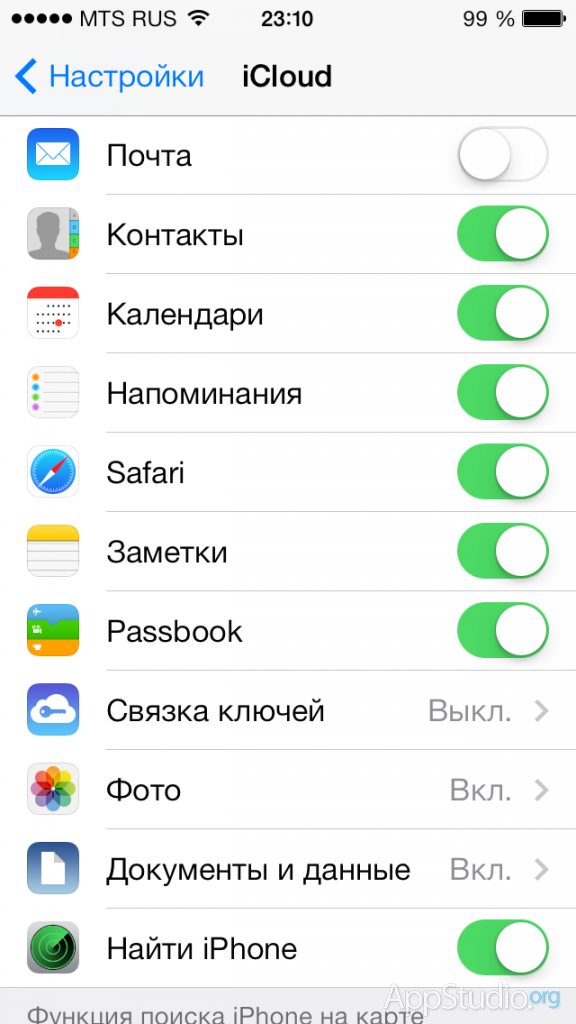
Согласитесь на включение функции:
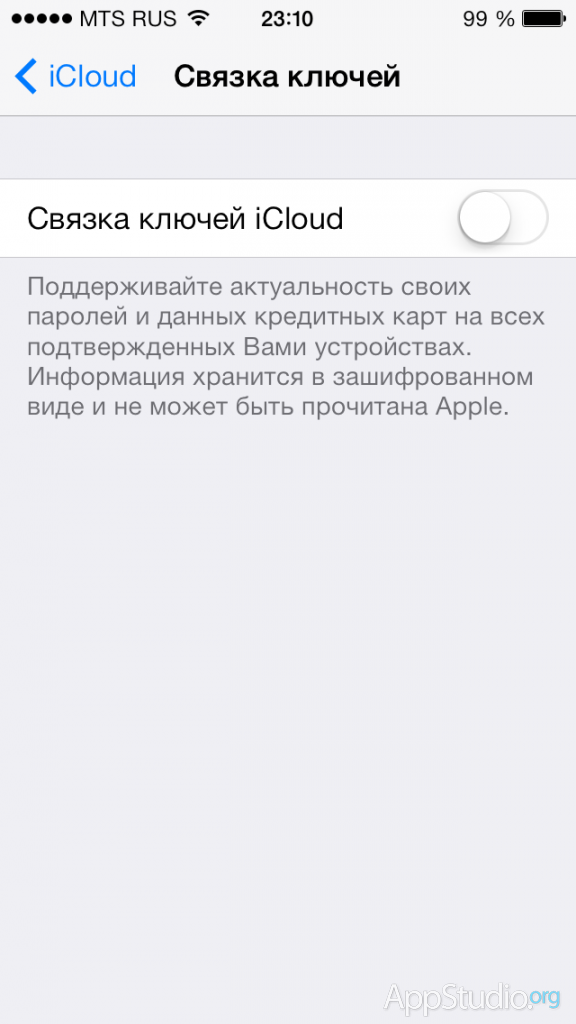
Вам обязательно нужно будет ввести пароль от аккаунта iCloud:
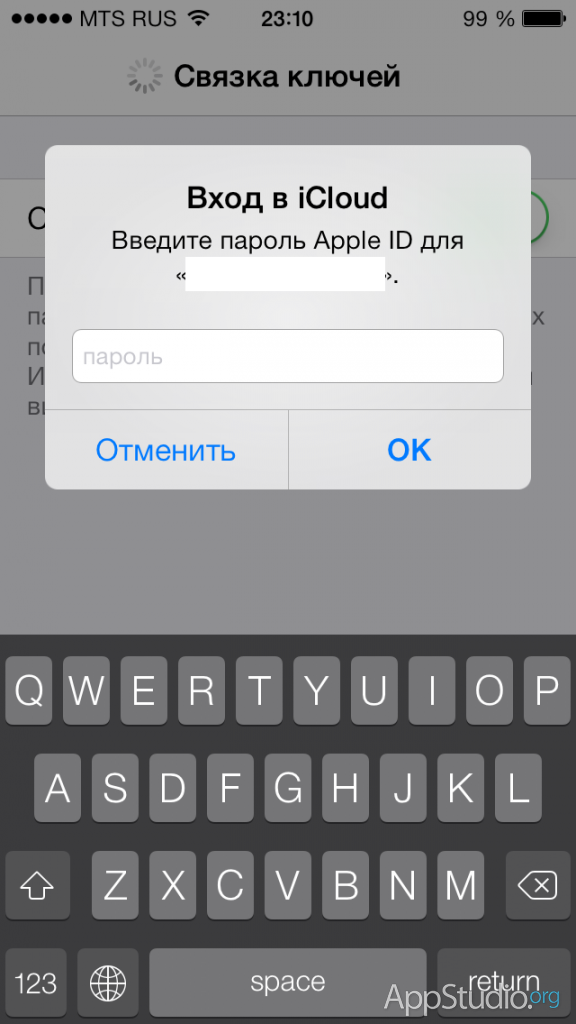
После этого Связка ключей перейдёт в режим ожидания активации.
Как мы уже сказали, при добавлении нового устройства к вашей Связке ключей iCloud у вас есть две альтернативы:
- ввести PIN-код
- подтвердить подключение с другого устройства
На iOS-устройстве вы увидите кнопку «Подтвердить с кодом», нажав на которую, вы сможете ввести PIN и немедленно активировать функцию:

Запасной вариант – подтверждение с другого устройства. Как только вы попытаетесь включить Связку ключей iCloud на одном из своих устройств, на все другие гаджеты, подключённые к этому же аккаунту iCloud и этой же Связке ключей, придут уведомления:
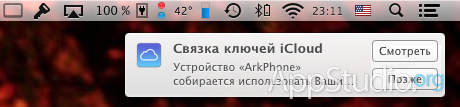
Но это не просто уведомление. Нажав на баннер, вы попадёте в настройки iCloud, где вам предложат ввести пароль от аккаунта в качестве подтверждения согласия на добавление нового устройства к вашей Связке ключей. После ввода пароля на любом другом вашем устройстве новый гаджет считается окончательно подключённым, синхронизация паролей через Связку ключей iCloud начнётся.
Подключение нового Мака к Связке ключей iCloud
Процесс идентичен тому, что был описан в предыдущей главе обзора. Вы переходите в настройки OS X, в пульт iCloud и включаете Связку ключей. Вводите пароль от аккаунта iCloud.
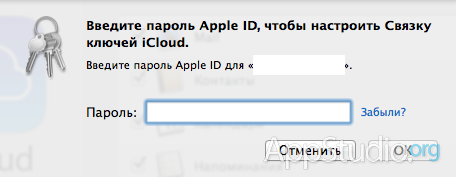
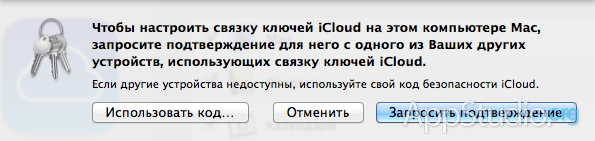
Ввод PIN-кода в особых пояснениях не нуждается:
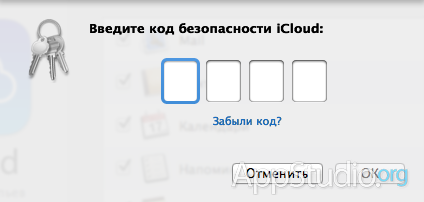
Если не хотите вводить PIN, Мак останется в режиме ожидания активации:
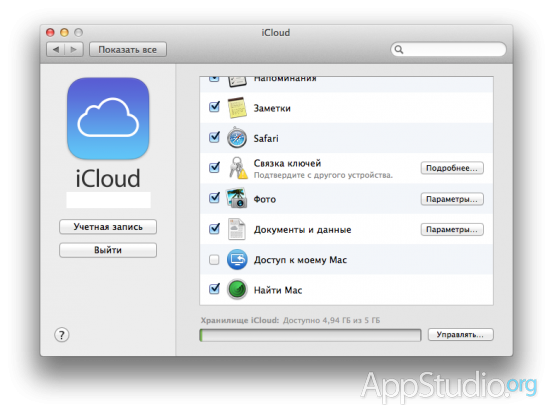
Пропустить уведомление о необходимости подтверждения нового устройства довольно трудно – и в OS X, и в iOS оно будет висеть на виду:

Чтобы иметь доступ к сервисам Apple, каждый пользователь должен зарегистрировать аккаунт, который принято называть Apple ID. Как и любой другой аккаунт, этот также состоит из логина и пароля. Как логин используется электронный адрес, который пользователи "светят" всегда и везде, поэтому его узнать несложно. Учитывая большой набор программ для подборки и взлома пароля, получить доступ к Apple ID сегодня можно. В Apple это понимают, поэтому предлагают пользователям актуальную сегодня защиту - двухэтапную аутентификацию. Правда, для этого нужен специальный код, и многие пользователи банально не знают, куда ввести код проверки Apple ID.
Кстати, Apple предлагает двухэтапную проверку для пользователей iOS 8 (и предыдущих), а для тех, кому повезло больше (для iOS 9 и старше), двухэтапную аутентификацию. Все равно следует знать, куда вводить код проверки Apple ID, ведь оба способы похожи друг на друга.
Что собой представляет двухэтапная проверка?
Это дополнительная защита, благодаря которой никто не получит доступ к Apple ID даже в том случае, если он знает пару логин/пароль. Для доступа все равно понадобится конкретный набор чисел, которого у него не будет.
Если вы не знаете, куда ввести код проверки Apple ID, то смотрите следующую инструкцию.
- Переходим на официальный сайт appleid.apple.com. Вводим логин и пароль, секретный шифр.
- Изучаем информацию про проверку, которая выдается автоматически. Далее жмем "Продолжить". Может такое быть, что информация о двухэтапной проверке не будет выводиться. Найти ее можно в разделе "Изменить - Безопасность - Настроить - Двухэтапная проверка".
- В следующем окне необходимо ввести номер телефона. На него будут приходить коды в СМС для выполнения проверки. Необязательно выбирать свой номер телефона. Можно указать номер родителей, жены и т. д.
- На следующей странице необходимо проверить указанный вами телефон. Вам должен прийти код в СМС. Вводите его в появившееся окно. Если его нет, то нажимайте на кнопку "Отправить код повторно".
- После ввода кода программа предложит выбрать вспомогательные гаджеты для получения проверочного кода. Тут можно указать дополнительные доверенные смартфоны. Каждый доверенный смартфон придется подтвердить по СМС.
- После подтверждения вы увидите ключ восстановления. Он сложный и неизменяемый. Его нужно сохранить в надежном месте - он будет использоваться в том случае, если вы вдруг забудете пароль к своему аккаунту Apple ID или просто потеряете доверенный смартфон.
- В следующем окне придется снова ввести код восстановления. Это кому-то может показаться странным, но это нормально. Такой шаг акцентирует внимание пользователя на важности ключа. Укажите код с листка, не копируя его программным методом.
- Последнее - принимаем условия проверки.

Теперь всё. Проверка активирована. Теперь при попытке входа в аккаунт Apple ID будет необходим код проверки Apple ID. Куда вводить его, вы теперь знаете. Знает и злоумышленник, но войти в аккаунт он не сможет, т. к. у него просто не будет доверенного смартфона.
Кстати, лучше всего указывать доверенный телефон не свой, а близкого родственника. Если вдруг кто-то украдет ваш айфон, то он легко сможет зайти в Apple ID, ведь проверочный код придется на этот же телефон.
Двухэтапная аутентификация

Практических отличий между проверкой и аутентификацией нет. По крайней мере пользователь их не заметит. В обоих случаях нужно знать, куда необходимо вводить код проверки Apple ID. В обоих случаях на телефон приходит СМС с проверочным кодом, после указания которого открывается доступ к аккаунту.
Включается аутентификация в настройках. Там есть пункт меню "Пароль и...". Также аутентификация может быть доступной в настройках iCloud, во вкладке Apple ID - "Пароль и безопасность". Жмем на "Включить". Защита будет включена, но еще не активирована.
Теперь нам нужно настроить аутентификацию. Вводим доверенный номер, дожидаемся кода, подтверждаем смартфон. Теперь защита активирована, далее нужно разобраться, куда ввести код проверки Apple ID. При входе в любой сервис Apple нужно будет указать логин, пароль. А уж затем будет отправлен код в СМС. Его нужно ввести после пары логин/пароль.
В чем разница?
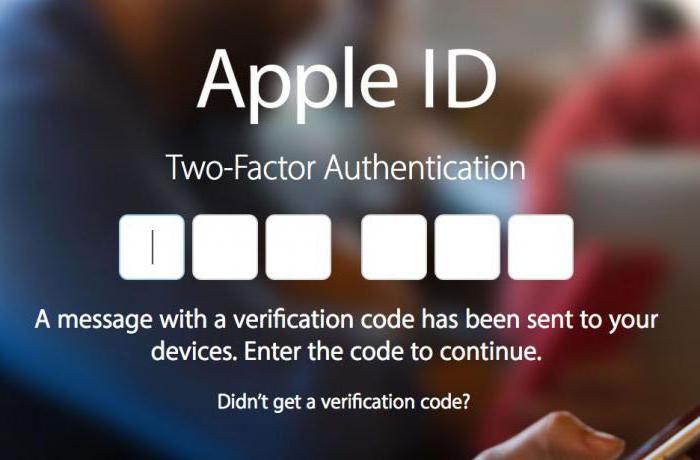
Несложно заметить, что практически отличия между двухэтапной проверкой и аутентификацией отсутствуют. В обоих случаях для входа необходим код проверки Apple ID, так в чем же разница?
В Apple утверждают, что двухэтапная аутентификация является более надежной и современной защитой. И хотя пользователь не видит разницы, система аутентификации более эффективно проверяет устройства и рассылает коды подтверждения. В целом оптимизация гораздо лучше.
Теперь вы знаете, куда нужно ввести код проверки Apple ID. Но прежде защиту нужно включить.
Вывод
Настоятельно рекомендую использовать эту защиту. Вне зависимости от того, какая у вас операционная система (старая или новая), используйте двухэтапную аутентификацию или проверку, т. к. эта защита сводит на нет любые усилия воров разузнать доступ к аккаунту. Ну а если вы не знаете, куда ввести код проверки Apple ID, то с этим проблем не возникнет, ведь пользовательский интерфейс настолько прост, что разобраться сможет даже ребенок.
Двухфакторная аутентификация - это дополнительный уровень безопасности Apple ID, который гарантирует, что доступ к вашей учетной записи сможете получить только вы, даже если пароль известен кому-либо еще.
Как это работает
При использовании двухфакторной аутентификации доступ к учетной записи возможен только с доверенных устройств iPhone, iPad или Mac. При первом входе на новом устройстве вам потребуется предоставить два вида информации: ваш пароль и шестизначный цифровой проверочный код, который автоматически отображается на доверенных устройствах. После ввода кода новое устройство включается в число доверенных устройств. Например, если у вас есть устройство iPhone, то при первом входе в учетную запись на недавно приобретенном компьютере Mac вам будет предложено ввести пароль и проверочный код, который автоматически отобразится на экране вашего iPhone.
Поскольку для доступа к учетной записи при двухфакторной идентификации недостаточно только знания пароля, безопасность вашего Apple ID и хранимых на серверах Apple данных существенно возрастает.
После выполнения входа код подтверждения больше не будет запрашиваться на этом устройстве, пока не будет полностью выполнен выход, не будут стерты все данные на устройстве или пока не потребуется сменить пароль из соображений безопасности. При выполнении входа через Интернет можно указать, что браузер является доверенным, и в следующий раз при выполнении входа с этого компьютера код подтверждения не будет запрашиваться.
Проверенные устройства
Проверенным устройством может быть iPhone, iPad или iPod touch с ОС iOS 9 или более поздней версии либо компьютер Mac с ОС OS X El Capitan или более поздней версией, в систему которого был выполнен вход с использованием двухфакторной аутентификации. Это устройство, для которого нам известна его принадлежность вам, и которое можно использовать для проверки личности путем отображения кода подтверждения Apple при выполнении входа с другого устройства или браузера.
Проверенные номера телефонов
Проверенный номер телефона - это номер, который можно использовать для получения кодов подтверждения посредством текстовых сообщений или автоматических телефонных звонков. Необходимо подтвердить не менее одного доверенного номера телефона, чтобы иметь доступ к двухфакторной аутентификации.
Также следует рассмотреть вариант подтверждения других доверенных номеров, к которым вы можете получить доступ, например домашний телефон или номер, используемый членом семьи или близким другом. Можно использовать эти номера, если временно отсутствует доступ к собственным устройствам.
Код подтверждения отличается от , вводимого для разблокирования iPhone, iPad и iPod touch.
Настройка двухфакторной аутентификации для идентификатора Apple ID
В настоящее время двухфакторная аутентификация доступна пользователям iCloud, у которых по крайней мере на одном устройстве используется ОС iOS 9 либо OS X El Capitan или более поздней версии. .
Чтобы включить двухфакторную аутентификацию, можно выполнить следующие действия на устройстве iPhone, iPad или iPod touch.

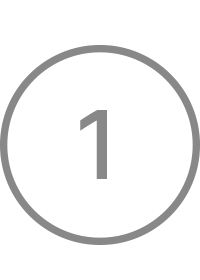
Включение двухфакторной аутентификации в разделе «Настройки»
Если на устройстве установлена ОС iOS 10.3 или более поздней версии, выполните следующие действия.
- Перейдите в раздел «Настройки» > [ваше имя] > «Пароль и безопасность».
- Нажмите «Продолжить».
Если на устройстве установлена ОС iOS 10.2 или более ранней версии, выполните следующие действия.
- Откройте меню «Настройки» > iCloud.
- Выберите свой идентификатор Apple ID > «Пароль и безопасность».
- Нажмите «Включить двухфакторную аутентификацию».
- Нажмите «Продолжить».
Возможно, потребуется ответить на контрольные вопросы Apple ID.

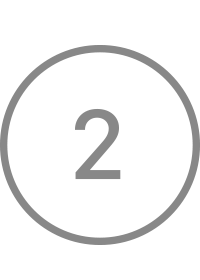
Ввод и подтверждение доверенного номера телефона
Укажите номер телефона, на который необходимо получать проверочные коды при входе в систему. Можно выбрать получение кодов в виде текстовых сообщений или автоматических телефонных звонков.
Введите проверочный код, чтобы подтвердить номер телефона и включить двухфакторную аутентификацию.
На компьютере Mac с ОС OS X El Capitan или более поздних версий выполните следующие действия.
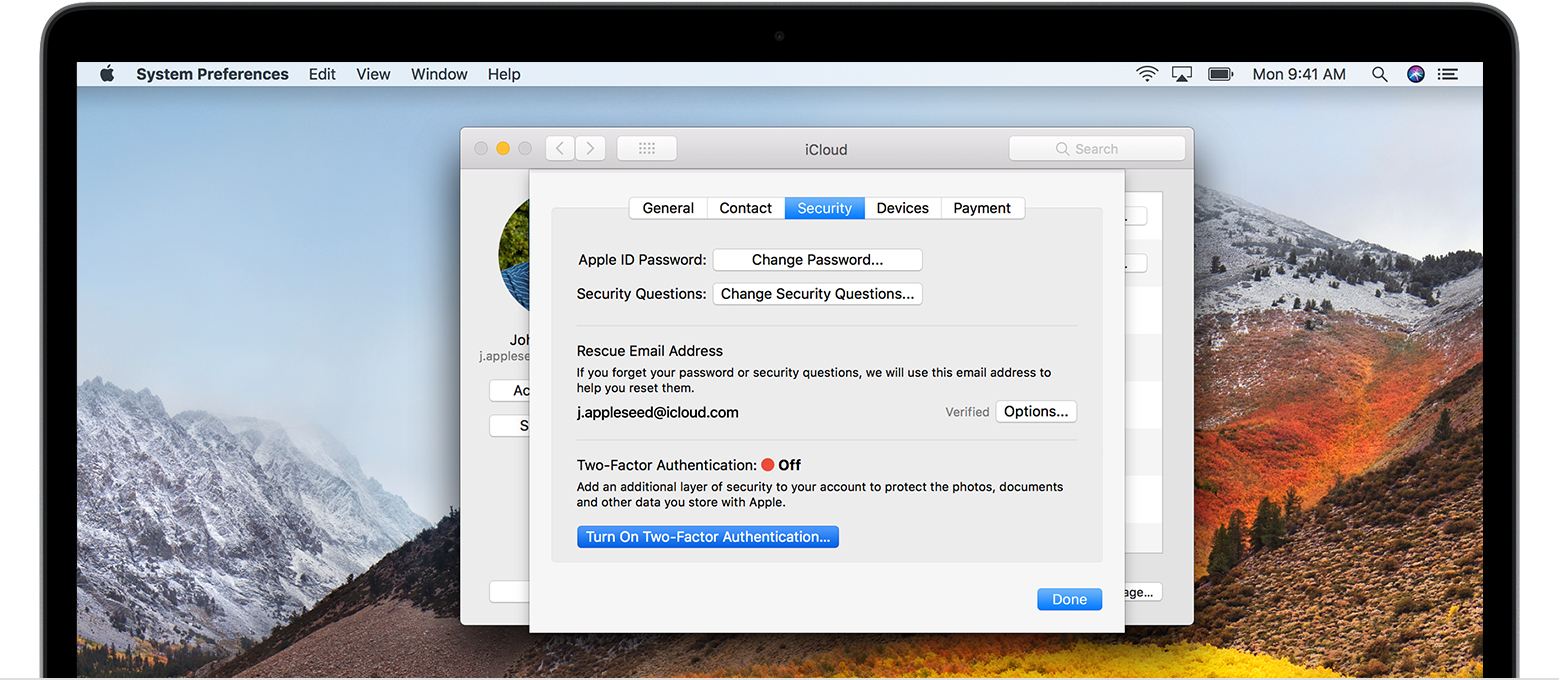
- Перейдите в меню Apple > «Системные настройки» > iCloud > «Учетная запись».
- Щелкните значок «Безопасность».
- Щелкните «Включить двухфакторную аутентификацию».
Некоторые идентификаторы Apple ID, созданные в ОС iOS 10.3 или macOS 10.12.4 и более поздних версий, защищены двухфакторной аутентификацией по умолчанию. В этом случае двухфакторная аутентификация будет уже включена.
Если вы применяете двухэтапную проверку и хотите повысить уровень безопасности, .
Если для вашей учетной записи нельзя включить двухфакторную аутентификацию, вы все же можете защитить свою информацию .
Что следует помнить при использовании двухфакторной аутентификации
Двухфакторная аутентификация значительно усиливает защиту Apple ID. После включения этой функции для выполнения входа в учетную запись потребуется пароль и доступ к проверенным устройствам или проверенному номеру телефона. Чтобы обеспечить максимальную защиту своей учетной записи и постоянный доступ, существует несколько простых рекомендаций, которым необходимо следовать:
- Запомните свой пароль Apple ID.
- Используйте код-пароли для всех своих устройств.
- Своевременно обновляйте проверенные номера телефонов.
- Обеспечивайте физическую безопасность проверенных устройств.
Управление учетной записью
Можно управлять своими проверенными номерами телефонов, проверенными устройствами и другой информацией об учетной записи на .
Своевременное обновление проверенных номеров телефонов
Для использования двухфакторной аутентификации потребуется наличие в базе данных хотя бы одного проверенного номера телефона, на который можно получать коды подтверждения. Чтобы обновить проверенные номера телефонов, выполните следующие действия.
- Перейдите в раздел «Безопасность» и щелкните «Правка».
Если необходимо добавить номер телефона, щелкните «Добавить проверенный номер телефона» и введите номер телефона. Выберите способ подтверждения номера (текстовым сообщением или автоматическим телефонным звонком) и нажмите «Продолжить». Чтобы удалить проверенный номер телефона, щелкните рядом с номером телефона, который необходимо удалить.
Просмотр проверенных устройств и управление ими
Можно просматривать список проверенных устройств и управлять им в разделе «Устройства» страницы учетной записи Apple ID .
- Перейдите на страницу своей учетной записи Apple ID.
- Выполните вход, указав идентификатор Apple ID.
- Перейдите в раздел «Устройства».
Создание паролей для программ
При использовании двухфакторной аутентификации для выполнения входа в учетную запись из сторонних программ и служб, например из программ для работы с электронной почтой, контактами или календарями, которые разработаны не компанией Apple, потребуются . Чтобы создать пароль для программы, выполните следующие действия.
- Войдите на страницу учетной записи Apple ID .
- Нажмите кнопку «Создать пароль» в разделе «Пароли приложений».
- Следуйте инструкциям на экране.
После создания пароля для программы введите или вставьте его в поле ввода пароля в программе обычным способом.
Справка и часто задаваемые вопросы
Нужна помощь? Возможно, вы найдете ответы на свои вопросы ниже.
Это отличается от текущей двухэтапной проверки Apple?
Да. Двухфакторная аутентификация встроена непосредственно в iOS, macOS, tvOS, watchOS и веб-сайты компании Apple. В ней используются другие методы подтверждения проверенных устройств и предоставления кодов подтверждения и оптимизируется работа в целом. Двухфакторная аутентификация обязательна для использования определенных функций, требующих повышенной безопасности.
Что делать, если у меня нет доступа к проверенному устройству или код подтверждения не был получен?
При выполнении входа, когда под рукой нет доверенного устройства, на котором отображается код подтверждения, код отправляется на проверенный номер телефона посредством текстового сообщения или автоматического телефонного звонка. Щелкните «Код не получен» на экране входа и выберите отправку кода на проверенный номер телефона. Также код можно получить непосредственно на проверенном устройстве в меню «Настройки». .
Как восстановить доступ к учетной записи, если не удается выполнить вход?
Если не удается выполнить вход, сброс пароля или получить коды подтверждения, можно . Восстановление учетной записи - это автоматический процесс, который поможет вам как можно быстрее получить доступ к учетной записи и предотвратить возможный доступ других пользователями якобы от вашего имени. Это может занять несколько дней - или больше - в зависимости от того, насколько точную информацию об учетной записи вы можете предоставить для подтверждения своей личности.
Нужно ли теперь запоминать ответы на контрольные вопросы?
Нет. При использовании двухфакторной аутентификации вам не понадобится выбирать контрольные вопросы и запоминать ответы на них. Ваша личность устанавливается исключительно с помощью пароля и проверочных кодов, присылаемых на ваши устройства и доверенные номера телефонов. Когда вы начинаете использовать двухфакторную аутентификацию, мы храним ваши контрольные вопросы в течение двух недель на случай, если вам необходимо будет вернуть старые настройки безопасности для своей учетной записи. После этого вопросы будут удалены.
Может ли служба поддержки Apple помочь мне восстановить доступ к моей учетной записи?
Служба поддержки Apple может ответить на ваши вопросы о процессе восстановления учетной записи, но не может подтвердить вашу личность или ускорить процесс каким-либо образом.
Каковы системные требования для двухфакторной аутентификации?
Для оптимальной работы необходимо, чтобы все устройства, которые используются с идентификатором Apple ID, удовлетворяли этим системными требованиям:
- устройство iPhone, iPad или iPod touch с ОС iOS 9 или более поздней версии;
- компьютер Mac с ОС OS X El Capitan и iTunes 12.3 или более поздней версии;
- Apple Watch с ОС watchOS 2 или более поздней версии;
- Apple TV (4-го поколения) с tvOS;
- компьютер с ОС Windows с установленными программами iCloud для Windows 5 и iTunes 12.3.3 или более поздней версии.
Что делать, если я не узнаю местоположение, показанное в уведомлении о входе?
При выполнении входа на новом устройстве вы получаете на других проверенных устройствах уведомление, в котором отображается карта с приблизительным местоположением нового устройства. Это приблизительное местоположение, основанное на IP-адресе используемого в настоящий момент устройства, а не точное местоположение устройства. Показанное местоположение может отражать информацию о сети, к которой вы подключены, а не о физическом местоположении.
Если вы знаете, что являетесь тем самым пользователем, который пытается выполнить вход, но не узнаете показанное местоположение, вы можете нажать «Разрешить» и продолжить регистрацию.
Однако, если вы получите уведомление о том, что ваш идентификатор Apple ID используется для выполнения входа на новом устройстве, а вы не пытались выполнить вход, нажмите «Не разрешать», чтобы заблокировать попытку выполнения входа.
Что произойдет в случае использования двухфакторной аутентификации на устройстве с более ранними версиями программного обеспечения?
При использовании двухфакторной аутентификации на устройствах под управлением более ранних версий ОС может понадобиться добавить код подтверждения из шести цифр в конце своего пароля при выполнении входа. на проверенном устройстве под управлением ОС iOS 9 или OS X El Capitan или их более поздних версий либо получите его на свой проверенный номер телефона. Затем введите пароль, добавив к нему код подтверждения из шести цифр непосредственно в поле пароля.
Можно ли отключить двухфакторную аутентификацию после ее включения?
Двухфакторную аутентификацию нельзя отключить для некоторых учетных записей, созданных в ОС iOS 10.3 или macOS Sierra 10.12.4 и более поздних версий. Если идентификатор Apple ID создан в более ранних версиях ОС iOS или macOS, двухфакторную аутентификацию отключить можно.
Помните, что после выключения двухфакторной аутентификации ваша учетная запись будет защищена только паролем и секретными вопросами.
Для выключения двухфакторной аутентификации выполните вход на странице своей учетной записи Apple ID и щелкните «Правка» в разделе «Безопасность». Затем щелкните «Выключить двухфакторную аутентификацию». После создания новых секретных вопросов и подтверждения даты рождения двухфакторная аутентификация будет отключена. Если на странице учетной записи Apple ID отсутствует пункт для отключения двухфакторной аутентификации, значит, ее нельзя отключить.
Если кто-то включит двухфакторную аутентификацию для Apple ID без вашего разрешения, ее также можно отключить из сообщения электронной почты с подтверждением регистрации, отправленного на ваш Apple ID или резервный адрес электронной почты. Щелкните «Выключить двухфакторную аутентификацию» в нижней части сообщения электронной почты для восстановления предыдущих настроек безопасности Apple ID и контроля над своей учетной записью. Ссылка является активной в течение двух недель после регистрации.
Дата публикации: 19.09.2017














