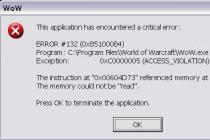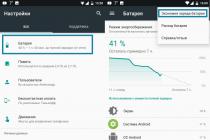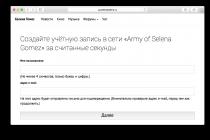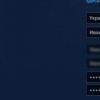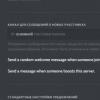It happens that the user suddenly encounters the problem of the inability to download files from the World Wide Web. Automatic Internet settings seem to allow you to do this, but for some reason the process does not start. What can be the cause of such situations and how to eliminate the occurrence of these problems, read on.
The file is not downloaded from the Internet: possible reasons
To begin with, there can be quite a few reasons for the appearance of such failures. One of the most common is protecting files from downloading. Such issues will not be considered. Let us dwell exclusively on everyday situations and methods for correcting them.
Among all that can be attributed to the root causes of failures, the following can be mentioned:
- lack of disk space;
- traffic limit;
- exposure to viruses;
- communication interruptions;
- incorrect connection and browser settings;
- boot blocking by Windows security and antivirus software.
So, the file is not downloaded from the Internet. How to act and what to do? As it sounds, a simple lack of disk space can lead to such problems.

Therefore, initially you need to make sure that it is there, using the disk partition properties menu or the information in the Explorer status bar for this.
For torrent clients, the problem may also be that the file is not downloaded from the Internet only because an incorrect download location is indicated associated with a change in settings (for example, the last time the download was made directly to a flash drive, and after extracting it, the program reports volume missing). In this case, you just need to specify a different folder into which the download will be performed automatically.

Almost everyone knows how to download files from the Internet using torrent applications. It's quite simple (the torrent file starts and the download starts automatically). But if the process does not start due to the fact that there are no distributing computers at the moment, setting a forced download will help in some cases.
In the case when a limited connection is used, for a start it is worth checking the presence of traffic in the "Personal Account". Perhaps the sites are opening (there is still enough traffic for this), but the size of the uploaded file exceeds the remaining limit.
Viruses can also cause similar problems (most often this is due to browser hijackers when redirecting to other resources occurs). In such a situation, you should perform a full system scan with an in-depth scan, but it is better to use utilities that eliminate threats, such as Adware and Malware.
The presence of an active connection can be checked from the "Control Panel" in the network connection settings, but the easiest way is to use the settings call by right-clicking on the Wi-Fi or network connection icon. You can also go into the network adapter settings and use the status view. Here you should make sure that packets are being exchanged at the moment.

In the event of a "rally" of the connection settings, you can try to enter the required parameters again, using the properties of the IPv4 protocol for this. But first, you should set the automatic receipt of addresses. If that doesn't work, you can experiment with DNS addresses, disable proxies, etc. There are many options.

In the browser, go to "Settings" and make sure that the checkbox next to the permission to download files is checked in the security settings. If the terminal enters possibly, the blocking occurs on the part of the system administrator using the appropriate group policy settings. Sometimes you can just use a different browser. It may very well be that the download will pass without problems.

Another unpleasant situation is that a file is not downloaded from the Internet because the Windows security system considers it potentially dangerous. In this case, you need to disable the firewall and Windows Defender for a few minutes and try to download again. If the download proceeds without problems, you will need to use the inclusion of the resource or the downloading program in the exclusion lists.
Problems with anti-virus software on the example of the Kaspersky Internet Security package
Finally, antiviruses can also take too much care of system security. A vivid example of this is Kaspersky Internet Security. The program is able to block even the most harmless files.

To fix the problem, you should use additional tools and set up exceptions. You may have to add the same torrent client or any other downloader to the list.
In some cases, removing the Norton Online Backup ARA, Norton Online Backup, and Ad-Aware Browsing Protection modules may help. Doing this manually is not recommended. It is better to use programs like CCleaner. As a last resort, you can uninstall the old version of the antivirus package or simply install the latest update over the old version (for example, Kaspersky Total Security 2016), which will completely remove the outdated modification.
Fix connection issues
In case of connection failures due to software problems, you do not need to manually correct the situation.

It is enough to download the official Fix It utility from Microsoft, which will allow you to make corrections automatically (including problems with the Internet).
Conclusion
Naturally, it is impossible to foresee absolutely all situations. Therefore, only the most common problems and the simplest methods for resolving them were touched upon above. But in each specific case, you will first have to find out the nature of the failure and only then make a decision on the use of a particular tool.
Some of the users may encounter a situation where the necessary files from the Internet are not downloaded to the computer. This can apply to any kind of files, any resources, causing a lot of inconvenience to the user. In this article, I will try to help such users and tell you why files are not downloaded from the Internet to your computer, what are the causes of this phenomenon and how to fix it.
Causes of problems downloading files from the Internet
An analysis of why files are not downloaded from the Internet should begin first of all with the reasons that caused this situation. Among them I would note the following:

So, after we have sorted out the reasons why files are not downloaded from the Internet, I suggest moving on to the list of tips to fix the situation.
How to fix the inability to download files from the Internet
If downloading files from the Internet to your PC does not work for you, I recommend using the tips below. So.

Why files are not downloading from the Internet
If everything works well, then the problem is in the disabled services. Now call this menu again, but check half of them and reboot again. If there is no problem again, then the culprit is one of the still disabled services. Do this until you identify the culprit, then you can simply disable or fix it.

How to increase download speed from the web [video]
Above, I examined the main factors why files are not downloaded from the Internet to a PC. This phenomenon can have many reasons, with the statistically most likely of them being infection of the computer with various virus programs that block the normal operation of the computer with the Internet. Use the tips I have given above, one of them will definitely prove to be the most effective for you, and will help you solve the problem with downloading files on your PC.
is not only a tool for displaying sites, but also a tool for downloading files from the network to a computer. Today we will analyze the main reasons why Yandex.Browser does not download files.
A variety of factors can affect the inability to download information from Yandex.
Reason 1: Not enough hard disk space
Perhaps the most common reason why a file cannot be saved to a computer.
Open Windows Explorer under "This computer", and then check the status of the disks: if they are highlighted in red, then you have a severe shortage of free space.
In this case, you have two options for getting out of the situation: either save the files to a free local disk, or free up space on the current disk so that it is enough to download the file.
Reason 2: Slow network speed
Please also note that if your Internet connection is intermittent, the download will be interrupted, but the browser will not be able to resume it. In addition, download problems will be observed not only in Yandex, but also in any other web browser on the computer.
If you suspect that it is the “bad” Internet that is affecting the inability to download a file to your computer, if possible, connect to a different network to confirm or refute this guess. If the file was successfully downloaded when connected to another network, then you need to take care of improving or changing your Internet connection.
Reason 3: No specified folder for downloading files
By default, Yandex.Browser has a standard folder for uploading files "Downloads", but as a result of a failure in the web browser or user actions, the folder may be replaced, for example, with a non-existent one, which is why file uploads cannot be performed.

Reason 4: Profile folder corruption
All information about the browser is stored on the computer in a special profile folder. This folder stores information about user settings, history, cache, cookies and other information. If for some reason the profile folder has been corrupted, this may cause you to be unable to download files from your web browser.
In this case, the solution may be to delete the current profile.
Please note that deleting a profile will erase all user information stored in the browser. If you do not have data synchronization activated, we recommend setting it up so that all information is not irretrievably lost.

Reason 5: viral activity
It's no secret that the vast majority of viruses are aimed specifically at damaging the browser. If the files on the computer from the Yandex web browser do not want to be downloaded, and in general the browser itself is unstable, we strongly recommend that you check the system for virus activity on your computer.
Reason 6: Incorrect browser operation
Actually, just as the previous reason can become the main factor in the incorrect operation of the browser, so can the conflict of other programs, system failures, and more. If the browser does not work correctly, it must be reinstalled.
Reason 7: download blocked by antivirus
Today, many anti-virus programs are quite aggressive in relation to browsers, taking their activities as a potential threat.
- To check if your antivirus is the culprit of the problem we are considering, simply pause it and then try to download the files to your computer again.
- If the download was successful, you will need to access the antivirus settings, where, depending on the manufacturer, you may need to allow downloading files in Yandex Browser or add this program to the list of exceptions so that the antivirus program does not block the activity of the web browser.
Reason 8: System failure
In rare cases, the inability to download files to the computer can be adversely affected by the operating system itself, which for various reasons may not work correctly.

As you can see, there are enough ways to solve the problem with downloading files from Yandex.Browser. We hope these recommendations were useful to you, and you were able to return the popular web browser to normal operation.
Now let's figure out why your Android phone does not load beyond the logo (does not turn on after the splash screen of the manufacturer or robot). Further in the text: first about the reasons and then decoding what to do in this or that case.
This article is suitable for all brands that produce phones on Android 10/9/8/7: Samsung, HTC, Lenovo, LG, Sony, ZTE, Huawei, Meizu, Fly, Alcatel, Xiaomi, Nokia and others. We are not responsible for your actions.
Attention! You can ask your question to a specialist at the end of the article.
If we divide all the reasons why your Android phone hangs on the logo splash screen and does not load further, then this one will
- errors in the software (it is possible to fix it yourself);
- problems with hardware (only in the service center).
Causes of failure and why it turns on but does not boot
⭐️⭐️⭐️⭐️⭐️ If Android does not boot on the phone or tablet when it is turned on, or the Android smartphone starts but does not go beyond the logo splash screen, then the reasons for this may be as follows:
- Errors in device firmware. These include installing an unsuitable or corrupted build, out of order firmware, power failure, and other factors.
- Out of memory. The system may not start or due to lack of memory. Deleting unnecessary data can also be a solution.
- Memory card incompatibility. If the smartphone turns on, but does not boot to the end, try removing the memory card and try restarting the system.
- Hardware problems that occur after being hit, dropped, exposed to liquid, exposed to extreme temperatures.
- Damage to the power button or its cable, which "closes" the phone and it goes into a cyclic reboot, loading up to the logo and then in a circle. We encounter this from time to time and can only be diagnosed at a service center.
Before trying to troubleshoot Android, you need to understand why the system does not boot.
Recovery
If the phone shows that the charge is on, then the causes of the problem should be looked for in the Launcher Android. If the device vibrates or the screen flickers, then there is a possibility that the screen is damaged.
If you have determined that the problem is software in nature (for example, the problem arose after a firmware update), then a simple reboot will not help here. You need to reset the system through Recovery Mode or reflash the device. Let's see what to do:
- While holding the power button and the volume down key (there may be other combinations, look for your model), go to Recovery Mode. If the phone, then the problems are at a deeper level, so you need to contact the service center.
- Perform a factory reset by selecting "Wipe data factory".
- Select "Reset" to reboot the device.
When the user's personal data and settings are deleted. If this method does not help, perform a flashing. To do this, upload the file with the appropriate firmware to the root of the memory card, insert the drive into the phone and select the "Install zip from sdcard" option in Recovery Mode.
Increase
You can deal with a software failure yourself, but how to fix hardware problems? The most reasonable option is to contact the service center for diagnostics and repair.
Extracting information from a broken Android
Even if the problem can be solved without financial investments, with a simple flashing, users have an important question - how to save the data that is stored in the phone's memory. There are no problems with the memory card: you just need to pull it out of the device. But how to save data from the internal drive? For example, pull contacts.
 Increase
Increase If you made a backup copy of the system, or at least, then it will be very easy to get contacts. All you have to do is go to the Google Contacts app to see the full list of synced contacts. If you want to transfer them to another device, it will be enough to add a Google account to it.