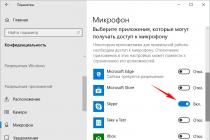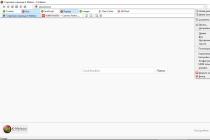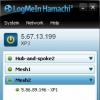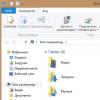One of the great advantages of Discord is the ability to customize and design chats to your liking. Functionality, appearance - the developers have taken care of almost everything. And by the way, it doesn't stop there. Software innovations (to the delight of users!) Are being introduced in the latest versions of Discord.
From this overview, you will learn how to set up a Discord server, channels and groups, how chats are designed.
Server
How to setup
Welcome to new users
Newcomers who have been added to the server can be welcomed - after connecting the next user, a corresponding message will appear in the selected server channel. And of course, you will not do this for every newcomer, but the messenger system.
The notification is set up like this:
1. Click on the icon of the Discord server where you are going to add a greeting in the left panel.
2. Open the server menu (left click in the title bar).
3. Select "Server Settings".
4. Go to the "Overview" subsection.
5. In the "Channel for messages about new members" block, select the channel where SMS messages about members who have joined the server will appear:
click to open the option drop-down menu and select the desired option.

Note. Pay attention to the add-ons "Send a random ...". Try experimenting with them (enable/disable).
If there is no need to notify the server about new users, the option field should be set to “No notifications about new members”.

Verification levels
When creating a server, never forget about its security. You can enhance protection using the built-in "Scan Levels" function. This is user moderation according to a given set of requirements, after passing it, it is possible to write messages in text channels.
Attention! Validation levels do not apply to chat participants with assigned roles.
So let's set up:
1. In the server settings menu, click the "Moderation" item.
2. Scroll down the page a little and select the required level of criteria for moderation (click the box next to the required level).

Attention! Discord technical support recommends that you activate any of the verification levels without fail.
“Not available” – the option is disabled, access to the chat is provided to everyone immediately after logging in; the configuration is optimal for private servers where only friends communicate.
"Low" - only for profiles with verified e-mail; after verifying the mailbox attached to the account, it will be possible to connect.
"Medium" - the participant must have not only a confirmed email, but also an account registered more than 5 minutes ago.
(╯°□°)╯︵ ┻━┻ (Tableflip-status) – staying on the server for more than 10 minutes; you will have to wait and familiarize yourself with the chat.
┻━┻彡 ヽ(ಠ益ಠ)ノ彡┻━┻ (Double Tableflip Status) - The last and most extreme level of verification: all the requirements of the previous levels and a verified mobile number.
Change of region
As practice shows, the closer the localization of the server to the physical location of the user, the less delays, failures and other network problems when using the messenger. Therefore, it is advisable to configure this option as much as possible in accordance with the region of your residence. There is every chance to get a quality online connection.
Note. Including changing the region allows you to get rid of the common error "Endless loading".
So, if you are the owner of the server, you have access to its settings, to change the localization setting you will need to do the following:
1. Open the server configuration panel, select "Browse".

2. In the "Server Region" line, click "Change".
3. Select a country in the additional window (if yours is not in the list, click the closest one by geographical location) and save the settings.

Roles
Roles in Discord are a key setting. Gives chat participants all sorts of powers, statuses. Includes three basic options:
Color. Each role can be assigned its own color. The nicknames of the participants in the chat, to whom it will be assigned, will be displayed on the server in the specified color.
The parameter is set during creation or after (in edit mode):
1. Open: Server settings → Roles.

2. Select a shade from the color palette. In the notification that appears at the bottom, select Save Changes.
Hierarchy. For each role, the administrator has the right to assign permissions, including to manage options. Depending on the number of permissions in the roles, you can set the hierarchy of users in the chat. All possible accesses are in the panel of the same name (in the same place where the color is set).
Attention! Delegate roles with the maximum number of permissions only to trusted members.

Channel resolution. The server owner can create a channel only for certain roles (specified in the settings). Thus, for example, you can organize a private chat for administrators.

A list of tips for those who want to make a server empire in Discord (not only for communicating with friends, acquaintances).
Welcome channel. If you intend to host hundreds or even thousands of users on the server, you definitely need to make an “input portal” (welcome channel) for beginners. This makes it easier to moderate participants, assign them access to certain server zones (sort profiles to provide more rights). Post announcements here on how to register and check in. For recruits, delegate permission to only read messages, but not add their own SMS (see rights in the "Send messages" channel options).
Players are ordinary users who want to play and chat on the server.
Team captains (leaders) are responsible for a team of players consisting of 2-5 people, including themselves.
Managers - an administrative unit whose tasks include planning schedules, events, inviting players, forming networks; are usually not players, but such an opportunity can be provided by adding a second role (player).
Content creators - persons responsible for streaming, video creation, podcasts on the server.
Moderators - assistants to admins, monitor text and voice channels, delete spam, messages, ban participants.
Administrators are the top of the role hierarchy, they take care of the server concept (interesting communication, useful information, news), role management, editing any server zone.
And also use exclusive roles for some characteristic features, for example, by region - NA and EU. This can be useful for separating players in a game.
Subchannels. Create as many channels as you need in the directory of a certain category. For example, 5 training channels. Assign key roles and permissions/restrictions to channels on them, they will act as a login password. The configuration is useful for organizing tournaments, team competitions. The point is to restrict access to the chat to unauthorized persons.
Registration
There are quite a lot of visual design possibilities in the messenger profile. Let's take a closer look at popular software tools for this task.
Better Discord
A plug-in that adds graphical themes to the interface in the Discord application (for example, as in a browser or player). Integrates into the setup menu. Allows you to beautifully, originally design the workspace of private rooms.
To enable BetterDiscord, you will need to do the following:
1. Download the plugin from the official site - https://betterdiscord.net/home/ (Download button).

2. Open the plugin folder and run the file BetterDiscordWI.

3. Give consent in the installer, follow the instructions.

4. Leave the default settings. Click "Install".

5. Open the Discord app. A plugin block with a list of options will appear in the profile menu.

6. Now you need to download the themes for the plugin. Return to offsite and open the "Themes" section.

7. Click the #theme-repo tag on the page. Join the application developers server. Themes can be found using the #officialthemelist tag. Use trusted links from the chat and download themes.

8. Open the theme file - a special code will be displayed. Copy it in full.

9. Go to the plugin settings block in Discord. Click "Custom CSS".

10. Paste the code copied from the file into the editor field (panel to the left of the menu). Click "Save".

11. The interface will immediately change (for example, a picture of the theme will appear in the background). Now, having received a different design, you can comfortably continue to communicate in Discord.

Bots
Quite a lot of bots have been created for the messenger, improving the functionality, chat design and adding unique features. Using them is quite simple: you need to know the necessary control commands (placed on offsite), with which you can call up a list of directives directly in the chat.
To your attention TOP popular solutions:
MEE6 (https://mee6.xyz/):
- a set of tools for server control;
- automatic assignment and removal of roles;
- sending messages to the current channel;
- setting up a welcome message and adding a role to newcomers immediately after connecting;
- installation of a pumping system to encourage active users, customizable rank maps, leaderboards;
- options for protection (anti-spam, censorship, limit on emoticons, setting fines with timers);
- creating event alerts on Youtube, Twitch.

Dyno (https://dyno.gg/):
- powerful customizable functionality for moderation (ad blocking, bans, timeouts, logs);
- web panel with options;
- music player (playlists, DJ role);
- ranks, statuses, reminders, user commands.

DabBot (https://dabbot.org/)
A powerful bot for the musical design of the server. In its functionality:
- more than 1000 radio stations;
- playlist support;
- integration with Soundcloud, Discord.fm, Youtube, Twitch, Listen.moe.

Avatars
You can add an avatar to the server, as well as to the user profile. Additional "trick" to the design. Ava is displayed in the profile interface for connected users.
1. Open the "Overview" section in the server settings.

2. Click the Upload Image button.
3. Select a picture saved on your computer.
Any image larger than 128x128 px will do. If you do not have a suitable option for ava, view the galleries on specialized portals (for example, on http://avatarmaker.ru/).

Or make avatars yourself in Photoshop or some other graphic editor. The main thing is that they meet the requirements of the messenger system.
Setting up and designing channels
Channel settings have their own characteristics. Let's look at the basic options.
Categories
The channel category is a great help when you need to clean up the server. What is called, sort everything on the shelves. And plus to this - to arrange the channels as "subchannels" (conditional definition). They seem to be in a separate thematic directory.
1. In the server panel (on the left), left-click on an empty space. Select "Create Category" from the list.
2. Give it a name. Add a privacy setting if necessary. Click "Create ...".
3. To create a channel in a category, click the "+" (in its panel). You can also move existing channels to a directory (place the cursor over the name and move while holding the left button).

To edit parameters:
1. Left click on the category name. Select "Edit ...".

2. In the "Overview" section, the name is edited.
3. In the "Permissions" section, the parameters for managing the channel (text and voice), messages, connections, etc.

Note. For additional guidance, you can use the link "Need help with rights?"
If you deactivate the "Read text channels and see voice channels" category add-on, chats will become invisible to server members who do not have access rights.
When permissions are changed in a category, all channels in that category are automatically updated.
Youtube Gaming and Twitch integration
Your Discord and other messenger-supported gaming services can interact perfectly. Resources can be added to the channel for presentations, streaming, fun with friends.
For streaming:
1. Go to: User Settings → Integrations → Youtube

2. Sign in to your Google profile.

3. Synchronize your video hosting account: Server settings → Youtube.

4. After that, a new role will appear (specially for integration). It can be edited (names and permissions), but cannot be assigned to other members.
5. Create a channel for Youtube hangouts.
For the viewer:
- Synchronize your video hosting account: User settings → Integrations → Youtube.
- Upon completion of the procedure, you will be able to find the streamers on the integration tab. To get a special sponsor role, click the "Join" button.
The Twitch connection is performed in almost the same way.

Parameters
To go to the channel's settings panel, right-click on it, then click "Configure ...".
The page contains the following settings:
Overview . Editing the name, adding a channel description.

Message processing mode, enable / disable age restriction of access.


Webhooks. Adding scripts on the channel to provide feedback to players from third-party gaming platforms.
Adding an icon
Icons (special characters) can be added to the channel name. With such a designer addition, it will look original and stand out in the user panel. In addition to this, special characters can give the name a special thematic meaning.
1. First, find a collection of icons on the Web. You can, for example, use the resource - https://www.copyandpasteemoji.com/.

2. Select and copy any icon you like.

3. Open channel settings. In the "Name" field, paste the icon where necessary. Before the title or after, or add on both sides.

4. Save your changes.
5. Return to your profile. Now the channel name is displayed with an icon.

Group setting
To organize a group in Discord, you do not need to create a chat, send invitation links. It is enough to add participants to the list of friends. Then click the send message button and select contacts from the list (these will be the group members). But no more than 10. Thus, a private chat is configured for the specified users. Only a moderator can remove an interlocutor from the group.
Create settings in Discord for your tasks. Developers provide many options. The messenger profile allows you to create virtual clubs for game fans, a platform for streaming, private rooms for friendly communication and relaxation. What kind of Discord will you get? It all depends on the settings and design.
The software implementation of popular messengers makes it possible to create custom structures for your own needs. The existing servers or channels in Discord contribute to the development of interpersonal interaction between members of a kind of team.
Fundamental concepts
Discord is a popular real-time communication app. Participants use voice or text messages as they see fit. The system under consideration is characterized by stable operation, the presence of a small number of bugs and optimized interaction with desktop processes.
The software product is designed for popular "desktop" platforms, as well as mobile operating systems. Cross-platform has become a feature that helped to occupy a niche in the global arena.
Channels are server implementation add-ons created by project participants. Everyone has the right to create their own organizational structure for communication. Practical implementation requires knowledge and skills that our readers will acquire at the stage of reading the article.
First administration experience
“How to create a channel in Discord” - many users ask this question, because they want to gather like-minded people around themselves, to have additional rights.
To begin with, a beginner needs to create a hierarchical system in the form of roles. This will help distribute the rights between the participants, create a monolithic structure of interaction, and diversify live communication.
The "Creator" of the channel has administrator rights and no changes to its role are required. But it will be useful to test your capabilities within the organizational structure.
For ease of perception, we divide the story into several parts.
Text channel
Intended for conducting conversations using ordinary messages. They can be diversified by adding custom emoji or a built-in set of emotions. To your attention step by step instructions for creating:

Participants who are not allowed to discuss in the newly created channel are deprived of the opportunity to see it.
Voice channel
The creation process is identical to the text counterpart. The difference is only in the choice of the required item after pressing the "plus". Choose "Voice channel" and follow the step-by-step instructions above.
The platform for communication using sounds is visible to all users who do not have access rights. When you try to connect, we see a circle crossed out with red lines.
Administration involves making changes to the server implementation. In the settings, select the item "Permissions" and see a list of active roles, participants and their rights.
Getting rid of excess
If your comrades are tired of you or there is no way to talk, the administrator can delete the channel in Discord. Here's a workable plan for how to do it:

You cannot delete a shared chat channel.
Protecting valuables from intruders
It's time to consider adding a password to your Discord channel.
The developers do not provide a mechanism for protection against unauthorized entry, but there is still a way out. Users have learned to use roles to restrict access. Your attention to step-by-step instructions:

The administrator can remove the filter for some members using the server settings. In the "Permissions" tab, click LMB on the gray plus sign and select the required user.
Restriction on entry is convenient when discussing issues with a narrow circle of people, whether it is a strategy for an upcoming fight or a discussion of global problems of mankind.
We are looking for new interlocutors
To search for a channel in Discord, use the search bar located on the main page of the program. To add a member, the administrator provides a unique link with an alphanumeric sequence. 
Servers intended for text communication are not available to outside users (only a direct invitation is valid).
Instead of a conclusion
Discord gives each project participant the opportunity to create their own little world with established orders. The social platform gathers around itself like-minded people from all over the world to discuss important problems or pressing issues.
Discord is a messenger that allows users to communicate with each other in voice and text chats. Discord developers have implemented a whole set of communication tools: servers, channels and groups. From the article you will learn about the listed methods of communication and about the top servers for communication.
Server
Let's start with the basic structural unit of the Discord system. It's about the server. The server is a user-created chat room. Such a room consists of voice and text channels. The user can create multiple rooms on his account. Their number is determined by the user himself, depending on his communication needs and circle of friends. When creating a new chat room, the user can give it a name and set an individual avatar.
The structure of the chat room is determined by its creator. The server itself can be divided into internal categories, with distinctive names assigned. For ease of navigation between categories, gamers can name the categories according to the games they play. In the categories themselves, you can create separate channels for communication. They can be voice or text. Their number is determined by the owner of the chat room.
Each chat room can be customized to your liking. Using the server settings, you can assign roles to participants. The server can be integrated with friendly applications such as YouTube and Twitch. In the settings, unique emojis are created that are used only in this room. Using the "Invite People" feature, the server owner can send invitations to other Discord users to join the chat room.
On the work screen, the user sees the text chat of the channel he is currently on. When the “List of participants” function is activated, the entire list of participants is displayed along with installed bots.
The owner of a chat room can delete it at any time.
Channels
Discord channels are structural components of servers, and they are divided into two types: voice and text. When you create a new server in Discord, one voice channel and one text channel are automatically created. The voice channel is intended for voice communication of messenger users. In a text channel, users exchange text messages with each other.
The server creator can, at his own discretion, create additional voice and text channels, while assigning individual names to them. The need to create additional channels arises in cases where the server has a large number of participants, and chatting needs to be carried out only with a certain group of people on this server. When creating a new channel, the administrator can specify the circle of people who will have access to communication in this channel.
To go to the desired channel, just click on the channel where you plan to chat. This applies to servers created by you and those where you are an invited member. To move from one channel to another, you need to click on the name of the desired channel. This applies equally to voice and text channels. If you want to exit a voice chat, and not just go to another one, then in the lower left corner of the screen, find the image of a handset with a cross under it and click on this shortcut.
ATTENTION! If, when you try to enter a channel on a server where you are an invited member, a white circle is displayed in a red frame and with a red line through it, this means that communication in this chat is not available to you.
Groups
Communication in a group has some differences from communication using Discord channels. The difference is that the number of group members is limited to ten users. The advantage of a group over channels on a server is that you do not need to create a server in Discord to communicate in a group. Group members can be users from among friends in Discord.
To create a group in Discord, you need to follow 5 steps:
1. Go to the main page by clicking on the Discord logo in the upper left corner.
2. In the column on the left, enter the "Friends" column.
3. In the upper right corner, click on the white image of the message with a plus sign.

4. From the list of friends, check the boxes next to the members you want to include in the group.
5. Click the "Create LAN Group" button.
Now you can chat in the group you created.
To enter a previously created group, you need to go to the main page of the messenger. To do this, click on the Discord logo in the upper left corner of the screen. The “Private Messages” column will display all the chats that were previously held, including chats in groups. The group where the conversation was held will be displayed with an icon depicting three people on a white background. By clicking on this image, we get into the group and can continue to communicate in it.
The following functions are available in the group:
- voice call to group members;
- video call;
- text chat;
- adding new members to a group chat.
To add a new member to the group, you need to click on the silhouette of a man with a plus sign at the top of the screen. Then choose one of the ways to add members to the group:
- Select the desired contact from the list of friends and put a tick in front of it. Click the "Add" button.
- Send a friend an invitation link to join the group.
To remove a user from a group, you need to right-click on the member you want to remove from the list of group members. Then select the “Remove from group” command from the context menu.
REFERENCE! Any member of the group can add new users to the group, but only the creator of the group can remove people from the group.
Search servers for communication
Discord is known primarily as a messenger for gamers, but over time it has been appreciated by those who do not play computer games. Fans of communication decided to use the possibilities of Discord for their non-gaming purposes. Discord has created a variety of servers for communication. Discord servers for communication have various topics. Among them are:
- games;
- business;
- humor;
- films;
- education;
- music;
- cars;
- sport.
There are popular communities for communication, the number of members of which exceeds 300,000 people. Communication in such communities will be a joy for those who like interesting conversations on their favorite topics.
Depending on the subject, you can search for a room of interest for communication using:
- special sites;
- Discord messenger itself.
Among the special sites for finding servers, we single out two sites with similar names:
- discord-server.com
- server-discord.com.
Both sites provide a list of servers created on the Discord platform. These lists are compiled depending on the topic and community rating among other chat rooms. Using sites with server lists, you can join the community you like.
Using the popular site discord-server.com as an example, we will tell you how you can choose the right community for communication. After going to the specified site, the user has the opportunity to sort the presented servers using several filters.
Using the above site, you can filter depending on the language of the communities represented. In the “All languages” item, select “Russian”, and a sheet with Russian-language servers will appear in front of you. From the list presented, you can continue to search for the desired community by selecting a topic.

On the discord-server.com website, you can view the following information about communities:
- a brief description of the community;
- feedback from participants;
- number of participants;
- number of participants online.
ATTENTION! An NSFW community may contain material that is inappropriate for certain audiences to view.
The list of communities is compiled based on their rating. The rating is formed by a combination of several factors, including likes from users. Select a community with a topic of interest to you from the list of the best servers in the first lines of the rating.
The server-discord.com site is essentially similar to the site described above, with a few differences. Noticeable differences are seen in the interface and the number of possible server languages. If on the site discord-server.com there are servers in more than 30 languages, then on the site server-discord.com servers are available only in three languages: Russian, Ukrainian and English.
By using Discord's community listing sites, you can assess the status of communities for yourself. To determine the status of any server, pay attention to the following criteria:
- Rating line in the list of communities. The higher the position, the more likely it is that you will like communication among the selected circle of people.
- Number of participants. A large number of users speaks of the relevance and quality of the community.
- Reviews. A server may have thousands of members, but feedback from the community may point to significant shortcomings that you won't want to put up with.
- NSFW status. This abbreviation makes it clear that material that is not acceptable to you may come up here.
If the community you have joined becomes unacceptable to you after a while, you can leave it at any time.
You can find a suitable community using Discord itself. To do this, on the main page of the messenger, you need to click on the button with the image of a magnifying glass. It is in the column on the left side of the screen. After pressing the search button, popular servers will be offered to your attention. The number of participants in some of the communities represented exceeds 300,000 users.

The following information is available in the list of servers for each community:
- community name with corresponding image;
- a brief description of the community;
- the total number of participants;
- the number of participants in the network.
To join the community you like, just follow two steps:
- Click on the icon with the selected server.
- At the bottom of the screen of the opened server, click on the “Join Server” button.
Using the search bar, you can find the necessary community from the list presented on the Discord itself. To do this, in the search bar located at the top of the screen, you must enter the word for which you want to search, and the system will offer possible options.
Popular servers
Here are 5 popular game servers presented in the Discord messenger itself.
- MINECRAFT is a community where fans of the game of the same name will find like-minded people and be able to discuss the intricacies of their favorite game.
- Roblox - this chat room brings together fans of various variations of the famous game.
- Raft - fans of survival games will feel right at home here.
- Forza Official - those who love high-speed racing will be happy here.
- EA Play - Chat about FIFA and The Sims in this room.
In the gaming communities listed above, they communicate in English. If you want to play and communicate in Russian, then you can join the communities described below. Russian gaming communities that you can join through the site discord-server.com:
- Need for Speed Online Russian - Here you can chat with Russian-speaking players.
- Minecraft - this server will bring together Russian-speaking Minecraft players.
- Roblox is a community with communication about your favorite game, nice music and contests.
Let's highlight the leaders of Russian non-gaming communities of 5 popular topics. To determine the top servers, information from the site discord-server.com was used.
INFORMATION! Among the communities represented, those that have NSFW status were not taken into account.
THE MOST IMPORTANT! Discord messenger provides various options for communication. Communicate in text and voice chats, create small groups and join popular thematic communities. Use the tips of the article and choose the type of communication that is right for you.
Tankers!
Great news: World of Tanks has its own Discord channel. Now we can use all the amenities of this site together.
What is it and why Discord?
Discord is a platform for communication, something like a forum or a group on a social network. There are text chats and voice channels - with their help you can chat on an interesting topic or find people for a platoon.
In general, there are enough messengers now, but the developers of Discord managed to avoid most of their problems and make a really high-quality communication program.
You can install Discord absolutely free. It has a convenient overlay mode: you can comfortably communicate in voice chat during the game. Discord is easy to use and allows you to flexibly set up channels - you will not get lost in the flood and will always find useful information for yourself.
What can you do with Discord?
- Quickly find a partner to play in a platoon.
- Use voice chat while playing.
- Receive World of Tanks news alerts.
- Communicate with community managers.
- Discuss the game.
How to find us
Follow the link and fill out the registration form in the window that opens. You can continue using Discord in your browser or install the program on your PC.
To chat in Discord, you need to verify your phone number and click on the lamp in the “Welcome” thread.
Read the welcome message carefully - it describes in detail how to use the server.
Come chat!
The Discord messenger was created for cozy communication of users gathered in interest groups. But the program itself is of little use. You also need to find a server where your like-minded people have gathered. Of course, the vast majority of the community is in English. But if the user speaks pure Russian and has no idea about other languages? It's not a problem.
There are a considerable number of Russian-speaking communities in the Discord environment. Consider the most popular and interesting. In general, the list of Russian Discord servers is quite extensive. But not all communities located there are active or have a sufficient number of participants.
Logon3 Community
This is a server for those who play World of Warcraft on wowcircle.com. Specifically, in the game world of Logon3. Fans of various WoW add-ons gather here and talk about strategy and tactics in raids, going to PvP BGs, or just chatting in « fludilke". A distinctive feature of the server is that Logon3 administrators are also present. So if you want, you can ask a question and get an answer instantly.
The community was also created to receive up-to-date information about updates in game worlds. As soon as the update was applied on the game server, a message about this immediately appears in Discord. It is definitely more convenient to read what's new in the game here than on the website.
The community has several thematic channels: guilds, help, general, private, bug tracker, blog and many others. And recently a music track has been added, in which users share their favorite tracks.
It is worth noting that the population of the server easily exceeds two hundred, since many people play on wowcircle. This is the largest Russian-language World of Warcraft server. At the same time, the lion's share of the players occupied the Logon3 game world. So you should not be surprised at such a number of users "living" in Discord. You can connect to the server using the link.
Ru Server
Perhaps the largest server that unites Russian-speaking players. If the previous community was devoted to only one game, then fans of all conceivable games gather here.
Among the channels there are thematic sections on GTA V, Counter-Strike, Black Desert Online, Overwatch, Warframe, DOTA 2 and many other games. However, there are no game server administrators among the regulars of this community. Therefore, it will not be possible to receive operational information about updates. 
Only players sit on Ru Server. Therefore, there is no censorship. It is also not necessary to count on the help of the administration. But at the same time, you can communicate without problems. Voice communication is also available (as on all other servers). A music channel has also recently appeared. Some users create video conferences.
The activity of streamers is also very high. In general, Ru Server is the most interesting community for players from the Russian region and CIS countries.

Although the server population is quite extensive, there are also a huge number of bots. They are designed to slightly diversify communication. However, even without them, there are so many people that it definitely won’t be boring. And people are all liberated. You can easily wedged into the conversation - and you will not get anything for it. If you are satisfied with liberated communication, then join.
Siesta
Another popular server for players from Russia and CIS countries. He, of course, is not as popular as the previous one, but also very advanced and interesting. Administrators of popular game servers are among the regulars, and community owners try to provide players with up-to-date information about what is happening in their favorite games. Therefore, for many, this particular server is a priority. 
Among the thematic channels there are sections on DOTA 2, PayDay 2, GTA Online, Battlefield, Call of Duty, Survival and many other popular toys. Here everyone will find a corner to their liking. There is a music channel, the ability to communicate in video chats and stream game videos. Communication on this server will bring a lot of pleasure to true players. Plus, new members are always welcome here. 
This server is interesting because there is a certain censorship in messages. If you like peace and quiet, without all sorts of trolls and other Runet attributes, then this community is definitely for you. A pleasant pastime is guaranteed. Anyone will find a channel to their liking. Regardless of what genre of games you like. Here is the link to join the community.
Multi Linux Community
This is not the most densely populated community, but it is perfect for those who use Linux operating systems. Here gather those for whom Linux-based OS is much more priority than products from Microsoft. Users discuss here the latest changes in various OS components, free software trends, and porting games for Linux.
There are several thematic channels: general" - it contains basic information about the server, " games» - discusses games under Linux and the possibility of porting them, « help” - here professionals help newcomers to the world of free software, “ osselect"- here the same beginners are helped to decide on the linux distribution kit for installation," unix-porn» - those who like to disassemble the operating system for spare parts hang out here.
Although the number of people in the community does not go off scale, it is one of the friendliest Linux communities. Whoever asks for help will receive it. Moreover, free software gurus will try as much as possible to sort out the process of installing and configuring the operating system for a beginner. Not all communities have such friendly members. Join now!
Conclusion
So, we have sorted out the most popular and interesting servers in Russian. There are actually a lot of them on Discord. But not all of them are of interest. There are also many dead souls among them. A complete list of Russian-speaking communities (and not only) can be found. Join and communicate! By the way, Youtubers' Discord servers will appear soon. Of course, not all, but only the most popular. But it won't be long to wait.