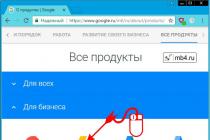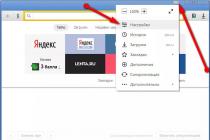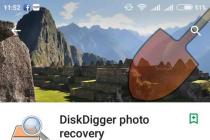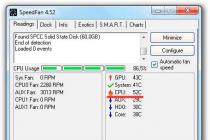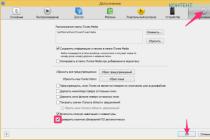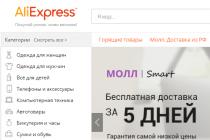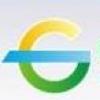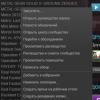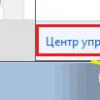Əsas Giriş / Çıxış Sistemi (BIOS) əsasən bir hesablama sisteminin, xüsusən də aparatının sabitliyini müəyyən edir. Anakartın və periferik elektronikanın komponentlərinin işləmə sürəti, həmçinin hesablama sisteminin komponentlərinin düzgün işləməsi onun düzgün tətbiqindən asılıdır.
Təəssüf ki, BIOS, digər proqram vasitələri kimi, kompüter avadanlığının sabitliyinin pozulmasına və hətta uğursuzluğuna səbəb ola biləcək səhvlər ehtiva edə bilər.
Anakart dizaynerləri, əsas sistemdəki yeniləmələri vaxtında buraxmağa, kritik səhvləri düzəltməyə və daim köhnəlmiş avadanlıqlara yeni xüsusiyyətlər əlavə etməyə çalışırlar.
Sual Windows 10 kompüterində BIOS -u necə yeniləmək olar təkcə anakartın nasazlığı səbəbindən baş vermir. Bir hesablama maşını alarkən istifadəçi tez -tez onu təkmilləşdirmək, məsələn, yeni bir prosessor qurğusu quraşdırmaq ehtiyacı ilə qarşılaşır.
Ancaq prosessor yuvası anakartda quraşdırılmaq üçün uyğun olsa belə, elektronika bu mövzuda, məntiq sxemlərində və yeni texnologiyalarda "heç nə bilmir" və ya işləmə tezliyini dəstəkləməyə bilər.
Yeni bir BIOS versiyasının quraşdırılması köhnə bir anakarta yeni bir nəfəs verə bilər, içərisində quraşdırılmış komponentlərin təkmilləşdirmə potensialını artıra bilər və nəticədə kompüteri yeni səviyyəyə qaldıra bilər.
Firmware sifarişi
Əsas G / Ç sisteminin yenilənməsi bir neçə mərhələdə aparılır:
- Quraşdırma üçün lazım olan BIOS versiyasının təyin edilməsi.
- Firmware üçün lazım olan faylları yükləmək.
- Yeniləyicini çıxarıla bilən mediaya və ya əməliyyat sisteminə quraşdırmaq.
- Kompüteri yeniləmə əməliyyatına hazırlamaq.
- Mövcud versiyanın yedəklənməsi.
- BIOS firmware.
BIOS firmware proqramının işləməsi əməliyyat sisteminin xüsusi bir versiyasına bağlı ola bilməz. Bu, əməliyyat mühiti yüklənmədən əvvəl işləyən quraşdırıcıların versiyalarına aiddir.
Bu cür yeniləmə metodlarının dezavantajı, önyüklenebilir media yaratmaq və demək olar ki, arxa planda gedən prosesləri anlamaq bacarığına malik olduğunu ifadə edən yüksək ixtisaslı istifadəçiyə ehtiyacdır.
Yeni bir BIOS qurmaq üçün yuxarıdakı tətbiq planına uyğun olaraq, sistemin versiyasını seçməklə başlamaq lazımdır. Bunu etmək üçün anakartın modelini bilməlisiniz. Bu məlumatlar istifadəçi təlimatından əldə edilə bilər və ya lövhənin özündə işarələri tapa bilərsiniz.
Sonra anakartın inkişaf etdiricisinin veb saytını ziyarət etməli, lazımi dəyişikliyi tapmalı və sürücülərin və kommunal xidmətlərin yerləşdiyi istifadəçi dəstəyi bölməsinə keçməlisiniz. Sonra, bölməyə gedin və istehsalçının əsas G / Ç sistemində hər hansı bir yeniləmə buraxıb -açmadığını yoxlayın. Əgər varsa, onlar üçün təsviri diqqətlə oxuyuruq.
Diqqət! Yeni BIOS versiyalarını quraşdırarkən, hazırda quraşdırılmış prosessoru dəstəklədiklərindən əmin olun! Əks təqdirdə, anakart yanıb -sönəndən sonra başlamayacaq!
Yeni BIOS versiyasının aparat üçün uyğun olduğuna əmin olduqdan sonra, quraşdırma üçün lazım olan faylları yükləyirik. Onlarla birlikdə firmware proqramını yerinə yetirmək üçün təlimatlar gəlir.
Ayrıca, yeni bir BIOS versiyasının quraşdırılması prosesi anakart istifadəçi təlimatında təsvir edilə bilər və bir neçə yeniləmə üsulu ola bilər. Tercihlərdən asılı olaraq, istifadəçi tam olaraq bacarıqlarına uyğun olan faylları yükləməlidir.
Sonra yüklənmiş fayllar firmware prosesi üçün hazırlanır. Bu Windows vasitəsilə işə salınmış bir quraşdırıcıdırsa, o zaman quraşdırılmışdır. Ümumiyyətlə, inkişaf etdiricilər belə bir proqramın Microsoft sistemlərinin müxtəlif versiyaları ilə uyğunluğunu təmin edir, yəni ən sonuncu, onuncu versiyada belə işləyirlər. Təəssüf ki, digər əməliyyat sistemləri üçün istifadəçinin tətbiq səviyyəsindən aşağı olan flaşlar çox nadir hallarda olur.

Birbaşa BIOS -dan quraşdırma da həyata keçirilə bilər. Bunun üçün təsviri lövhə üçün təlimatda verilmiş xüsusi bir bölmə tətbiq olunur. Yeniləmək üçün yeni BIOS sənədlərini, məsələn, mövcud sistem versiyasının ehtiyat nüsxəsinin sonradan yazıla biləcəyi bir flash sürücüyə yazmaq lazımdır.

İstehsalçı, anakartla birlikdə gələn diskdəki əsas sistem üçün bir firmware proqramı da tətbiq edə bilər. Bu vəziyyətdə, yeniləmə sənədləri xarici sürücüyə də yazılır.
Köhnə sistemlər üçün xüsusi bir yükləyicinin yazıldığı bir açılış disketi yaradılır. Firmware fayllarının da kopyalandığı bir disketdən yükləmə seçilir.
Lazımi proqramı hazırladıqdan sonra, kompüterin fasiləsiz enerji təchizatını təmin etmək lazımdır, çünki firmware prosesi zamanı enerji təchizatının kəsilməsi anakartın tamamilə sıradan çıxmasına qədər ölümcül nəticələrə səbəb ola bilər. Laptopun batareyası tam doldurulmalı və sistem vahidi vəziyyətində fasiləsiz enerji təchizatı istifadə edilməlidir.
Windows 10 kompüterində BIOS -u yeniləməzdən dərhal əvvəl, ehtiyat nüsxəsini çıxarın. Əməliyyat mühitindən başlayanda, sadəcə flaş proqramının uyğun maddəsini seçir və nüsxənin saxlanması üçün sabit diskin yerini göstərirlər.
BIOS və ya açılış diskindən istifadə edərkən yaddaş olaraq flash sürücünü seçin. Disketdən istifadə edirsinizsə, surət birbaşa ona yazılacaq. Birincisindən başqa hər hansı bir metoddan istifadə edərkən hər şeyi düzgün etmək üçün gözlərinizin qarşısında təlimatların olması məsləhət görülür.
Yedək yaratdıqdan sonra BIOS -u yeniləyə bilərsiniz. İndi firmware özü üçün bir menyu maddəsi və ya əmr seçilmişdir və tamamlandıqdan sonra kompüter yenidən başlayacaq.
Diqqət! Əsas G / Ç sistemini təkmilləşdirdikdən sonra bütün parametrləri standart dəyərlərinə qaytarılır. Yandırıldıqdan sonra kompüterin ilk işə salınması zamanı BIOS -a gedin və lazımi CMOS dəyişənlərini təyin edin.
İndi yalnız BIOS versiyasını yoxlamaq qalır, ümumiyyətlə bu parametr ilk sekmədə yerləşir (MAIN və ya STANDART).
Hesablama texnologiyasının inkişafı təkcə qabiliyyətlərin artmasında deyil. Əsas I / O -dan UEFI -ə keçid əksər istifadəçilər tərəfindən nəzərə alınmadı. İndi BIOS -u yeniləmək üçün "bir dəfinlə rəqs etmək" və DOS -a yükləmək lazım deyil. İstifadəçi tanış qrafik Windows mühitində bütün hərəkətləri edə bilər. Anakart istehsalçıları yeniləmə mexanizmlərini birbaşa UEFI qabığına qurur və ya lazımlı proqramları sürücü diskinə yerləşdirirlər.
BIOS'u kompüterdə yeniləməyə qərar verən istifadəçi əvvəlcə mövcud versiyasını öyrənməlidir. Noutbuk sahibləri və hamısı bir arada olanlar bundan kifayətlənəcəklər. Prefabrik PC istifadəçiləri də anakart modelini bilməlidirlər. Bu məlumatları birbaşa Windows -da tapa bilərsiniz. Çalışın dialoq qutusuna zəng edək və ekran görüntüsündə göstərilən əmri daxil edək.
İcra nəticəsində sistem məlumat pəncərəsi açılacaqdır. Burada mövcud BIOS versiyasını və istifadə rejimini tapacağıq.

Oxşar məlumatlar əmr satırından istifadə etməklə əldə edilə bilər.

Üçüncü tərəf kommunallarına daha çox güvənən və quraşdırılmış OS alətlərinə etibar etməyən istifadəçilər CPU-Z proqramından istifadə edə bilərlər. Arxiv olaraq yükləsəniz, hətta yükləməyinizə də ehtiyac yoxdur. İstədiyiniz bitlik EXE faylını işə salmalı və Anakart sekmesine keçməlisiniz.

Gördüyünüz kimi, onun köməyi ilə əldə edilən məlumatlar sistem məlumatları ilə üst -üstə düşür.
Windows -dan ASUS UEFI BIOS -un yenilənməsi
ASUSTeK Computer tərəfindən istehsal olunan anakartlarla əlaqədar gələcək əməliyyatları nəzərdən keçirəcəyik. Windows 10 -dan ASUS BIOS -un yenilənməsi istehsalçının bir neçə proqramı ilə edilə bilər.
BIOS Flash Utility
Proqram anakartlarla təchiz olunmuşdur və birbaşa OS -nin qrafik mühitində işləmək üçün hazırlanmışdır. Windows BIOS Flash Utility, mövcud versiyanı bir faylda saxlamağa və İnternet vasitəsilə və ya hazır bir firmware faylından yeniləməyə imkan verir.

İstehsalçının veb saytından bir şəbəkə yeniləməsi seçdiyiniz zaman, proqram yükləmək üçün bir neçə "güzgü" təqdim edəcək.

Mövcud versiyalar tamamilə avtomatik olaraq yoxlanılır. İstifadə edildiyindən daha yeni bir firmware tapdıqdan sonra, proqram uyğun seçimi seçməyi təklif edəcək.

İşarələnmiş proqramı endirdikdən sonra onun bütövlüyü yoxlanılır. Yoxlamanın müvəffəqiyyətlə tamamlanması bir məlumat mesajı ilə müşayiət olunur.

Windows altından ASUS BIOS proqramı üç mərhələdə yerinə yetirilir. Köhnə versiya silinir, yenisi quraşdırılır və yoxlanılır.

Bütün proses qrafik olaraq göstərilir və bir neçə dəqiqə çəkir. Yeni firmware yenidən sınaqdan keçirilir. Bu dəfə qeydin düzgünlüyü və avadanlıqlarla işin düzgünlüyü yoxlanılır.

Bildiriş sahəsində, proqram müvəffəqiyyətlə tamamlandığını bildirir və kompüteri yenidən başlatmanızı təklif edir.
ASUS meneceri
Bu yardım proqramının daha geniş bir məqsədi var. Onun köməyi ilə BIOS -u Windows vasitəsilə təkcə yeniləyə bilməz, həm də ən son sürücüləri və ASUS proqramını yoxlaya bilərsiniz.

Proqram əl və avtomatik rejimdə işləyə bilər.

Firmware faylı artıq ASUS veb saytından endirilmişsə, özünüz quraşdıra bilərsiniz. "Fayldan" sekmesine keçin və bunun yolunu göstərin.

Yeniləmə prosesi məlumat vermir və qrafiklə müşayiət olunmur. Proqram öz işini görür və əməliyyatların tam dövrünü bitirdikdən sonra yenidən başlamağı təklif edir.

Bu proqramların hər ikisi də Windows 7 -dən ASUS BIOS -un yenilənməsinə imkan verir. Hər iki əməliyyat sisteminin qrafik qabığında istifadəçi hərəkətləri tamamilə eynidır.
Daxili menyu vasitəsilə ASUS UEFI BIOS yeniləməsi
BIOS'u Windows -dan birbaşa yeniləmək üçün köməkçi proqramlar olduğunu bildiyiniz üçün, firmware dəyişdirmək üçün başqa bir variant düşünün. DOS -a yükləmə tələb etmir, lakin bütün əməliyyatlar UEFI menyusundan aparılır.
Medianın hazırlanması
Yeniləmək üçün USB flash sürücüsündən istifadə edirik. Firmware ölçüsü ümumiyyətlə on meqabaytı keçmir, buna görə sürücünün ölçüsü heç bir əhəmiyyət kəsb etmir. USB portuna daxil etdikdən sonra explorer kontekst menyusuna zəng vururuq və orada göstərilən elementi tapırıq.

Seçdiyimiz medianın FAT32 -də formatlanması və həcm etiketindən çıxarılması lazımdır.

Firmware kopyalayırıq və əməliyyat sistemindən çıxa bilərik.

Qeyd etmək lazımdır ki, istifadə olunan fayl uzantıları fərqli ola bilər. Ekran görüntüsündə "1" rəqəmi anakart üçün firmware, ASUS ZenBook ultrabook üçün "2" rəqəmidir. Noutbuklar üçün hərtərəfli UEFI yeniləmələri bir uzantı olaraq bir firmware versiya nömrəsini alır.
BIOS -a daxil olmaq
Windows 7 kompüterlərində BIOS quraşdırma menyusuna daxil olmaq adi qaydada aparılır. Yenidən başladıqda funksiya düyməsi sıxılır və ya tez basılır. ASUS, bir çox istehsalçı kimi, bu məqsədlə DEL və ya F2 istifadə edir. Windows 10 Fast Boot texnologiyasını təqdim etdi və funksiya düymələrini istifadə etməyi qeyri -mümkün etdi.
OS parametrlərinə gedirik və işarələnmiş elementi seçirik.

Sürətli keçid sahəsində "Bərpa" maddəsini və "Xüsusi seçimlər" blokunu tapırıq. Əməliyyat sistemini yenidən başlatmaq üçün işarələnmiş virtual düyməni basın.

Başladıqdan sonra kompüter bizə əlavə hərəkətlər seçmək üçün bir menyu göstərəcək. İçindəki işarələnmiş elementi seçirik.

Əlavə parametrlər açırıq.

Burada UEFI -ni birbaşa işə salmağa imkan verən bir çərçivə ilə işarələnmiş bir maddə var.

Beləliklə, ilkin parametrlər menyusuna keçdik və BIOS -u USB flash sürücüsündən yeniləməyə hazırıq.
ASUS EZ Flash istifadə edin
Ən son ASUS anakart modelləri EZ Flash 3 Utility BIOS yeniləmə proqramından istifadə edir. Köhnə modellərdə onun ikinci versiyası istifadə olunur. Aralarındakı fərq, bir şəbəkə yeniləmə ehtimalının artmasındadır.
Yeniləməyə davam etmək üçün ASUS UEFI BIOS Tool menyusuna gedin.

Hazırlanmış USB flash sürücüsünü firmware ilə PC -yə bağlayırıq və xarici mühitdən istifadə etmə seçimini seçirik.

Ekran görüntüsündə müəyyən edilmiş media və üzərində CAP uzantısı olan fayl göstərilir. Anakart BIOS -u yeniləmək üçün hər şey hazırdır.

Proses klaviaturadakı Enter düyməsinə basmaqla başlayır. Quraşdırma və yoxlama əməliyyatının başa çatması barədə bildiriş göründükdən sonra kompüteri yenidən başladın. Əksər hallarda sistem əvvəllər yerinə yetirilən parametrləri sıfırlayır. Windows istifadə etməzdən əvvəl, cihaz konfiqurasiyasının tələb olunan iş parametrlərini yoxlayın və yenidən qurun.
Seçim menyusundakı ikinci simge şəbəkə yeniləməsindən məsuldur.

Müvafiq əlaqə seçimini seçdikdən sonra şəbəkə bağlantısı sihirbazını işə salırıq.

Onun suallarını cavablandırırıq və İnterneti birbaşa BIOS -da qururuq.
BIOS bərpa
UEFI -ni yandırarkən müşahidə edilməli olan bir şərt sabit bir enerji təchizatıdır. Yeniləmə zamanı uğursuzluq əməliyyatın tamamlanmasının qarşısını alacaq. Bu vəziyyətdə, ASUS CrashFree yardım proqramı sistem sürücüsü disk proqramına daxil edilir. Kompüterinizi söndürün və BIOS ilə bir USB flash sürücüsünü quraşdırdıqdan sonra markalı bir DVD mühitindən yükləyin. EZ Flash öz -özünə başlayacaq və əsas proqram versiyasını birincisinə bərpa edəcək.
Nəhayət
Firmware -nin müntəzəm buraxılmasına və tətbiqinin son dərəcə sadələşdirilmiş proseduruna baxmayaraq, avadanlıq istehsalçıları lazımsız şəkildə yeniləməyi məsləhət görmürlər. Dəyişikliklərin ilkin yoxlama siyahısı üçün ASUS veb saytına daxil olun. PC sabit işləyirsə və yeni funksiyalar istifadə edilməyəcəksə, sistemin işinə müdaxilə etməməlisiniz.
Əksər hallarda istifadəçi ehtiyac yoxdur BIOS -u yeniləyin, ancaq fərqli funksiyalara və ya yeni xüsusiyyətlərə daxil olmaq üçün BIOS -un yenilənməsi zamanı istisnalar var. Məsələn, əvvəllər əvvəlki prosessor modelləri üçün hazırlanmış uyğun bir anakarta yeni nəsil prosessor quraşdırmaq. Çox vaxt belə bir ssenari birbaşa BIOS -un yenilənməsi ilə əlaqədardır və belə hallarda istifadəçinin bir sualı var: BIOS -u necə yeniləmək olar?
İstinad üçün: bu məqalə təsvir edir əsas prinsiplər və anlayışlar BIOS yeniləməsi anlayışı. Hər bir istehsalçının fərqli bir BIOS / UEFI yeniləmə prosesi var. Buna görə PC və ya anakart istehsalçınızdan rəsmi təlimatı yoxlamaq daha yaxşıdır. Əlbəttə ki, bu təlimatı oxuduqdan sonra.
Müasir kompüterlər BIOS yerinə UEFI istifadə etsələr də, bu məqalə UEFI -ni yeniləməklə BIOS -un yenilənməsinə də aiddir. Ayrı bir məqalədə öyrənə bilərsiniz.
Bir xəbərdarlıq: BIOS -u yeniləyərkən çox diqqətli olun. Kompüteriniz donar, quruyar və ya gücü söndürərsə, BIOS və ya UEFI zədələnə bilər ki, bu da cihazı xarab edər. Bu risk həmişə nəzərə alınmalıdır. Qabiliyyətlərinizə əmin deyilsinizsə, bir mütəxəssislə əlaqə saxlamaq, texniki dəstək və ya BIOS -u yeniləmək fikrindən tamamilə imtina etmək daha yaxşıdır. Və bəli, buna dəyməz bu kimi yeniləyin. BIOS -u tam olaraq nəyə görə yeniləməyiniz lazım olduğunu bilmirsinizsə, onu heç vaxt yeniləməmək daha yaxşıdır. "Qırılmamaq - düzəlməyin" universal prinsipi, bu prosedura başqa heç kimi yanaşmır.
BIOS versiyasını necə yoxlamaq olar
BIOS'u yeniləmədən əvvəl anakart üçün yeni versiyaların olub olmadığını öyrənməlisiniz. Və bunun üçün anakartın modelini və ya BIOS versiyasını öyrənməlisiniz.
Bir kompüterin və ya dizüstü kompüterin BIOS -unu necə yeniləmək olar
İndi anakart proqramınızda hər hansı bir yeniləmənin olub olmadığını yoxlamaq üçün anakart və ya kompüter istehsalçısının veb saytına daxil olun. Sürücü yükləmələri olan bölmədə tez -tez bu anakart üçün buraxılan bütün BIOS versiyaları göstərilir. Ən son versiyanı və ya ehtiyacınız olan xüsusi versiyanı seçin. İstehsalçıların tez -tez buraxılış versiyaları qədər sabit ola bilməyən beta BIOS versiyalarını təklif etdiklərini də qeyd etmək lazımdır. BIOS -un yanıb -sönməsi və digər təcrübələriniz olmadığı təqdirdə beta versiyalarını quraşdırmağı məsləhət görmürük. Xatırladırıq ki, müəyyən bir BIOS versiyası yalnız nəyə ehtiyacınız olduğunu bildiyiniz halda quraşdırılmalıdır.
Yenə də, hər bir istehsalçının saytların quruluşunun özünəməxsus xüsusiyyətləri və yükləmələri olan bir bölməsi ola bilər, amma əsas prinsip budur ki, BIOS versiyaları tez -tez xüsusi kompüteriniz və ya anakartınız üçün sürücülərin olduğu bölmədə yerləşir.
Çox güman ki, BIOS ziplənəcək. Məzmununu hər hansı bir qovluğa yığın və məzmunu oxuyun. BIOS -un icra edilə bilən bir exe faylı olaraq yükləndiyi vaxtlar da olur.
BIOS -un yanıb -sönməsinin bir neçə yolu var, ancaq anakartdan və ya kompüterdən asılı olaraq istehsalçı tərəfindən tövsiyə olunan üsulu axtarmalısınız. Tez -tez yüklənən BIOS faylı, quraşdırma və yanıb sönmə prosesi haqqında ətraflı məlumat tapa biləcəyiniz bir Readme faylını ehtiva edir.
Bəzi istehsalçılar BIOS daxilində xüsusi bir yeniləmə düyməsini təmin etdilər. Yenilənmiş BIOS -u USB çubuğa yükləyirsiniz, kompüteri yenidən başladın, BIOS -u açın, yeniləmə düyməsini basın, USB çubuqdakı faylı seçin və BIOS sehrli şəkildə yeni versiyaya yenilənir. BIOS -a müxtəlif yollarla daxil ola bilərsiniz. Çox vaxt bunlar kompüter açılarkən basılmalı olan F12, F2 və ya Sil düymələridir.
Daha çox ənənəvi DOS əsaslı BIOS flashing alətləri də var. Bir DOS Live USB çubuğu yaratmalı, firmware proqramını və BIOS -un özünə kopyalamalısınız. Bundan sonra, kompüter yenidən başlayır və yaradılmış USB çubuğundan başlayır. Bundan sonra, BIOS -un yanıb sönmə proseduru minimalist DOS interfeysində baş verir. Çox vaxt firmware üçün əmr bənzəyir flaş.batBIOS.zibil qabı və ya buna bənzər bir şey. Kompüterinizin anakartının BIOS -u DOS vasitəsilə işıqlandırılmalıdırsa, istehsalçı çox güman ki, rəsmi veb saytında BIOS ilə birlikdə lazımi faylların yüklənməsinə əmin olacaq. İcazəsi olan bir fayl olmalıdır yarasa və ya exe... Xatırladırıq: həmişə istehsalçının rəsmi saytında BIOS yeniləmə təlimatlarını axtarın. Bu yanaşma səhv etməmək üçün ən az şansınızı təmin edir.
Təsvir edilən bütün BIOS yanıb -sönmə üsulları, hazırlıqsız bir istifadəçini bir az qorxuda bilər və onu yanıb sönməkdən çəkindirə bilər. Və bu yaxşıdır, çünki çox güman ki, belə bir istifadəçinin BIOS -u yandırması lazım deyil. Yenə də BIOS -u yeniləmək üçün daha dost, lakin daha riskli yollar var. Bir neçə istehsalçı, Windows -un içərisində BIOS -u yeniləyə biləcək xüsusi proqramlar hazırladı. Bu metodu tövsiyə etmək çətindir.
Geliştiricilərin özləri tez -tez onlardan istifadə etməməyi məsləhət görürlər (paradoksal olaraq, amma doğrudur). BIOS və ya DOS Live flash sürücüsünə quraşdırılmış yeniləmə mexanizmlərindən istifadə etmək daha yaxşıdır. Məsələn, MSI, istifadəçilərinə BIOS -un yalnız BIOS -un özündə yeniləmələrini tövsiyə edir.
Windows -un içərisində yanıb -sönən BIOS bir çox problemə səbəb ola bilər. Windows -da çalışan proqramlar, proqram təminatını düzgün yükləməyə kömək edə bilər. Əsas odur ki, BIOS aşağı səviyyəli bir proqramdır çox dərindir kompüterinizin aparatına daxil olun. Əməliyyat sisteminin qoruyucu mexanizmlərinin bu prosesə müdaxilə etməsi və kommunalın işinə müdaxilə etməsi riski var ki, bu da öz növbəsində BIOS səhvlərinə və ya uğursuzluğa səbəb olacaqdır. Bunu yadda saxla. Bir alternativ varsa, Windows tətbiqindən daha çox DOS və ya quraşdırılmış BIOS yeniləmə mexanizmindən istifadə etmək daha yaxşıdır.
Ümumiyyətlə, BIOS yeniləmə prosesi aşağıdakı addımlardan ibarətdir:
- BIOS -u rəsmi saytdan yükləyin.
- USB flash sürücüyə kopyalayın.
- BIOS -a daxil olun.
- Yeniləmə mexanizmini işə salın və yüklənmiş faylı seçin.
- Prosesin tamamlanmasını gözləyin və kompüterinizi yenidən başladın.
Bəli, burada xüsusi təlimatlar tapa bilməzsiniz. Fərqli istehsalçıların bolluğu və fərqli nüanslar səbəbindən bunu etmək mümkün deyil, amma ümid edirik ki, bu məqalə sizə BIOS yeniləməsinin nə olduğu və hamısının necə işlədiyi barədə ümumi təəssürat yaratdı.
Bildiyiniz kimi, BIOS, kompüterin anakartındakı bir ROM (yalnız oxumaq üçün yaddaş) çipində saxlanılan və bütün PC cihazlarının konfiqurasiyasından məsul olan bir firmwaredir. Və bu proqram nə qədər yaxşı olarsa, əməliyyat sisteminin sabitliyi və performansı bir o qədər yüksək olar. Bu o deməkdir ki, əməliyyat sisteminin işini yaxşılaşdırmaq, səhvləri düzəltmək və dəstəklənən avadanlıqların siyahısını genişləndirmək üçün CMOS Quraşdırma versiyası vaxtaşırı yenilənə bilər.
BIOS'u yeniləməyə başlayarkən, bu prosesin uğursuz başa çatması və avadanlıqların arızalanması halında istehsalçıdan təmir zəmanəti hüququnu itirdiyinizi unutmayın. ROMu yandırarkən fasiləsiz enerji təchizatını təmin etdiyinizə əmin olun. Və həqiqətən "simli" proqramı təkmilləşdirməyinizə ehtiyac olub olmadığını diqqətlə düşünün.
Metod 1: Daxili BIOS proqramını istifadə edərək yeniləyin
Müasir anakartlarda, firmware proqramını yeniləmək üçün tez-tez quraşdırılmış bir yardım proqramı var. Onlardan istifadə etmək rahatdır. ASUS -dan EZ Flash 2 Utility nümunəsini götürək.
- Lazım olan BIOS versiyasını hardware istehsalçısının veb saytından yükləyin. Quraşdırma faylını USB flash sürücüyə atırıq və kompüterin USB portuna daxil edirik. PC -ni yenidən başladıq və BIOS parametrlərinə daxil olduq.
- Əsas menyuda nişana keçin "Alət" və xətti tıklayaraq proqramı işə salın .
- Yeni firmware faylının yolunu göstərin və vurun Daxil edin.
- BIOS versiyasını yeniləmək üçün qısa bir müddətdən sonra kompüter yenidən başlayır. Qarşıya qoyulan məqsədə çatıldı.


Metod 2: USB BIOS Flashback
Bu üsul bu yaxınlarda ASUS kimi tanınmış istehsalçıların anakartlarında ortaya çıxdı. İstifadə edərkən BIOS-a girmək, Windows və ya MS-DOS yükləmək lazım deyil. Kompüteri açmağa belə ehtiyac yoxdur.

Metod 3: MS-DOS mühitində yeniləmə
Bir zamanlar BIOS -un DOS -dan yenilənməsi üçün istehsalçının bir proqramı və yüklənmiş bir firmware arxivi olan bir disket lazım idi. Ancaq disketlər əsl nadir hala gəldiyindən, indi USB sürücüsü CMOS Quraşdırmasını təkmilləşdirmək üçün olduqca uyğundur. Bu üsulla qaynağımızdakı başqa bir məqalədə ətraflı tanış ola bilərsiniz.
Metod 4: Windows -da yeniləyin
Hər bir özünə hörmət edən kompüter avadanlığı istehsalçısı, BIOS-u əməliyyat sistemindən söndürmək üçün xüsusi proqramlar istehsal edir. Adətən anakart paketindən və ya şirkətin veb saytından proqram təminatı olan disklərdə olurlar. Bu proqramla işləmək olduqca asandır, proqram avtomatik olaraq firmware fayllarını şəbəkədən tapıb yükləyə və BIOS versiyasını yeniləyə bilər. Yalnız bu proqramı quraşdırmalı və işə salmalısınız. Aşağıdakı linki tıklayaraq bu cür proqramlar haqqında oxuya bilərsiniz.
Sonda bir neçə kiçik məsləhət. Əvvəlki versiyaya geri dönmə ehtimalı varsa, köhnə BIOS firmware proqramını USB flash sürücüsündə və ya başqa bir mühitdə yedəklədiyinizdən əmin olun. Və faylları yalnız istehsalçının rəsmi saytında yükləyin. Büdcəni təmir xidmətlərinə xərcləməkdənsə, həddindən artıq ehtiyatlı olmaq daha yaxşıdır.
BIOS -un yanıb -sönməsi zəhmətli bir proses deyil və bir az vaxt aparacaq. Yeni bir versiyanı quraşdırmaq məsləhətdir və yalnız əvvəlki versiyada səhv bir iş görüldüyü təqdirdə istehsalçıdan. Məqalədə sualı nəzərdən keçirin: Windows 10 kompüterində BIOS -u necə yeniləmək olar.
Firmware versiyasının yoxlanılması
Mövcud firmware versiyasını bir neçə yolla yoxlaya bilərsiniz:
Haradan yükləyə bilərəm?
BIOS quraşdırma faylları, anakart istehsalçılarının rəsmi saytlarında və ya Yükləmə bölməsindəki noutbuk istehsalçılarının saytlarında (məsələn, Dell, Lenovo, HP, Acer) yüklənə bilər.
| asus.com | |
| asrock.com | |
| gigabyte.ru | |
| msi.com |
BIOS -u yandırmağın bir neçə yolu var.
Windows -da
Yeniləmək üçün kompüterinizə düzgün firmware yükləyin. Sonra anakart istehsalçısının mülkiyyət proqramından istifadə edin:

Yüklənmiş fayl icra edilə bilərsə (extension.exe), onu işə salın və quraşdırmanın tamamlanmasını gözləyin (istehsalçı bu barədə firmware təlimatlarında yazır, məsələn Dell).
Məsləhət! Yeniləmə Windows 10, 8, 7, XP -nin bütün versiyalarında aparılır.
Əksər müasir anakartlar BIOS mühitində versiyanı təkmilləşdirmək yolunu dəstəkləyir. Firmware üçün quraşdırma faylını USB flash sürücüyə yükləyin və PC -yə qoşulun. BIOS qurmaq üçün anakartdakı köməkçi proqramı istifadə edin:

DOS -da
BIOS'u DOS mühitindən istifadə edərək yeniləmək üçün DOS və BIOS -un özü ilə önyüklenebilir bir USB flash sürücüsü yaratmalısınız. Bundan əlavə, yeniləmə prosesi üçün bir köməkçiyə ehtiyacınız ola bilər (Gigabites DOS Flash yardım proqramını istifadə edir). Firmware -ni DOS -da işə salmaq üçün yeniləmədə .bat faylı (Update.bat və ya Autoexec.bat) olmalıdır. Bu üsul köhnəlib və köhnə anakart modellərində tətbiq olunur.
Kompüterinizin firmware ilə bağlı suallarınız varmı? Bu barədə şərhlərdə soruşun və ya xüsusi formadan istifadə edin.
WindowsTen.ru
Windows 10 -da bir kompüterdə anakart BIOSunu necə yeniləmək olar
Bəzən kompüter istifadəçiləri anakartın BIOS -un necə yenilənməsi ilə bağlı suallarla üzləşirlər. Bu prosedur, yeni vacib funksiyaları və ya komponentləri dəstəkləmək üçün lazımdır, kompüter quraşdırılmış BIOS versiyasının kodundakı açıq səhvlər səbəbindən qeyri -sabit olduqda, istehsalçıların performansını artırması tövsiyə olunur.
Yeniləmə uğursuz olarsa, sistemin işinə mənfi təsir göstərə biləcək ciddi bir manipulyasiyadır. Anakart işləməyə bilər. Windows 10 -da BIOS parametrlərinə keçin
Mövcud BIOS versiyasını necə yoxlamaq olar
Yeniləmələri yükləməyə və quraşdırmağa davam etməzdən əvvəl, əvvəlcə mövcud BIOS versiyasını yoxlamalısınız. Bəlkə də son versiyanız artıq var və heç nəyi dəyişməyə ehtiyac yoxdur.
Versiyanı birbaşa BIOS -un özündə və ya sistemdə yoxlaya bilərsiniz.

DOS rejimində yeniləmək üçün quraşdırılmış anakartın istehsalçısını, tam modelini və dəqiq versiyasını bilməlisiniz. Bunu sərbəst şəkildə təqdim olunan EVEREST proqramından istifadə etməklə öyrənə bilərsiniz. Lazımi məlumatlar "Sistem Kartı" və "BIOS" bölmələrində yerləşir. Bu məlumatları bildiyiniz halda, lövhəniz üçün xüsusi olaraq uyğun faylları tapa biləcəksiniz.
Bu məlumatla, lövhəniz üçün xüsusi olaraq uyğun faylları tapa bilərsiniz. Sonra yeniləmə zamanı birbaşa faydalı olacaq firmware faylını yükləyin. Dosyanı anakart istehsalçısının rəsmi saytında axtarmaq çox vacibdir. Bir neçə belə fayl varsa, DOS rejimində istifadə üçün nəzərdə tutulmuş faylı yükləməlisiniz.
Bunu DOS mühitindən istifadə edərək BIOS -da etmək üçün DOS və BIOS -un özü ilə önyüklenebilir bir USB flash sürücüsü yaratmalısınız. Bundan əlavə, yeniləmə prosesi üçün bir köməkçiyə ehtiyacınız ola bilər (Gigabites DOS Flash yardım proqramını istifadə edir). Firmware -ni DOS -da işə salmaq üçün yeniləmədə .bat faylı (Update.bat və ya Autoexec.bat) olmalıdır.
Bu üsul ən asan və ən əlverişlidir. Bunu etmək üçün müvafiq BIOS faylını yükləyin. Xüsusi bir proqram quraşdırmalısınız. Hər bir istehsalçının öz yardım proqramı var. Məsələn, ASUS -da ASUSUpdate, MSI -də MSI LiveUpdate var.
Bu cür proqramlar adi proqramlar kimi quraşdırılır. Xoş xüsusiyyətlər arasında, BIOS -u İnternetdən yeniləmək, bir fayldan yeniləmə dəstəyi, kompüterinizə uyğun bir yeniləmə yükləmək qabiliyyətini qeyd etmək lazımdır. 

BIOS'u BIOS -dan istifadə edərək necə yeniləmək olar Bu proseduru əvvəlcədən quraşdırılmış xüsusi yardım proqramlarından istifadə edərək BIOS -dan istifadə edərək həyata keçirə bilərsiniz. Məsələn, GIGABYTE üçün bu @BIOS proqramıdır. Bacarıqları baxımından bu cür proqramlar OS işləyərkən istifadə edilənlərə çox bənzəyir.
Şəbəkədən bir fayl yükləmək, artıq yüklənmiş bir fayldan BIOS -u yeniləmək və daha çox şey mümkündür. Əməliyyat sistemini işə salmaq mümkün olmadıqda, kompüterin pozulması halında BIOS vasitəsi ilə həyata keçirmək vacibdir.
BIOS -u Canlı Yeniləmə vasitəsi ilə necə yeniləmək olar
Əvvəlcə Canlı Yeniləmə 6 -nı yükləməli və quraşdırmalısınız. Sonra tətbiqi işə salın, "Canlı yeniləmə" bölməsinə keçin. Faylları axtarmağa başlamaq üçün "Avtomatik tarama" maddəsinin əksinə seçicini təyin etməlisiniz, "Tarama" düyməsini basın.  Axtarışı başa vurduqdan sonra yeniləmək üçün faylı seçin, halbuki onun versiyasının artıq quraşdırılmış versiyadan yüksək olmasına çox diqqət yetirmək lazımdır. Faylın yanındakı qutuyu işarələyin, kompüterinizə yükləmək üçün "Yüklə" düyməsini basın. Sonra faylı kompüterinizə qeyd edin. Yüklənmiş yeniləmə faylını işə salın. "Sonrakı" düyməsini basmalı olduğunuz bir pəncərə görünəcək.
Axtarışı başa vurduqdan sonra yeniləmək üçün faylı seçin, halbuki onun versiyasının artıq quraşdırılmış versiyadan yüksək olmasına çox diqqət yetirmək lazımdır. Faylın yanındakı qutuyu işarələyin, kompüterinizə yükləmək üçün "Yüklə" düyməsini basın. Sonra faylı kompüterinizə qeyd edin. Yüklənmiş yeniləmə faylını işə salın. "Sonrakı" düyməsini basmalı olduğunuz bir pəncərə görünəcək.
 BIOS -u DOS rejimində yeniləyin
BIOS -u DOS rejimində yeniləyin
DOS rejimində manipulyasiya etmək üçün "DOS rejimində" əksinə seçicini təyin etməlisiniz, "Sonrakı" düyməsini basın. Media siyahısından əvvəlcədən qoşulmuş USB flash sürücünü seçin. "Sonrakı" düyməsini basın, bütün faylları flash sürücüdən silmək barədə xəbərdarlıqla razılaşın.  Yüklənə bilən USB flash sürücüsünün yaradılması tamamlandıqdan sonra proqram "USB önyüklenebilir disk uğurla yaradıldı" mesajını göstərəcək. Kompüteri yenidən başlatmaq üçün "Ok" düyməsini və sonra "Başlat" düyməsini basmalısınız. Yenidən başladıqdan sonra BIOS -a daxil olun və USB flash sürücüsündən yükləyin. Bu, "Önyükleme seçimi" və ya "Önyükləmə cihazı" bölmələrində edilir. Sonra kompüterinizi yenidən başladın. Görünən bütün təlimatları izləməyiniz lazım olan bir proses başlayacaq.
Yüklənə bilən USB flash sürücüsünün yaradılması tamamlandıqdan sonra proqram "USB önyüklenebilir disk uğurla yaradıldı" mesajını göstərəcək. Kompüteri yenidən başlatmaq üçün "Ok" düyməsini və sonra "Başlat" düyməsini basmalısınız. Yenidən başladıqdan sonra BIOS -a daxil olun və USB flash sürücüsündən yükləyin. Bu, "Önyükleme seçimi" və ya "Önyükləmə cihazı" bölmələrində edilir. Sonra kompüterinizi yenidən başladın. Görünən bütün təlimatları izləməyiniz lazım olan bir proses başlayacaq.
BIOS -u Windows rejimində yeniləyin
Proseduru Windows rejimində yerinə yetirmək üçün seçicini bu rejimin qarşısına qoymalısınız, "Sonrakı" düyməsini basın. Xüsusi bir düymə ilə bütün proqramları bağlayın və sonra "İrəli" düyməsini basın.
Prosedura başlamaq üçün "Başlat" düyməsini basmalısınız. Prosesi tamamlamaq üçün bir az gözləməli olacaqsınız. "İstənilən Düyməni Basın ..." sətri görünəcək / hər hansı bir düyməni basın. Tıkladıqdan sonra kompüter yeni bir BIOS ilə yenidən başlayacaq.
Yeniləyərkən hansı problemlərlə üzləşə bilərsiniz
BIOS'u yeniləyərək müxtəlif problemlərlə qarşılaşa bilərsiniz. Məsələn, yeniləmə uyğun olmayan fayllardan istifadə edilərsə, ehtiyat nüsxədən istifadə etməlisiniz. Bu, sistemi orijinal vəziyyətinə qaytarmağın yeganə yoludur. Məlumat yazma xətası baş verdikdə eyni hərəkətləri etmək lazımdır.
secretwindows.ru
Windows 10 kompüterində BIOS -u necə yeniləmək olar
Əsas Giriş / Çıxış Sistemi (BIOS) əsasən bir hesablama sisteminin, xüsusən də aparatının sabitliyini müəyyən edir. Anakartın və periferik elektronikanın komponentlərinin işləmə sürəti, həmçinin hesablama sisteminin komponentlərinin düzgün işləməsi onun düzgün tətbiqindən asılıdır. 
Təəssüf ki, BIOS, digər proqram vasitələri kimi, kompüter avadanlığının sabitliyinin pozulmasına və hətta uğursuzluğuna səbəb ola biləcək səhvlər ehtiva edə bilər.
Anakart dizaynerləri, əsas sistemdəki yeniləmələri vaxtında buraxmağa, kritik səhvləri düzəltməyə və daim köhnəlmiş avadanlıqlara yeni xüsusiyyətlər əlavə etməyə çalışırlar.
Windows 10 kompüterində BIOS -u necə yeniləmək barədə sual yalnız anakartın arızaları səbəbindən ortaya çıxmır. Bir hesablama maşını alarkən istifadəçi tez -tez onu təkmilləşdirmək, məsələn, yeni bir prosessor qurğusu quraşdırmaq ehtiyacı ilə qarşılaşır.
Ancaq prosessor yuvası anakartda quraşdırılmaq üçün uyğun olsa belə, elektronika bu mövzuda, məntiq sxemlərində və yeni texnologiyalarda "heç nə bilmir" və ya işləmə tezliyini dəstəkləməyə bilər.
Yeni bir BIOS versiyasının quraşdırılması köhnə bir anakarta yeni bir nəfəs verə bilər, içərisində quraşdırılmış komponentlərin təkmilləşdirmə potensialını artıra bilər və nəticədə kompüteri yeni səviyyəyə qaldıra bilər.
Firmware sifarişi
Əsas G / Ç sisteminin yenilənməsi bir neçə mərhələdə aparılır:
- Quraşdırma üçün lazım olan BIOS versiyasının təyin edilməsi.
- Firmware üçün lazım olan faylları yükləmək.
- Yeniləyicini çıxarıla bilən mediaya və ya əməliyyat sisteminə quraşdırmaq.
- Kompüteri yeniləmə əməliyyatına hazırlamaq.
- Mövcud versiyanın yedəklənməsi.
- BIOS firmware.
BIOS firmware proqramının işləməsi əməliyyat sisteminin xüsusi bir versiyasına bağlı ola bilməz. Bu, əməliyyat mühiti yüklənmədən əvvəl işləyən quraşdırıcıların versiyalarına aiddir.
Bu cür yeniləmə metodlarının dezavantajı, önyüklenebilir media yaratmaq və demək olar ki, arxa planda gedən prosesləri anlamaq bacarığına malik olduğunu ifadə edən yüksək ixtisaslı istifadəçiyə ehtiyacdır.
Yeni bir BIOS qurmaq üçün yuxarıdakı tətbiq planına uyğun olaraq, sistemin versiyasını seçməklə başlamaq lazımdır. Bunu etmək üçün anakartın modelini bilməlisiniz. Bu məlumatlar istifadəçi təlimatından əldə edilə bilər və ya lövhənin özündə işarələri tapa bilərsiniz.
Sonra anakartın inkişaf etdiricisinin veb saytını ziyarət etməli, lazımi dəyişikliyi tapmalı və sürücülərin və kommunal xidmətlərin yerləşdiyi istifadəçi dəstəyi bölməsinə keçməlisiniz. Sonra, BIOS bölməsinə gedin və istehsalçının əsas I / O sistemində hər hansı bir yeniləmə buraxıb -açmadığını yoxlayın. Əgər varsa, onlar üçün təsviri diqqətlə oxuyuruq.
Diqqət! Yeni BIOS versiyalarını quraşdırarkən, hazırda quraşdırılmış prosessoru dəstəklədiklərindən əmin olun! Əks təqdirdə, anakart yanıb -sönəndən sonra başlamayacaq!
Yeni BIOS versiyasının aparat üçün uyğun olduğuna əmin olduqdan sonra, quraşdırma üçün lazım olan faylları yükləyirik. Onlarla birlikdə firmware proqramını yerinə yetirmək üçün təlimatlar gəlir.
Ayrıca, yeni bir BIOS versiyasının quraşdırılması prosesi anakart istifadəçi təlimatında təsvir edilə bilər və bir neçə yeniləmə üsulu ola bilər. Tercihlərdən asılı olaraq, istifadəçi tam olaraq bacarıqlarına uyğun olan faylları yükləməlidir.
Sonra yüklənmiş fayllar firmware prosesi üçün hazırlanır. Bu Windows vasitəsilə işə salınmış bir quraşdırıcıdırsa, o zaman quraşdırılmışdır. Ümumiyyətlə, inkişaf etdiricilər belə bir proqramın Microsoft sistemlərinin müxtəlif versiyaları ilə uyğunluğunu təmin edir, yəni ən sonuncu, onuncu versiyada belə işləyirlər. Təəssüf ki, digər əməliyyat sistemləri üçün istifadəçinin tətbiq səviyyəsindən aşağı olan flaşlar çox nadir hallarda olur.

Birbaşa BIOS -dan quraşdırma da həyata keçirilə bilər. Bunun üçün təsviri lövhə üçün təlimatda verilmiş xüsusi bir bölmə tətbiq olunur. Yeniləmək üçün yeni BIOS sənədlərini, məsələn, mövcud sistem versiyasının ehtiyat nüsxəsinin sonradan yazıla biləcəyi bir flash sürücüyə yazmaq lazımdır.

İstehsalçı, anakartla birlikdə gələn diskdəki əsas sistem üçün bir firmware proqramı da tətbiq edə bilər. Bu vəziyyətdə, yeniləmə sənədləri xarici sürücüyə də yazılır.
Köhnə sistemlər üçün xüsusi bir yükləyicinin yazıldığı bir açılış disketi yaradılır. Firmware fayllarının da kopyalandığı bir disketdən yükləmə seçilir.
Lazımi proqramı hazırladıqdan sonra, kompüterin fasiləsiz enerji təchizatını təmin etmək lazımdır, çünki firmware prosesi zamanı enerji təchizatının kəsilməsi anakartın tamamilə sıradan çıxmasına qədər ölümcül nəticələrə səbəb ola bilər. Laptopun batareyası tam doldurulmalı və sistem vahidi vəziyyətində fasiləsiz enerji təchizatı istifadə edilməlidir.
Windows 10 kompüterində BIOS -u yeniləməzdən dərhal əvvəl, ehtiyat nüsxəsini çıxarın. Əməliyyat mühitindən başlayanda, sadəcə flaş proqramının uyğun maddəsini seçir və nüsxənin saxlanması üçün sabit diskin yerini göstərirlər.
BIOS və ya açılış diskindən istifadə edərkən yaddaş olaraq flash sürücünü seçin. Disketdən istifadə edirsinizsə, surət birbaşa ona yazılacaq. Birincisindən başqa hər hansı bir metoddan istifadə edərkən hər şeyi düzgün etmək üçün gözlərinizin qarşısında təlimatların olması məsləhət görülür.
Yedək yaratdıqdan sonra BIOS -u yeniləyə bilərsiniz. İndi firmware özü üçün bir menyu maddəsi və ya əmr seçilmişdir və tamamlandıqdan sonra kompüter yenidən başlayacaq.
Diqqət! Əsas G / Ç sistemini təkmilləşdirdikdən sonra bütün parametrləri standart dəyərlərinə qaytarılır. Yandırıldıqdan sonra kompüterin ilk işə salınması zamanı BIOS -a gedin və lazımi CMOS dəyişənlərini təyin edin.
İndi yalnız BIOS versiyasını yoxlamaq qalır, ümumiyyətlə bu parametr ilk sekmədə yerləşir (MAIN və ya STANDART).
vacenko.ru
BIOS versiyasını necə yoxlamaq və yeniləmək olar
Bəzən kompüterdə hansı BIOS versiyasının quraşdırıldığını öyrənməyə ehtiyac olur, bəzən də BIOS -u yeniləmək lazımdır və bugünkü məqalədə bunu necə edəcəyimizi izah edəcəyik.
BIOS -u mütləq zəruri hallarda yeniləmək məsləhətdir, elektriklə bağlı problem yoxdur, kompüterin donması və s., Çünki yeniləmə prosesi kəsilərsə - nəticədə işləməyən bir kompüter əldə edə bilərik!
Windows -da BIOS versiyasını necə yoxlamaq olar
BIOS parametrlərində onun versiyasını görə bilərsiniz, yəni kompüteri yenidən başladıqda və BIOS -a girmək üçün düymələrdən istifadə etdikdə onun versiyasını orada tapa bilərsiniz. Ancaq kompüterinizi yenidən başlatmaq lazım deyil, Windows -dan BIOS və ya UEFI versiyasını görmək üçün bir neçə yol var.
1. Windows -dan BIOS və ya UEFI versiyasını yoxlamağın ilk yolu əmr satırından istifadə etməkdir:
- əmr satırına wmic bios daxil edin smbiosbiosversion alın və Enter düyməsini basın;
Nəticədə ekranda kompüterinizə quraşdırılmış BIOS və ya UEFI versiyasını görəcəksiniz.
2. Windows -dan BIOS və ya UEFI versiyasını yoxlamağın ikinci yolu "Sistem Məlumatı" pəncərəsidir:
- Win + R düymələrini basın və görünən İş pəncərəsinə msinfo32 daxil edin;
Görünən pəncərədə "Sistem Məlumatı" sahəsini seçin, sağ tərəfdə BIOS versiyasını görəcəksiniz

BIOS'u necə yeniləmək olar
Fərqli anakart istehsalçıları fərqli yardım proqramlarından istifadə edir və yeniləmə prosedurları fərqli ola bilər, amma üsullar hər kəs üçün çox oxşardır və bu təlimat sizə kömək etməlidir.
Əvvəlcə anakart istehsalçınızın veb saytına daxil olmalı və yükləmələri seçməlisiniz:
anakart istehsalçınız siyahıda deyilsə, Google axtarış sistemindən istifadə edin.
Məsələn, bir HP noutbukunuz var (mənim nümunəmdə HP650):
2. Kompüterinizdə quraşdırılmış əməliyyat sistemini seçin;

3. Sürücülərin siyahısı aşağıda görünəcək, bu siyahıda BIOS => əksini tapırıq, "Yüklə" düyməsini basın (əlbəttə ki, BIOS versiyası sizinkindən daha yenidirsə);
4. Yüklənmiş faylı işə salın və hər şeylə razılaşın, Sonrakı düyməsini basın.
5. Qarşınızda bir pəncərə açılacaq və yeniləmə başlayacaq və altındakı böyük qırmızı hərflərlə "Kompüteri söndürməyin" yazılıb;

6. Kompüter yenidən başlayacaq və quraşdırma davam edəcək, bundan sonra Flash Complete yazacaq. Başqa sözlə, BIOS yeniləməsi uğurlu oldu.
Digər anakart istehsalçıları açaraq müntəzəm BIOS yeniləmə arxivini yerləşdirə bilərlər - bir neçə fayl görəcəksiniz, onlardan biri txt uzantısı olan bir yeniləmə təlimatı olacaq (tez -tez readme.txt) => bu fayl anakartınız üçün ideal yeniləmə seçimini təsvir edir. .
Bəzi istehsalçılar faylları arxivdən USB flash sürücüyə yükləməyi təklif edirlər => kompüteri yenidən başladın və BIOS -a gedin>> orada BIOS yeniləmə seçimini seçməlisiniz.
Intel bir neçə növ BIOS yükləmələri təklif edir: bio uzantısı olan fayllar işləməyən BIOS-u bərpa etmək üçün istifadə olunur (yazmaq üçün disket və ya diskə ehtiyacınız olacaq); BIOS-u Windows-dan yeniləmək üçün özünü açan bir fayl; və Dos -dan yeniləmək üçün bir arxiv.
Bir sözlə: bir çox anakart istehsalçısı BIOS -u istifadəçidən bir neçə kliklə yeniləməyi asanlaşdırdı, əsas odur ki, quraşdırma zamanı kompüter sönməsin! BIOS -u lazım olduqda yeniləmək məsləhətdir, yəni hər hansı bir probleminiz varsa və yeniləmənin təsvirində yeniləməni quraşdırdıqdan sonra bu problemin həll ediləcəyi bildirilir. Yenə də kompüteriniz yaxşı işləyirsə və heç bir problem yoxdursa, sınamamaq daha yaxşıdır 🙂. Bu gün üçün hər şey, hər hansı bir əlavə varsa - şərh yaz! Sənə uğurlar!