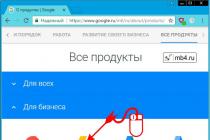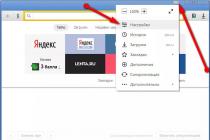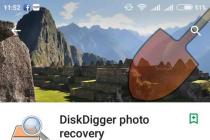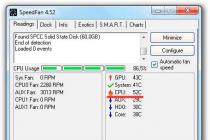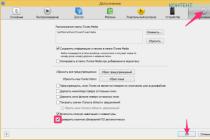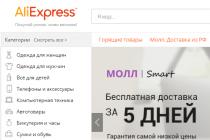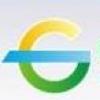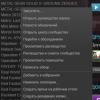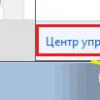Bəzən daha çox rahatlıq üçün işləyərkən siçan düymələrini konfiqurasiya etmək və ya əksinə bəzilərini deaktiv etmək lazım gəlir.
Çox vaxt təsadüfən basılan təkər oyuna müdaxilə edə bilər və ya sənədlə işləyərkən sizi yıxa bilər və bəzən manipulyatorda problemlər yaranır. Bütün bunlar gadget'ınızı yenidən konfiqurasiya etməklə həll edilə bilər.
Cihazınızda standart düymələr dəsti varsa, "İdarəetmə Paneli" sayəsində parametrləri düzəldilir və üzərinə əlavə düymələr qoyularsa, xüsusi proqram X-Mouse Button Control istifadə edərək bunu etmək daha asan olacaq. İndi hər iki variant haqqında daha ətraflı.
Standart qəbul
Başlamaq üçün "Başlat" menyusunu açın, kompüterinizin parametrlərini və funksionallığını dəyişdirməyə imkan verən "Alətlər Çubuğu" na gedin.
Sonra, istifadəçinin hardware əlavə edə və ya silə biləcəyi, üzərinə müxtəlif sürücü paketləri quraşdıra biləcəyi və xüsusən də funksionallığını yenidən konfiqurasiya edə biləcəyi "Hardware and Sound" bölməsini seçin. Bölməyə gedərək "Siçan" maddəsini seçin.
Gadgetın xüsusiyyətlərinə malik bir pəncərə açılacaq. Düymələrin təyinatını dəyişdirmək mümkün olacaq - bu funksiya sol əlin hakim əlinə sahib olanlar üçün nəzərdə tutulmuşdur.
Qeyd etmək lazımdır ki, solaxaylar üçün şəkli simmetrik olaraq düzəldilmiş manipulyatorlar almaq daha yaxşıdır, sonra mübadilə rahat olacaq. Bəzən tamamilə qeyri-adi olaraq təyin olunan xüsusi bir miqyasdan istifadə edərək cüt vurma sürətini tənzimləmək də mümkündür.
Düymələrin xüsusiyyətləri və seçimi
Növbəti nişanlara keçsəniz, digər funksiyaları görə bilərsiniz. Beləliklə, "Göstəricilər" də "ox" un görünüşünü dəyişə və özünüz üçün tamamilə fərdiləşdirə bilərsiniz. Bəzi seçimlərdə hətta animasiya var və əlavə olaraq kölgəni kursordan silə və ya aktivləşdirə bilərsiniz.
"Göstərici parametrləri" "ox" un hərəkət sürətini düzəltməyə, həmçinin bir neçə əlavə xüsusiyyət təmin etməyə imkan verəcəkdir: göstərici izini göstərin, yazarkən gizləyin və Ctrl düyməsini basdıqda təyin edin.
Göstərici Seçimləri Nişanı
"Təkər" sekmesinde, səhifələrin sürüşdürülməsi ilə məşğul olmaq asandır ki, istifadəçinin istəklərinə uyğun olsun. Şaquli hər kəsə tanışdır və mətn sənədləri ilə daha rahat işləməyinizə və ya oyun oynayarkən rahatlığınızı artırmanıza kömək edəcək.
Öz növbəsində, üfüqi sürüşmə, bir qayda olaraq, hər kəs üçün əlçatan deyil. Ölçüsü həmişə istifadəçinin ekranının genişlənməsi ilə müqayisə olunmayan İnternetə baxarkən ən çox istifadə olunur.
Təkər Nişanı
"Avadanlıq" əlaqəli qurğular haqqında bütün mövcud məlumatları ehtiva edir. Bölməyə statusları, istifadə etdikləri sürücülər və bəzi istinad məlumatları haqqında bir hesabat daxildir.
Gadgetın işinə öz düzəlişlərinizi etmək üçün bu üsula əlavə olaraq, "İdarəetmə Paneli" nə keçidlə başlayan başqa bir variant da var. İçində "Erişilebilirlik" və sonra "Siçan parametrlərini dəyişdir" maddəsini seçin.
Əlçatanlıq bölməsi
Açıq pəncərədə, kursorun rənginə, ölçüsünə və kölgəsinə aid düzəlişlərin ayrı bir blokda vurğulandığı ən optimal parametrlər dəstini görürük. Klaviaturadan da göstərici nəzarətini aktivləşdirə və kursorun üzərinə getdiyiniz zaman pəncərəni aktivləşdirə bilərsiniz.
Siçan Asanlığı Nişanı
Bu məlumat, manipulyatorda əlavə düymələr olmadıqda kömək edəcək, bu vəziyyətdə onun parametrləri Microsoft xidmət mərkəzi tərəfindən təmin edilir. Gadgetınız digərlərindən əhəmiyyətli dərəcədə fərqlənirsə, xüsusiyyətlərin sadə bir təhlili əvəzolunmazdır.
Əlavə düymələr
Windows əməliyyat sistemi çoxfunksiyalı manipulyatoru zövqünüzə uyğunlaşdırmağa imkan vermir. Cihazınızda beş və ya altı düymə varsa, əlbəttə ki, onlardan istifadə edə bilərsiniz, ancaq onlara yalnız standart olaraq qeydiyyatdan keçmiş funksiyalar təyin ediləcəkdir. Microsoft -dan bir OS vəziyyətində, bu, sağ və sol düymələri olan bir çarxla sürüşdürərək ölçüsünü dəyişməkdir.
Siçanlarınızı yenidən qurmağın bir çox yolu var, onlardan biri də sürücülərin quraşdırılmasıdır. Bununla birlikdə, bu seçim yalnız müxtəlif avadanlıqların parametrlərini İnternetdə asanlıqla tapa bilən məşhur istehsalçılar üçün tətbiq olunur. Bu cür şirkətlər arasında Logitech, Genius, Razer var, amma satın aldığınız manipulyatorda markanın loqotipi yoxdursa və bunun üçün sürücü tapmaq asan deyilsə nə etməli? Markalı olsa da, hər kəs parametrləri ilə kompüter yaddaşını tutmaq istəmir.
Bu vəziyyətdə, yalnız 4 MB ağırlığında olan X-Mouse Button Control proqramı xilasetməyə gəlir. Sürətli quraşdırma və istifadə rahatlığı, proqramı istifadə edərək, gadgetı özünüz üçün yenidən konfiqurasiya etməyə bir neçə dəqiqə ərzində imkan verəcəkdir. Yalnız seçimlər menyusunu açmaq və yerinə yetirmək istədiyiniz hər bir düymə üçün hərəkəti seçmək qalır.
Diqqət yetirin: rus dili dəstəklənir, ancaq onu yükləmək üçün müvafiq faylı rəsmi saytdan əlavə olaraq yükləməlisiniz.
X-Mouse Button Control funksiyası
X-Mouse Button Control-un fərqli bir xüsusiyyəti təbəqələrin olmasıdır. Başlanğıcda onlardan yalnız ikisi var, amma istifadəçi istənilən vaxt sayını dəfələrlə artıra bilər. Onlara olan ehtiyac, müəyyən bir növün saxlanılması və lazımi vaxtda istifadə edilməsidir. Beləliklə, əvvəllər hazırladıqdan sonra qatlardan istifadə edərək İnternetdə asanlıqla işləyə və sonra mətn sənədlərinin dizaynına keçə və ya oyuna girə bilərsiniz.
Qatların dəyişdirilməsi üçün yalnız qısa düymələr təyin edilməlidir və onlar istənilən vaxt istifadəyə veriləcəkdir. Proqram məhsulunun son versiyalarına gəldikdə, bu keçid orada avtomatik olaraq baş verir.
Proqramın ən çox tələb olunan və populyar funksiyalarına aşağıdakılar daxildir:
- kopyalayın, yapışdırın və kəsin;
- Windows proqramlarının idarə edilməsi;
- media ilə işləmək: səsi açmaq və söndürmək, fasilə vermək, geri çəkmək və daha çox;
- ekranın ekran görüntülərini çəkmək və ya digər məlumatları panoya kopyalamaq;
- veb səhifəni yeniləmək, yenisini yaratmaq, geriyə / irəli getmək və hətta əlfəcinləri açmaq;
- videoya başlamaq, dayandırmaq və qeyd etmək;
- oyun parametrlərini dəyişdirmək;
- masa üstü qısa yollarını və nişanlarını saxlamaq.
Tətbiqin üstünlükləri, bütün mövcud əməliyyat sistemləri ilə uyğun işləmə qabiliyyəti, istifadəçi dostu bir interfeys və əlbəttə ki, çoxlu funksiyalar dəstidir.
Analoglara Mouse Clicker daxildir - demək olar ki, eyni sayda xüsusiyyətlərə malik bir yardım proqramı, eyni zamanda Auto -Clicker - manipulyatorun hərəkətlərini yazmağa və sonra oynamağa imkan verən bir tətbiq. Monoton eyni hərəkətlər tələb edən daimi iş üçün əvəzolunmazdır. Əlavə olaraq, klaviaturadan mətn daxil edilməsini də təqlid edir və hətta ekranın müxtəlif sahələrində kursorla iki dəfə vura bilir.
Mouse Recorder Pro, buna uyğun olaraq hazırlanmışdır ki, bu da hərəkətlərin və kliklərin qeydini avtomatlaşdırır, eyni zamanda alınan məlumatları bu texnologiyadan dəfələrlə istifadə etməyə imkan verən makroya saxlayır.
Bu təlimatda sizə necə əlavə və silmək lazım olduğunu göstərəcəyəm siçan cüt vurun.
Siçanı iki dəfə necə vurmaq olar
Bunu etmək çox asandır. Kompüterdəki hər hansı bir qovluğa gedirik. Üst menyuda "Fayl ->
Windows 10 üçün vəziyyət belədir. Windows -un əvvəlki versiyalarında bu maddə "Təşkil et -> Qovluğu və axtarış parametrlərini dəyişdir" olacaq.

Asan yollar axtarmırsınızsa, "İdarəetmə Paneli" nə gedə bilərsiniz, sonra kateqoriya görünüşündə "Görünüş və Fərdiləşdirmə" bölməsinə gedin və "Explorer Seçimləri" (Qovluq Seçimləri) bağlantısını vurun.

Bütün bunlar yeni bir pəncərənin açılmasına səbəb olacaq, burada "Siçan klikləri" blokundakı "Ümumi" sekmesinde, ayarı "Bir kliklə aç, göstərici ilə seçin" olaraq dəyişdirməlisən.

Faylların və qovluqların adının altından xətt çəkmək üçün "ikon etiketlərinin altını çək" və "işarədə işarənin altını çək" əlavə parametrləri məsuldur. Birinci halda, həmişə belə olacaq, ikincisində isə yalnız siçan imlecini götürdüyünüz zaman.

İndi bir fayl və ya qovluq seçmək üçün siçan imlecinin üzərinə sürtmək kifayətdir və açmaq və ya işə salmaq üçün iki deyil, yalnız bir dəfə vurmaq lazımdır.
Siçan cüt vuruşunu necə çıxarmaq olar
Hər şeyi olduğu kimi qaytarmaq üçün siçan klik parametrlərində "İki dəfə aç və bir kliklə seç" maddəsini seçməlisiniz. Bunlar. yenidən "Fayl -> Qovluğu və axtarış parametrlərini dəyişdir" (Təşkil et) bölməsinə gedin və istədiyiniz elementi seçin.

Hər şey əvvəlki kimi işə başlayacaq. Birinin yerinə iki dəfə vurun qovluqları və faylları açacaq və bir kliklə sadəcə onları seçin.
Bu manipulyasiyaların kömək etmədiyi və kompüterdə ikiqat əvəzinə hələ də bir siçan klikinin qaldığı hallar var. Bundan qurtulmaq üçün cihazı kompüterinizdən çıxarmağa cəhd edə bilərsiniz. Siçanın sağ düyməsi ilə "Kompüterim" simgesini vurun və "Xüsusiyyətlər" ə gedin.


Bundan sonra kompüteri tamamilə yenidən başladıq. Windows açıldıqda cihaz yenidən quraşdırılmalıdır.
Təklif olunan metodlardan heç biri işləmirsə, çıxın və özünüzə yeni bir siçan alın, çünki çox güman ki, bunun içindədir.
Bu video dərsliyimizdə Windows 7 və Windows XP -də yeni bir şrift necə qura biləcəyinizdən bəhs edəcəyik.
Bu təlimatda masaüstünüzdə "Kompüterim", "Zibil qutusu", "Şəbəkə" və s. Kimi standart qısa yolları necə əlavə edə və ya silə biləcəyinizi sizə göstərəcəyəm.
Bu təlimatda, pəncərələrdəki dil çubuğunun bərpası addımlarını sizə izah edəcəyik.
Windows əməliyyat sistemi altında çalışan kompüterlərdə siçan əsas idarəetmə qurğusudur. Əməliyyat prinsipi, hərəkətlərin qeyd edilməsinə və göstəricinin ekranda sinxron hərəkəti üçün əməliyyat sisteminə ötürülməsinə əsaslanır.
Optik-mexaniki siçanların bazasında fırlanma ölçmə sisteminə ötürülən topa əsaslanan yuvarlanan vahid var. Cihazın yerdəyişməsinin ölçülmüş dəyəri və istiqaməti kompüterə ötürülür.
Optik siçanlar, optik-mexaniki olanlardan fərqli olaraq, səthə yuvarlanmır, əksinə sürüşərək şüalarla bərabər işıqlandırır. Yansıtılan şüalar həssas bir element tərəfindən qeydə alınır. Siçan, sanki, səthin mikroröhrüllüyünü "görür" və onlara nisbətən yerdəyişməsini qeyd edir.
Trackballs və touchpad kimi digər cihazlar da siçan ailəsinə aiddir. Trackball hərəkətsizdir və onun hərəkət sensoru - top - barmaqlarınızla fırlanır.
Trackballs, siçanlar kimi, optik-mexaniki və optikdir.
Touchpad bir toxunma panelidir. Göstəricini hərəkət etdirmək üçün barmağınızı sürüşdürmək kifayətdir. Tipik olaraq, toxunma panelləri portativ kompüterlərdə - noutbuklarda istifadə olunur.
Düymələr siçandan istifadə edərək əmr vermək üçün istifadə olunur. Standart siçanın yalnız iki düyməsi var: əsas (adətən sol) və xüsusi (adətən sağ). Siçanın başqa idarəediciləri varsa - düymələr, təkərlər və s. - bunlar isteğe bağlı və isteğe bağlı hesab edilməlidir.

Siçanı və onun analoqlarını konfiqurasiya etmək üçün Xüsusiyyətlər: Siçan informasiya qutusundan istifadə edin. Açmaq üçün İdarəetmə Paneli pəncərəsindəki Siçan simgesini iki dəfə vurun (Başlat - İdarəetmə Paneli).
Ən vacib siçan parametrləri həssaslığını tənzimləmək və əsas düyməni iki dəfə vurmaqdır. Optimal parametrlərin seçilməsi müəyyən bir modelin xüsusiyyətlərindən, həm də adi iş üslubundan asılıdır.
Siçanın bir hərəkətində ekran göstəricisinin yerdəyişmə miqdarı siçanın həssaslığından asılıdır. Biləyinizi masanın səthindən qaldırmadan, yəni yalnız barmaqlarınızı hərəkət etdirmədən, işarəni bütün ekran boyunca diaqonal olaraq sürüşdürə biləcəyinizi yoxlayın. Bu məşq nəticə vermirsə, siçanın həssaslığı çox şey tələb edir və artırmaq lazımdır. Kiçik uşaqlar kimi sistemin hərəkətlərinə reaksiyasını yaxşı bilməyən insanlar kompüterlə işləyərkən tərs əməliyyat - desensitizasiya tələb oluna bilər.
Siçan həssaslığının tənzimlənməsi
- Siçan xüsusiyyətlərini konfiqurasiya etmək üçün informasiya qutusunu açın: Başlat - İdarəetmə Paneli Mouse.
- Göstərici Seçimləri sekmesini basın.
- Siçan həssaslığı sürüşdürmə vasitəsi ilə təyin edilir. Köçür panelində göstərici hərəkətinin sürətini təyin edin. Sürgü nə qədər sağda olarsa, siçan nə qədər həssas olarsa, göstərici cihazın tək yerdəyişməsi ilə bir o qədər irəliləyir.
- Burada da göstərici yerləşdirmə dəqiqliyinin artırılmasını aktivləşdir onay kutusunu seçmək tövsiyə olunur. Bu parametrlə göstərici əvvəlcə yavaş hərəkət edir və sonra sürətlənir. Bu, qrafik redaktorları kimi tətbiq proqramlarında vacib olan qısa bölmələr üzərində dəqiqliyi artırır. Silahı hədəfə yönəltmək üçün siçanın istifadə edildiyi aktiv kompüter oyunlarında bu parametr oyunçunun reaksiya sürətini azaldaraq mənfi təsir göstərə bilər.

İkiqat klik, əsas siçan düyməsinin ardıcıl iki klik arasında keçən zamanla tanınır. Çox kiçikdirsə, iki klik əməliyyat sistemi tərəfindən bir normal klik kimi qəbul edilir və müalicə olunur. Aralıq çox uzun olarsa, sistem iki fərqli kliklə cavab verəcəkdir. Sistemin cüt tıklamanı qeyd etdiyi zaman aralığı müəyyən bir tolerantlığa malikdir və konfiqurasiya edilə bilər.
Ayarı iki dəfə vurun
- Siçan xüsusiyyətlərini konfiqurasiya etmək üçün informasiya qutusunu açın: Başlat - İdarəetmə Paneli - Siçan.
- Cüt klik seçimləri Cüt Tıklama Sürəti bölməsində konfiqurasiya edilmişdir. Yanındakı qovluq nişanı tarama sahəsidir. Ardıcıl iki klik cüt klik olaraq qəbul edilirsə, qovluğun vəziyyəti dəyişir - açılır və ya bağlanır.
- İkiqat klikləmə sürəti Sürət düyməsi ilə tənzimlənir.
Müasir siçan modellərində düymələrdən başqa təkər də var. Sənədləri gəzmək üçün istifadə olunur. Belə bir siçan istifadə edilərsə, Siçan Xüsusiyyətləri informasiya qutusunda Təkər nişanı görünür. Mətnlərlə iş günü kompüterdən tez -tez istifadə olunarsa, bu faydalı olar. Sürüşdürmə düyməsini göstərilən sətir sayına təyin edərək təkərin fırlanmasına uyğun olan sənəd sətirlərinin sayını bir kliklə təyin edə bilərsiniz. Alternativ olaraq, bir anda bir ekranı sürüşdürün. Bu vəziyyətdə, siçan təkərini çevirmək PAGE UP və ya PAGE DOWN düyməsini basmağa bərabərdir.
Son zamanlarda daha çox xüsusi manipulyator modellərini görə bilərsiniz. Çox sayda düymə, iki təkər və ya digər qeyri -adi idarəetmə xüsusiyyətlərinə malikdir. Bu vasitələrin fərdiləşdirilməsi ixtisaslaşdırılmış sürücülər tərəfindən təmin edilir.


Siçanla bağlı hər hansı bir nasazlıq və ya qüsur varsa - bu məqalə sizə kömək edəcək. Kompüter siçanını konfiqurasiya etməyin əsas yollarını nəzərdən keçirək.
Siçanı konfiqurasiya etmək üçün əvvəlcə idarəetmə panelinə keçməlisiniz.

Sonra maddə seçin " Avadanlıq və Səs"Alt maddəni seçin" Siçan».

" Siçan Xüsusiyyətləri».
Burada siçanın əsas parametrlərini görə bilərsiniz.
Nişanda " Düymələr»Sağ və sol əllər üçün sağ və sol siçan düymələrinin təyinini konfiqurasiya edə bilərsiniz.
Harada " İki dəfə vurma sürəti"Hərəkət üsulu ilə" tərəzi»Siçan düymələrini nə qədər tez vurduğunuzu seçə bilərsiniz.

Nişanda " Göstəricilər"Sözdə olanı seçə bilərsiniz" oxlar". Bu vəziyyətdə "" standart olaraq təyin olunur. Zövqünüzə uyğun bir seçim seçə bilərsiniz.

V " Göstərici parametrləri"Ok" və ya göstəricinin ekranda nə qədər sürətlə hərəkət edəcəyini və göstərici simgesinin iz buraxmayacağını təyin edə bilərsiniz.

Nişanı " Təkər"Parametrləri seçməyə imkan verir" Şaquli sürüşmə", Yəni, təkərin sürüşməsi zamanı vurulan xətlərin sayından məsul olan kliklərin sayı.
"Yatay sürüşmə" - vicdanla, heç bir fikir yoxdur. Siçanım belə bir funksiya təmin etməyib.

Yaxşı, fərdiləşdirmə üçün faydalı olmayan qalan nişanlar. Avadanlıq və onun xüsusiyyətləri haqqında ümumi məlumat verirlər.

Siçanı fərdiləşdirmək üçün başqa bir seçim də " Xüsusi qabiliyyətlər» - « Siçan parametrlərinin dəyişdirilməsi».


Burada əlillər üçün seçimlər edə bilərsiniz. Məsələn, göstəricinin rəngini dəyişə bilərsiniz (ox). Və ya, məsələn, klaviaturadan istifadə edərək siçan göstəricisini idarə edin.

Həyatımızda arzuolunmaz şəxslərin şəxsi kompüterimizə icazəsiz daxil olduqları müxtəlif vəziyyətlər var. Uşaqlar, zarafat etmək istəyən tanışlar və ya sadəcə sistem parametrlərini dəyişdirən bir virus ola bilər. Bu gün Windows 7 -də siçanın necə qurulacağından bəhs edəcəyik. Bu, ilk baxışdan görünə biləcəyi qədər mürəkkəb bir proses deyil.
Sürücülər
Optik siçanlar, hər hansı digər fərdi kompüter avadanlığı kimi, düzgün proqrama ehtiyac duyur. Yəqin ki, bu cihazın sürücü diskləri olmadan satıldığını gördünüz, ancaq quraşdırma hələ də davam edir. Windows 7 siçanınızı proqram olaraq necə konfiqurasiya etmək üçün iki variant var.
- Rəsmi birini istifadə edirsinizsə, narahat olmayacaq bir şey yoxdur. Yaradıcılar hər şeyi əvvəlcədən düşünmüşlər, buna görə də əməliyyat sistemi əvvəlcədən siçan üçün lazım olan bütün sürücüləri ehtiva edir. Yalnız düzgün yuvaya daxil etməlisiniz və bir az gözləməlisiniz. OS, quraşdırmanın uğurla başa çatdığını sizə xəbər verəcəkdir.
- Hadisələrin bu variantı, keyfiyyətsiz pirat qurğunun əməliyyat sistemindən istifadə edərkən daha çox rast gəlinir. Siçan, əlbəttə ki, quraşdırılacaq, ancaq simsiz bir cihazdan və ya çox düyməli oyun modellərindən istifadə edərkən problemlər yarana bilər. Buna görə siçan modelinin qablaşdırmasına baxmaq və sürücüləri İnternetdən yükləmək məcburiyyətində qalacaqsınız. Onların quraşdırılması digər proqramlarla eyni şəkildə aparılır.

Düymələr
İndi siçandakı düymələri necə düzəldəcəyimizi anlayaq. Aşağıdakı təlimatlar bu bölmənin əksər parametrlərini təyin etmək üçün standart olacaq, buna görə də onları yadda saxlamaq daha yaxşıdır.
- Düyməsini basaraq menyunu açın
- "Cihazlar və Yazıcılar" maddəsi ilə maraqlanırıq. Əgər belədirsə, 5 -ci addıma keçin.
- Orada yoxdursa, "İdarəetmə Paneli" ni vurun.
- "Avadanlıq və Səs".
- "Cihazlar və Yazıcılar" düyməsini basın.
Qarşınızda kompüterdə quraşdırılmış bütün cihazların olduğu bir pəncərə açılacaqdır. Sürücüləri əvvəl yükləməmisinizsə, çox güman ki, siçanınız burada görünməyəcək.
Sonra bizi maraqlandıran simvolu sağ vurun. "Siçan Seçimləri" ni seçin. Hər biri Windows 7 -də siçanı necə konfiqurasiya etməkdən məsul olan 5 sekməli bir pəncərə görürük. İlk açıq nişanla maraqlanırıq.

- Düymə konfiqurasiyası. Bu "onay qutusu" əsas siçan düymələrinin məqsədindən məsuldur. Adətən işarə barmağı ilə "sol klik" və ortası ilə "sağ" klik edəriksə, göstərici quraşdırıldıqda LMB sağın, RMB isə solun funksiyalarını yerinə yetirməyə başlayır. Bu funksiya solaxayların rahatlığı üçün düşünülmüşdür, amma digər tərəfdən, uşaqlıqdan sol əlinizlə işləməyə öyrəşmişsinizsə, tapşırığı dəyişdirməyin mənası yoxdur.
- Bir qovluğu, qısa yolu və s. Aktivləşdirməzdən əvvəl LMB düyməsini nə qədər tez basmanız lazım olduğuna iki dəfə vurma sürəti cavabdehdir. Ən aşağı sürətlə, istənilən tezlikdə bir klik edə bilərsiniz, yenə də sayılacaq.
- Yapışmaq ən yararsız xüsusiyyətlərdən biridir. Yandırdığınız zaman, bir sahə seçmək üçün bir çərçivənin görünməsi üçün siçan düyməsini bir neçə saniyə basıb saxlayın. Standart seçimdən istifadə etmək daha sürətli olsa da.
Qeydiyyat
Siçanın funksional məqsədi ilə məşğul olduqdan sonra vizual effektlərə keçək. Windows 7 siçanını bəyəndiyiniz üslubda necə düzəltmək olar? Əvvəlki paraqrafdakı proseduru təkrarlayaraq "Göstəricilər" sekmesine keçin. Diqqətinizə iki komponentə bölünə bilən bir pəncərə təqdim olunacaq.
- Şəkillər ilə siyahı. Mövcud konfiqurasiyada müxtəlif hərəkətlər üçün siçan göstəricisinin vizual dizaynı burada göstərilir.
- Burada siçan göstəriciləri üçün bütün mümkün dizayn sxemlərini görə bilərsiniz. Sadəcə onları vurun və sizə ən uyğun olanı seçin. Bundan əlavə, bu cür "dəstlər" İnternetdən yüklənə bilər.

Seçimlər
"Windows 7 kompüterində siçanı necə düzəltmək olar" sualına cavab verərkən növbəti addım göstəricinin necə işlədiyini fərdiləşdirməkdir. Göstərici Seçimləri sekmesine keçərək, aşağıdakı konfiqurasiya edilə bilən xüsusiyyətləri görə bilərik:
- Səyahət sürəti. ƏS -in əvvəlki versiyalarında bu parametr həssaslıq adlanırdı. Sürgü nə qədər sağda olarsa, göstərici əl hərəkətlərinizə o qədər kəskin reaksiya verir və göstərici hərəkət etdirmək üçün siçanı masanın üstünə sürükləmək daha az lazımdır.
- "Dialoq qutusunda ilk mövqe". Aktivdirsə, açıldıqda avtomatik olaraq siçan göstəricisini standart düyməyə keçir. Siçan düymələrinə təsadüfən basmaq və səhv seçim etmək mümkün olduğu üçün olduqca əlverişsizdir.
- Son menyu maddəsi göstəricinin görünməsindən məsuldur. Görmə qüsurlu insanlar və mətnlə işləyən bir çox insan üçün yaxşıdır. İstifadəçilərin göstərici görmə qabiliyyətini itirməsi tez -tez olur, buna görə də parametrlərdən istifadə edərək siçanın arxasındakı döngəni və ya göstəricinin yerini göstərmək üçün siqnalı yandıra bilərsiniz.

Təkər
Həm də konfiqurasiya edilməlidir. Siçanı və təkərinin işini necə düzgün qurmaq olar? Təəssüf ki, bu elementlə işləmək üçün bir çox variant yoxdur. Müvafiq sekmədə, yalnız siçan çarxını döndərdiyiniz zaman ekranın neçə sətirlə sürüşdüyünü təyin edə bilərsiniz. Bir anda bir neçə sətir və ya bütün səhifəni fərdiləşdirə bilərsiniz. Bu dad və vərdiş məsələsidir, uzun müddət bir PC istifadə edirsinizsə, bu parametri dəyişdirməmək daha yaxşıdır. Əks təqdirdə, fərqli variantları sınayın və ən çox bəyəndiyiniz birini seçin. Üfüqi sürüşmə indi praktiki olaraq istifadə edilmir.
Makro
Hər hansı bir siçan üçün ən maraqlı parametrlərdən biri makrodur. Bu nədir? Bu, yalnız bir düyməni basdığınız zaman aktiv olacaq bir sıra əmrlərdir. Oyun oynamaq üçün çox əlverişlidir. Məsələn, bir düyməni basarsan və xarakterin hamısı bir saniyədə bir sıra atışlar, yenidən yükləmələr və döyüş sursatı alır.
Bəs siçan üçün makroları necə qurursunuz? Microsoft tərəfindən IntelliType Pro adlı bir proqramdan istifadə edə bilərsiniz, ancaq təsirsizdir və makrolar yaratmaq üçün çoxlu bilik tələb edir. Üçüncü tərəf tətbiqlərindən istifadə etmək daha yaxşı bir seçimdir. Məsələn, Oscar Mouse Redaktoru. Bu proqram hər hansı bir modelə siçan düymələrini təyin etməyə, saniyədə əməliyyat sayını artırmağa və intuitiv bir interfeysdə makro yaratmağa imkan verəcəkdir. Üstəlik, bu proqram əvvəlcə oyunlarda ən çox istifadə olunan bir neçə skript (makro) ehtiva edir.

Notbuk
İstifadəçilər tərəfindən tez -tez verilən başqa bir sual: "Laptopda siçanı necə qurmaq olar?" Windows 7, kompüter və ya dizüstü kompüter olsun, quraşdırılmış hər hansı bir hardware üçün sürücüləri özündə birləşdirən vahid bir platformadır. Beləliklə, bir dizüstü kompüterdə bir siçan necə qurulacağını ayrıca axtarmağa ehtiyac yoxdur. Bütün parametrlər və parametrlər kompüterdəki kimi dəyişir. Yəni yuxarıda yazdığımız kimi.
Qeyd olunmayan tək şey çox düyməli siçan qurulmasıdır. Ancaq kompüterinizdə əlavə bir proqram qurana və onlara makrolar təyin etməyincə əlavə düymələr faydasızdır. Əks təqdirdə, yalnız oyunlar üçün istifadə edilə bilər.
Oyunlar
Siçanı bir oyun və ya xüsusi bir tətbiq üçün fərdiləşdirməyə çalışırsınızsa, bu oyuncağın özündə edilməlidir. Hazırda idarəetmənin standartlaşdırıldığı və dəyişdirilə bilmədiyi yerlərdə daha çox layihə ortaya çıxır. Bununla birlikdə, oyunların böyük əksəriyyətində istifadəçi siçanı tək başına konfiqurasiya etməkdən başqa heç bir imkanı qalmır.

Oyunlar üçün, ayarlar yolu ümumiyyətlə eyni görünür. "Ayarlar" - "İdarəetmə". Bundan sonra oyundakı bütün komandaların siyahısını görəcəksiniz. Bir şeyi dəyişdirmək lazımdırsa, lazım olan əmri və sonra bu əmrin aktiv olacağı düyməni vurun. Bu parametr ümumiyyətlə klaviaturaya qalxmamaq üçün hər şeyi əlinizdə saxlamaq üçün standart siçanlardan deyil, 5-7 düymədən istifadə edən oyunçular tərəfindən aparılır.