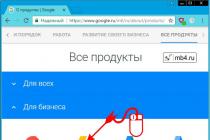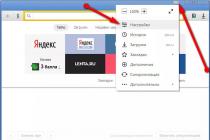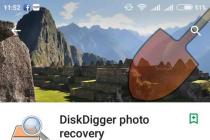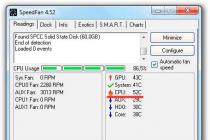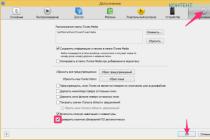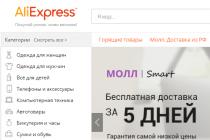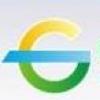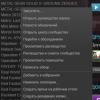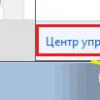Telefonunuzu, planşetinizi və ya digər cihazı Wi-Fi router (router) vasitəsilə evinizə qoşulmuş yüksək sürətli İnternetə asanlıqla qoşa bilərsiniz. Ancaq belə bir cihaz həmişə əlinizdə deyil (məsələn, özünüzlə bir laptop və simsiz USB modem götürərək bağ evinə getmisiniz). Belə hallarda, İnternetdən bir laptop vasitəsi ilə bir mobil cihazda istifadə edə bilərsiniz, ona bir yönlendiricinin funksiyalarını həvalə edin. Bir dizüstü kompüteri Wifi qaynar nöqtəsinə necə çevirəcəyimizi nəzərdən keçirək.
Simsiz giriş nöqtəsi yaratmaq yolları
Hər hansı bir müasir noutbuk, Wi-Fi router kimi istifadə edilə bilən simsiz adapterlə təchiz edilmişdir. Bunu etmək üçün şəbəkə avadanlıqlarını (Wi-Fi adapteri və şəbəkə kartı) birləşdirən bir növ virtual körpü yaratmalısınız.
Bu cür marşrutlaşdırma əldə etmək üçün aşağıdakı vasitələrdən istifadə edə bilərsiniz:
- Windows əməliyyat sisteminin standart vasitələri ("Şəbəkə İdarəetmə Mərkəzi ..." qrafik tətbiqi, əmr xətti və ya yarasa faylı);
- əlavə proqram təminatı.
Hansı metod seçilməsindən asılı olmayaraq, aşağıdakı şərtlərə riayət olunmasını təmin etməlisiniz:
Windows menyusundan istifadə edərək simsiz giriş nöqtəsi yaratmaq
Virtual yönləndirici yaratmağın ən asan yolu, OS -də quraşdırılmış "Şəbəkə İdarəetmə Mərkəzi ..." funksiyasından istifadə etməkdir. Bunun üçün tələb olunur:

Virtual yönləndirici yaradıldıqdan sonra İnternetdən uğurla istifadə etmək üçün əlavə olaraq ictimai girişi aktiv etməlisiniz. Bu aşağıdakı kimi aparılır:

Bütün addımlar tamamlandıqdan sonra, mobil cihazda Wi-Fi yandırın və mövcud şəbəkələri axtarmağa başlayın. Açılan siyahıda, virtual Wi-Fi yönlendiricisini yaradarkən göstərilən şəbəkənin adını seçin və göstərilən açarı göstərin.
Komanda xətti vasitəsilə Wi-Fi girişinin yaradılması
Telefonunuzu dizüstü kompüter vasitəsilə İnternetə bağlamaq üçün əmr satırından da istifadə edə bilərsiniz, yəni virtual yönləndirici istifadə edə bilərsiniz. Təcrübəsiz bir istifadəçi üçün bu prosedur çətin görünə bilər, ancaq təlimatlara tam əməl edərək bir neçə dəqiqə ərzində wi-fi nöqtəsini yandıra bilərsiniz.
Laptopdan telefona wifi paylamağa başlamaq üçün sizə lazımdır:

Laptop vasitəsi ilə interneti bir telefona və ya başqa bir qurğuya yaymaq üçün yeni yaradılan Wi-Fi nöqtəsinə ortaq girişi aktiv etməlisiniz. Bunu etmək üçün "Şəbəkə Bağlantıları" bölməsinə gedin və İnternetin noutbuka qoşulduğu şəbəkənin xüsusiyyətlərini çağırın. Bundan sonra, "Ətraflı" sekmesinde, müvafiq maddənin qarşısına bir "quş" qoyun və açılan siyahıda yaradılan virtual yönlendiricinin adını seçin. 
Yarasa faylından istifadə
Komanda xətti vasitəsilə Wi-Fi giriş nöqtəsi yaratmaq əlverişsizdir, çünki hər dəfə PC-ni söndürəndə bütün əmrləri yenidən yazmalısınız. Buna görə bir dizüstü kompüteri marşrutlaşdırıcıya çevirmək üçün bu üsul yalnız telefona birdəfəlik İnternet bağlantısı üçün istifadə edilə bilər.
Yuxarıdakı əmrlərin icrası tam avtomatlaşdırıla bilər... Bunu etmək üçün standart bir Windows mətn redaktorunda kiçik bir skript yazmalısınız və sonra sənədi laptopun masaüstündə .bat formatında hər hansı bir ad altında saxlamalısınız. Telefonunuza virtual yönləndirici istifadə edərək Wi-Fi paylamağa başlamaq üçün bu sənədi idarəçi hüquqları ilə işə salmalısınız. Nümunə bir skript, şəkildə göstərilir, burada YourSSID və YourPassword simsiz bağlantının adıdır və ona giriş açarıdır. 
Əlavə proqram vasitəsi ilə virtual yönləndiricinin yaradılması
Yuxarıda göstərilən üsullardan heç biri telefonda İnternetin yayılmasını aktivləşdirməyə kömək etməyibsə, xüsusi proqramdan istifadə edərək virtual Wi-Fi router yaratmağa cəhd edə bilərsiniz. Şəbəkədə belə bir çox kommunal var, lakin bunların arasında ən əlverişlisi bunlardır:
- MyPublicWiFi;
- Qoşulun.
MyPublicWiFi ilə Wi-Fi paylaşma
Bu proqram tamamilə pulsuzdur və xarici dildə olsa da istifadəçi dostu bir interfeysə malikdir. Bununla bir neçə kliklə Wi-Fi giriş nöqtəsi edə bilərsiniz:

Connectify vasitəsilə Wi-Fi qaynar nöqtəsi yaratmaq
Dizüstü kompüterə İnternet kabel vasitəsilə deyil, USB modem vasitəsilə qoşulduqda MyPublicWiFi yardım proqramı problemlərlə üzləşə bilər. Bu vəziyyətdə Connectify tətbiqindən istifadə etmək daha yaxşıdır. Bu proqramın ödənişli və pulsuz bir versiyası var. Dövri istifadə üçün ikinci seçim kifayətdir. Connectify istifadə edərək kompüterdən telefona Wi-Fi paylanmasını təmin etmək üçün aşağıdakıları etməlisiniz:

Wi-Fi qaynar nöqtəsi yaradılarkən mümkün çətinliklər
Yeni bir Wi-Fi giriş nöqtəsi yaratarkən istifadəçilər tez-tez kiçik çətinliklərlə qarşılaşırlar. Cədvəldə, noutbukdan İnternetin yayılmasının qarşısını ala biləcək ən çox yayılmış problemlər və mümkün həllər göstərilir.
| Problemin mahiyyəti | Bunun arxasındakı səbəb | Mümkün Həll |
| Telefon işləsə də Wi-Fi şəbəkəsini izləyə bilmir | Quraşdırılmış bir antivirus və ya firewall ilə əlaqəni bloklamaq | Firewall və ya antivirus proqramınızı müvəqqəti olaraq söndürün |
| Wi-Fi bağlı olsa da İnternet telefonda işləmir | İstifadəçi quraşdırma zamanı paylaşımı aktiv etməyi unutdu | "Şəbəkə və Paylaşım Mərkəzi" nə daxil olun və paylaşımı aktiv edin |
| Bağlantı bir firewall və ya antivirus tərəfindən bloklanır | Müvəqqəti olaraq onlayn qorumanı deaktiv edin | |
| "Şəbəkə başlatıla bilmədi" mesajı açılır | Laptopda simsiz adapter deaktiv edilmişdir | Laptop parametrlərində Wi-Fi yandırın |
| Adapterin sürücüləri düzgün işləmir | PC və ya İnternetlə birlikdə gələn diski istifadə edərək sürücüləri yeniləyin |
Sivil dünyada World Wide Web -in populyarlığı hər il artır. Əvvəllər yalnız gənclər İnternetdən istifadə edirdisə, indi yaşlı nəsil sivilizasiyanın faydalarını mənimsəmişdir. Bu gün demək olar ki, hər evdə kompüter və ya dizüstü kompüterə qoşulmuş İnternet var. Ancaq təəssüf ki, hər kəsin evdəki bütün gadjetləri Ümumdünya Şəbəkəsinə bağlamağa imkan verən Wi-Fi yönləndiricisi yoxdur. Bu vəziyyətdən çıxış yolu var, bugünkü məqaləmizdə Wi-Fi noutbukdan Windows 7, 10-a necə paylanacağını sizə göstərəcəyik. Kompüterdən Windows 7, 8, 10-a bütün paylama üsulları birində tapılacaq. məqalə.
Laptopda yoxlama, Wi-Fi paylama imkanı
Bir noutbukdan interneti simsiz Wi-Fi vasitəsilə yaymaq üçün məcburi tələblər var: adapter virtual Wi-Fi olan bir PC ilə uyğun olmalıdır. Bunu yoxlamaq çətin olmayacaq, dizüstü kompüterinizdə əmr satırını işə salmaq və oraya xüsusi bir əmr daxil etmək kifayət edəcək. İndi bunu necə edəcəyimizi göstərəcəyik:
- Biz gedirik " Başlamaq", axtarıram" Axtar"Və ora gir" cmd". Dərhal tullanırsan " əmr xətti».
- Səhv etmədən yazırıq " Netsh wlan show sürücüləri", Basın" Daxil edin».
- Bu pəncərədə " Ev sahibi şəbəkə dəstəyi"Bu xəttin yanında görürsənsə" Bəli", Bu, inamla kompüterinizi qurmağa başlaya biləcəyiniz deməkdir.
Əgər deyirsə " Yox"Sonra Wi-Fi modulu üçün sürücünü yeniləməyə çalışmağa dəyər. Və ya bəzən sürücünü əvvəlki versiyaya qaytarmağa kömək edir. Bunu bu ümumi baxışla edin:
- Giriş " Şəbəkə əlaqələri", RMB vurun" Simsiz şəbəkə», « Xüsusiyyətlər», « Ayarla».
- Üst sətirdə "" bölməsini vurun. Sürücü"Və düyməni basın" Sürücünü geri çəkin ...».
Windows 7 altında bir noutbukdan Wi-Fi-ı necə yaymaq olar, bütün üsullar
İndi ən çox yayılmış üç yolu nəzərdən keçirək. Onlardan birini tətbiq edərək, dizüstü kompüterinizdən WiFi paylanmasını təşkil edə bilərsiniz. Ətraflı təsvir üçün aşağıya baxın.
Seçim # 1: PC-PC şəbəkəsi yaradın
- Birinci seçimi həyata keçirmək üçün simgesini sağ vurun " Şəbəkə". Sağ alt küncdə, tarix və vaxtın yanında yerləşir. İkinci sətri yuxarıdan seçirik " Şəbəkə İdarəetmə Mərkəzi…».
- Yeni bir pəncərə açılacaq, indi "" sətrini vururuq. Yeni bir əlaqə qurulur ...», « Simsiz şəbəkə qurulur ...».
- Sonra gələcək Wi-Fi şəbəkəsinin parametrlərini daxil edin. Şəbəkə adı - hər hansı bir ad daxil edin. Təhlükəsizlik növü - təmin edilə bilər " WPA2 - Şəxsi". Təhlükəsizlik açarı - şifrəni idarə edirik və yadda saxlayırıq, dizüstü kompüterinizə qoşularkən sizə lazım olacaq. Ən aşağı hissəni işarələməyi unutmayın " Bütün parametrləri qeyd edin". Basırıq " Daha". Maddəni tıklamağınız lazım olan başqa bir pəncərə görünəcək " Paylaşımı aktiv edin….».
- Yenidən daxil olun " Şəbəkə İdarəetmə Mərkəzi ...", Sol tərəfdə vurun" Qabaqcıl parametrləri dəyişdirin ....". Burada hər yerə nöqtələr qoyuruq " Yandırmaq».
Hazırdır. Windows 7 -də noutbukdan wifi paylaya biləcəyiniz ilk variantı ətraflı izah etdik
Seçim # 2: Komanda Satırından istifadə edərək Laptopda Wi-Fi Paylaşımı yaradın
Bu üsul bir çoxları tərəfindən daha etibarlı və asanlıqla fərdiləşdirilə bilən hesab olunur. Buna görə də, əmr xətti sayəsində Windows 7 -də wifi -ni necə paylaya biləcəyinizi öyrənmək üçün məqaləyə daha diqqətlə baxın və hər şeyi eyni şəkildə edin.
Diqqət! Bu seçim, modulunuzun sürücüsü "" funksiyasına uyğun gəlirsə istifadə edilə bilər. Virtual yönləndirici". Demək olar ki, bütün Windows 7 kompüterləri bu xüsusiyyəti dəstəkləyir. Yarana biləcək yeganə maneə köhnəlmiş sürücüdür. Buna görə də onu ən son versiyaya yeniləməyi məsləhət görürük.
- Komanda satırını açmaq üçün eyni vaxtda " Qazan və R". Kiçik bir pəncərə görünəcək, ora girin " cmd", Basın" Daxil edin».
- Görünən əmr satırına "yazın netsh wlan setnetnetwork rejimi = icazə ssid =Ev wi-fiaçar =13131313 keyUsage = davamlı". Bu əmrlə dəyişməyi unutmayın: Əvvəlcə "yerinə Ev wi-fi»Wi-Fi şəbəkəsi üçün adınızı yazın. İkincisi, dəyişdirin " 13131313 », İcad etdiyiniz şifrəni bura daxil edin. Vurun " Daxil edin».
- Tapşırıq menecerini yoxlayırıq, içərisində yeni bir modul yaradılmalıdır " Virtual mini port adapteri ....».
- Yeni modulun göründüyündən əmin olduqdan sonra onun parametrlərinə davam edirik. Biz gedirik " Şəbəkə İdarəetmə Mərkəzi…", Sol tərəfdən" Adapter parametrlərində dəyişikliklər". Başqa bir adapter görməlisiniz " Simsiz şəbəkə bağlantısı - 2».
- Yeni PCM adapterini vurun və seçin " Xüsusiyyətlər". Elementə keçin " Giriş". Burada hər yerdə onay qutuları yerləşdiririk, yeni bir modul seçirik. Düyməsini basın " tamam". Aşağıdakı şəklə baxın.
- Əlavə "bölməsində Qabaqcıl parametrləri dəyişdirin ..."Nöqtə qoyun" Şəbəkə kəşfini aktiv edin". İsteğe bağlı olaraq, fayllarınıza və cihazlarınıza giriş təmin etmək qabiliyyətini aktivləşdirə bilərsiniz.
- Ediləcək son hərəkət, etdiyiniz Wi-Fi şəbəkəsini aktivləşdirməkdir. Komanda satırını yenidən çağırın və daxil edin " netsh wlan hostnetwork -ə başlayın", Sonra vurun" Daxil edin". Hamısı budur, əlaqə qurmağa cəhd edə bilərsiniz. Windows 8 -də belə bir wifi paylamaq da nəticə verəcək.
Yadında saxla: dizüstü kompüteri hər hansı bir yenidən başladıqdan sonra paylama deaktiv ediləcək, buna görə də onu aktivləşdirmək üçün sonuncu elementi yenidən yerinə yetirməlisiniz.
Seçim # 3: müxtəlif tətbiqlərdən istifadə edərək dizüstü kompüterinizdə WiFi paylaşımını aktiv edin
Yaxşı, müxtəlif proqramlardan istifadə edərək wifi -ni kompüterdən Windows 7 -ə necə paylamağın son yoluna baxaq.
Dünya şəbəkəsinin genişliyində bir çox belə yardımçı proqram tapa bilərsiniz. Onların qurulması prinsipi çox oxşardır. Buna görə də, bəzilərini pulsuz və fərdiləşdirmək asan olanları qeyd edə bilərik.
- MyPublicWiFi- yaxşı tətbiq, sadə interfeys, qurmaq üçün bir az vaxt sərf edin. Quraşdırıldıqdan sonra kompüterinizi yenidən başladığınızdan əmin olun.
- Hotspot -a qoşulun Populyar bir yardım proqramıdır. Rus dilində bir versiya var, buna görə də ayarla bağlı heç bir problem olmamalıdır.
- mHotSpot- istifadəçi dostu interfeysi və paylanması üçün asan quraşdırma. Bu proqramı istifadə etmək üçün kompüterə bir kabel ilə qoşulmaq üçün dünya miqyasında bir şəbəkəyə ehtiyacınız var. MHotSpot eyni anda İnterneti qəbul edə bilmədiyi üçün dərhal wifi vasitəsi ilə paylaya bilər.
Yəqin ki, hamısı, İnternetin noutbukdan Windows 7 -yə wifi vasitəsilə asanlıqla yayılmasının üç variantını göstərdik. Seçim sənindir. Bilmirsinizsə bu yazını oxuyun.
İstənilən noutbukdan Windows 10 Wi-Fi paylanmasında tətbiq
Windows 10 -da bir dizüstü kompüterdən wifi paylamaq digər OS versiyalarından bir qədər fərqlidir, əlavə bir funksiya ilə bir qədər sadələşdirilmişdir. İndi bütün mövcud üsulları göstərəcəyik.
Wi-Fi-nı kompüterdə yaymaq üçün texniki qabiliyyəti yoxlayırıq
Bu hərəkət, məqalənin əvvəlində yazdığımız kimi həyata keçirilir. Komandaya müraciət edərək " Netsh wlan show sürücüləri", Komanda satırına sürmək istədiyiniz. Buna görə də eyni şeyi təkrarlamağın mənası yoxdur. Yuxarıya baxın.
Metod # 1: Windows 10 sistemində mobil qaynar nöqtədən istifadə edirik
Wi-Fi-nı dizüstü kompüterdən Windows 10-a necə paylamağın yəqin ki, ən sürətli üsuludur. Funksiyası " Mobil qaynar nöqtə"Windows 10 -un bütün son versiyalarında mövcuddur. Konfiqurasiya etmək çox asandır:
- Siçanın sol düyməsini vurun " Şəbəkə", Vaxtın yaxınlığında tapa bilərsiniz. Seçirik " Şəbəkə parametrləri».
- Aşağıdakı sol tərəfdəki açılan pəncərədə "düyməsini basın. Mobil qaynar nöqtə". Sonra kaydırıcıyı "" düyməsinə sürükleyerek başlayın. Aktivdir". Bir az aşağıda düyməni basın " Dəyişdirin"Yazmaq üçün" Şəbəkə adı, Şəbəkə şifrəsi, Şəbəkə diapazonu". Daxil etdikdən sonra vurun " Yadda saxla».
Windows 10 -da "Mobil giriş nöqtəsi" yoxdursa nə etməli
Kompüterinizdə Windows 10 -un köhnə bir versiyası quraşdırılmış ola bilər, buna görə də bu xüsusiyyət yoxdur. Və ya İnternet şaftında OS -nin natamam bir versiyasını quraşdırmısınız. Bu vəziyyətdən çıxmaq üçün seçimlər:
- Yeniləməyə çalışın. Giriş " Seçimlər», « Yeniləmələr və təhlükəsizlik», « Yeniləmələr yoxlanılır».
- Windows 10 əməliyyat sisteminin ən son versiyasını quraşdırın.
Metod # 2: Əmr əmrindən istifadə edərək Laptopdan Wi-Fi Paylaşımı yaradın
Bu paylama metodu seçimdən fərqlənmir # 2 Windows 7 üçün. Beləliklə, kompüterinizdə Windows 10 varsa və paylamaya başlamaq üçün əmr satırından istifadə etmək istəyirsinizsə, bugünkü məqalədə yuxarıya baxın " Seçim # 2"Və eyni şeyi edin.
Bir dizüstü kompüterdən İnternetin paylanmasını konfiqurasiya etməyə başlamazdan əvvəl, Wi-Fi adapterinin açıldığından əmin olmalısınız. Əksər noutbuklarda WLAN adapterinin fəaliyyət göstəricisi şassidə mövcuddur, əks halda adapteri Şəbəkə və Paylaşım Mərkəzində aktiv etməlisiniz.
Kompüterdə / dizüstü kompüterdə simsiz Wi-Fi şəbəkəsindən istifadə edərək İnternetin paylanmasını qurun.
Wi-Fi vasitəsilə İnternetin paylanmasını təşkil etməyin yollarından biri Windows istifadə edərək kompüterdən kompüterə Wi-Fi şəbəkəsi yaratmaqdır (bunu etməyə tələsməyin !!!). Dərhal izah edəcəyəm ki, bu metodun kiçik bir çatışmazlığı var, fakt budur ki, belə bir şəbəkəyə bir Android tablet və ya IPhone smartfonu bağlamayacaqsınız, yalnız Windows əməliyyat sistemi quraşdırılmış başqa bir kompüter / noutbuk. Bunun səbəbi Ad-hoc rejimində bir nöqtə (eyni zamanda deyilir: nöqtədən nöqtəyə, kompüterdən kompüterə, peer-to-peer şəbəkəsi) və fərqli bir əməliyyat sistemi olan cihazlar (Android, iOS) ) şəbəkənizi görməyəcək və ya ona qoşula bilməyəcək. Yumşaq AP rejiminə ehtiyacınız var (buna da deyilir: giriş nöqtəsi rejimi, yumşaq giriş nöqtəsi, virtual WiFi, virtual yönləndirici), bunun necə ediləcəyi məqalənin ikinci hissəsində yazılmışdır.
İlk addım Şəbəkə və Paylaşım Mərkəzinə daxil olmaqdır. Bunu etmək üçün üzərinə sağ vura bilərsiniz şəbəkə nişanı ekranın sağ alt küncündə "Şəbəkə və Paylaşım Mərkəzi" ni seçin.
Başqa bir yol "Başlat" - "İdarəetmə Paneli" - "Şəbəkə və Paylaşım Mərkəzi" nə getməkdir.

Hansı metoddan istifadə etməyinizin əhəmiyyəti yoxdur, sonunda Şəbəkə və Paylaşım Mərkəzi pəncərəsini görəcəksiniz. "Yeni bir əlaqə və ya şəbəkə qur" düyməsini basın.

Bağlantı və ya şəbəkə qurmaq pəncərəsində "Kompüterdən kompüterə simsiz şəbəkəni konfiqurasiya et" seçin və "İrəli" düyməsini basın.

Məlumat pəncərəsini oxuyun və "Sonrakı" düyməsini basın.

Növbəti pəncərədə yaradılan şəbəkə üçün məlumatları daxil etməlisiniz:
Şəbəkə adı- digər kompüterlər / noutbuklar tərəfindən görüləcək Wi-Fi şəbəkəsinin (SSID) adı. İstənilən adı daxil edin.
Təhlükəsizlik açarı- Wi-Fi şəbəkəsinə qoşulmaq üçün parol, hərflərdən, rəqəmlərdən və xüsusi simvollardan ibarət ən azı 8 simvoldan ibarət kompleks bir parol istifadə etməyi məsləhət görürəm ( [e -poçt qorunur]#$).

Növbəti pəncərədə "İnternet Bağlantısı Paylaşımını Aç" düyməsini və "Bağla" düyməsini basın.

Bu Wi-Fi şəbəkə kompüter-kompüter konfiqurasiyasını tamamlayır. İndi Şəbəkə və Paylaşım Mərkəzinə girsəniz, Wi-Fi şəbəkənizi görəcəksiniz.

Digər kompüterlərdə, yaradılan şəbəkəni görə və qoşula bilərsiniz.

Kompüterdən kompüterə əlaqəni aradan qaldırmaq üçün Şəbəkə və Paylaşım Mərkəzinə gedin, "Simsiz şəbəkələri idarə et" seçin və yaradılan şəbəkəni silin.

Bir kompüter / noutbuk / planşet / smartfon üçün bir noutbukda İnternetin paylanmasını konfiqurasiya edin.
İnterneti yalnız kompüter və noutbuklara deyil, həm də planşetlərə və smartfonlara yaymaq istəyirsinizsə, aşağıda təsvir olunan üsul sizə uyğun olacaq.
Komut satırını idarəçi hüquqları ilə işlədin, bunun üçün "Başlat" - "Bütün proqramlar" - "Aksesuarlar" düyməsini basın, "Komanda xətti" ni sağ vurun və "Administrator olaraq işləyin" seçin.

Başqa bir yol basmaqdır klaviatura qısa yolu
Komanda satırında əmri çalıştırmalısınız:
netsh WLAN, hostednetwork rejimini təyin edir = ssid = "nöqtə adı" açarı = "parol"
Misal üçün:
netsh WLAN set hostednetwork mode = allow ssid = site key = Pa $$ w0rd

Bundan sonra, şəbəkəni açmalısınız, bunu etmək üçün əmri işlədin:
netsh WLAN, ev sahibi şəbəkəsinə başlayın

Növbəti addım bütün bağlı cihazlara İnternetə çıxış təmin etməkdir, bunun üçün Şəbəkə və Paylaşım Mərkəzinə gedin və "Adapter parametrlərini dəyişdir" seçin. Açılan bağlantılar pəncərəsində İnternetə çıxışı olan bir əlaqəni seçin (İnternet mənbəyinin nə olduğu vacib deyil - 3G / 4G modemi, provayder kabeli və ya qlobal şəbəkəyə çıxışı olan Wi -Fi şəbəkəsi), bunun üçün dəyişə bilərsiniz. "Cədvələ" baxın və "İnternetə giriş" bağlantısının yanına baxın. Mənim vəziyyətimdə bu "Yerli Bağlantı 2" dir. Narıncı xətt yaratdığımız şəbəkəni qeyd edir, Microsoft Virtual WiFiMiniport Adapter xətti bu barədə sizə xəbər verəcəkdir (şəbəkənin adını xatırlayın, daha sonra lazımlı olacaq).

Siçanın sağ düyməsi ilə əlaqəni vurun və "Xüsusiyyətlər" i seçin.

Xüsusiyyətlər pəncərəsində "Giriş" sekmesini seçin, "Digər şəbəkə istifadəçilərinin bu kompüterin İnternet bağlantısından istifadə etməsinə icazə verin" yanındakı qutuyu yoxlayın, aşağıda yaratdığınız əlaqəni seçin, mənim vəziyyətimdə Simsiz Şəbəkə Bağlantısı 2 (əlaqə işarələnmişdir) yuxarıdakı şəkildəki narıncı xətt ilə).

Bu, Wi-Fi şəbəkəsinin qurulmasını tamamlayır. Qeyd etmək lazımdır ki, İnternet yayan kompüteri yenidən başladıqdan sonra avtomatik olaraq işləməyəcəyi üçün əmri yenidən işə salmalı olacaqsınız. . Hər dəfə kompüterinizi açanda avtomatik olaraq başlamasını istəyirsinizsə, bir toplu fayl yaratmalı və işə salmaq üçün əlavə etməlisiniz. Bunu etmək üçün bir mətn sənədi yaradın, əmri daxil edin netsh WLAN, ev sahibi şəbəkəyə başlayır, sənədi saxla. Daha uzantısını dəyişdirin txt -dən yarasa və faylı işə salın (Başlat - bütün proqramlar - başlanğıc).
Wi-Fi bağlantısını silmək üçün idarəçi hüquqları ilə əmr satırını işlədin və əmrdən istifadə edin:
netsh WLAN, hostnetwork rejimini təyin etdi = ssid = "nöqtə adı" açarı = "parol"
Misal üçün:
netsh WLAN set hostednetwork mode = ssid = site key = Pa $$ w0rd

Hamısı budur. Hər hansı bir sualınız və ya arzunuz varsa, şərhlərdə yazın.
Bildiyiniz kimi, simsiz giriş nöqtəsi yaratmağın "klassik" yolu, əlavə şəbəkə avadanlıqlarını - yerli şəbəkənin bütün qovşaqları arasında bir növ əlaqə olacaq bir router bağlamaqdır.
Yeri gəlmişkən, bir WiFi zonası yaratmağın aparat üsulu, az-çox ciddi bir yerli şəbəkə qurarkən yeganə düzgün həlldir: hər hansı bir mobil cihazın sabit uzunmüddətli bağlantısını təmin edir və bir çox əlavə funksiyaları da dəstəkləyir.
Və bu yazıda bir dizüstü kompüterin Wi-Fi-ı marşrutlaşdırıcı olmadan necə yayacağını və İnternetə qoşulmaq üçün Windows 7-nin hansı qurğunun lazım olduğunu təhlil edəcəyik.
Bir qayda olaraq, noutbukdan wifi paylamaq ehtiyacı, USB modem vasitəsilə dünya şəbəkəsinə qoşularkən və ya simsiz ətraf qurğularla (və s.) İşləyərkən yaranır.
Ancaq hər bir müasir noutbuk belə bir şəbəkə xüsusiyyətinə malik deyil: bu funksiya birbaşa kompüterinizin şəbəkə kartının imkanlarından asılıdır.
Laptopun router olmadan wifi paylaya biləcəyini öyrənmək "Komanda Satırı" ndan istifadə etməklə ən asandır. Bunu etmək üçün "Başlat" -> "Çalış" -> "cmd" bölməsinə gedin, açılan pəncərədə "netsh wlan show driver" əmrini daxil edin və "Enter" düyməsini basın (Windows XP / Windows 7 üçün).
Sistem sizə "Avtomatik tənzimləmə xidməti işləmir" mesajını verirsə, bu kompüterdə wifi bağlantısı üçün lazım olan heç bir modul yoxdur.
Komanda səhvsiz "keçir "sə, dizüstü kompüterinizin wifi paylama qabiliyyətini xarakterizə edən" Hosted Network "xəttini tapın.

Burada "Bəli" göstərilirsə - dizüstü kompüterinizin sonrakı konfiqurasiyasına etibarlı şəkildə davam edə bilərsiniz;
Əks təqdirdə, şəbəkə kartının sürücüsünü ən son versiyaya yeniləyin (proqramı yalnız istehsalçının rəsmi saytında yükləmək tövsiyə olunur) və komanda xətti vasitəsilə şəbəkə adapterinin imkanlarını yenidən yoxlayın. Nəticə qənaətbəxş deyilsə, noutbukdan İnternet yaya bilməyəcəksiniz.
Laptopu Wi-Fi paylamağı necə etmək olar?
Adaptörlə hər şey qaydasındadırsa və bu kompüterin texniki imkanları kompüterə əsaslanan simsiz bir giriş nöqtəsi yaratmağa imkan verirsə, noutbuku wifi -ni üç fərqli şəkildə paylamağa məcbur edə bilərsiniz:
- - "Şəbəkə və Paylaşım Mərkəzi" vasitəsi ilə;
- - əmr satırından istifadə etməklə;
- - xüsusi proqramlardan istifadə etməklə (Connectify proqramı vasitəsilə və s.)
Bu yazıda, wifi proqramını noutbukdan proqram olmadan necə paylayacağımıza baxacağıq. Windows 7 -ni əl ilə konfiqurasiya etməklə.
Noutbukdan simli İnterneti başqa bir kompüterə necə paylamaq olar?
Laptopu Wi-Fi paylamağın ən asan yolu, Windows 7 əməliyyat sistemindəki "İdarəetmə Mərkəzi" vasitəsi ilə yeni bir şəbəkə yaratmaqdır.
Bu üsul, wifi -noutbukdan yalnız Windows -da işləyən digər kompüterlərə paylamağa imkan verir. Başqa sözlə, sadə bir peer-to-peer şəbəkəsi yaradılır (ad-hoc rejimi adlanır) və İnternetdən istifadə edərək bir androiddə "paylaşa" bilməyəcəksiniz.
Beləliklə, bir laptop vasitəsilə wifi -ni marşrutlaşdırıcı olmadan yaymaq üçün:
1. "Şəbəkə və Paylaşım Mərkəzi" alt bölməsindəki "Başlat" menyusundan -> "İdarəetmə Paneli" -> "Şəbəkə və İnternet" dən keçin.
2. Əsas pəncərədə "Yeni bir əlaqə və ya şəbəkə konfiqurasiya et" seçin.
3. Açılan pəncərədə "Simsiz şəbəkə kompüter-kompüterini konfiqurasiya et" seçin, "Sonrakı" və yenidən "Sonrakı" (məlumat bölməsində) düyməsini basın.

4. Növbəti pəncərədə yeni yerli şəbəkə üçün parametrləri daxil edin:
- - Şəbəkə adı (SSID) - digər kompüterlərin "mövcud əlaqələrin axtarışı" nda əks olunacaq wifi giriş nöqtəsinin adı;
- - Təhlükəsizlik növü - "standart seçim" seçin WPA2 -Personal;
- - Təhlükəsizlik açarı - yerli şəbəkəyə qoşulmaq üçün unikal parol.
5. Yeni pəncərədə "İnternet Bağlantısı Paylaşımını Aç" düyməsini basın və Simsiz Quraşdırma Sihirbazını bağlayın.
İndi noutbuk İnternet yaymaq və digər kompüterlərlə məlumat mübadiləsi apara bilir. Üçüncü tərəf bir kompüterdə wifi-yə qoşulmaq üçün "Şəbəkə İdarəetmə Mərkəzinə" gedin, SSID ilə istədiyiniz giriş nöqtəsini seçin və quraşdırılmış identifikasiya məlumatlarını daxil edin.
Təəssüf ki, bu universal bir üsuldan uzaqdır, çünki əksər hallarda Wi-Fi-nı laptopdan müxtəlif android cihazlarına (mobil trafikə qənaət etmək üçün) paylamaq və ya periferik funksional qovşaqlara (şəbəkə printeri və s.) .
Laptop vasitəsilə Wi-Fi-ı Android-ə necə paylamaq olar?
Yuxarıda göstərilən üsula əlavə olaraq, wifi bir dizüstü kompüterdən əmr satırından istifadə edərək paylaya bilərsiniz. Belə bir əlaqənin üstünlüyü ondan ibarətdir ki, İnternetin qəbuledici qurğunun əməliyyat sisteminə bağlanmadan yayılması: tabletə, telefona və s.
Ancaq dizüstü kompüter yenidən başladıqda (və ya "yuxuya gedəndə") belə bir giriş nöqtəsi işləmir və şəbəkənin işləməsi üçün ya kompüteri müntəzəm olaraq iş rejimində saxlamalısınız, ya da yenidən başladıqdan sonra bütün addımları təkrarlamalısınız. yerli şəbəkənin konfiqurasiyası.
Beləliklə, Windows əməliyyat sistemi olan bir dizüstü kompüterin wi-fi yayması üçün sizə lazımdır:
"Başlat" -> "Bütün proqramlar" -> "Aksesuarlar" vasitəsilə idarəçi rejimində əmr satırına keçin.
Komandanı bura yazın:
netsh WLAN set hostednetwork mode = allow ssid = "şəbəkə adınız" key = "parol"
(məsələn, netsh WLAN setnetnetwork mode = allow ssid = "setka" key = "horowiikluch")
yeni simsiz giriş nöqtəsi yaratmaq.
Yaradılmış şəbəkəni əmrdən istifadə edərək aktiv edin: netsh wlan start hostednetwork

(Bu əməliyyat müvəffəqiyyətli olarsa, bir sistem mesajı görünəcək: "Hosted şəbəkə başladı")
Şəbəkədəki bütün cihazlara İnternetə giriş hüququ verin. Bunu etmək üçün "İdarəetmə Paneli" -> "Şəbəkə və İnternet" -> "Şəbəkə İdarəetmə Mərkəzi" -> "Adapter parametrlərini dəyişdirin" bölməsinə gedin, aktiv İnternet bağlantısının qısa yolunda sağ siçan düyməsini basın və seçin. "Xüsusiyyətlər" menyu elementi.

Açılan pəncərədə:
"Giriş" sekmesine keçin;
"Digər şəbəkə istifadəçilərinin İnternet bağlantısından istifadə etməsinə icazə ver" işarəsini əksinə qoyun;
"Ev şəbəkəsi bağlantısı" sütununda yaratdığınız yeni əlaqəni seçin;
Laptopunuzun wifi diapazonundakı bütün kompüterlərdə bu təlimatı yerinə yetirdikdən sonra, "Mövcud simsiz bağlantılar axtarılır" dediyiniz SSID ilə yeni bir giriş nöqtəsi görünəcək.
Laptopun yenidən başladıqdan sonra wi-fi-ni avtomatik olaraq bu yerli şəbəkə üzərində yayması üçün əmr satırını avtomatik yükləyə bilərsiniz. Bunu etmək üçün netsh wlan start hostednetwork əmrini mətn sənədində qeyd edin, fayl uzantısını .bat olaraq dəyişdirin və Windows7 (Windows8) başlanğıc qovluğuna kopyalayın.
Çox vaxt istifadəçilər bir neçə gadgetı dünya miqyasında bir şəbəkə ilə təmin etməli olurlar. Ancaq xüsusi avadanlıqların alınması müəyyən vəsait tələb edəcək. Ancaq başqa yollar da var. Bu yazıda bloqumuzun oxucularına Wi -Fi -nı dizüstü kompüterdən Android planşetlərə və ya smartfonlara necə paylamağı izah edəcəyik.
Laptopdan Android cihazlarına İnternetin yayılmasının bir neçə yolu var ki, bunları indi danışacağıq.
Windows noutbukundan Android -ə (və ya hər hansı digər qurğuya) wifi paylanmasını təmin etmək üçün bir neçə şərt yerinə yetirilməlidir və hansı metodu seçməyinizdən asılı olmayaraq məcburidir.
- Laptop bir Wi-Fi adapteri ilə təchiz olunmalıdır (sabit bir kompüter vəziyyətində, ehtimal ki, USB / PCI yuvasına qoşulmuş xarici bir alıcıya ehtiyacınız olacaq).
- Wi-Fi adapterində Virtual WiFi dəstəkləyən bir sürücü olmalıdır. Virtual şəbəkə başlamazsa, Simsiz adapteri ən son cari versiyaya yeniləməlisiniz.
- Laptop aktiv olacaq İnternetə qoşulmalıdır.
Windows 7 alətlərindən istifadə
Bu seçim olduqca sadədir və əlavə proqram quraşdırılmasını tələb etmir. Bununla birlikdə, wi-fi paylaya biləcəyiniz vasitələrin ən azı Professional versiyası olan bir ƏS-ə sahib olduğunu nəzərə almalısınız.
Beləliklə, nə etməliyik:
Laptopunuzda, ekranın sol aşağı küncündə "Başlat" düyməsini basın və İdarəetmə Panelinə gedin:

İndi "Şəbəkə və Paylaşım Mərkəzi" ni seçin:

* Sıralama kompüterinizdəki kateqoriyalara görə təyin olunarsa, "Şəbəkə və İnternet" maddəsini seçin.
Burada "Yeni bir əlaqə və ya şəbəkə qurmaq" xəttini tıklamalıyıq:

Açılan əlaqə seçimlərinin siyahısından "Kompüter-kompüter" seçin və "Sonrakı" düyməsini basın:

İndi şəbəkə adını daxil edirik (isteğe bağlı olaraq), bir parol yaradırıq və hər dəfə qoşulduqda parol daxil etməmək üçün "Bu şəbəkənin parametrlərini saxla" xəttinə bir işarə qoyuruq:

Hamısı budur, indi bir Android cihazı bağlayaraq İnternetinizi dizüstü kompüterinizdən (və ya kompüterinizdən) paylaya bilərsiniz.
Komanda xəttindən istifadə etməklə
Əvvəlcə kompüterinizdən yaymağın mümkün olub olmadığını yoxlamalısınız. Bunu etmək üçün bir dizüstü kompüterdə düyməni basın " Başlamaq"Və axtarış çubuğuna daxil olun" cmd»:

Sistem proqramı tapdıqdan sonra açın, bu əmr xətti olacaq:

İndi əmr daxil etməliyik " netsh wlan sürücü sürücüləri"(Sitatlar olmadan). Bundan sonra, xətti tapdığımız məlumatlar açılacaq Ev sahibi şəbəkəəksinə yazılmalıdır " Bəli"(Rus dilində ayarlar üçün:" Ev sahibi şəbəkə dəstəyi»: « Bəli»):

Beləliklə, dizüstü kompüterimiz paylamanı dəstəkləyirsə, əmr satırına qayıdırıq və cihaz tərəfindən paylanan şəbəkə parametrlərini daxil edirik: netsh wlan hostnet şəbəkə rejimini təyin edir=ssid icazə verin=» MyWIFI"Açar =" 12345678 ". Harada ssid- şəbəkənin adı, özbaşına qoyulur (ekran görüntüsündə MyWIFI), a açar- parol, özbaşına da təyin edirik (ekran görüntüsündə " 12345678 «):


İndi yeni yaradılan şəbəkəmizi konfiqurasiya etmək qalır. Bunu etmək üçün yuxarıda təsvir olunan yolu izləyin: "Başlat" - "İdarəetmə Paneli" - "Şəbəkə İdarəetmə Mərkəzi", pəncərənin sol tərəfində "Adapter parametrlərini dəyişdir" tapırıq, açırıq, şəbəkəmizi tapırıq, üzərinə sağ vururuq. açılan pəncərədə "Xüsusiyyətlər" i aktiv edin:

Üst paneldə yeni bir pəncərədə "Giriş" sekmesini vurun və qutuyu işarələyərək digər istifadəçilərə PC -dən İnternet bağlantısı istifadə etməyə icazə verin. Aşağıdakı sahədə şəbəkənizi seçin və "OK" düyməsini basın:

İndi Android cihazımızı Wi-Fi vasitəsilə noutbuk tərəfindən paylanan İnternetə qoşa bilərik.
Mümkün problemlər:
- Smartfon yaradılan şəbəkəyə qoşulmur
Çox güman ki, bir təhlükəsizlik duvarı, antivirus və ya digər oxşar proqram əlaqəni kəsir. Onları deaktiv edin və hər şey işə başlamışsa, əlaqənizi antivirus istisnalarına əlavə etməlisiniz.
- Gadget'lar bağlıdır, Wi Fi aktivdir, lakin İnternet işləmir.
Bəlkə də parametrlərdə İnternetə ümumi girişə icazə verilmədi. İnternetin paylama noutbukunda işlədiyinə əmin olmalı, paylaşma icazəsi üçün parametrləri yoxlamalı, PC -ni yenidən başlatmalı və şəbəkəni yenidən başlamalısınız.
Kompüteri yenidən başladıqdan sonra şəbəkənin işə salınması
Bunun üçün şəbəkə və ya parol daxil etməyiniz lazım deyil, sadəcə aşağıdakı əmri daxil edin - netsh wlan hostnetwork -ə başlayın
Bir smartfonda bir giriş nöqtəsini necə açmaq olar
Beləliklə, yuxarıda təsvir olunan üsullardan biri müsbət nəticə verərsə, sadəcə Android cihazında Wi-Fi-a girişi təmin etməliyik. Bu olduqca sadə şəkildə edilir:

* Cihazınızdakı əşyaların fərqli bir adı ola bilər, məsələn: “ Ayarlar» — « Yenə də» — « Modem rejimi» — « Wi-Fi qaynar nöqtəsi».
Üçüncü tərəf proqramlarından istifadə edərək noutbukdan wifi paylamaq
Təsvir edilən variantlardan heç biri sizə uyğun gəlmirsə, tətbiqlərdən birini quraşdıraraq istədiyinizi asanlıqla və sadəcə əldə edə bilərsiniz. İnterneti asanlıqla yaya biləcəyiniz Connectify proqramı haqqında danışacağam.
Proqramın funksionallığı və imkanları haqqında daha çox məlumat əldə edə biləcəyiniz geliştiricinin rəsmi saytından Connectify -ı yükləyə bilərsiniz.
Proqramı qısaca təqdim edərkən, bunun bir paylayıcı cihaz olaraq anakarta quraşdırılmış bir Wi-Fi adapteri təyin edərkən, marşrutlaşdırıcının (router) köməyi olmadan İnternetin paylanmasını proqram təmin edən bir vasitə olduğunu söyləyəcəyəm.
Ərizə ödənişli və pulsuz olaraq paylanır. Pulsuz versiya WiFi paylaşma funksiyasından istifadəni təmin edir. Connectify yüklədikdən sonra lisenziya müqaviləsi ilə razılaşmalıyıq. Sonra, quraşdırmanın tamamlanmasını gözlədikdən sonra sistemi yenidən başladıq (düymə Yenidən başlatmaq).
Yenidən başladıqdan sonra masaüstünde müvafiq simge görünəcək, proqramı açın, "bölməsinə keçin" Ayarlar"(parametrlər). Aşağıdakı məlumatları daxil etməli olduğumuz üç nöqtə ilə maraqlanırıq:
- « Hotspot Adı"- şəbəkənin adı, pulsuz versiyada ekran görüntüsündə gördüyünüz mövcuddur.
- « Şifrə»- ən azı səkkiz simvoldan ibarət parol.
- « Paylaşmaq üçün internet"- burada düyməni basaraq istifadə edəcəyimiz açılan siyahıdan aktiv əlaqəni seçirik
Bütün parametrlər budur, düyməni basmaq qalır " Hotspot başladın"Və paylama prosesinə başlayın. WiFi işarəsinin mavi rəngə çevrildiyini görəcəyik və " Bağlı olmayan Müştərilər»Giriş nöqtəsinin dəyişdirilmiş vəziyyəti və şifrələmə növü görünəcək.
Android smartfonunuzu yaradılan şəbəkəyə qoşa bilərsiniz (qaynar nöqtəni aktiv edin və şifrəni daxil edin) və hər şey yaxşı gedirsə, aşağıda yeni bir cihaz bağlamaqla bağlı bir mesaj görünəcək:

Hələ də noutbukdan Android -ə İnternetin necə yayılması ilə bağlı suallarınız varsa, bizə yazın və biz məmnuniyyətlə cavablandıraq. Və əlavə edəcək bir şeyim yoxdur. Uğurlar!