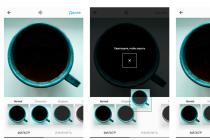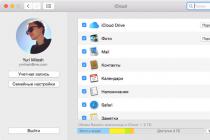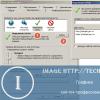Как записать музыку на диск или любые другие данные? Казалось бы, простая задача, но у многих начинающих пользователей компьютера, она вызывает огромное количество вопросов. Ничего сложного в этом нет. Для записи диска Вам понадобится специальная программа. На сегодняшний день в интернете много утилит, которые помогут справиться с этой задачей, но самая популярная и распространенная — Nero.
Для начала определитесь с дисками, на которые будет осуществляться прожиг. На CD влезет меньше информации, чем на DVD-диск, поэтому лучше брать второй вариант, к тому же стоимость их практически одинаковая. Для многократной записи используйте перезаписываемые диски с пометкой RW, их можно стирать и осуществлять прожиг по несколько раз.
Как записать диск с помощью Nero?
Для начала Вам необходимо скачать и установить эту программу. Скачать можно по ссылке — http://www.nero.com/rus/downloads.html. Только учтите, это пробная версия, но ее будет достаточно.
Итак, приступим. Запускаем утилиту с помощью ярлыка Nero Express (можно использовать Burning Room, но там все выглядит сложнее), после этого перед нами открывается окно для создания нового проекта. Здесь нужно выполнить первичную настройку.
Выбираем первый пункт «Данные», он позволит записать любые файлы, думаю, что вопрос «Как записать фильм на диск?» отпадает сам собой, все делается точно также.
Затем выбираем нужный тип диска. В моем случае это будет CD, но ничего страшного, если у Вас DVD, процедура настройки прожига такая же.

После всего проделанного, появится окно, в которое нужно добавить музыку или другие файлы для записи.

Выполнить это можно двумя способами. Первый выполняется следующим образом: нажимаем на кнопку «Добавить», после чего ищем файлы или папки, которые хотим записать и нажимаем опять таки на кнопку «Добавить», после нажатия выбранный вами объект будет добавлен для прожига.
Эту же процедуру можно выполнить простым дедовским способом — «Бери и тащи». Находите нужные файлы на вашем компьютере, выделяете их и перетаскиваете в окно программы Nero, тем самым добавляете объекты для записи.

Еще один момент, когда добавляете файлы, следите за зеленой полоской внизу окна, она показывает объем информации, которую Вы хотите записать. Этот индикатор не должен быть красным и пересекать отметку для CD-дисков в 700 Мб, для DVD — 4,7 GB. В противном случае, программа выдаст ошибку.
После того, как данные были добавлены, жмем на кнопку «Далее», выбираем устройство, которым будет осуществляться прожиг (как правило, по умолчанию уже стоит ваш привод и менять ничего не нужно), даем имя диску, указываем число копий, если планируется запись нескольких одинаковых копий, то ставится необходимое число.

Один маленький нюанс, если на диске при добавлении файлов осталось пустое место, проследите, чтоб внизу напротив пункта «Разрешить добавление файлов» стояла галочка. Это позволит дозаписать диск по необходимости.
На этом все, жмем «Записать» и ждем завершения процесса.


Видео-инструкция:
Теперь вы знаете, как записать музыку на диск. Как видите, все выполняется в пару кликов. Если возникнут какие-то вопросы, то оставляйте их комментариях.
Доброго времени суток друзья! В этом уроке я расскажу Вам, как в программе Nero записывать файлы на пустые диски, то есть на болванки. Как Вы, наверное, знаете, есть на самом деле много различных программ, с помощью которых можно записать различные данные на диски. Также это можно сделать и стандартными средствами Windows. Но у нас сегодня другая задача – научиться делать прожиг дисков в программе Nero. Под прожигом диска понимают запись на него файлов.
Итак, чтобы записывать через Nero нам, во-первых понадобится установленная программа. Во-вторых, нам нужен будет пустой диск CD-R или DVD-R, а также пишущий дисковод, практически во всех современных компьютерах он присутствует. В-третьих, нам нужно изучить всю информацию по записи файлов в Неро, которую Вы видите ниже.
Теперь можно нажать кнопку «Прожиг», а можно настроить еще кое-что.

А точнее можно указать имя диска . Оно будет отображаться, когда мы будем вставлять этот записанный диск в дисковод и заходить в «Мой компьютер».
Для этого переходим на вкладку «Метка » и указываем здесь имя диска. Пишем одно два ключевых слова, по которым мы легко сможем определить, что именно было записано на данной болванке. И затем уже нажимаем кнопку «Прожиг ».

Запись в Nero пошла! Здесь мы можем наблюдать, что на данный момент происходит (кэширование, запись, проверка), а также видеть, сколько процентов осталось до окончания.

После того, как запись будет завершена появится окошко, где нам останется нажать на кнопку «ОК », а также здесь можно посмотреть все проделанные программой события во время записи.

Вот и все, запись файлов в Nero успешно завершена!
Здравствуйте, уважаемые читатели. Сегодня мы поговорим о вопросе, интересующем многих начинающих пользователей, а именно – как записать диск? Сразу скажу, что программ для записи CD и DVD дисков существует великое множество. Можно даже записать диск с помощью стандартного функционала Windows. Но в этой статье мы будем учиться записывать диск в программе Nero Burning ROM. Я считаю ее лучшей в плане удобства и функционала. Правда есть единственный недостаток – эта программа платная.
Итак, приступим. Первым делом устанавливаем Nero на компьютер. В пакет поставки Nero входит множество программ для (например, с помощью ), видео, графикой, но нас интересует только Nero Burning ROM. Поэтому можно сделать выборочную установку и поставить только этот компонент. После установки, из меню Пуск запускаем нашу программу для записи дисков.
Запись диска с данными
Первым делом научимся записывать обыкновенный диск с данными. При запуске Nero появится вот такое окно:

В выпадающем меню слева сверху необходимо выбрать, какой диск мы собираемся записывать – DVD,CD или Blu-ray. Предположим, что у нас DVD.
Далее, в левой части окна, нужно указать, что мы записываем именно диск с данными. Для этого выбираем или DVD-ROM (UDF) или DVD-ROM (ISO). UDF и ISO – это спецификации форматов файловой системы для хранения файлов на оптических носителях. Разница между UDF и ISO в том, что UDF позволяет записывать файлы объемом больше 2 ГБ, то есть нет ограничения на размер файла, как в случае с ISO.
На вкладке Мультисессия есть возможность начать мультисессионный диск . Это значит, что в другой раз можно будет дописать на этот диск еще какое-то количество файлов. Если без мультисессии – то на диск нельзя будет больше ничего записать.
Следующая вкладка – Nero DiscSpan доступна только для проектов UDF с выключенной мультисессией. Эта функция позволяет автоматически распределить большие файлы (более 4,7 ГБ при записи DVD) на несколько дисков (узнать, как разбивать большие файлы на несколько частей при помощи Winrar можно ).
На вкладке UDF (ISO ) рекомендую оставить значения по умолчанию.
Вкладка Метка позволяет задать имя будущему диску. По умолчанию, имя для дисков – Новый.
Ну и последняя важная для нас вкладка – это Запись . Здесь выставляем скорость записи. По умолчанию стоит – Максимум, но нас это не устраивает. Рекомендую ставить скорость как можно меньше. Тем самым, больше вероятность, что диск запишется без ошибок, и будет нормально читаться на всех возможных носителях.

Теперь все настройки выставлены, можно переходить к следующему этапу. Нажимаем кнопку Новый . Перед нами появится рабочее окно Nero Burning ROM. Это окно условно разделено на две части. Слева – файлы, находящиеся на нашем диске (пока что пусто), а справа – все файлы, которые находятся на локальном компьютере.

Сейчас, файлы, которые мы хотим записать на диск, перетаскиваем из правой части экрана в левую, зажав левую кнопку мыши. Можно создать папки на диске, чтобы как-то упорядочить их хранение.
Хочу обратить Ваше внимание на полосу в нижней части экрана. Она отображает степень наполненности диска. Напомню, что для обычного DVD полезный объем составляет где-то 4,5 ГБ. Поэтому внимательно следите за этой полосой – пока она зеленого цвета, диск можно записывать.
После того как выбор файлов для записи окончен, можно переходить непосредственно к записи. Для этого жмем кнопку Запись , еще раз проверяем настройки, и после этого нажимаем .

Вот и все, программа сама завершит запись и откроет дисковод с готовеньким диском.
Здравствуйте! В этой статье поговорим о том, как записать диск с помощью программы Nero .
Технический прогресс движется с огромной скоростью. Полагаю, что в скором времени диски будут не нужны, так как сейчас активно используют usb накопители. Но пока они востребованы, рассмотрим, как же все-таки записать диск.
Можно воспользоваться стандартными средствами записи дисков Windows. Но в этой статье мы будем учиться, как записать диск с помощью Nero (рекомендую использовать Nero 7 , считаю ее самой стабильной).
Запустите программу (Пуск » Все программы » Nero » Nero StartSmart)

Выполнив запуск, мы видим окно выбора действия. Программа Nero обладает хорошим функционалом. Помимо качественной записи дисков она умеет воспроизводить видео (пользуясь встроенным плеером), редактировать изображения, видео, записывать звук. Также можно создавать обложки и наклейки для дисков. Поскольку сейчас нам нужно записать диск сделаем следующее:
Откройте дополнительные настройки (стрелка с левой стороны окна программы)

- Выберите вкладку «Данные»
- Наведите курсор мыши на вкладку «Создать CD с данными» или «Создать DVD с данными»
- Слева в пункте «Открыть с помощью» выберите «Nero Express » и поставьте галочку «Использовать как стандартное приложение»
- Нажмите на зеленую кнопку-стрелку
Эти действия проделываются один раз, при первом запуске.

Вы можете спросить – Зачем надо было проделывать манипуляции описанные выше? Почему не использовать , который предлагается по умолчанию?
Ответ прост и очевиден – он громоздок и не так удобен в использовании как Nero Express .

В таком окне тяжело сориентироваться новичку, поэтому я предложил более удобный вариант.
В Nero Express нет никаких трудностей, нажимаем на кнопку «Добавить» (1), в открывшемся окне выбираем файл или папку которую требуется записать (2), в этом же окне нажимаем «Добавить» (3).

Также легко добавьте , просто перетянув их из проводника (например, перетяните файл или из «Мой компьютер» или из удобной программы «Total Commander») на рабочую область Nero.

Не забывайте следить за шкалой внизу окна, по мере добавления файлов, она показывает, на сколько будет заполнен диск. На изображении выше вы видите, что в проекте используется обычный диск размером 700мб, если вы превысите это значение, то не сможете его записать . Рекомендую почитать статью « », в которой вы ознакомитесь с размерами дисков, форматами, емкостью, узнаете какой выбрать диск для записи вашего проекта.
По ошибке добавили не тот файл? Не переживайте, выделете его и нажмите на кнопку «Удалить» (или «Delete» на клавиатуре), которая находится сразу под кнопкой «Добавить». Когда все нужные вам файлы были добавлены, нажмите «Далее» в правом нижнем углу программы.
В следующем окне выберите ваш CD или DVD пишущий дисковод (1), присвойте имя диску (2), открыв дополнительные настройки (3) выберите скорость записи (4), рекомендую ставить не более 8х, чтобы не возникало ошибок. Также можно поставить галочку, если вы хотите проверить диск на ошибки после записи (5). Пункт «Разрешить добавление файлов» (5) позволит вам дописать что-либо на диск, не стирая файлы, записанные ранее. Не рекомендую использовать этот пункт, так как после этих манипуляций диск может не работать.

Если вы передумали и хотите записать на диск какие-то другие файлы, вернитесь кнопкой «Назад», если все в порядке нажмите кнопку «Запись» (6). Подождите, пока диск запишется (скорость выполнения зависит от количества Мб информации).

В завершении вы увидите следующее окно:

Нажмите «Ок», после чего можете закрыть окно программы. При закрытии вы увидите следующее окно:

Если вы записываете проект единоразово, то в его сохранении нет нужды, поэтому нажимаем «Нет».
Теперь вы с уверенностью будете говорить: я могу записать диск с помощью Nero !
Одним из наиболее популярных способов создания загрузочного диска Windows является способ описанный в данной статье. А точнее в создании нам поможет небезызвестная миру программа Nero Burning ROM. С помощью этого программного продукта мы с лёгкостью создадим диск, который после пригодится нам для установки(переустановки) нашей системы, в данном случае Windows 7.
Итак приступим. Запускаем Nero Burning ROM , в открывшемся окне выбираем формат нашего диска DVD или CD, в моём случае это DVD и вашем скорее всего тоже, потому что, данная система врятли поместится на CD диск. В следующей вкладке выбираем DVD-ROM(ISO) т.к мы работаем с образом и третьим шагом нажимаем на кнопочку открыть.
В открывшемся окне находим наш образ и открываем его.

В следующем окне оставляем все галочки как есть, единственное, что вы можете сделать, это поставить, либо не ставить галочку напротив пункта "Проверить зап.данные", это значит что после записи нашего образа программа проверит целостность записанных данных, я решил её не ставить. После нажимаем "Прожиг".

Программа начинает запись, но сначала она возможно захочет отформатировать диск, это займет немного времени.

После форматирования сразу начнётся запись на диск, как показано на картинке ниже.

Итак по окончанию записи, появится окошка где будет информация об успешном её завершении, нажимаем "OK" .

Наш диск готов, в этом вы можете убедиться вставив диск в дисковод.

О ставляйте своё мнение о данной статье, ну и конечно же задавайте свои вопросы, если у вас что-то вдруг пошло не так.
Спасибо за внимание!