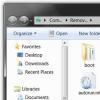Работая на компьютере, вам часто придется создавать и переименовывать свои папки и файлы. Как вы уже знаете, все, что находится на вашем рабочем столе, это либо . Папку можно создать на рабочем столе или в другой папке.
Как создать папку, переименовать папку и файлы
Как создать папку
Давайте попробуем создать свою папку на рабочем столе. Если у вас открыты какие-то окна, то сверните их, и кликните правой кнопкой мыши на свободном месте рабочего стола. У вас появится выпадающее контекстное меню, в котором необходимо выбрать пункт «Создать ». Как только вы наведете курсор на этот пункт, так откроется следующее контекстное меню, в котором нам нужен пункт «Папку ».

Кликаем по этому пункту левой кнопкой мыши, и у нас на рабочем столе появится папка под названием «Новая папка ». Если мы создадим еще одну папку, то у неё уже будет имя «Новая папка (2)». Следующая папка будет точно с таким же именем, только с цифрой 3.

Создать папку в другой папке
можно тремя способами:
- Способ . Откройте двойным щелчком левой кнопкой мыши по только что созданной папке, и кода она откроется, кликните правой кнопкой мыши на пустом поле этой папки. Выберите в выпадающем контекстном меню пункт «Создать » и пункт «Папку ».

- Способ . Откройте папку, перейдите в самом верху ее на вкладку «Главная », найдите блок «Создать », и кликните левой кнопкой мыши по иконке «Создать папку ».

- Способ . Открыть папку, в которой нам необходимо создать еще одну папку и нажать на клавиатуре три клавиши одновременно: Ctrl + Shift + N
Во всех трех случаях в нашей папке появится новая папка.

Но оставлять папки с такими именами не удобно. Лучше их сразу же переименовать.
Как переименовать папку и файлы
Как только мы создали папку, ее имя подсвечено синим цветом и мигает курсор. В это время можно сразу же вводить с клавиатуры свое название. После окончания ввода необходимо нажать на клавиатуре клавишу Enter или кликнуть левой кнопкой мыши по свободному месту рабочего стола или пустой рабочей области в папке (это если вы создали свою папку в другой папке.).
Если после создания новой папки вы нечаянно успели кликнуть мышкой, и синее выделение исчезло, то можно навести курсор на папку, и кликнуть по ней правой кнопкой мыши. Опять появится окно, в котором на этот раз мы выбираем пункт «Переименовать ». Название папки опять будет выделено синим цветом. Теперь с клавиатуры можно ввести свое имя.

Таким же образом переименовывается и файл.
Можно переименовать папку или файл по-другому. Для этого выделяем одним кликом мышки папку или файл. Еще раз кликаем один раз левой кнопкой мыши по папке или файлу. Через секунду старое название будет выделено синим цветом и можно изменить имя.
Если вы хотите переименовать файл или папку на английском языке, то сначала измените раскладку клавиатуры. Для этого можно воспользоваться горячими клавишами. Для этого одновременно нажмите на клавиатуре клавиши Alt + Shift
Приступим сразу к делу. Папку будем создавать на компьютере с установленной операционной системой Windows 7. Стоит отметить, что нет никакой разницы при использовании компьютера или ноутбука с Windows XP, Vista, 7 или 8.
Горячие клавиши
Папку можно создать быстро и без использования мышки. Для этого необходимо набрать следующие сочетания клавиш:
- Ctrl + Shift + N.
- Если папку нужно создать в проводнике, то можно воспользоваться такой очередностью нажатия клавиш: Alt, a, f, g.
Для создания папки-невидимки необходимо выполнить два несложных действия.

Для смены стандартного значка папки необходимо:

Почему нельзя создать папку с именем Con
А может все-таки можно? Давайте попробуем переименовать ранее созданную папку “Программы”. Для этого нажимаем по её названию дважды левой кнопкой мыши, с небольшой задержкой между щелчками, или нажимаем F2 при активной (выделенной) папки. Вводим новое название “con”. Как видно после этого выскакивает системная ошибка “Указано неверное имя устройства”. Ничего не остается, как нажать “ОК” и наблюдать прежние название папки.

Не только CON является запрещенным названием папки, невозможно также использовать в имени PRN, LPT, CLOCK$ и AUX. Если не вдаваться в подробности, то происходит это из-за того, что Windows воспринимает эти папки как системные, которые уже раннее были созданы.
Папка – это удобный инструмент для упорядочивания файлов. Его можно сравнить с полками в шкафу. На каждом месте лежать вещи, положенные по определенному принципу, который устанавливает владелец.
Например, в папке “Фото из Сочи” – лежат 3 000 тысячи фотографий с отпуска. А в папке “Командировка на Север” – 1 800 снимков с рабочей поездки.
Если не создать отдельные папки и помещать их в одно место, например на флешку, то фотографии будут перемешаны. Следовательно трудно будет найти необходимые файлы.
А теперь представьте, что начальник попросил скинуть фотоотчет о поездке на Север. Не будете же вы выбирать из 4 800 фоток по одной 1 800? Так можно и с ума сойти!
Все вышесказанное относится не только к фотографиям, но и к любым видам информации: музыке, фильмам, программам и другим различным файлам.
Правильно! Учимся создавать:
Как создать папку на рабочем столе?
Не беспокойтесь, научившись создавать папки на рабочем столе вы сможете их делать в любом месте. Мой выбор связан с удобством объяснения.
Рабочий стол – это первое, что вы видите на экране компьютера сразу после его загрузки.
Нажмите правую кнопку мыши. В всплывающем окне выберите “Создать”. В раскрывшемся меню выберите “Папку”.
После чего на рабочем столе появится “Новая папка”.
Заметили название выделено синим цветом?
Это значит, что в данный момент вы можете её переименовать. Начните вводите слово, текущее удалится автоматически. После того, как завершите, нажмите мышкой в любое место экрана и имя сохранится.
Альтернативный способ сохранения названия папки нажать клавишу “Enter” на клавиатуре.

Теперь вы можете создавать папки в любом месте, где только захотите. Способ создания аналогичен описанному выше.
Как переименовать папку?
Для того, чтобы переименовать папку необходимо навести на нее курсор компьютерной мыши. После чего нажать правую кнопку мыши и выбрать “Переименовать”.

Вводим с клавиатуры новое название папки и сохраняем одним из предложенных выше способов (клавиша “Enter” или клик мыши в любое место экрана).
Как создать файл в папке?
Зайдите в папку в которой хотите создать файл. При этом она может быть пустой или что-то содержать. Это не имеет значения.
Процесс аналогичен созданию папки, только теперь нужно выбирать то, что вы хотите создать.
Я покажу на примере документа Microsoft Word, предназначенного для создания текстовых документов.

В моем случае, в папке появится первый документ.

Переименовываем и сохраняем.
Как добавить файл в папку?
Осталось теперь научится перемещать файлы в папку. Существует два способа:
- “Скопировать” файл и “Вставить”
- Переместить с помощью мыши
Рассмотрим подробней каждый из методов.
Первый способ.
На рабочем столе у меня есть картинка. Я нажал правую кнопку мыши, прежде наведя на нее курсор. А затем “Копировать”.

Теперь заходим в папку и снова нажимаем правую кнопку мыши, только теперь выбираем “Вставить”.

После чего картинка окажется в нужном месте.

Второй способ.
Нажать на нужный файл левой кнопкой мыши и перетащить его в область открытой папки. Результат аналогичен первому методу.
Выбирайте любой способ в зависимости от того, что вам легче применить.
Для того чтобы быстрее найти что-то внутри папки рекомендую воспользоваться функцией Поиск. Метод подходит тем, кто знает полное название файла или его часть.
Поле для ввода имени находится в правом в верхнем углу. Необходимо написать искомое название и результат появится автоматически.
Все полученные знания в этой статье можно применять в любом месте: на рабочем столе, флешке, внешнем жестком диске, другой папке – это малая часть примеров. А так же для любых видов файлов.
Если у вас возникли вопросы, немедленно задавайте их в комментариях. Постараюсь помочь в кротчайшие сроки.
Навигация записиДобрый день! Сегодня речь пойдет о том, как создать папку на рабочем столе компьютера? Особенно актуальна эта тема будет для людей начинающих познавать компьютер. В статье представлю несколько вариантов как это можно сделать.

Создание папки на рабочем столе несколькими вариантами
Способ №1.
Данный вариант является самым простым. Вот что нужно сделать:
Наведите курсором на рабочий стол и нажмите правую кнопку мыши. После этого всплывет окно как на рисунке. Необходимо выполните 2 этих простых шага.

После нажатия на слово папка она появится у вас на рабочем столе компьютера! Теперь можете подписать ее. Если она нужна для фото пишите для фотографий. Для этого дважды кликаете левой кнопкой мыши на название «Новая папка» и переименовываете ее.


Способ №2.
Данный метод показывает, как создать папку в другой подобной папочке. Например, есть папочка «Изображения» и вы желаете сделать там еще одну. Для этого можно создать ее сначала на рабочем столе и перетащить туда. Ну а можно сделать следующее:
После того как вы откроете папочку нажмите вверху левой кнопкой мыши «Новая папка».

Вот что должно получиться:

Теперь осталось назвать ее нужным именем.
Подобным образом папки создаются на флешке и жестком диске. Либо их просто можно туда перетащить с рабочего стола.
Способ №3.
Данный вариант позволяет создать папочку за считанные секунды! Для этого необходимо нажать комбинацию клавиш: «Ctrl+Shift+N» Подобное сочетание в мгновение око исполнит ваше желание! Клавиши нажимаете неотрывно. Жмете Ctrl не отпуская ее, нажимаете Shift и снова не отпуская уже две этих клавиши жмете английскую буковку N . На этом все, она должна появиться. Если ее нет, просто воспользуйтесь способами приведенными выше!
Видео о создании папочки
Рассмотрим 4 варианта того, как можно создать новую папку. Все они простые и не выходят за рамки несложной компьютерной грамотности.
I вариант. Чтобы создать папку Windows, надо сначала определить, где именно она будет находиться: на рабочем столе или внутри какой-либо другой папки. Соответственно заходим именно туда, где будет «дом построен», то есть, создана новая папка Windows.
Как на рабочем столе создать папку
1) Чтобы на рабочем столе создать папку, кликаем правой кнопкой мыши по свободному (пустому) месту на рабочем столе.
Контекстное меню “Создать папку”
2) Таким образом открывается контекстно-зависимое меню, в котором следует кликнуть по опции «Создать».
3) В появившемся окне будет предложен список того, что можно создать, из которого надо выбрать «Папку».
4) Вы увидите маленькое окно с надписью «Новая папка», в котором будет мигать курсор, приглашая Вас ввести название для папки.
![]()
Имя для новой папки
Если название не вводить, то папка по умолчанию будет называться «Новая папка». В принципе, в любой момент Вы ее можете переименовать, о чем речь пойдет ниже.
Отклоняясь от темы, замечу, что выражение « » означает, что создатели программного обеспечения думали-думали и приняли решение за пользователя (т.е. за нас с Вами), что в конкретном случае можно поступить так, как предлагается. В данном случае рекомендуется согласиться «по умолчанию» с названием «Новая папка».
Но такое название плохое, так как по прошествии некоторого времени сложно вспомнить, что хранится в папке с таким неказистым именем. Поэтому вместо выбора «по умолчанию» лучше ввести «собственное» имя папки.
Введя имя, надо нажать на клавишу Enter или щёлкнуть мышкой за пределами рамки для ввода имени. Если была допущена ошибка при вводе имени, ее легко исправить. Для этого надо щёлкнуть по ошибочному имени папки мышкой, т.е. выделить это имя, а затем нажать на клавишу F2 и можно редактировать имя папки.
Если надо создать папку внутри существующей папки (), кликаем по свободному месту в старой папке правой кнопкой мыши, затем по опции «Создать» и далее делаем все точно так, как описано выше.
Другие варианты, чтобы создать новую папку
II вариант:
Есть ещё один вариант для создания папки Windows. В строке меню в правом верхнем углу есть опция «Файл». Кликаем по ней, затем по «Создать» и, наконец, «Папку».
III вариант:
Открываем Проводник (Пуск – Программы – Стандартные – Проводник), заходим туда, где требуется создать папку. Затем в правом верхнем углу заходим в меню Файл – Создать – Папку.
Или можно щёлкнуть в свободном месте правой кнопкой мыши и в контекстном меню выбрать Создать – Папку.
Проводник создаст новую папку в том месте, где Вы дали команду на её создание, и назовет её Новая папка. Вы можете ввести другое имя, о чем было рассказано выше в первом варианте.
Вариант с Проводником удобен, если Вы решились навести порядок в своих файлах и папках, так как здесь имеется каталог всего, что у Вас есть на компьютере. Можно сделать сортировку по новым или старым папкам, удалить ненужное.
IV вариант:
С помощью этого варианта предполагается создание новой папки в тот момент, когда Вы сохраняете какой-либо файл. Это удобно, чтобы сразу свои файлы хранить «по полочкам», чтобы впоследствии их можно легко было найти.
Допустим, Вы создаете файл или редактируете уже имеющийся. Файл, который в результате получится, можно сразу сохранить в новой папке (как говорится, «не отходя от кассы»). Для этого в меню «Файл» (в правом верхнем углу) выбираем опцию «Сохранить как».
В открывшемся окне кликаем по кнопке «Создать папку», в результате чего появляется папка с именем «Новая папка». Сразу можно ввести другое имя для папки, после чего вводится имя файла. Эта процедура пошагово (1-ый шаг, 2-ой, 3-ий, 4-ый) показана ниже на примере сохранения файла в Блокноте:
1-ый шаг – Кликаем по кнопке “Создать папку”
2-ой шаг – Вводим имя папки, нажимаем на Enter. Новая папка создана.
3-ий шаг – Нажимаем на кнопку “Открыть”, которая находится правее поля “Имя файла”. Таким образом попадаем в новую папку.