Этот урок расскажет вам о новом горячем тренде в фотографии. HDR! Вы научитесь делать снимки, сводить и производить тонмаппинг, чтобы расширить динамический диапазон и создать результат, смотрящийся нарисованным.
Урок для работы в Photoshop CS3 и выше.
Фотография
Преобразование в HDR
Тональная компрессия / Тонмаппинг (Tone mapping)
Слияние изображений
Кривые
Нажмите на скриншот, чтобы просмотреть изображение в реальном размере.
Шаг 0 (Введение)
В этом уроке мы рассмотрим HDR фотографию. HDRI (High Dynamic Range Imaging (Изображение с широким динамическим диапазоном) изначально использовалось в 3D, а теперь в полной мере и в фотографии. Попросту говоря, это процесс съемки с разной экспозицией и сведение снимков в единое 32-х битное изображение. Итак, я разъясню: камера способна фиксировать ограниченное количество тонов в одном фото. Обычно мы жертвуем какими-либо элементами фото во время его съемки. Например, у нас есть пейзаж с облаками и скалами. Если мы экспонируем облака, то скалы станут темными. Если мы настроим экспозицию камеры на детали скал, то яркое небо потускнеет, а детали потеряются. Это происходит потому, что человеческий глаз может воспринимать более широкий диапазон тонов, нежели тот, что может запечатлеть камера на одной фотографии.
Решение этому - съемка более одной фотографии и объединение фото.
Съемка фото с обычной экспозицией, затем создание снимка с меньшей экспозицией, чтобы он получился ярким, а затем с большей экспозицией, чтобы запечатлеть детали тени.
В конечном итоге необходимо свести эти снимки вместе, чтобы получить единое изображение с широким диапазоном тонов, которое теперь сможет показать все детали в светах и тенях. Данный урок покажет вам, как осуществить этот процесс без суеты.
Для начала нам необходимо получить исходные изображения (Вы можете использовать 32-х битное 3D изображение и сразу же перейти к шагу 6). Такое изображение мы будем снимать на фотоаппарат. Вам нужно сделать минимум два снимка с различными настройками экспозиции.
Adobe рекомендует ограничить брекетинг
с шагом в одну ступень экспозиции, что поможет уменьшить диапазон.
Брекетинг - Также называется «вилка». Съемка камерой серии кадров (три или больше), которые отличаются параметрами с заданным интервалом значений (экспозиция, баланс белого и т.д.).
Вы также можете сделать 5 или более снимков с меньшим интервалом брекетинга. Лично у меня получается хороший результат из трех снимков. Мне нравится увеличивать и уменьшать выдержку на два шага. Я знаю, что это большие рамки, нежели многие привыкли использовать, но для изображения типа HDR, которые я люблю создавать (городские пейзажи), это очень подходит. Если вы любитель фотографировать, то вы даже можете уменьшить брекетинг до 3х шагов.
(Заметка: Для истинного HDR нельзя использовать одно фото в формате raw и менять несколько раз его экспозицию, как это предлагают некоторые люди. Такой эффект известен как псевдо-HDR. Фотошоп не позволит вам объединить эти изображения, поскольку они не фиксируют нужные тона).
Шаг 1.
Начнем с трех изображений. Одно с нормальной экспозицией, второе меньшей экспозицией и третье с большей экспозицией. В данном случае я использую брекетинг с интервалом в 2 шага, поскольку в основном я снимаю плоские поверхности. Если же вы снимаете округлые и неровные поверхности, то вам лучше снизить брекетинг для получения более плавного перехода.
Я устанавливаю брекетинг на моей камере на 2 шага. Затем настраиваю режим съемки на таймер. После этого я получаю три фотографии. Я снимаю в режиме RAW для возможности получения более широкого динамического диапазона. Вы также можете создавать HDR, даже если ваша камера не поддерживает RAW.
Убедитесь, что вы снимаете в режиме Aperture Priority (Приоритета диафрагмы) или в ручном режиме (manual). Вам нужно установить время экспозиции, но не диафрагмы. Если вы измените диафрагму, глубина резкости не будет совместима с настройками, и вы получите смазанное изображение. Также избегайте движущихся предметов на фото, в противном случае вы получите эффект «призрака».

Шаг 2.
Пришло время свести фотографии между собой в единое 32х -битное изображение.
Выберите File
-
Automate
-
Merge
to
HDR
(Файл - Автоматизация - Объединить в
HDR
).
Она работает в версиях Photoshop CS2 и CS3 (в CS2 нет автовыравнивания).
Выберите все изображения или папку. Я помещаю каждый набор фотографий в отдельной папке, поэтому я выбираю параметр Folder
(Папка).
Выделите свои фото для сведения. Установите галочку на Auto
Align
(Автовыравнивание)
в Photoshop CS3. Нажмите Ок (Photoshop CS3 использует новую технологию автовыравнивания, которая позволяет даже создавать HDR без использования штатива!).

Шаг 3. Ваши изображения теперь сведены в единое фото. Вы можете перемещать отдельные фото посредством снятия галочек напротив них в левой колонке. Если у вас получился немного размазанный эффект на каком-либо в результате движения камеры при длительной задержке, вы можете отключить это фото.

Шаг 4. Сведенный результат представляет собой гибко настраиваемое точечное изображение. Вы можете полностью изменить тона путем передвижения белого ползунка справа. Только полегче с ним - малейшее движение ползунка дает совершенно отличные результаты.

Шаг 5. Нажмите Ок, чтобы свести фото в 32х-битное изображение. Сейчас очень подходящий момент для сохранения изображения.

Шаг 6. Для нормальной работы с фотографиями, вам необходимо конвертировать их в 16-битные или 8-битные изображения. Когда вы конвертируете их, мы начнем создавать то, что я называю интерпретацией фото. Причиной того, что я так говорю, являются неограниченное количество способов, которые мы можем использовать для преобразования фото. До тех пор, пока у нас есть огромное 32-битное изображение с широким динамическим диапазоном, мы не можем использовать его для дальнейшей обработки. Всегда начинайте работу с 32-битным изображением, а затем преобразовывайте его и сохраняйте другие варианты (собственные интерпретации). Избегайте перезаписи 32-битных изображений, они - наша палочка-выручалочка, мы можем возвращаться к ним много раз.
Выберите Изображение - Режим - 16 бит (Image - Mode -16 bit ) (или 8 бит (8 bit)). Теперь поиграем с интересными параметрами. Сейчас вы перешли к процессу так называемого тонмаппинга (тональная компрессия). Это самое место для креатива.
(Если вы хотите произвести коррекцию без конвертации, выберите Вид - Параметры предпросмотра 32 бит (View
- 32 Bit Preview Options)
. Вы можете также использовать несколько инструментов фотошопа из меню Image
-
Adjustment
(Изображение - Коррекция
). Наиболее важным из представленных параметров является параметр управления экспозицией (exposure
)).
Вы увидите диалоговое окно HDR
Conversion
(Преобразование/Коррекция
HDR
).
Параметрами по умолчанию являются Экспозиция (Exposure
) и Гамма (Gamma
)
(прим. степень контрастности).
Как лучше понять принцип их работы? Установите сначала гамму, а затем экспозицию, как показано на примере. Если вы захотите, чтобы изображение было более контрастным уменьшите значение гаммы. Для уменьшения контрастности поднимите значение гаммы. В завершение скорректируйте экспозицию, чтобы получить желаемую яркость. Если вы хотите еще преобразований, читайте дальше, если нет - нажмите ОК.

Шаг 7. Замените метод (method ) на локальную адаптацию (local adaptation ). (Перед вами 4 доступных метода, но только в двух возможно влияние пользователя).
При таком методе вы можете корректировать кривые (curves
).
Работайте с ними, как привыкли работать, но не бойтесь немного их обрезать. Это допустимо, поскольку вы работаете с большим динамическим диапазоном, нежели вы привыкли работать. Вытащите детали изображения, но не забудьте наложить тени, где они будут несколько размытыми или некрасивыми. Как только вы разберетесь с кривыми, скорректируйте положение ползунков радиуса (radius
)
и threshold
(порога),
чтобы избежать появления ореолов на фото. (Плохо сконвертированное HDR-изображение в местах контраста имеет вокруг некое свечение). Радиус отвечает за маскировку размытия, в то время как порог решает, что будет размыто, а что нет.
Нажмите ОК для конвертации.

Шаг 8. Перед нами объединенное изображение из HDR. Второе изображение - вариация. Во второй вариации я применил экспозицию (exposure ), кривые (curves ) и настройки резкости (sharpening ) в режиме 32 бит (Метод Яркой компрессии (Highlight Compression Method)). Фотошоп просто великолепен для создания очень реалистичных HDR изображений.


Шаг 9. Если вы желаете достичь более сюрреалистичных результатов, воспользуйтесь различными плагинами. Моим любимым плагином является Photomatix Pro с сайта HDRsoft . Вы можете воспользоваться этим плагином тонмаппинга для Фотошопа, он отлично работает.
Использование плагина тонмаппинга Photomatix позволит вам детализировать текстуру в ваших фотографиях. Объедините их в фотошопе, как показано в этом уроке. Затем выберите Фильтр - Photomatix , чтобы применить тонмаппинг. Преобразуйте и сохраните в обычном режиме.

Шаг 10. Это изображение показывает, как фото выглядит после тонмаппинга в Photomatix pro.

Шаг 11. Здесь вы можете видеть сравнение между одним изображением, преобразованным изображением посредством Photoshop HDR и радикальным эффектом в Photomatix. Независимо от результата, который вы получили, надеюсь, этот урок помог развеять мифы о создании HDR.
Шаг 12.

Вот еще один мой снимок HDR. Это ночной снимок, преобразованный в градации серого.
Надеюсь, вам понравился этот урок!
Выражаю благодарность Евгению Карташову за консультации по терминологии.
Если вы занимаетесь фотосъемкой год или два, вы наверняка слышали о HDR (что расшифровывается как High Dynamic Range) фотографии. Вы видели их, «переваренные» чрезмерной пост-обработкой HDR фото, которые всплывают на многочисленных фото сайтах. Для некоторых фотографов, кажется, важен процесс, чтобы максимально переусердствовать в обработке своих снимков и через некоторое время кажется, что это является единственным результатом, которого они пытаются достичь. Сделайте поиск с помощью Google по запросу «плохой HDR», вы увидите, что я подразумеваю. Фотографии имеют ореолы, цвета сюрреалистические, выглядят как металл, контраст отсутствует, короче говоря, фотографии ужасно грязные.
Когда я впервые снимал HDR фотографии , я попал в эту ловушку тоже. Такие же результаты получили много фотографов, чтобы им захотелось сказать, что HDR не полезная техника или даже бесполезная. Такое восприятие отчасти верно. HDR в руках тех, кто не может использовать эту технику эффективно может привести к получению странной фотографии, однако, HDR сделанное правильно может помочь получать невероятные результаты. Чтобы увидеть хорошие примеры HDR, сделанных правильно, посетите веб-сайт http://www.hdrspotting.com/site/editorpicks и взгляните на редакторский выбор работ. Там есть некоторые поразительные изображения. Цвета удивительные, контраст идеально подходит, детали в тенях, светах хорошо проработаны. Это то, каким HDR должна быть.
Она должна быть лучшей комбинацией из правильно экспонированных ярких деталей сцены и теней, фотографии должны выглядеть максимально реалистичными насколько только возможно.

Попробуйте сделать ваши HDR изображения как можно более реалистичными
Итак, как же можно этого добиться можете вы спросить, тогда читайте дальше, чтобы все узнать.
Что такое HDR?
Как я сказал ранее, HDR означает High Dynamic Range. Датчик вашей камеры имеет возможность захвата света, цвета. Степень, с которой камера может делать это, называется динамический диапазон. В частности, если ваша камера может сохранять множество деталей теней, а также светов в одном кадре, то она имеет высокий динамический диапазон. За последние несколько лет, цифровые датчики стали намного лучше снимать расширенный дипазон освещенности. Это является огромным преимуществом для фотографов, а также, конечно, для HDR фотографии. Это означает, что мы можем получить более подробную информацию из каждой фотографии, в результате, HDR фото будет намного более детализированным.

Как снимать HDR?
Создание HDR изображения включает в себя 3 различных и самостоятельных процесса. Я подробно расскажу о каждом из них по-порядку, они таковы:
Давайте начнем с получения фотографии сначала. Фотография часть этого процесса. Это довольно просто. Настройте свою камеру так, как вы это обычно делаете. Убедитесь, что вы ваш кадр хорошо скомпоновали, приготовьтесь снимать.
Разница между HDR, а также обычной фотосъемкой такая, что с HDR вы будете делать от трех до пяти фотографий одной и той же сцены используя брекетинг выдержки. Причина необходимости такого количества фотографий такая, что вы будете смешивать эти фотографии вместе с помощью специального программного продукта для создания HDR.
Моя рекомендация использовать для создания HDR Photomatix Pro. Это программа, которая известна много лет, имеет действительно хорошие функции редактирования. Это, пожалуй, наиболее широко используемое программное обеспечение, когда дело доходит до HDR. Photoshop также имеет функцию HDR, но, на мой взгляд, не столь изысканные, как Photomatix Pro. Не поймите меня неправильно, я большой поклонник Photoshop, это невероятное средство, я уверен, что Photoshop будет иметь новые фуекции, которые будут конкурентоспособными спустя какое-то время, но сейчас, я все еще использую Photomatix.
Шаг № 1 — Съемка изображения
Ниже я перечислил те шаги, которым я следую, когда намерен сделать HDR фотографию. Они не являются жесткими правилами, они не неизменяемы, я просто им следую. Вы должны найти то, что лучше для вас и позволяет получать лучшие результаты, этот же метод помог мне получить мои лучшие результаты, так что можете попробовать его. Использовав однажды можете изменить его, как вам нужно.
1. Используйте штатив — это хорошая идея закрепить камеру на штатив для съемки HDR, особенно если вы снимаете при условиях низкой освещенности. Я сделал некоторые HDR съемкой с рук, но только при условиях яркого освещения. Штатив также поможет вам получить правильную композицию.
2. Переведите камеру в ручной режим «М».
3. Настройки ISO — также хорошая идея, чтобы сохранить настройки ISO на 100 или ниже при наличии возможностей вашей камеры. Таким образом, вы не добавляете ненужные шумы вашим фотографиям. Процесс HDR позволяет захватывать широкий динамический диапазон света и цвета в сцене фотографии. Использование высоких настроек ISO хорошо, когда вы пытаетесь снять сцены при низкой освещенности и сделать это за один снимок, но для HDR вам следует установить ISO как можно ниже.
4. Установите диафрагму где-то между f / 8 и f / 11, не меняйте диафрагму между снимками.
5. Отрегулируйте выдержку так, чтобы вы экспонировали сцену совершенно правильно, соответственно с замерами света вашей камеры.
6. Снимите один снимок с этими настройками
7. Измените экспозицию на 1-2 шага (в зависимости от сцены) и снимите еще одну фотографию, регулируя выдержку.
8. Сделайте это дважды в обе стороны от исходного изображения. Вы получите пять снимков с разной экспозицией.
Ниже приведены три фотографии, которые я использовал при создании HDR фото по шагам приведенным выше. Вы видите, что цвета, а также экспозиции не выглядят одинаково хорошо на всех снимках.
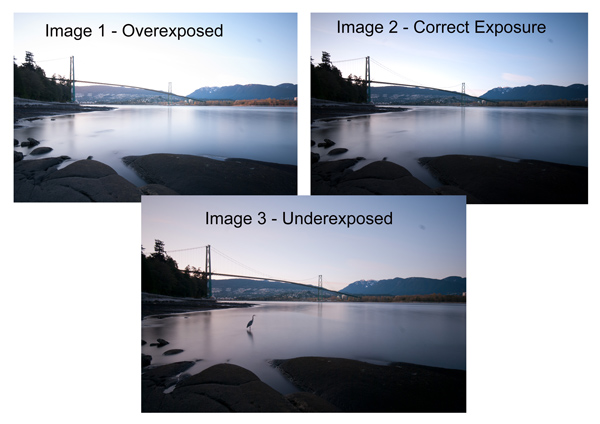
Некоторые фотографы используют пять снимков для своих HDR фото, некоторые используют семь или даже до девяти. Я обнаружил, что от трех до пяти снимков, кажется, дают лучший результат для большинства сцен. Я делал попытки иногда экспериментировать с большим количеством снимков, но не был доволен результатами. Цвета кажутся «грязными», неясными после обработки. При необходимости, можете снять семь изображений чтобы посмотреть, как это будет выглядеть.
После того, как вы завершили съемки, загрузите изображения на компьютер. Важно НЕ редактировать фотографии перед смешиванием их как HDR фото. Некоторые из снимков могут выглядеть передержанными или недодержанными, это нормально, на самом деле они и должны так выглядеть. Программное обеспечение будет заниматься этими вопросами, так что не переживайте, что фотографии плохо вышли из камеры, они должны быть сначала обработаны, а затем начинается волшебство.
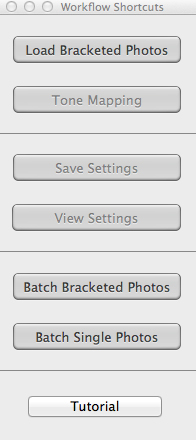
Нажмите на — “Load Bracketed Photos”
Шаг № 2 — обработка HDR
Я буду объяснять программное обеспечение Photomatix этой статьей. Я пытался создавать HDR с каждой новой версией Photoshop, но я все еще доволен результатами, которые я получаю от Photomatix Pro. Вы можете скачать пробную версию Photomatix с сайта авторов. Она полностью функциональна, единственное, что пробная версия ставит водяные знаки на фотографии. Это нормально для того, чтобы попробовать ее, вы увидите то, что программное обеспечение может сделать, затем, если решите, что оно того стоит, можете купить его.
Итак, вот так вы загружаете свои фото с апомощью Photomatix Pro
1. Open Photomatix Pro
(или если вы установите его как плагин Lightroom, select
your
bracketed
images
, щелкните правой кнопкой мыши, выберите “
edit
in
”
Phototix
Pro
)
2. Нажмите
”
Load
Bracketed
Photos
”
, а затем нажмите на кнопку «Обзор» (“Browse”), выберите снятые фотографии, (вы также можете перетащить их в поле программы)
3. Нажмите ОК
после того, как фотографии появятся в окне программы
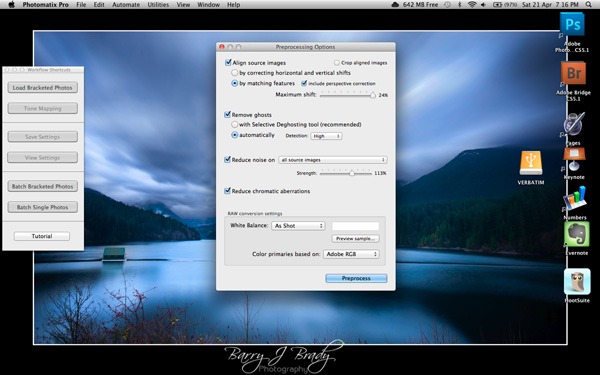
Выберите отображаемые на экране выше варианты
Опции предварительной обработки доступны. Установите значения настроек, как показано на скриншоте выше. Затем нажмите Preprocess и Photomatix Pro начнет преобразование тоновой карты фотографии в составное 32-битное изображение. Этот процесс, как правило, довольно быстрый, от 30 секунд до минуты. После завершения нажмите на кнопку Tone Mapping.
Используйте функцию “Remove ghosts”, если у вас есть люди или движущихся объекты на фотографии. Если у вас нет этого, то вам не нужно использовать эту функцию.
Экран редактирования HDR
На этом экране вы можете выбрать разнообразные настройки, которые позволят создать общие изменения в фотографии. Тут нет абсолютных правил. Каждая настройка делает незначительные или значительные изменения в фотоснимке, а также сочетание этих изменений обеспечивает множество вариантов создаваемого HDR фото.
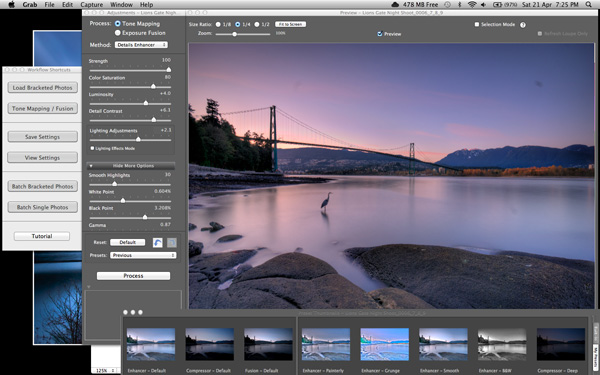
В нижней части экрана вы увидите различные «процедуры» (или пресеты), которые можно использовать отправной точкой для вашего процесса редактирования изображений. Я стараюсь избегать пользоваться их помощью, поскольку они, как правило, делают обработку сильно избыточной. Попробуем лучше использовать функции на левой стороне окна редактора фотографий.
Ниже приведены подробные сведения о каждой функции на левой стороне экрана, а также то, что каждая из них делает. Один из лучших способов увидеть, что делает функция заключается в перемещении ползунка налево, затем направо при этом наблюдая, как это влияет на ваше фото, но вот подробности:
Общие настройки
- Strength — влияет на степень, с которой контраст, а также детали будут повышены на картинке. Значение 100 дает максимальную степень улучшения. Чтобы получить более естественный эффект, переместите ползунок влево. Значение по умолчанию 70.
- Color Saturation — контролирует насыщенность цветовых каналов RGB. Чем больше насыщенность, тем интенсивнее цвет. Переместите ползунок вправо или влево, чтобы изменить настройку. Нулевое значение дает черно-белое изображение. Значение влияет на каждый цветовой канал поровну. Значение по умолчанию 46.
- Luminosity — контролирует сжатие тонового диапазона, который имеет эффект корректировки глобального уровня светимости. Переместите ползунок вправо, чтобы повысить локальные детали, а также яркость изображения. Переместите его влево, чтобы сделать более «естественно» выглядящим получившееся фото. Значение по умолчанию равно нулю.
- Detail Contrast — регулирует количество контраста применяемого к деталям фотографии. Переместите ползунок вправо, чтобы увеличить контрастность деталей, дать больше четкости фотографии. Заметим, что увеличение контрастности также имеет затемняющий эффект. Переместите ползунок влево, чтобы уменьшить контрастность деталей, а также яркость изображения.
- Lighting Adjustments — влияет на общий ‘взгляд’, контролируя степень, при которой изображение выглядит естественным или сюрреалистическим. Когда флажок Lighting Effects снят, переместите ползунок вправо, чтобы сделать изображение выглядящим более естественно и влево, чтобы оно выглядело более «живописным» или «сюрреалистическим». Используйте это аккуратно, так как на вашем изображении это может иметь непредсказуемый эффект.
- Lighting Effects Mode — флажок позволяет переключаться между двумя режимами для настройки Lighting Adjustments , где каждый режим производит немного разные результаты.
Дополнительные параметры
- Smooth Highlights — снижает улучшения контрастности основных цветовых пятен. Значение ползунка устанавливает, сколько из основных цветовых пятен будет подвергнуто изменениям. Этот контроль полезен для предотвращения белых бликов из-за которых голубое небо становится темно-серо-голубым. Это также полезно для уменьшения ореолов вокруг объектов, размещенных на ярком фоне. Значение по умолчанию равно нулю.
- White Point and Black Point — эти ползунки контролируют, как минимальное так максимальное значения тональной компрессии фотографии. Перемещение ползунков вправо увеличивает общую контрастность. Перемещение их влево уменьшает значение контрастности. Слайдер White Point задает значение для максимума тональной компрессии. Слайдер Black Point устанавливает значение минимума тональной компрессии фотографии.
- Gamma — регулирует середине тона изображения в результате тональной компрессии, делая фотографии ярче или темнее. Значение по умолчанию 1.0.
- Temperature — регулирует цветовую температуру тональной компрессии фотографии относительно температуры исходного изображения HDR. Переместите ползунок вправо, чтобы получить более теплые, более желто-оранжевого вида цвета. Переместите ползунок влево для более холодного, более синеватого цвета. Нулевое значение (по умолчанию) сохраняет исходную цветовую температуру исходной фотографии HDR.
Продвинутые параметры
- Micro — smoothing — Сглаживает коррекцию локальных деталей. В результате этого, например, снижается шум, появляющийся на небе, изображение становится «чище». Значение по умолчанию: 2. Важное примечание: Увеличительное стекло (Loupe) не будет корректно отображать результаты микросглаживания в том случае, если увеличенный участок гомогенен. Если вы хотите посмотреть результаты микросглаживания на гомогенном участке, например, на небе, со 100%-ным увеличением, вам нужно будет выбрать такой участок, на котором кроме неба присутствует ещё какой-либо объект.
- Saturation Highlights — регулирует насыщенность цвета основных цветовых пятен по отношению к цветовой насыщенности, установленной с помощью ползунка насыщенности цветов. Значения выше, чем нуль увеличивают насыщенность цвета светлых частей фотографии. Значения ниже нуля уменьшают его. Значение по умолчанию равно нулю.
- Saturation Shadows — регулирует насыщенность цвета тени относительно цветовой насыщенности, установленным с помощью ползунка насыщенности цветов. Значения выше, чем нуль увеличит насыщенность цвета темных частей фотографии. Значения ниже нуля уменьшит его. Значение по умолчанию равно нулю.
- Shadows Smoothness — снижает коррекцию контрастности теней. Значение ползунка устанавливает, какая часть теневых участков обрабатывается. Значение по умолчанию равно нулю.
- Shadows Clipping — значение ползунка определяет, какая часть теневых участков обрезается. Этот контроль может быть полезен, чтобы вырезать шум темной области фотографии, сделанной при условиях низкой освещенности. Значение по умолчанию равно нулю.
После того, как эта часть процесса завершена, настало время передать фотографию в Photoshop. Сохраните фото после обработки Photomatix Pro, а затем снова откройте его с помощью Photoshop.
Шаг № 3 Редактирование изображений в Photoshop
Это очень простой рабочий процесс. Он будет направлен на повышение яркости и тональности ваших фотографий. Эти методы описаны здесь подробно.
Shadows and Highlights
Photoshop имеет функцию под названием тени и блики . Используйте этот инструмент для выделения деталей в тенях изображения. Аккуратно используйте его, если вы переборщите с изменением теней, может появиться некоторое неприглядное ухудшение качества фотографии или «шум». Эта функция не является удобной для регулировки светов, так что используйте ее только для теней. Этот инструмент находится в Photoshop по следующему пути: Image > Adjusments > Shadows and Highlights . Регулировки Amount (Сумма), Tonal Width, Radius (тональная ширина, радиус) все должны быть выровнены близко друг к другу для того, чтобы регулировка выглядела реалистичной.
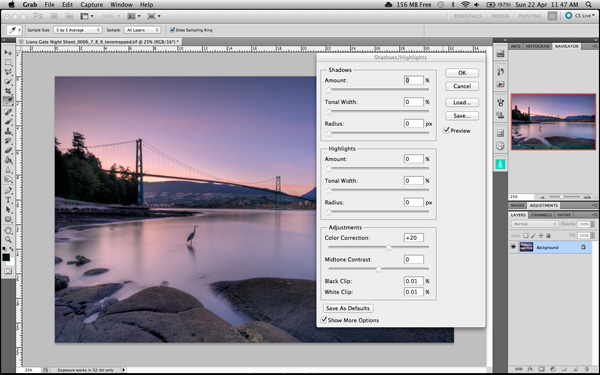
Света и тени в Photoshop
Уровни
Функция уровни в Photoshop предназначена для настройки освещения в изображении. Это означает, что, если ваше изображение немного темное, вы можете поправить экспозицию немного чтобы увидеть больше деталей фотографии. Функция Уровни показывает график гистограммы. Переместите ползунки, чтобы придвинуть их к краю гистограммы. Это гарантирует, что изображение имеет хорошую информацию о светах, а также тенях.
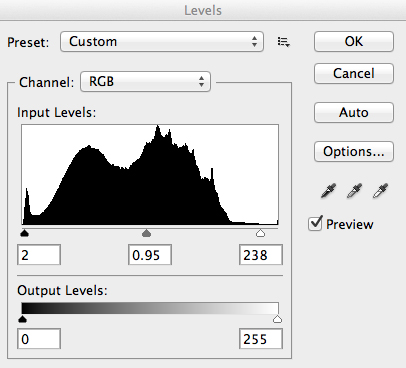
Уровни в Photoshop
Оттенок и Насыщенность
После того, как экспозиция, а также освещение были скорректированы, выглядят правильно, вы можете начать настройки цвета фотографии. Инструмент, которым мы будем для этого пользоваться, будет инструмент Hue and Saturation (насыщенность и цветовой тон). Важный совет здесь: не регулировать основной канал, а регулировать каждый канал отдельно. Чтобы сделать это, нажмите на кнопку верхнего выпадающего меню, которое по умолчанию установлено как основной канал. Выпадающее меню появится, а каждый цветовой канал будет доступен для выбора.
Выставьте ползунок Насыщенность влево, чтобы обесцветить (удалить цвет) или вправо, чтобы насытить. Таким образом, у вас будет лучший контроль над цветом в изображении.
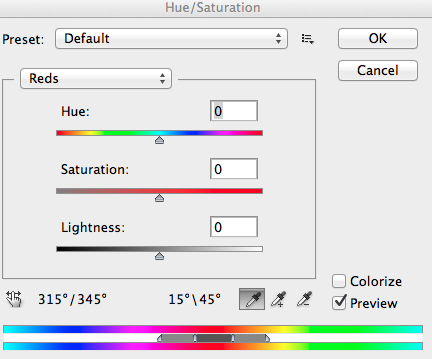
Оттенок и Насыщенность в Photoshop
Осветление и затемнение
Эти функции применяют для локальной корректировки. Используя кисть, вы сможете сделать определенные области изображения темнее, а другие области изображения светлее. Это полезно для добавления дополнительных акцентов к своему снимку. Существует также функция губка, которая является инструментом насыщения, которая может насытить цвета отдельной части изображения.
Усиление резкости
Почти каждый снимок, который мы получаем из цифровой камеры требует небольшого усиления резкости. Самым простым, а также быстрым инструментом для использования является инструмент Unsharp Mask, он работает эффективно.
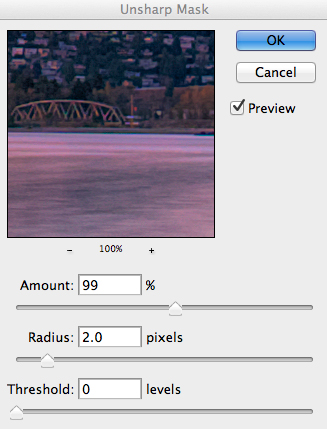
Инструмент Контурная резкость в Photoshop
Контурная резкость имеет три отдельных ползунка: Amount, Radius и Threshold. Как правило, вы можете сохранить значения (Amount) где-то между 80 и 120%, Радиус может быть установлен между 1,0 и 3,0 пикселями, а Порог (Threshold), как правило, ноль. Отрегулируйте резкость изображения соответственно требованиям каждой фотографии, остерегайтесь ухудшения качества фото чрезмерным усилением резкости. Вы легко заметите, если завышена резкость по появлению «гало» по контрастным краям деталей изображений. Наша задача повысить резкость фотографии, но не сделать его слишком резким, а также не потерять качество снимка.

Lions Gate мост Ванкувер — HDR изображение
Записано со слов Barry J Brady
Ниже привожу для вас несколько HDR изображений как ориентир для совершенствования.




High Dynamic Range (более известная как HDR) фотография - популярная и часто неправильно понимаемая технология работы с изображениями. В этой статье мы рассмотрим, что такое HDR, узнаем, как использовать его для получения хороших результатов и подбросим несколько вдохновляющих примеров.
Максимальный динамический диапазон
Динамический диапазон - это величина, характеризующая соотношение сигнала к шуму.
Примечание переводчика - проще говоря, динамический диапазон определяет, насколько широкий диапазон яркостей камера способна без потерь передать на одном снимке.
У любой фотографии есть множество тонов: некоторые участки яркие, затем идет ряд оттенков серого, а потом следуют места, окруженные тенью. Иногда различие между светом и тенью может быть невероятно резким; мы называем это «высоким контрастом».
Ваша камера оптимизирована для работы с ограниченным динамическим диапазоном. Детали выше и ниже его предела будут осветляться до ярко-белого или подавляться шумами в темных участках. Величина разницы между черным и белым, которую может запечатлеть камера, определяет множество фотографических решений, которые нужно принять для получения успешного снимка.
Сложно каждый раз экспонировать всё правильно: в некоторых снимках есть оттенки черного и белого, превышающие возможности камеры. В таких высококонтрастных изображениях правильным решением часто становится компромисс. Вы выбираете экспозицию, которая «защитит» тени или блики в зависимости от того что важнее.
Однако, в некоторых ситуациях есть возможность воспользоваться умными техниками постобработки, чтобы делать снимки, превышающие стандартные возможности камеры: мы используем HDR.
Бедный, недопонятый, оклеветанный HDR
Если компенсировать и пытаться достигнуть высокого динамического диапазона, на выходе часто можно получить неестественные, перенасыщенные снимки. К сожалению, как раз из этого исходит негативная репутация HDR. Обычно злоупотребление этим методом проявляется при съемке архитектуры и частично при индустриальном туризме; в этих сферах он стал чем-то вроде шутки и предмета множества насмешек.
Тональное отображение
Я где-то слышал, что тональное отображение и HDR взаимозаменяемы, но это не одно и то же. Тональное отображение - это техника, применяемая для HDR снимка.
Тональная компрессия повышает контраст, но в то же время (теоретически) сохраняет детали и цвет. Это можно сделать двумя способами, глобально, когда каждый пиксель сопоставляется одинаково, либо локально, когда алгоритм настраивается для каждого пикселя в зависимости от окружающих тонов и самого изображения.
При легком и умеренном использовании можно улучшить снимок. Если его использовать неправильно, вы усилите такие проблемы, как шум и пятна от пыли на сенсоре, создадите кольца контраста и ненужное сияние. Здесь требуется деликатный баланс.
Что вам потребуется
HDR эффект можно достичь при помощи любого оборудования, так как его суть заключается в последующей обработке. В идеале у вас должна быть камера, позволяющая снимать в RAW-формате, чтобы получить максимум от снимков.
Брекетинг экспозиции
AEB - еще одна полезная функция. Эта аббревиатура расшифровывается как автоматический брекетинг экспозиции (Automatic Exposure Bracketing) и настраивает камеру так, что можно сделать снимок с несколькими стопами экспозиции. Например, можно установить параметры EV: -2, 0, +2 . С этими настройками будут сделаны снимки на два стопа светлее и на два темнее.
Идея заключается в том, что вы получаете наилучший возможный шанс для получения первого снимка с правильно экспонированными тенями, второго с отличными полутонами и еще одного с правильными яркими участками. Если их совместить, в теории должна получиться идеально экспонированная фотография с широким динамическим диапазоном.
Этого можно достичь без функции AEB , но тогда вам потребуется вручную регулировать настройки. Также это повышает риск того, что во время съемки камера сместится или что-то в кадре поменяется.
Штатив
Это также не обязательная, но очень полезная штука. Штатив позволит удерживать камеру неподвижно, пока она делает снимки с разной экспозицией. Даже фотографам с твердой рукой довольно сложно удерживать фотоаппарат ровно на протяжении нескольких снимков.
ПО для постобработки HDR
Цены на софт, который может должным образом смешать HDR снимок, серьезно варьируются. Популярная программа Photomatix продается в двух версиях, ее стоимость начинается от $39. Если у вас уже есть Photoshop или Lightroom, для работы можно использовать обе эти программы. Если у вас нет ничего из перечисленного и вы предпочитаете бесплатные варианты, есть ПО с открытым кодом под названием . Эта программа обладает несколькими режимами смешивания и станет отличной отправной точкой. Также можно воспользоваться очень популярным (и недавно ставшим бесплатным) Nik Collection , который включает возможность смешивать различные настройки экспозиции или тонального отображения из снимка с одной экспозицией. Однако, это не настоящий HDR и столько же деталей можно получить при внесении коррекций в формате RAW.
Вдохновение
Центр Чикаго
Я не могу точно сказать, что этот HDR-снимок выглядит естественно, однако также не могу назвать его картинным и перенасыщенным. Мне очень нравится ограниченная цветовая палитра и тепло, которым окутаны здания. Для меня этот снимок выглядит почти как интерпретация города графическим дизайнером, а отсутствие на улице людей только придает ему преимущество.
Красные горы на закате

Вы можете побиться об заклад, что у оригинального снимка(ов) были очень мрачные тени в районе деревьев и утесов, а также сильные засветы в небе. В финальном изображении всё хорошо сбалансировано и детали, которые благодаря этому появились в небе, выглядят просто превосходно. Как по мне, зеленый и красный могли бы быть нежнее - не такими насыщенными и чуть-чуть более темными - но во всем остальном это отличный снимок.
Ирландские утесы

Хотя совет «избегайте движущихся предметов» обычно очень полезен при HDR съемке, я считаю, что трава, которую треплет ветер, здесь вышла отлично. Она выглядит мягко и придает иллюзию движения - уверен, вы почти можете почувствовать свежий ветер, гуляющий по вершине этого утеса!
Огни города в сумерках

Съемка композиций, в которых есть фонари - моя любимая вещь, когда дело доходит до получения максимума от динамического диапазона. Теплое сияние на воде очень мило выглядит, а город достаточно резкий, чтобы выделяться и привлекать внимание, но при этом не выглядеть неестественным.
Закат в Сент-Луисе

Восходы и закаты - замечательное время суток, если хочется показать разные цвета и тона. Использование нескольких снимков с разной экспозицией даст отличный диапазон, частично из-за того, что свет всё время меняется.
Компромисс
Также, как смешивание или тональное отображение, некоторые пресеты и эффекты могут придать снимкам эффект HDR. Ниже в тексте одна из моих фотографий. Необработанный RAW-файл выглядит довольно плоско.

Изображение: Marie Gardiner
Я использовал набор Photoshop экшенов Dramatic Landscape Action от Sodasong . Помимо всего прочего, здесь есть HDR-эффект. Очевидно, что это не может быть настоящий HDR, так как здесь не вовлекается смешивание или тональное отображение, но этот эффект претендует на повторение результата его работы.
Когда я запустил экшен, он создал маску, чтобы можно было скрыть нежелательные участки, а затем добавил слои для резкости, яркости, контраста и цвета. Все они недеструктивны, поэтому вы можете в любое время вернуться к оригинальной фотографии. Это также значит, что можно корректировать каждый слой, пока не получится нужный результат.
Я решил оставить исходные настройки, чтобы вы смогли увидеть результат сразу же после запуска экшена.

Результат после запуска
Можно заметить, как мы усилили цвета, а также подчеркнули резкость и контраст. Помимо прочего, плагин осветлил яркие участки и затемнил тени.
Левая часть - изображение до, правая - после.

Результат до (слева) и после (справа)
Это очень неплохой результат для действия в один клик. Разница едва заметна, но слабый результат - это идеально, когда дело доходит до HDR. Можете считать, что успешно применили HDR, если результат выглядит нормальным, гармоничным и естественным.
Если у вас мало времени или вы просто хотите подкорректировать снимок, экшен - идеальный вариант: его можно быстро запустить, он вносит легкие коррекции и не выходит за рамки. Это именно то, что нужно - экшен позволяет вам свободно вносить свои правки.

Техника
Установка экспозиции
Вам потребуется как минимум два снимка, но лучше, чтобы их было три: первый с нормальной экспозицией, второй для теней, а третий для бликов. Установка режима брекетинга (AEB ) камеры и использование скоростного режима (burst mode) позволит вам легко заполучить нужные снимки.
Не забывайте, что нельзя менять настройки между снимками. В идеале это значит, что вы должны снимать в ручном режиме, чтобы камера не меняла параметры ISO или апертуры.
Избегайте двигающихся объектов, которые после склейки фотографии могут стать фантомами. Даже ветки деревьев, качающиеся на ветру, принесут проблемы, поэтому обращайте внимание на субъект и то, что происходит вокруг.
Если вы собираетесь делать одни и те же снимки один за другим, полезно будет разделять их фотографией чего-то другого, чтобы можно было легко определить, какие изображения нужно группировать. Я обычно фотографирую свою руку, поэтому легко могу заметить разделение даже среди миниатюр.
Не перестарайтесь с экспозицией
Работая с AEB, не устанавливайте большую разницу, если не делаете много снимков. Для большинства ситуаций достаточно трех снимков для получения отличного HDR эффекта. Избегайте экстремальных комбинаций, например, [-5, 0, 5]; вместо этого выберите разницу в один, два или три стопа. Если вы делаете больше снимков, можно взять бóльшие значения.
Снова повторюсь, обычно достаточно брекетинга с одним-двумя стопами, особенно для формата RAW. При фотографировании людей возможно стоит делать снимки с разницей равной единице. Для высококонтрастных фотографий, как, например, небоскребы или ландшафты можно увеличить разницу до двух или трех.
Смешиваем фото
Как я уже говорил ранее, у каждой программы, способной обрабатывать HDR фотографии, разные функции и опции, но общий подход всегда схожий.
Софт попросит вручную ввести значения экспозиции для каждого снимка, если не сможет автоматически его распознать. Также подобное ПО обычно обладает функциями Коррекции хроматических аберраций (Correct Chromatic Abberation), Уменьшения шума (Reduce Noise) и Сокращения фантомного эффекта (Reduce Ghosting). Всё это может очень пригодиться для решения частых проблем при работе с HDR, поэтому не стесняйтесь поиграться со слайдерами, чтобы оценить положительный эффект.
После того, как вы настроили параметры по своему вкусу, программа смешает снимки в одно 32-битное изображение, которое скорее всего будет выглядеть ужасно. Это нормально, не волнуйтесь. Дальше дело за тональным отображением. На этом этапе вы внесете коррекции, чтобы отрегулировать свою фотографию - выберете, усиливать ли детали, где сократить или повысить насыщенность и настроите компрессию.
Потенциальные проблемы
Движение
Поскольку вам нужно как минимум три снимка для получения HDR изображения, разумно будет избегать движения. Если что-то движется, даже ветки дерева на ветру, очевидно, что на фотографиях этот предмет получится по-разному и в итоге будет выглядеть размытым или странным.
Слишком высокая насыщенность
Если сцена полна высококонтрастных цветов, использование HDR усилит это, часто в ущерб фотографии. Может потребоваться обесцветить снимок после обработки, чтобы убрать излишнюю насыщенность. Также и с зонами низкого контраста или цвета - в результате можно получить плоский, замыленный вид.
Быстродействие компьютера
Если вы обрабатываете много больших RAW файлов, компьютер может начать тормозить. Убедитесь, что запланированные обновления не помешают обработке и найдется достаточно свободной оперативной памяти для работы. Современные компьютеры отлично справляются с редактированием больших объемов фотографий, но всё еще есть риск, что при слишком серьезных запросах программа может зависнуть.
- Используйте штатив, чтобы держать камеру неподвижно.
- Включите режим AEB .
- Не ставьте слишком большую разницу экспозиции. Выбирайте не больше двух-трех стопов.
- Делайте больше снимков для получения более широкого динамического диапазона.
- Используйте инструменты программ для работы с HDR и работайте разумно, избежав картинного вида, который часто ассоциируется с HDR.
Ресурсы для дальнейшего изучения
Как делать HDR фотографии с длительной выдержкой : HDR съемка с длительной выдержкой - это то же самое, что обычная HDR фотография, но здесь используется большее время экспонирования. Это создает очень специфический эффект. Такие объекты, как вода или облака становятся яснее из-за длительной выдержки, смазывающей их движение. При этом для правильного экспонирования, скажем, ночного неба нужна большая скорость затвора.
Замедленная HDR съемка с SNS-HDR Pro : Как снимать и обрабатывать в HDR замедленное видео.
Выводы
HDR съемку часто недооценивают и фотографы могут быть немного занудными, рассуждая о ней. Не позволяйте этим мнениям оттолкнуть вас, при грамотном использовании эта техника может принести потрясающие результаты. В лучших снимках даже трудно заметить работу с HDR.
Ключ к отличным изображениям с широким динамическим диапазоном - сделать как можно лучшие исходные снимки. Это означает, что стоит избегать движущихся объектов (иначе можно получить фантомный эффект) и делать больше фотографий с не очень большой разницей экспозиции, получив максимальную пользу от динамического диапазона.
При смешивании не останавливайтесь на стандартных настройках. Они - отличное начало, но не более: стоит поиграться со слайдерами, пока не начнете чувствовать себя комфортно и не поймете, что они делают и какой эффект помогают достичь. Помните, чем меньше - тем лучше и, хотя вы пытаетесь получить максимум от тональных диапазонов, стоит держать эффекты насыщенности, структуры и резкости на минимуме для реалистичного вида.
В этом уроке вы научитесь простым секретам съемки серий фото для HDR и профессиональному созданию HDR-изображений при помощи Photomatix и Photoshop (в зависимости от ваших предпочтений и вкусов). Вы научитесь не только выполнять подобного рода задачи эффективно, но и ознакомитесь с теоретическими основами динамического диапазона (Dynamic Range). Урок ведет Peter Tellone - профессиональный фотограф, специализирующийся на ландшафтных HDR-съемках.
1. Суть HDR-фотографии (High Dynamic Range) - широкий динамический диапазон
Когда заходит речь о динамическом диапазоне, в виду имеется разница между экстремумами. Если говорить конкретно о фотографии и выдержке, то речь будет идти непосредственно о разнице между самой яркой и самой темной частью кадра.
Динамический диапазон определяется соотношением освещенности этих частей. Человеческий глаз имеет динамический диапазон приблизительно равный соотношению 10,000:1, а, к примеру, с помощью хорошей цифровой камеры можно получить кадр с динамическим диапазоном лишь 1,000:1. Выходит, что мы способны видеть в гораздо большем диапазоне яркости, чем под силу получить при помощи лучших цифровых фотоаппаратов. Еще более удивительно то, что динамический диапазон некоторых сцен может достигать соотношения 100,000:1! К примеру, это может быть комната с мягким полумраком, через окно которой можно увидеть залитую ярким солнечным светом улицу.
Поэтому, когда дело касается обычной фотографии, мы вынуждены идти на компромисс. Можно снимать яркие участки без выбеливания, но от этого тени окажутся черными и полными шумов. Если же снимать то, что находится в тени, мы будем вынуждены лишиться ярких участков, которые станут пересвеченными и лишатся всех деталей.
Казалось бы, проблему можно решить, использовав разделенный нейтральный светофильтр, чтобы одну половину кадра снять с нормальной экспозицией, а другую - на 2 или 3 ступени ниже, в зависимости от используемого фильтра. Это сработает, но только, если речь идет о съемке ровной линии горизонта. А что делать, если нужно снять гору причудливой формы или открытый дверной проем? Стандартные фотофильтры в этом случае окажутся не у дел.
Но, если бы можно было сделать снимок с правильной экспозицией каждого участка, получилось бы искусственно расширить динамический диапазон камеры до сопоставимого с тем, который в состоянии улавливать человеческий глаз, и даже более. В этом и есть суть фотографии с широким динамическим диапазоном.
Прежде, чем мы начнем, позвольте разъяснить один момент, относительно которого многие заблуждаются. Хоть мы и используем понятие HDR-фотографии, в конечном счете, он для этих целей не совсем подходит, так как конечным результатом работы все равно окажется изображение с узким динамическим диапазоном (равно как и все существующие HDR-изображения сейчас имеют узкий динамический диапазон). А все это потому, что на сегодняшний день принтеров или мониторов, способных отображать фотографии с широким динамическим диапазоном просто не существует.
2.Как делаются HDR-снимки?
Изображения с широким динамическим диапазоном включают в себя 3 - 7 одинаковых снимков с разными экспозициями. Каждый из этих снимков призван воспроизводить тот или иной диапазон яркости кадра. При этом очень важно уметь правильно выставлять параметры экспозиции. Если мы будем поддерживать постоянную длительность выдержки, изменяя диафрагму, то результатом будет разная глубина резкости на снимках, что, прямо скажем, для наших целей совершенно не годится. Наша задача получить одинаковые изображения, отличающиеся лишь экспозицией. Казалось бы, можно менять значения ISO, но более высокая чувствительность добавит шума, а ведь изображение нужно получить с минимальным уровнем шумов. Учтите, что HDR является аддитивным процессом (сложением нескольких снимков), поэтому любой шум в итоге только усилится. И так, выход оказывается только один - изменение выдержки.
Чтобы сделать HDR-снимок, первым делом установите камеру на устойчивый штатив. Так вы обеспечите идентичность всех снимков в серии. Установите ISO на наименее шумящий уровень, а апертуру на f:16.
Конечно, можно использовать и более широкую апертуру, но от нас требуется передача на снимке всех деталей изображения, поскольку в этом и состоит смысл HDR-фотографии. Так что нужно позаботиться о максимальной глубине резкости, почему я и рекомендую f:16, хотя это не обязательно. Размер апертуры оставляется на ваше усмотрение, и вы можете использовать его как один из художественных приемов при создании HDR-изображений.
Для изменения выдержки обычно есть два варианта. Вы можете установить камеру в режим AV и использовать функцию автоматической вилки, имеющуюся в большинстве камер. Большинство камер от Canon имеют ограничение в три экспозиции в выбранном интервале (максимум +/– 2EV). Некоторые модели Nikon позволяют делать больше снимков в автоматическом режиме и использовать более широкий диапазон значений экспозиции (EV).
Лично я рекомендую полностью ручной подход. Мой опыт показывает, что с ним процесс идет быстрее, поскольку мне не надо лазить по всем разделам меню для настройки вилки, и в моем распоряжении остается более широкий набор возможностей, если вдруг в последний момент я решу изменить число экспозиций или шаг между ними. Но окончательный выбор метода остается за вами.
3. Какой тип снимков использовать для HDR?
HDR-снимок является 32-битным изображением. Это значит, что в нем может содержаться бесконечное множество оттенков и уровней яркости. Нам необходимо лишь создать изображение максимального качества, на котором останется настолько много информации, насколько это возможно. Поскольку ни одна камера не делает 32-битные снимки, мы должны максимально использовать имеющиеся в нашем распоряжении возможности. Т.е. снимки сохранять нужно в формате RAW или Tiff, поскольку все они имеют 16-битную разрядность (что далеко не идеал, но 64,000 различных уровней информации тоже неплохо).
Можно ли использовать JPEG? В принципе, можно. Но это 8-битный формат, что дает лишь 256 уровней информации. Пусть это и далеко не совершенный выбор, но на этапе проб и ошибок подойдет и он.
4.Сколько потребуется снимков и какой шаг экспозиции использовать?
В большинстве случаев достаточно трех снимков с шагом в 2 ступени. Если в кадре находятся очень ярко освещенные участки, их потребуется больше. Я предпочитаю делать не менее 5 снимков с шагом в 1 ступень экспозиции, и делаю это ради максимальной реалистичности изображения. У вас же могут быть другие задачи и другой подход.
Итак, оборудование правильно настроено, и мы готовы сделать свои 3 снимка. Первый будет сделан со средними параметрами экспозиции. Для второго снимка мы установим уровень экспозиции -2, для третьего +2. Если вы используете автовилку, камера сделает это самостоятельно за вас.
В своей работе я начинаю со значения 0, затем использую -1, -2, а затем -4 (если в кадре находится солнце), так как хочу быть уверен, что яркие участки не окажутся пересвеченными. К сожалению, корректор не позволяет задать значение -4, так что приходится выставлять его вручную. Также хорошая новость заключается в том, что мы манипулируем выдержкой, поэтому вычислить нужное значение не составляет особых трудностей (в отличие от логарифмических значений апертуры). Так, если при экспозиции -2 я использовал выдержку 1/50, то умножив ее на 2 (1 ступень экспозиции), а затем еще на 2 (еще одна ступень), получим в итоге 1/200. После этого я делаю еще по одному снимку на +1 и +2. Выше +2 вам подниматься, скорее всего, не понадобится, поскольку при +2 в большинстве случаев детали в тенях уже хорошо проработаны.
Ниже показаны несколько снимков с разными экспозициями. Все они выглядят так, как выглядела бы простая фотография без использования приемов HDR.






5.Переходим к компьютеру!
Что ж, перед нами серия снимков. Если вам покажется, что их слишком много и пару из них можно убрать, в работу вы можете пустить лишь 0, -2 и +2.
Перепишите свои фотографии на компьютер и приготовьтесь к созданию своих собственных HDR фото.
Здесь мы рассмотрим два различных подхода. Один из них - с применением Photomatix, программы для HDR от HDRsoft. Это сравнительно недорогое ПО, наиболее популярное в данной области. Но если вы не хотите тратить на него деньги, и хотите использовать что-то более привычное, я покажу вам пример использования Photoshop (подразумевается, что у вас версия CS2 или выше).
6.Обработка снимков в Photomatix Pro
Запустите Photomatix, перед вами появится меню быстрого старта. Нажмите на ‘Generate HDR Image’. Откроется окно ‘Select Images’, с помощью которого нужно найти папку с вашими снимками. Выберите их, нажмите ‘Open’, затем ‘OK’.
Возникнет очередное диалоговое окно, которое необходимо заполнить, чтобы описать желаемый процесс обработки HDR изображения.
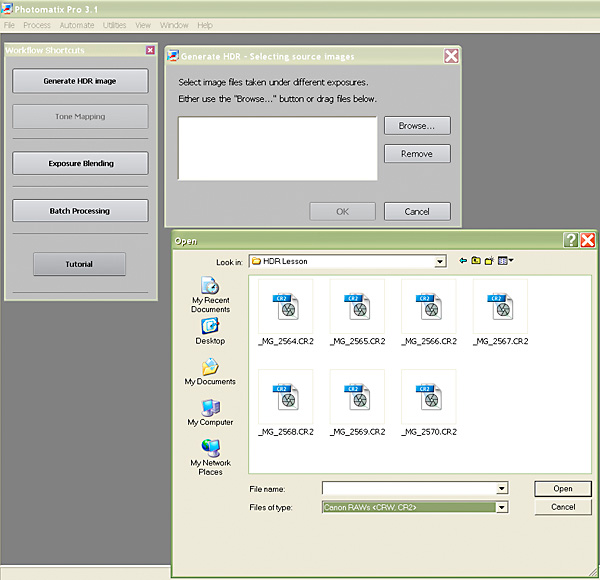
Шаг 1
Первая секция предназначена для выравнивания нескольких изображений. Обычно лучше всего указывать ‘Match Features’. Так будут выровнены все элементы изображений, и у вас не возникнет ненужных смещений. Другая опция - совпадение по вертикали и горизонтали. Пробуйте ее только в том случае, если ‘Match Features’ по каким-то причинам не сработала.
Следующие два раздела - ‘Correct Chromatic Aberrations’ и ‘Reduce Noise’ - я лично предпочитаю не использовать. Мне гораздо проще преобразовать RAW в 16-битный TIFF и воспользоваться более подходящей для этого программой, если возникнет такая необходимость.
Следующий раздел ‘Attempt to Reduce Ghosting Artifacts’ придет на помощь, если в кадр попали движущиеся объекты (покачивающееся дерево, люди или морские волны). Если же в кадре ничего не движется, то лучше не использовать эту опцию, так как без нее вы получите более четкое изображение.
Остальные опции и так понятны. Используются редко. В качестве цветового профиля я использую Adobe RGB из-зи более широкого гамута, но вы можете использовать и sRGB, который дает не менее замечательный результат.
Нажмите ‘OK’ на этой панели.
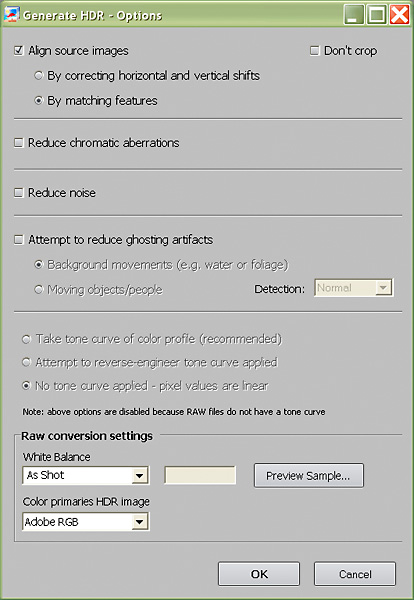
Шаг 2
Здесь Photomatix превратит ваши RAW-файлы в 32-битное HDR-изображение. Для этого, в зависимости от мощности вашего компьютера, может потребоваться несколько минут.
В итоге получаем первое HDR-изображение. Выглядит довольно удручающе, не так ли? А все это по той простой причине, по которой ваш монитор не в состоянии корректно выводить 32-битные изображения. Следующим шагом будет использование инструмента ‘Tone Map’ для преобразования его в изображение с узким динамическим диапазоном, которое уже поддается нормальному выводу на экран и распечатке.
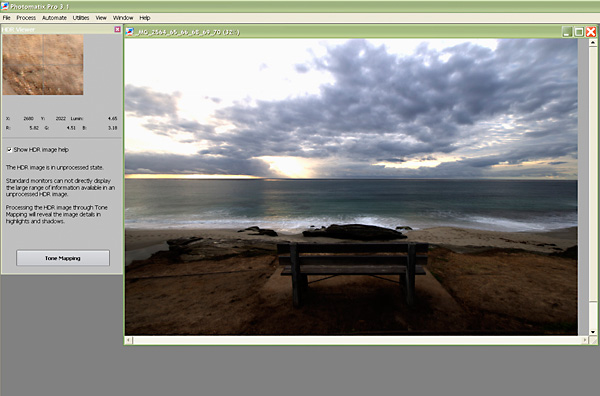
Шаг 3
Сохраните свое HDR-изображение в формате Radiance RGBE HDR или Open EXR HDR. Между ними есть небольшие различия, но для нас они не важны.
Затем вам нужно будет кликнуть по ‘Tone mapping’ и играть с настройками изображения до тех пор, пока вас в конечном счете все не устроит.
Экран ‘Tone Mapping’ в Photomatix в чем-то схож с Lightroom. Инструменты расположены сверху вниз в том порядке, в котором их обычно используют. Отсюда и начнем, только имейте в виду одну вещь: Photomatix запоминает последние использованные вами настройки, и именно их и покажет при очередном открытии окна мэппинга. Чтобы начать с привычных параметров, выберите из списка настроек внизу панели пункт ‘Default’. Теперь можно начинать.
Шаг 4
В верхней части панели можно увидеть две вкладки - ‘Detail Enhancer’ и ‘Tone Compressor’. ‘Detail Enhancer’ позволяет получить детализированное HDR-изображение с параметрами от Wild до Mild. Вкладка ‘Tone Compressor’ помогает добиться более реалистичного вида для вашего снимка. В некоторых случаях это именно то, то нужно, но в этом уроке мы не будем рассматривать эти функции.
Сверху также находятся контроллеры Strength (Сила), Color Saturation (Насыщенность), Luminosity (Яркость), Light smoothing (Сглаживание света) и Micro Contrast (Микро-контраст). Если навести на них курсор мыши, появится подсказка об их назначении.
Первым делом я предлагаю поработать с Strength и Light Smoothing. Обычно я задаю Strength на уровне 100 (но редко оставляю его там навсегда), а затем играю Light Smoothing до тех пор, пока не получу более-менее удовлетворительный результат: хороший баланс светлого и темного, без гало (неестественных ореолов вокруг объектов) и призраков (следов движущихся объектов), и изображение в целом выглядит правильным по яркости. Если вы не можете подобрать нужную комбинацию, попробуйте оставить light smoothing в той точке, где изображение выглядит лучше всего, а затем понижать strength до тех пор, пока не добьетесь нужного результата.
Большие значения Light Smoothing обычно дают более реалистичную картинку, а при низких значениях картинка похожа на сгенерированную компьютером. Учтите, что в этом вопросе нет правых и виноватых, все зависит от ваших целей. Если у вас на изображении наблюдается слишком большое количество гало, то это скорее всего по причине большого значения Strength для данного значения Light Smoothing. Если оказывается много серого на белом или голубом небе, значит у вас перебор по Light Smoothing. Отрегулируйте эти параметры, чтобы получить оптимальный баланс. Пока еще наше изображение довольно плоское, поэтому идем дальше.
Перейдем к настройке Color Saturation. Как обычно, это дело вкуса, но я здесь задал значение порядка 70. Вы можете использовать Luminosity для изменения общей яркости. Пункт ‘Micro Contrast’ позволяет справиться с гало вокруг темных объектов на ярком фоне.
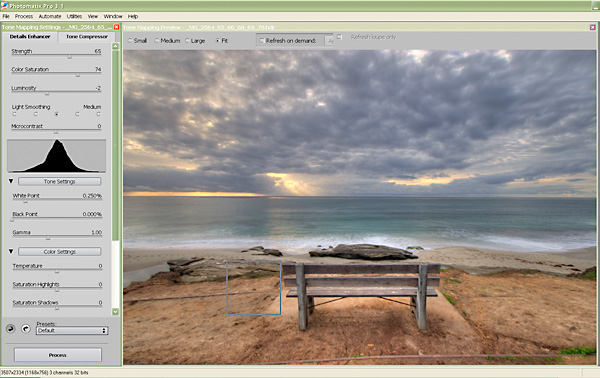
Шаг 5
К этому моменту у нас уже кое-что получилось, и теперь пришло время добавить изображению живости и эмоций.
Поскольку HDR выравнивает яркость всего изображения, контраст обычно получается невысоким. Это выглядит естественно, но для придания изображению живости нужно добавить контраста. Мы это сделаем с помощью следующих трех наборов контроллеров: White point (Белая точка), Black point (Черная точка) и Gamma (Гамма). Белая точка управляет яркими местами, Черная - тенями, Гамма - полутонами. Мне по душе начинать с Гаммы, а затем уже подбирать другие значения, если понадобится. Гамму я сдвину влево, чтобы повысить контраст полутонов.
Что ж, мы почти закончили с мэппингом для изображения с узким динамическим диапазоном. Проверьте, остались ли еще погрешности, которые можно исправить с помощью других контроллеров.
Примечание: если баланс белого настроен неверно, можно изменить общую цветовую температуру. Также можно выборочно увеличить или уменьшить насыщенность ярких участков или теней.
В следующем разделе мы постараемся сделать наше фото еще лучше. Если на фотографии слишком много шума на участках с открытым небом, вы можете настроить Micro-Smoothing (микро-сглаживание). Если яркие места или тени требуют дальнейшей работы, вы можете применить немного сглаживания для них локально, а не глобально (в отличие от другого контроллера сглаживания света). Если вы получили изображение, которое вам нравится, то можете считать, что вы практически справились. Но сначала сохраните настройки контроллеров, чтобы можно было использовать их на другом изображении. Нажмите кнопку Preset и сохраните ваши настройки под запоминающимся названием.
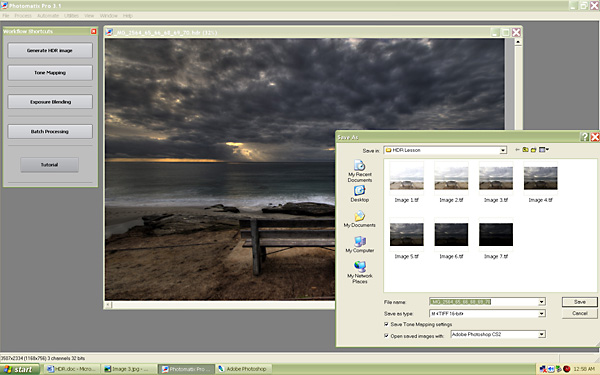
Шаг 6
Теперь перейдем к пост-процессингу. Нажмите на кнопку ‘Process Image’, и все настройки будут применены к вашему HDR-изображению. После этого вы можете его сохранить. Я предпочитаю сохранять всю информацию, поэтому выбираю 16-битный Tiff. Но можно сохранить и в формате JPEG. Приятной особенностью панели сохранения в Photomatix является то, что она позволяет отправить сохраненное изображение прямо в Photoshop для окончательной обработки. Я это делаю всегда, поскольку без пары завершающих штрихов в Photoshop изображение мне кажется неполноценным. Обычно я устанавливаю некоторые общие уровни, затем повышаю резкость или уменьшаю шум. Мне также нравится использовать инструменты Dodge и Burn на некоторых мелких участках.
7. Результат

8. Обработка HDR в Photoshop CS2, CS3 или CS4
Чтобы открыть снимки в Photoshop и объединить их в HDR-изображение, выберите в меню пункт File > Automate > Merge to HDR.
Далее необходимо выбрать свои снимки в формате RAW или 16-Bit Tiff для объединения в HDR. Отметьте пункт ‘Attempt to Automatically Align Source Images’. Обратите внимание, что в случае тяжелых снимков с камер с большими матрицами, Photoshop слишком сильно нагружает систему, и компьютер может не справиться. Если вы получите такое предупреждение, попробуйте еще раз, но отмените опцию автоматического выравнивания снимков.
Нажмите ‘OK’, и Photoshop приступит к работе.
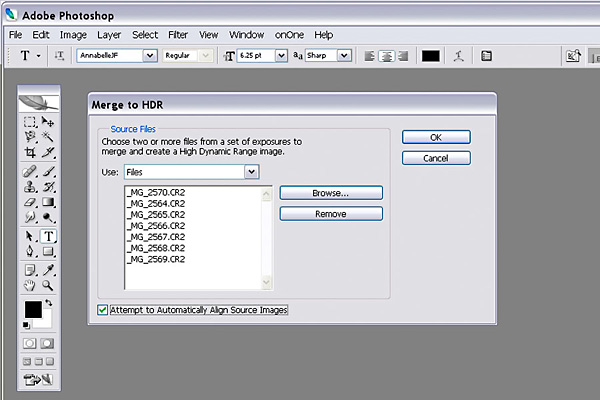
Шаг 1
Появится новый экран. Если на этом этапе вы хотите сохранить получившееся 32-битное HDR-изображение, просто нажмите ‘OK’ и сохраните его как ‘Radiance HDR’. Но нас будет интересовать непосредственно меппинг, так что давайте снизим битность (‘Bit Depth’) до ’16 Bit/Channel’ и нажмем ‘OK’.
Photoshop начнет процесс объединения и по его завершении выдаст новое диалоговое окно под названием ‘HDR conversion’ (преобразование HDR). Выберите из выпадающего меню пункт ‘Local Adaptation’ (локальная адаптация) и нажмите на стрелку вниз, чтобы вызвать диалоговое окно с графиками ‘Toning Curve’ и ‘Histogram’.
Здесь начинаются отличия Photoshop от Photomatix. В Photomatix все делается через процесс мэппинга. В Photoshop мэппинг гораздо более ограничен, но есть возможность улучшить изображение при помощи привычных инструментов Photoshop - Levels, Curves, Hue and Saturation и т.д.
Вам доступны контроллеры ‘Radius’ (радиус) и ‘Threshold’ (допуск), а также график ‘Toning Curve’ (кривая тонинга). Лучше всего начать с радиуса порядка 150 и Treshhold 1.50. Подстраивайте их до тех пор, пока не получите более-менее равномерное распределение тонов по всему изображению. Делайте небольшие паузы после каждого изменения, чтобы дать время для перерисовки изображения. Не удивляйтесь, если изображение пока еще выглядит плоским и безжизненным, поскольку мы вернем его к жизни на следующем этапе.
Теперь используйте кривую тонинга для придания художественного эффекта отдельным частям изображения. Если вы хотите найти на кривой точку, соответствующую нужному вам участку изображения, наведите курсор на этот участок, и он примет форму пипетки. Щелкните по нужному месту на картинке, и вы увидите, где именно на кривой находится соответствующий ему тон, после чего вы сможете отрегулировать эту область, потянув кривую вверх или вниз.
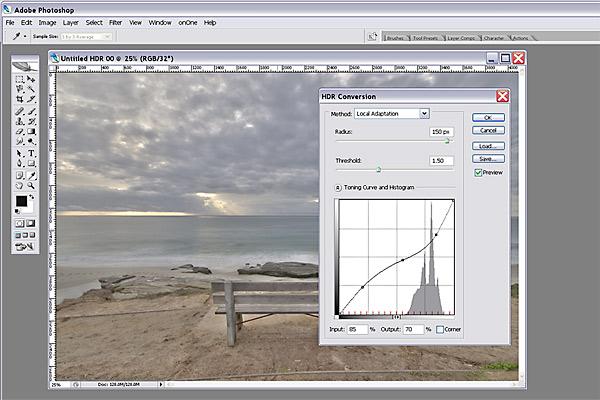
Шаг 2
После того, как вы выровняете тон изображения, нажмите ‘OK’, и приступайте к оживлению картинки и добавлению контраста.
Обычно я начинаю с инструмента Level, но вы можете использовать Curves, если он вам больше по вкусу. Здесь я сдвинул Highlight и Shadow чуть ближе к центру. Проделав это, вы увидите, как картинка начнет оживать.
Шаг 3
Далее я обычно настраиваю насыщенность (saturation), а затем либо уменьшаю шум, либо увеличиваю резкость - в зависимости от конкретного изображения. После чего использую инструменты dodge и burn для маленьких участков, которые не настроить с помощью глобальных контроллеров.
После того, как вы все настроили на свой вкус, сохраните изображение в предпочитаемом вами формате. Имейте в виду, что для сохранения в формате JPG вам нужно изменить режим изображения с 16 бит на 8 бит (Image > Mode > 8-Bit), иначе данная опция будет недоступна в команде ‘Save As…’.
Вот что получилось в результате использования Photoshop.
9. Напоследок
Обе программы - Photomatix и Photoshop - отлично справляются с обработкой HDR-изображений. Photomatix больше заточен под HDR и дает больший диапазон эффектов обработки конечного изображения, от mild (умеренный) до wild (агрессивный, больше напоминающий компьютерную графику). Photoshop чуть более ограничен, но все же весьма хорош, пусть и не обладает возможностью придавать изображениям агрессивный вид, как порой хотелось бы. Photomatix также менее требователен к ресурсам вашего компьютера, и обычно обрабатывает снимки быстрее, чем Photoshop, но это зависит исключительно от вашей системы и объема памяти.
Мы рассмотрели все основные моменты, которые позволят вам начать снимать и создавать HDR-фотографии, но гораздо больше вам предстоит узнать в процессе работы из собственного опыта. Все зависит от вашего художественного вкуса и взгляда на мир. Тут ничего не может быть правильного или ошибочного - играйте и наслаждайтесь. Я лично получаю огромное удовольствие от этого процесса и от ожидания того, что же получится в результате. Я не могу видеть этого на экране монитора, даже если четко представляю картинку в уме. Это напоминает те дни, когда в темной комнате вы не знали, что же на самом деле вы сняли на пленку, пока вы ее не проявите и не сделаете отпечатки. Надеюсь, вы получите от этого такое же удовольствие, как и я.
10. Стили HDR


Поделитесь уроком
Правовая информация
Переведено с сайта photo.tutsplus.com , автор перевода указан в начале урока.
Команда Merge to HDR (Сведение для HDR) используется для объединения нескольких изображений (с различными экспозициями) того же самого изображия или сцены, для представления их в виде единственного HDR-изображения. Вы можете сохранить сведенное изображение как 32-битное HDR-изображение.
Также возможно использование команды Merge to HDR (Сведение для HDR),
Однако только 32-битное изображение может хранить все данные HDR-изобра-
жения; 16-битное изображения будут урезаны.
1. Выполните одно действие из следующих:
◆ в Photoshop: выберите команду File | Automate | Merge to HDR (Файл | Аоматизация | Сведение для HDR) (рис. 4.1, а ). Далее в диалоговом окне Merge to HDR (Сведение для HDR) нажмите кнопку Browse (Просмотр),
выберите изображения и нажмите кнопку Remove (Удалить) по ненужным изображениям;
◆ в Bridge: выделите изображения, которые вы хотите использовать, и выбите Tools | Photoshop | Merge to HDR (Инструменты | Photoshop | Сведие для HDR).
Если вы хотите добавить изображения или папку с изображениями, чтобы открыть их в Photoshop, выберите команду Folder (Папки) или Open Files (Открыть файлы) из меню Use (Использовать).
а 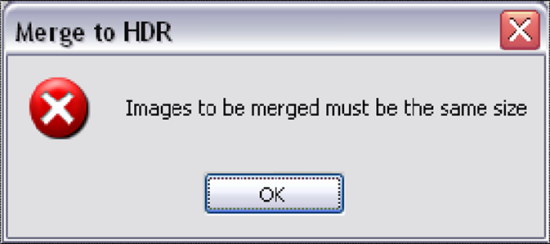 б
б
Рис. 4.1. Диалоговое окно Merge to HDR
2. Нажмите кнопку OK . Изображения должны быть одного размера. Если изражения, подготовленные к слиянию, будут разного размера, то программа сразу потребует, чтобы размер был одинаков (рис. 4.1, б ).
3. В диалоговом окне Merge to HDR (Сведение для HDR) отображаются миниюры изображений, которые будут использовать результат слияния, результат предварительного просмотра слияния изображений, меню битовой глубины и регулятор установки точки предварительного просмотра (рис. 4.2).

Рис. 4.2. Рабочий процесс в диалоговом окне Merge to HDR
4. Если необходимо, проделайте одно из следующих действий, чтобы установить опции для слитого предварительного просмотра результата:
◆ щелкните по кнопкам "–" или "+" ниже предварительного просмотра изражения, для увеличения или уменьшения масштаба изображения;
◆ выберите процент представления или режим просмотра из меню, предстаенного ниже изображения предварительного просмотра изображения.
5. Отмените выделение или выделите миниатюры в источнике фильма, чтобы оеделить, какие изображения использовать в слитом изображении.
6. Выберите битовую глубину 32 Bits/Channel для сведенного изображения в мю Bit Depth (Битовая глубина), если вы хотите, чтобы сведенное изображение хранило полные динамические данные диапазона HDR-изображения.
7. Переместите регулятор ниже гистограммы предварительного просмотра свенного изображения. Все данные HDR-изображения остаются неповреждеыми в сведенном файле изображения. Если вы хотите сохранить изображение как 32-битное, то предварительный просмотр цветокоррекции отображается в файле HDR-изображения и доступен при открытии файла в Photoshop. Регулование предварительного просмотра всегда доступно и настраивается выбом команды View | 32-Bit Preview Options (Вид | Опции предварительного просмотра 32-битного изображения).
Программа выполнила сведение изображений автоматически. Иногда устанои слияния требуется выбрать вручную (рис. 4.3).
8. Нажмите кнопку OK , чтобы создать изображение со сведенными соями. Если вы хотите сохранить сведенное изображение в виде ли 16-битного изобрения, открывается диалоговое окно конверсии HDR. Выполните экспозицию и контрастную коррекцию, чтобы получить изображение в динамическом диапоне (тональный интервал), который вы хотите.
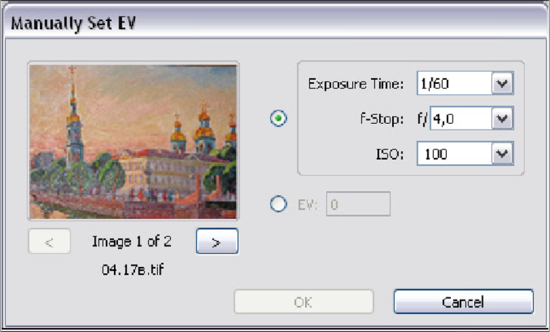
Рис. 4.3. Manually Set EV
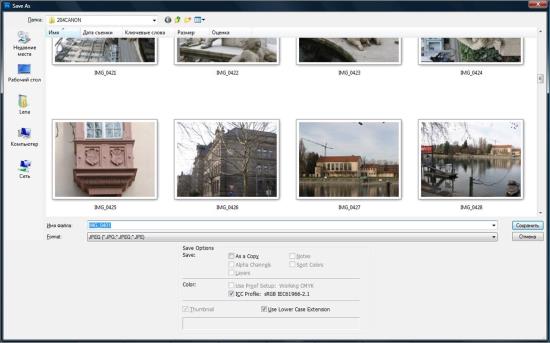
Рис. 4.4. Ручная установка параметров в диалоговом окне Save As
На рис. 4.4 показано диалоговое окно сохранения Save As (Сохранить как) и форматы, в которых можно сохранить HDR-изображения. Это форматы Photoshop (*.PSD, *.PDD), Large Document Format (*.PSB), OpenEXR (EXR), Portable Bit Map (*.PBM, *PGM, *.PPM, *.PNM, *.PFM), Radiance (*.HDR,
*RGBE, *.XYZE), TIFF (*.TIF, *.TIFF).
Выбор фотографий для слияния в HDR
Держите в памяти следующие ключевые моменты, когда вы собираетесь позже объединять фотографии с помощью команд HDR:
© безопасность камеры на треноге;
© выберите достаточное количество фотографий, чтобы покрыть полный динический диапазон сцены. Вы можете попробовать выбрать по крайней мере пять или семь фотографий, но вам нужно выбрать экспозицию, зависящую от динамического диапазона сцены. Минимальное количество фотографий долж-
но быть равно трем;
© изменяйте выдержку, чтобы создать различные экспозиции. Изменение аперты изменяет глубину резкости для каждой экспозиции и может давать худшие результаты. Изменение ISO или апертуры может также вызвать шум в изобрении;
© лучше не используйте автоматический режим камеры, потому что изменения могут быть слишком маленькими;
© разница в экспозиции между фотографиями должна быть 1 или 2 EV (значение экспозиции) шага делений (эквивалентно приблизительно 1 или 2 f-делениям);
© не изменяйте освещение; например, не используйте вспышку в одной из нкольких экспозиций;
© удостоверьтесь, что ничто не перемещается в сцене. Exposure Merge (Склейка экспозиций) работает только с различными экспозициями в идентичных сценах.














