DFU режим позволит вам восстановить операционную систему iOS на вашем смартфоне iPhone или планшетном компьютере iPad.
Приветствую вас, уважаемые пользователи мобильных гаджетов от компании Apple – iPhone или iPad. Сегодня я расскажу вам, как включить на вашем смартфоне iPhone, либо на планшетном компьютере iPad, режим DFU. Включить этот режим, на вашем гаджете, может понадобится в том случае, если ваше устройство отказывается загружать операционную систему iOS, в общем режим DFU поможет вам если ваш iPhone или iPad, просто-напросто, не работает.
Режим DFU позволит вам быстро и безопасно восстановить вашу операционную систему iOS до работоспособного состояния .
Перед тем как вы начнете включать режим DFU на вашем устройстве iPhone или iPad, нужно, обязательно, подключить его к персональному компьютеру, на котором установлена “свежая” версия программы iTunes. Если программы у вас нет, то скачайте и установите ее прямо сейчас, сделать это можно на этой странице – http://www.apple.com/itunes/
Итак, давайте закончим вступление и перейдем, непосредственно, к запуску режима DFU . Не бойтесь, ни чего страшного с вашим устройством не случится. Многие бояться запускать режим DFU, просто потому, что испытывают страх: “А вдруг испорчу?”. Не бойтесь, с вашим iPhone или iPad не случиться, ровным счетом, ничего.
Вход в режим DFU
Итак, приступаем к самому интересному :
- Возьмите свой iPhone или iPad и зажмите две кнопки одновременно: кнопку “Домой” находится на лицевой стороне устройства и кнопку включения/выключения гаджета, находиться в верхней части Apple устройства;
- Держите данные кнопки нажатыми в течении десяти секунд;
- Далее, не отпуская кнопку “Домой”, вам нужно отпустить кнопку включения/выключения;
- Удерживайте кнопку “Домой” до тех пор, пока на экране вашего персонального компьютера, к которому подключен iPhone или iPad, не появится сообщение о том, что устройство находится в режиме восстановления.
Вышеописанная инструкция является универсальной для запуска режима DFU как на смартфоне iPhone , так и на планшетном компьютере iPad.
Важные нюансы
Если, при выполнении вышеописанных операций, у вас на экране смартфона iPhone или планшетного компьютера iPad появилось изображение логотипа программы iTunes, то войти в режим DFU вам, по какой-то причине, не удалось, поэтому рекомендую проделать вышеописанную операцию еще раз, до тех пор пока у вас не получится.
На сегодня это все, надеюсь вы смогли запустить режим DFU и восстановили свою операционную систему iOS, до работоспособного состояния . Буду признателен, если вы черкнете комментарий (если у вас возникли какие либо мысли или дополнения к предложенному материалу) к данной статье. Внимание: для того, чтобы у вас была возможность оставлять комментарий, вам необходимо выполнить вход в свой аккаунт Вконтакте.
Содержимое статьи
С продукцией Apple, как и с любой другой техникой, нередко возникают проблемы, особенно после выхода новых версий iOS и попыток обновиться до них или при обновлении своего iPhone с jailbrake на какие-либо модифицированные твики. Очень часто мобильный телефон попросту зависает или не подает признаков жизни, представляя собой настоящий «кирпич». Но не все так плохо! В этих аппаратах есть специальный режим DFU, который может спасти ситуацию и полностью вернуть работоспособность вашего девайса. Собственно, об этом режиме и его особенностях пойдет речь в этом материале.
Что это и зачем нужно простому пользователю?
Режим DFU расшифровывается как (Device Firmware Update). Переводится на русский язык как «обновление прошивки устройства». Используется только в продукции Apple, в iPad и в iPhone, и представляет собой специальный аварийный режим, поэтому и распознается только программным обеспечением iTunes при подключении смартфона к ПК.
Скорее всего, многие слышали о режиме Recovery Mode, но от него ДФУ отличается тем, что при активации не подается никаких признаков. То есть, на iPhone не появляется загрузка операционной системы, нет иконок и значков, даже вибрации. Телефон как будто мертвый! При этом нажатие на клавиши Home и Power тоже не подают никаких признаков.
В основном используется для восстановления Айфонов, прошивки, возврата телефона в привычное состояние, если, например, он вообще перестал подавать какие-либо признаки. Очень часто исправляет системные сбои, после чего загружается в нормальном режиме.
Как правило, это последняя стадия и надежда на самостоятельное восстановление устройства. Многие сервисы также прибегают к данному методу при реанимации iPhone разных поколений.
Активация режима
На данный момент есть 2 разных способа, чтобы перевести iPhone в режим DFU, и зависят они от поколения смартфонов. Все, что было выпущено до 2016 года, а это до iPhone 6 включительно, работает по стандартной версии. Новое же поколение — iPhone 7 и выше, будут уже переводиться в режим восстановления немного другим способом. Конечно же, мы рассмотрим оба.
Телефоны Apple до iPhone 6 включительно
На всех моделях до шестого Айфона включительно, процедура перехода в режим восстановления не различается между версиями.
Вам нужно выполнить следующие действия:
- Откройте на своем компьютере программу iTunes, так как процедура восстановления осуществляется именно через данное программное обеспечение. Скачать можно с официального сайта Apple бесплатно.
- Подключите свой смартфон к компьютер, используя для этого специальный USB-кабель.
- Выключите смартфон, если он у вас не выключен. Теперь нажмите одновременно сразу две кнопки — Home и Power (питание) . Удерживайте их нажатыми примерно 10 секунд.
- Теперь отпустите кнопку Power , но не отпускайте Home . Вам нужно дождаться, пока приложение iTunes опознает новое устройство на ПК. Обычно приходится ждать примерно 10-30 секунд.
- Как только система опознает новое устройство и отобразит сообщение о восстановлении, отпустите клавиши и переходите к процедуре восстановления.
Айфон 7 и последующие версии
Если вы обладатель iPhone 7, 7 Plus или более новых моделей (iPhone 8 и далее), то для того, чтобы ввести свой гаджет в режим DFU, необходимо проделать немного другие шаги. А все дело в том, что физически клавиши Home уже нет. Разработчики из Apple отказались в 7 серии от механической кнопки и заменили ее сенсорной с особым механизмом тактильного отклика.
И так, выполняем следующие действия:
- На компьютере запускаем программу iTunes (обязательно обновите до последней версии, иначе возможны сбои и ошибки при работе с устройствами новых поколений).
- Подключаете к компьютеру iPhone при помощи USB-кабеля. Выключаете свой смартфон. Если он уже выключен, переходите к пункту №3 в этом списке.
- Нажимаете кнопку Power (питание) и держите нажатой ее примерно 3 секунды.
- Удерживая Power , нажимаете на клавишу «Уменьшения громкости» и держите обе клавиши нажатыми примерно 10 секунд.
- Дальше отпускаете кнопку Power, но продолжаете удерживать «Клавишу громкости» примерно 5 секунд.
- Если все сделали правильно, то iTunes автоматически определит новое устройство и покажет на экране уведомление о переходе в режим восстановления.
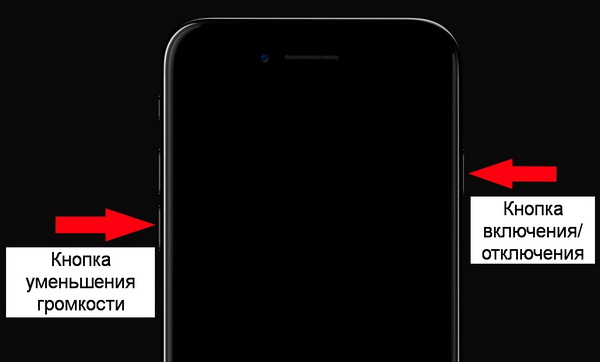
Как понять, что мой смартфон не перешел в DFU-режим?
Если у вас не получилось с первого раза, и вы пробуете еще раз и еще раз, но смартфон до сих пор не переходит в режим восстановления, то, скорее всего, вы просто упускаете какие-то важные детали.
Ниже описанные причины помогут определить, переключился ли смартфон в режим ДФУ или нет.
И так, iPhone не перейдет в режим DFU, если вы наблюдаете следующие симптомы:
- На экране светится логотип компании Apple.
- Экран на Айфоне не черный, а немного мерцает или подсвечивается.
- iTunes не может определить новое устройство на компьютере.
А теперь способы их устранения:
- Если на экране светится логотип компании Apple, скорее всего, Айфон пытается включиться в режиме Recovery Mode. Это говорит о том, что пользователь неправильно соблюдает последовательность нажатия клавиш и время ожидания. Попробуйте еще раз, тщательно, по пунктам выполняя все действия.
- Как и в первом случае, смартфон пытается подключиться в Recovery Mode или попросту включился как дисковый накопитель. Попробуйте еще раз выполнить весь порядок действий.
- Обязательно подключитесь к интернету, чтобы Windows автоматически произвел поиск драйверов, если с вашего девайса они не устанавливаются. Еще важный совет — смените USB-порт и старайтесь вставлять устройство не в передние USB, а сзади компьютера. Часто на маломощных ПК попросту не хватает ресурсов для корректной работы USB-порта.
Вывод телефона из режима
Если вы уже подключили гаджет к компьютеру в специальном «режиме восстановления», но вдруг решили его вывести, ни в коем случае не пытайтесь просто вытащить USB-кабель и отсоединить iPhone, иначе на выходе можете получить «кирпич». Не факт, но случаи бывают.
Чтобы безболезненно выйти из состояния DFU, вам нужно сделать так называемый «холодный рестарт» устройства.
Для этого одновременно нажмите клавиши «Home» и «Power» (для версий до iPhone 6 включительно) или клавиши «Power» и «Клавиши уменьшения громкости» (для iPhone 7 и последующих версий), удерживайте их примерно 10 секунд и отпустите. Смартфон автоматически начнет привычную загрузку и запуск операционной системы. Далее после включения отсоедините USB-кабель и можете работать с Айфоном.
Внимание! Иногда при включенном USB-кабеле после проделанных операций телефон не запускается, если пользователь внезапно решил выйти из режима восстановления. В таком случае после удержания клавиш отпускаете их, и еще раз быстро нажимаете на «Power», и тогда 100% телефон включится. Но это при условии, что он у вас рабочий. Если iPhone и до этого не работал, то магии не ожидайте!
Что делать, если нужно войти в DFU, а кнопки не работают?
Если у вас не работают кнопки на вашем устройстве, то можно воспользоваться отдельной утилитой, которая не требует физического нажатия клавиш. Допустим, что мы решили восстановить телефон до стабильной версии и вернуть ему рабочее состояние. Для этого нужно будет выполнить следующие действия:
- Загрузите последнюю рабочую прошивку для вашего устройства;
- Скачайте на компьютер программу redsn0w . Ссылки для загрузки представлены ниже: для Windows (), для Mac OS ();
- Установите программу redsh0w на компьютере, подключите девайс к компьютеру при помощи USB-кабеля и откройте программу;
- В открывшемся диалоговом окне найдите вкладку «Extras» и нажмите на нее;
- Далее кликните по вкладке «Even More» ;
- После этого нажмите вкладку «DFU IPSW» и укажите путь к загруженной прошивке и откройте ее;
- Программа автоматически конвертирует новый файл прошивки, в котором уже будет встроенный DFU. Как только операция будет завершена, в той же папке, где и оригинальный файл, будет создана DFU-прошивка с таким же названием, только добавится префикс ENTER_DFU ;
- Теперь открываете программу iTunes. Если телефон не определился, просто извлекаете USB-кабель и вставляете снова, при этом никакие кнопки не нажимаете. Но учтите, что Айфон должен быть включен;
- Программа определяет новое устройство. Заходите в iTunes, выбираете в списке значок iPhone и нажимаете на него;
- Далее зажав клавишу «Shift» , нажимаете на вкладку «Восстановить iPhone» . Если весь процесс осуществляете с Mac OS, то вместо «Shift» жмете «Alt» ;
- Система попросит вас выбрать файл с прошивкой. Указываете путь к нашему модифицированному файлу с DFU-прошивкой и подтверждаете операцию;
- iTunes оповестит о том, что все данные будут удалены с памяти. Соглашаетесь с этим уведомлением и подтверждаете операцию. Начнется процесс восстановления;
- Ваш смартфон перезагружается, на нем моргнет кабель со значком iTunes и начнется процесс восстановления, а после экран просто погаснет;
- После нескольких перезагрузок система оповестит, что восстановить iPhone не удалось. Все, процедура выполнена. Нам и не нужно было, чтобы Айфон восстановили. Таким образом, программа перевела наш телефон в режим DFU без физического нажатия клавиш;
- Теперь еще раз заходите в iTunes, выбираете восстановление и уже указываете оригинальную прошивку, ждете пока телефон восстановится, и наслаждаетесь его корректной и стабильной работой.
Как видите, данный режим очень даже полезен и во многих случаях именно он позволяет реанимировать iPhone и восстановить до рабочего состояния. В основном используется после неудачных прошивок. Но чтобы реже прибегать к таким процедурам, старайтесь загружать только стабильные версии iOS, которые официально уже выпущены для вашей модели Айфона. Только учтите, что все данные с вашего телефона стираются при восстановлении.
Важно знать! На многих сайтах советуют делать резервные копии системы, чтобы в случае каких-либо проблем реанимировать телефон и «скормить» ему копию, восстановив, таким образом, все пользовательские настройки и программы. Но вы учтите тот факт, что, если на момент создания копии в системе были проблемы, допустим, после обновления на версию iOS, то и после бекапа проблемы останутся. Поэтому делайте копии до обновления, а уже потом тестируйте, обновляйте и всячески эксплуатируйте свой телефон.
DFU-режим (Device Firmware Update) - это режим обновления прошивки устройства. Относится к аварийным режимам и распознается iTunes при подключении iPhone или iPad к компьютеру при помощи USB-кабеля как режим восстановления.
Отличается от режима восстановления (Recovery Mode) тем, что в данном режиме аппарат не подает видимых признаков жизни (не работают кнопку управления, нет изображения на дисплее). Режим Recovery Mode запускается при помощи операционной системы iOS, а режим DFU в обход операционной системы, т.е. на аппаратном уровне.
Режим DFU используется для восстановления или обновления прошивки iPhone (она же iOS) в случаях, когда штатными средствами iTunes не удается выполнить необходимую операцию. В некоторых случаях режим DFU может исправить системный сбой в iPhone, что позволит аппарату повторно загрузиться в нормальном режиме.
Еще бывает, что в iPhone или iPad произошел сбой, и прошивка iOS не запускается, в таких случаях и используют режимы Recovery Mode и DFU. Для начала всегда пробуют более мягкий режим – Recovery Mode, ну а если он не помогает, то уже используют режим DFU.
Как ввести телефон в Recovery Mode?
DFU-режим и в iPhone 5 и в iPhone 4, и в любом другом мобильном аппарате от компании Apple (iPhone, iPod Touch и iPad) запускается абсолютно одинаково.
Перевод iPhone в режим DFU. Способ №1
- Выключите iPhone любым доступным способом и ждем чтобы аппарат выключился до конца;
- На отключенном аппарата одновременно нажмите кнопки "Home" и "Power";
- Удерживайте обе кнопки нажатыми в течении 10 секунд;
- Спустя 10 секунд отпустите кнопку "Power", при этом продолжайте удерживать кнопку "Home" нажатой;
- Удерживайте кнопку "Home" до тех пор, пока компьютер не распознает iPhone в режиме DFU.
Пошаговый запуск режима DFU в iPhone. Способ №2
- Подключите iPhone к компьютеру (это может быть Windows PC или Mac);
- Выключаем iPhone и ждем чтобы аппарат выключился до конца.
- Зажимаем кнопку Power и досчитав до 3-х секунд в месте с ней зажимаем кнопку Home.
- Удерживая Home + Power, считаем до 10-ти и отпускаем Power, но кнопку Home продолжаем держать.
Видео "Как ввести iPhone в DFU-режим"
Результат ввода телефона в режим DFU

Программа iTunes во время запуска режима DFU
Завершая выполнение ввода iPhone в режим DFU на экран телефона смотреть бесполезно, так как он просто будет черным, смотреть нужно в запущенную программу iTunes, которая определит устройство с запущенным режимом DFU и выдаст следующее сообщение: Программа iTunes обнаружила iPhone в режиме восстановления. Необходимо восстановить этот iPhone перед использованием с iTunes.
Если вы увидели такое уведомление, и в программе iTunes появилась единственная кнопка – Восстановить iPhone, теперь посмотрите на экран телефона, если экран черный, то он в режиме DFU.
Если что-то не правильно понажимали, то может появиться изображение с логотипом iTunes и USB-кабелем, означает это режим Recovery Mode.
Как вывести iPhone/iPad из DFU-режима?
Если компьютер распознал iPhone, например, в режиме обновления прошивки (он же DFU) для того, чтобы вывести аппарат из этого режима необходимо выполнить "холодный рестарт" iPhone.
Для этого одновременно нажмите и удерживайте в нажатом состоянии в течении примерно 10 секунд кнопки "Power" и "Home". Затем кратковременно нажмите на кнопку включения iPhone (она же Power). На экране аппарата должен появиться фирменный логотип, что является свидетельством того, что устройство загружается в нормальном режиме.














