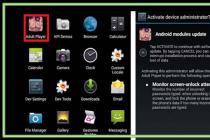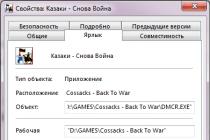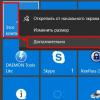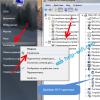Laptopu Wi-Fi şəbəkəsinə qoşarkən və ya istifadə zamanı yarana biləcək bir çox problemlərin həlli yollarını artıq nəzərdən keçirmişik. Ancaq bir məşhur problem var ki, onun haqqında hələ yazmamışam. Bu, laptopun Wi-Fi şəbəkəsini görmədiyi zamandır. Prinsipcə, problem təkcə noutbuklara deyil, həm də adapter vasitəsilə Wi-Fi şəbəkəsinə qoşulmuş stasionar kompüterlərə aiddir. (xarici və ya daxili)... Laptopun Wi-Fi-ı görməməsi problemi Windows XP, Windows 7, Windows 8 və hətta Windows 10-da rast gəlinə bilər. Əgər sizdə Windows 10 quraşdırılıbsa və kompüter marşrutlaşdırıcınızı görmürsə, o zaman ayrıca baxın. göstəriş:. Oradakı həllər praktiki olaraq eyni olduğundan, laptopunuzun hansı sistemdə işləməsinin əhəmiyyəti yoxdur. İndi Windows 7 nümunəsindən istifadə edərək noutbukun simsiz şəbəkələri niyə görmədiyini anlamağa çalışacağıq.
Hər hansı parametrlərə keçməzdən əvvəl, konkret olaraq hansı probleminiz olduğunu anlamağa çalışaq. İki seçim var:
- Qoşulmaq üçün mövcud şəbəkələr siyahısında heç bir Wi-Fi şəbəkəsi göstərilmədikdə. Yəni kompüter Wi-Fi-ı ümumiyyətlə tapmır. Ancaq əminsiniz ki, diapazonda simsiz şəbəkələr var. Digər cihazlar onları görür.
- Laptop yalnız Wi-Fi şəbəkənizi görmür və başqalarını, qonşu şəbəkələri görəndə.
Bu yazını belə iki hissəyə böləcəyəm. Probleminizin həlli ilə dərhal tələb olunan bölməyə keçə bilərsiniz.
Başqa bir vacib məqam. Əgər kompüterinizdə xəta varsa "Əlaqə yoxdur", və Wi-Fi bağlantısı ikonasının yanında qırmızı xaç işarəsi varsa, bu səhvi həll etmək üçün ayrıca bir işarə var.
Niyə laptopum simsiz şəbəkələri görmür (heç biri)?
Ən məşhur səbəblər:
- Radiusda mövcud şəbəkə yoxdur (bunu artıq istisna etmişik)
- Simsiz adapter üçün sürücü quraşdırılmayıb və buna görə də simsiz şəbəkələri tapa bilmir. Və ya sürücü quraşdırılıb, lakin düzgün işləmir.
- Laptopda Wi-Fi sadəcə söndürülüb.
- Belə olur ki, Wi-Fi qəbuledicisi sadəcə nasazdır və ya qeyri-aktivdir (məsələn, noutbuku tozdan təmizləyərkən).
Ancaq çox vaxt, əlbəttə ki, problem söndürülmüş simsiz adapterdə və ya lazımi sürücünün olmamasıdır. İndi bunu nəzərdən keçirəcəyik.
Simsiz adapter sürücüsünün yoxlanılması
Bildiriş panelinizdə qırmızı xaç olan kompüter şəklində bir əlaqə simvolu görürsünüzsə, o zaman sürücü çox güman ki, quraşdırılmayıb.
Yoxlamaq üçün cihaz menecerinə getməliyik. Menyunu açın Başlamaq, üzərinə sağ vurun Kompüter, və seçin Nəzarət... Yeni pəncərədə nişana keçin Cihaz meneceri... Bölməni açın Şəbəkə adapterləri və adında "Wi-Fi" və ya "Simsiz" sözləri olan adapterin olub-olmamasına baxın. Bu kimi bir şey görünür:

Əgər belə bir adapter yoxdursa, bir qayda olaraq, bu halda orada yalnız bir adapter (şəbəkə kartı) göstərilir, onda onu quraşdırmaq lazımdır. Əgər oradadırsa, yuxarıdakı ekran görüntüsündə olduğu kimi heç bir nişansız olmalıdır. Wi-Fi adapterinin yanında bir işarə varsa, üzərinə sağ klikləyin və seçin Məşğul... Çox güman ki, tələb olunan sürücünü quraşdırmalı olacaqsınız. Ayrı bir quraşdırma təlimatımız var:.
Sürücü ilə hər şey qaydasındadırsa, o zaman gedək kompüterinizdə Wi-Fi-ın aktiv olub olmadığını yoxlayın.
Şəbəkə bağlantısı simgesini sağ vurun və seçin Şəbəkə və paylaşım mərkəzi... Sonra seçin Adapter parametrlərini dəyişdirin.


Bundan sonra kompüter simsiz şəbəkələri görməlidir və siz heç bir problem olmadan Wi-Fi şəbəkənizə qoşula bilərsiniz.

Laptopunuzda klaviatura qısayolu ilə simsiz şəbəkələri söndürə bilərsiniz. Yoxlamalısınız, bu barədə məqalədə daha ətraflı yazdım:. Və əgər "onlarla" varsa:.
Bu addımlardan sonra hər şey sizin üçün işləməlidir. Əsas odur ki, sarı ulduzlu Wi-Fi şəbəkəsi simvolu görünür, bu, qoşulmaq üçün mövcud şəbəkələrin olduğunu bildirir.
Noutbuk mənim Wi-Fi-ı görmür, digərləri isə onu görə bilir. Həll.
Yuxarıda simsiz şəbəkələrin noutbukda ümumiyyətlə göstərilməməsi vəziyyətini nəzərdən keçirsək, indi noutbukun niyə bizə lazım olan yalnız bir Wi-Fi şəbəkəsini görmədiyini anlayacağıq. Və digər şəbəkələr, qonşu olanlar, mövcud olanlar siyahısında göstərilir. Bu problem daha tez-tez mobil cihazlarda görünür: smartfonlar və planşetlər. Ancaq kompüterlər də istisna deyil.
Bu halda, problem artıq Wi-Fi marşrutlaşdırıcısının tərəfində axtarılmalıdır. Demək olar ki, həmişə həll eynidir: Wi-Fi şəbəkə kanalını dəyişdirin... Routerin özü və ya parametrlərdə statik 13 kanalı əl ilə təyin etsəniz, kompüter çox güman ki, şəbəkəni görməyəcək. Buna görə də, marşrutlaşdırıcının parametrlərində kanalı yoxlamaq və dəyişdirmək lazımdır. Müxtəlif marşrutlaşdırıcılarda kanalı necə dəyişdirmək olar, məqalədə yazdım:
Məsələn, kanalın Tp-Link-ə dəyişdirilməsi. Siz onu Simsiz nişanında parametrlərdə dəyişə bilərsiniz (Simsiz rejimi)... Statik bir kanal qoymağa çalışın (sadəcə 12 və 13 qoymayın), və ya Avto seçin.

Əgər kömək etmirsə, onda siz hələ də Wi-Fi şəbəkəsinin adını dəyişə bilərsiniz. Siz həmçinin simsiz şəbəkə parametrləri ilə nişanda olan parametrlərdə bunu edə bilərsiniz.
Başqa bir ipucu: laptopunuzu marşrutlaşdırıcıya yaxınlaşdırmağa çalışın və ya əksinə. Bəlkə də problem budur. Tez-tez olur ki, Wi-Fi ümumiyyətlə marşrutlaşdırıcının yaxınlığında tutulur, lakin qısa məsafədə işləmir. Bu, əlbəttə ki, normal deyil, amma konkret həll yolu bilmirəm. Yenə də kanallarla sınaqdan keçirməyə çalışmalısan.
Sizi, əziz qonaqlar, saytda salamlamağa şadam! Bugünkü məqalədə laptopunuz wi-fi şəbəkəsini görmürsə nə edəcəyinizi daha ətraflı nəzərdən keçirəcəyik. Bu gün wi-fi xüsusilə böyük şəhərlərdə çox yayılmışdır.
Restoranlarda, pablarda, barlarda, kinoteatrlarda, texniki xidmət stansiyalarında və s. Siyahı sonsuzdur, bundan başqa, aslan payı da wi-fi router vasitəsilə paylanır.
Laptop WiFi şəbəkəsini tapmır.
Şəbəkəsinə qoşula bilmədiyiniz marşrutlaşdırıcı sizə məxsusdursa - təlimatlardan istifadə etməyə çalışın,
Bəs əgər siz wi-fi-nin mütləq orada olduğuna əminsinizsə və hətta onu başqa cihazda (smartfon, planşet və s.) görürsünüzsə, lakin laptopunuz və ya netbukunuz heç bir wi-fi şəbəkəsi tapmırsa, onda necə? Gəlin bu problemə daha yaxından nəzər salaq.
Həqiqətən, əslində o qədər də çox səbəb yoxdur. Sadəcə hər birini bir-bir yoxlamaq kifayətdir. Bəziləri üçün marşrutlaşdırıcıya giriş olmalıdır.
1. Radiusunuzda mövcud şəbəkələri yoxlayın.

Yeri gəlmişkən, bir wi-fi marşrutlaşdırıcının diapazonu haqqında danışırıqsa, burada 10 m-dən (mənzildə və ya evdə) onlarla kilometrə qədər (maneəsiz açıq ərazidə və sənaye miqyasında) məsafələri qeyd edə bilərik. .
Wi-Fi şəbəkəsinin diapazonuna təsir edən amillər arasında məlumat ötürmə protokolları (802.11a, 802.11b, 802.11g və 802.11n), otaqların divarları, ağac yarpaqları (Wi-Fi-da solğun təsir göstərən suyun tərkibinə görə) var. ), mikrodalğalı soba daxildir (həmçinin mikrodalğalı tezliklərdən istifadə edir), digər wi-fi şəbəkələri.

Siqnalın zəifləməsinə təsir edən daha çox amilləri bilirsinizsə, şərhlərdə onlar haqqında yazın.
Wi-Fi şəbəkəsinin diapazonunu artırmaq üçün siz aralıq cihazlardan istifadə edə bilərsiniz. Lakin bu sənaye istifadəsinə daha yaxındır.
Routerə girişiniz varsa, sadəcə gücü söndürüb yandırmaqla onu yenidən yükləmək artıq olmaz.
2. Laptopunuzda Wi-Fi aktivdirmi?

Onu yandırmaq üçün sadəcə olaraq laptopun modelindən asılı olaraq wi-fi yandırmaq üçün güc düyməsini və ya düymələr kombinasiyasını (fn + F1-F12) sıxmaq lazımdır.

Sonra saatın yanındakı "Bağlantılar" işarəsinə klikləyin. "Adapter parametrlərində dəyişikliklər" seçin və "Simsiz şəbəkə bağlantısı" nın aktiv olduğunu yoxlayın (sağ klikləyin → "aktiv et").

3. Routerdə wi-fi-nin aktiv olub olmadığını yoxlayın?
Burada hər şey aydındır - şəbəkə və elektrik kabelləri birləşdirilir. Router həyat əlamətləri göstərməlidir (işıq göstəricisi var).

Heç bir əlamət yoxdursa, problem tellərdə, çıxışda və ya marşrutlaşdırıcının özündədir.
4. Sürücü quraşdırılmayıb və ya köhnəlmişdir.
Laptop adapterinin wi-fi görməməsinin başqa bir səbəbi laptopda müvafiq sürücünün olmamasıdır.
Versiyanı yoxlamaq üçün "Cihaz meneceri"ni açın ("Kompüterim" → "İdarə et" üzərinə sağ klikləyin). Açılan pəncərədə "Cihaz meneceri" → "Şəbəkə adapterləri" seçin. Burada, şəbəkə bağlantısına əlavə olaraq, oxşar bir giriş olmalıdır:

Əgər orada deyilsə, düzgün sürücünü yükləməli və quraşdırmalısınız.
Cihaz hələ də "Şəbəkə adapterləri"ndə göstərilirsə, üzərinə sağ klikləyin və "Xüsusiyyətlər" i seçin. Və yeni pəncərədə, "Sürücü" sekmesinde, "İnkişaf tarixi" maddəsinə diqqət yetirin.
Cari tarixlə fərq əhəmiyyətlidirsə, bu sürücünü geliştiricinin rəsmi saytından yeniləməlisiniz.

5. Xidmət mərkəzi.
Yuxarıda göstərilən nasazlıqların heç biri müşahidə edilmirsə, ixtisaslaşmış bir xidmət mərkəzinə müraciət etməyin mənası var. Bəlkə də problem marşrutlaşdırıcınızdadır (laptop başqa şəbəkələri görürsə) və ya laptopun özündədir (əgər heç bir şəbəkə göstərmirsə, lakin onların mövcudluğuna əminsiniz).
Bəzən Wi-Fi kompüterdə mövcud olmağı dayandırır. Niyə bu baş verir və hər bir vəziyyətdə nə etməli, bu məqalədə müzakirə olunacaq.
Problem iki növ ola bilər: kompüter Wi-Fi şəbəkəsini ümumiyyətlə görmür və ya yalnız sizin giriş nöqtəniz mövcud qonşu şəbəkələr siyahısında deyil. Birinci halda, problem çox güman ki, wi-fi cihazında, ikincisində - şəbəkənin itdiyi kompüterdədir.
Ediləcək ilk şey nədir? Siz marşrutlaşdırıcını və ya şəbəkənin itdiyi kompüteri yenidən işə sala bilərsiniz. Düzgün parol daxil etdiyinizə və Caps Lock-u aktiv etmədiyinizə əmin olun. Əgər parol düzgündürsə, lakin kompüter qoşulmursa, o zaman başqa səbəbləri axtarmaq lazımdır.
Kompüter heç bir giriş nöqtəsini görmürsə və / və ya onları görmürsə: Wi-Fi adapterinin aktiv olub olmadığını yoxlamaq lazımdır. Bunu etməlisiniz: kompüter klaviaturasında "Fn + F3" düymələr birləşməsini basın (modeldən və istehsalçıdan asılı olaraq, "Fn + F2" və ya "Fn + F5" birləşmələri ola bilər). Klaviatura qısa yollarının işləməsi üçün klaviatura drayverləri quraşdırılmalıdır. Köhnə modellərdə Wi-Fi-ı görmək imkanı bəzən ayrıca düymə ilə açılır.
Şəbəkə problemləri
Klaviatura üçün sürücüləri quraşdırmısınızsa, Wi-Fi modulunu yandırmısınızsa, lakin hələ də İnternet yoxdursa, "İdarəetmə Paneli" ni açın. "İnternet Şəbəkələri" seçin və "Paylaşım İdarəsi" ndə "Adapter parametrlərində dəyişikliklər" seçin. Burada bütün adapterlərin siyahısını görəcəksiniz. "Simsiz şəbəkə" maddəsini vurun. Boz işarə və "Əlil" yazısı varsa, sistem tepsisinde Wi-Fi simvolu yoxdur, buna görə heç bir şey işləmir. Bu halda, aktivləşdirməlisiniz: kontekst menyusuna sağ vurun və "Enable" seçin. Simsiz şəbəkə aktivləşir. Səhv olduqda, "Windows Şəbəkələrinin Diaqnostikası" nın işə salınması kömək edir. Sistem özü səhvləri tapa və düzəldə bilər.
Bundan sonra kompüter mövcud şəbəkəni aşkar etməzsə, simsiz şəbəkə adapteri üçün sürücüləri yenidən quraşdırın. "Cihaz meneceri" ni açın, "Şəbəkə adapterləri" üzərinə klikləyin, istədiyiniz cihazı tapın. Sürücüyü silib yenidən quraşdırmalısınız. Sürücüləri kompüterinizin istehsalçısının rəsmi səhifəsində tapa bilərsiniz və ya kompüterinizlə birlikdə işləyən sürücü ilə CD tapa bilərsiniz. Sürücünü quraşdırdıqdan sonra Wi-Fi modulunu yandırmalı və işi görməlisiniz - hər şey aktivləşdirilibsə, şəbəkənin niyə itdiyini anladıq.
Bəzən olur ki, laptop təmir edildikdən və ya təmizləndikdən sonra simsiz şəbəkəni görmür. Ustalar antenaları söndürə bilərlər. Sonra laptop korpusunu sökmək və onları birləşdirmək və ya mütəxəssislərdən kömək istəmək lazımdır.
Router problemləri
Əgər problem kompüterin təkcə sizin marşrutlaşdırıcınızı görmür, başqalarını görürsə, onda siz aşağıdakı addımları yerinə yetirməlisiniz. Routerin parametrlərini tapın və Wi-Fi adapterinin işini yoxlayın. Bunu etmək üçün brauzeri açın və ünvan çubuğuna http://192.168.1.1 və ya http://192.168.0.1 daxil edin. Əgər nəticə vermədisə, ip-ünvanı və səhifəyə daxil olmaq üçün avtorizasiya məlumatları marşrutlaşdırıcının qutusunun arxasına əlavə edilmiş stikerdən və ya istehsalçının saytından götürülə bilər. Routerin səhifəsində "Ətraflı parametrlər", "Wi-Fi və şəbəkə parametrləri" sekmesini tapmalısınız. "Simsiz əlaqəni aktivləşdir" bayrağını təyin etməlisiniz. Əgər bayraq açıqdırsa, lakin nədənsə problem qalırsa, onda sonuncu üsul marşrutlaşdırıcının işlədiyi kanalı dəyişdirməkdir. Kanalı kor-koranə dəyişməmək üçün kanalın tezlik diapazonunu təhlil edən “inSSIDer for Home” proqramından istifadə edə bilərsiniz. 1-dən 11-ə qədər kanal - Wi-Fi işləməsi üçün Amerika standartı, əksər cihazlar bu kanallarda işləyə bilər. 11-dən 13-ə kimi mövcuddur. Parametrləri dəyişdirərkən "Saxla" düyməsini sıxmağı unutmayın.
Şifrələməni silməyə cəhd edə bilərsiniz, parametr "Autentifikasiya Metodu" adlanır, "Açıq Sistem"ə dəyişin. Problem açarın uzunluğu ola bilər (“WPA Əvvəlcədən Paylaşılan Açar”). Əgər 20 simvoldan çox olarsa, o zaman marşrutlaşdırıcı belə uzun açarla işləməyi dayandıracaq. Çox güman ki, açar 12-13 simvoldan çox ola bilməz. Siz həmçinin orada mikroproqramı yeniləyə bilərsiniz: "İdarəetmə" bölməsi, "Proqram proqramını yeniləyin" nişanı.
Proqram təminatı
Niyə hələ də çətinliklər var? Problem proqram təminatında ola bilər. Windows-da Sistem Bərpasını aktivləşdirsəniz, proqramları quraşdırarkən bərpa nöqtələri jurnalda göstəriləcəkdir. Siz əməliyyat sistemini şəbəkənin işlək olduğu günə qaytara və onun əlaqələri yenidən görməsinə icazə verə bilərsiniz. Bir dövlət seçməlisiniz, "Sonrakı" düyməsini basın, təlimatları izləyin. Wi-Fi şəbəkəsi OS yeniləndikdə tez-tez yox ola bilər, buna görə də bəzən yeniləmədən sonra proqramları, o cümlədən simsiz əlaqə üçün yenidən quraşdırmalı olursunuz və sonra kompüter yenidən ehtiyac duyduğunu görür.
Adapter nasazlığı
Hər şey uğursuz olarsa və kompüter hələ də mövcud şəbəkələri görmürsə, o zaman Wi-Fi adapterinin sıradan çıxma ehtimalı var: iş zamanı yanacaq, yaxşı soyutma lazımdır. Yanarsa, o, "Cihaz meneceri"ndə görünməyəcək, bu problem "Windows Diaqnostika" da göstəriləcək. Təmir edilməli və ya dəyişdirilməlidir.
Beləliklə, kompüter Wi-Fi ilə sıradan çıxdıqda problemlərin ən əsas mənbələrini nəzərdən keçirdik. Unutmayın ki, hər hansı bir problem onun səbəblərini bilsəniz həll edilə bilər.
Bu gün daşınan qurğular fərdi kompüterlərə nisbətən getdikcə daha çox populyarlıq qazanır və bunun bir sıra səbəbləri var. Müasir noutbuklar, planşetlər və telefonlar təkcə ölçülərinə görə yığcam deyil. Onlar Wi-Fi vasitəsilə İnternetə bağlantı saxlayırlar, bu vacibdir, çünki Wi-Fi şəbəkələri bu gün kifayət qədər geniş yayılmışdır. Kafelərdə, restoranlarda, kitabxanalarda, qatar stansiyalarında və hətta ictimai nəqliyyatda da mövcuddur. Bütün bunlar portativ cihazlarda mövcud olan Wi-Fi modulu sayəsində. Ancaq bəzən bu simsiz əlaqə tamamilə düzgün işləmir.
Wi-Fi əhatə dairəsi haqqında bir az
Wi-Fi şəbəkəsi simsizdir və IEEE-802.11-ə əsaslanır. Bu gün bu şəbəkə vasitəsilə məlumatların ötürülmə sürəti 600 Mb/s-ə çata bilər. Wi-Fi əhatə dairəsi bir sıra müsbət cəhətlərə malikdir, yəni:
- Telefonunuza, noutbukunuza və ya planşetinizə qoşulmaq üçün kabelə ehtiyacınız yoxdur. Beləliklə, pul xərclərinin məbləği azalır.
- Telefonun, planşetin və ya hər hansı digər portativ cihazın sahibi müəyyən bir yerlə məhdudlaşmır. İnternetdən istifadə istifadəçinin istədiyi yerdə ola bilər.
- Wi-Fi əhatə dairəsi telefon, planşet və smartfon sahibləri tərəfindən asanlıqla istifadə edilə bilər.
- Otaqda yalnız bir Wi-Fi şəbəkəsinin olmasına baxmayaraq, telefonu və ya planşeti olan bir çox istifadəçi eyni vaxtda ona qoşula bilər.
Wi-Fi bağlantısı uğursuzluqlarının səbəbləri
Portativ cihazın əlaqə nöqtəsindən, yəni marşrutlaşdırıcıdan çox uzaq olması kimi bir səbəbi qeyd etməyə ehtiyac yoxdur. Əsas odur ki, lazımi məsafəni qoruyun. Bununla belə, noutbuk, telefon və ya planşet simsiz marşrutlaşdırıcıdan bir neçə metr məsafədə yerləşirsə və heç bir əlaqə yoxdursa, bunun bir neçə səbəbi var. Beləliklə, səbəblər bunlardır:
- Köhnə noutbuk modellərində xüsusi kiçik Wi-Fi bağlantısı yandırma / söndürmə düyməsi var. Buna görə də, əlaqənin sadəcə açıldığını yoxlamağa dəyər. Daha yeni modellərdə siz Wi-Fi girişini aktivləşdirmək üçün Fn və F2 kimi klaviatura qısa yolundan istifadə edə bilərsiniz. Əlavə yardım cihazın sənədləri ilə təmin ediləcək.

- Növbəti səbəb Wi-Fi modulunun yüksək keyfiyyətli işləməsini təmin edən sürücülərin zədələnməsidir. Problem istehsalçının rəsmi saytından istifadə edərək yüklənə bilən sürücüləri yenidən quraşdırmaqla asanlıqla həll olunur. Digər saytlar keyfiyyətsiz məhsullar təklif edə bilər.
- Bəzən adapter modulu ümumiyyətlə işləmir. Bu, simsiz şəbəkənizi idarə etməyə imkan verən xüsusi yardım proqramının olmaması ilə əlaqədardır. Utiliti istehsalçının veb saytında tapa bilərsiniz və ya noutbukla təchiz edilmiş diskdən quraşdırıla bilər.
- Bəzən Wi-Fi bağlantısı tamamilə mövcud olmur. Bu, bütün cihazların şəbəkəni tanıdığı, lakin cihazlardan birinin tanımadığı hallara aiddir. Bu vəziyyətdə, əvvəlcə marşrutlaşdırıcını 10-30 saniyə söndürməli və sonra yenidən yandırmalısınız. Bəzən problem marşrutlaşdırıcı parametrlərinin gözlənilməz bir uğursuzluğu səbəbindən baş verir. Lazım olan tək şey onu yenidən konfiqurasiya etməkdir. Bu vəziyyətdə provayderin dəstək xidməti ən keyfiyyətli yardımı göstərəcək, çünki hər bir provayderin öz parametrləri var.
- Bu da olur ki, siqnal demək olar ki, hiss olunmur, aşağı səviyyə ilə xarakterizə olunur. Eyni zamanda, bəzi cihazlar Wi-Fi bağlantısını tanıyır, lakin əlaqə hələ də mümkün deyil. Bu vəziyyət, marşrutlaşdırıcının laptopdan, telefondan və ya planşetdən kifayət qədər uzaqda olması halında yarana bilər.

- Nəzəri olaraq, səbəb noutbukda və ya başqa bir cihazda Wi-Fi modulunun pozulması ola bilər. Üstəlik, zəmanət hələ də qüvvədədirsə, satın alınan məhsulu asanlıqla dəyişdirə bilərsiniz. Köhnə bir cihazınız varsa, təmir çox bahalı ola bilər. Buna görə də, çoxları xarici Wi-Fi adapterini almağı məsləhət görür, bu da qiymətə olduqca münasibdir.
Beləliklə, yadda saxlamaq lazımdır ki, yalnız bir marşrutlaşdırıcı almaq, ona uyğun kabeli qoşmaq və Wi-Fi şəbəkəsinə qoşulmaq kifayət deyil. Bir parametr tələb olunur, bu ən yaxşısı ustaya həvalə edilir.
Laptop kompüterlərinin sahibləri tez-tez noutbukun WiFi marşrutlaşdırıcısını görməməsi ilə qarşılaşırlar. Bu, bir çox, hətta təcrübəli istifadəçiləri çaşdıran olduqca ciddi və bezdirici bir problemdir. Laptopun WiFi yönləndiricisini görməməsinə nə səbəb ola bilər?
Bu fenomenin bir neçə səbəbi ola bilər və onların hər biri ayrı-ayrılıqda diqqətlə nəzərdən keçirilməsini tələb edir. Bu problem təkcə noutbuklar və netbuklar kimi portativ maşınların istifadəçilərinə deyil, həm də WiFi qəbuledicisi olan klassik stasionar sistemlərin sahiblərinə də təsir edə bilər. Buna görə də, belə bir populyar problemin həlli, ən azı bəzən kompüter və ya WiFi ilə məşğul olan demək olar ki, hər kəsi bilmək üçün aktual və faydalı olacaqdır.
Bağlantı problemləri - günahkarı axtarmaq
Laptopun WiFi marşrutlaşdırıcısını görməsinin qarşısını alan ən ümumi maneələrdən biri, işə salınan uğursuz WiFi moduludur. Hətta ola bilər ki, mövcud şəbəkələrin axtarışı işə salınıb, bütün nöqtələr əhatə dairəsindədir, lakin sadəcə qoşulmağa cəhd etsəniz, sistem əlaqə xətası verir. Bu və buna bənzər fəsadlar ən çox Windows 7-li kompüterlərdə baş verir, WiFi-yə qoşulma ilə bağlı problem yarada bilən məhz bu sistemdir.

Şəkil 1. WI-FI-də sürücünün quraşdırılmasının yoxlanılması. Əvvəlcə sürücünün Wi-Fi-da quraşdırıldığını yoxlamaq lazımdır.
Kompüterin günahına əlavə olaraq, giriş nöqtəsinin nasazlığı ehtimalını istisna etmək olmaz, yəni. marşrutlaşdırıcı. Buna görə də, ilk addım problemin tam olaraq nəyə səbəb olduğunu, günahkarın kim olduğunu müəyyən etməkdir - kompüter və ya marşrutlaşdırıcı? Bunu müəyyən etməyin sadə və təsirli yolu aşağıdakı kimidir:
- İkinci bir kompüter tapın və ondan giriş nöqtəsinə qoşulmağa çalışın.
- Şübhəli kompüterdən müxtəlif digər nöqtələrə qoşulmağa çalışın.
Beləliklə, cihazlardan hansının həqiqətən problemə səbəb olduğunu tapmaq lazımdır.
Bir kompüter marşrutlaşdırıcını görmürsə, lakin digər kompüterlər və mobil qurğular ona sərbəst qoşulursa, problem bu kompüterdədir. Əks halda, digər cihazların marşrutlaşdırıcıya qoşulmaq imkanı yoxdursa və digər giriş nöqtələri heç bir problem yaratmırsa, yenə də marşrutlaşdırıcı ilə məşğul olmalısınız.
Sürücülərin yoxlanılması
Kompüterin günahı üzündən WiFi qoşulmadıqda, ilk addım WiFi modulunun işlək olub olmadığını və bütün sürücülərin quraşdırılıb-quraşdırılmadığını yoxlamaqdır.

Adapteri yoxlamaq üçün İdarəetmə Paneli vasitəsilə Şəbəkə Bağlantılarına keçin və adapteri aktivləşdirin.
Bu məqsədlə, Cihaz Menecerini (Kompüter - Xüsusiyyətlər - Cihaz Meneceri) açın, orada "Şəbəkə adapterləri" alt bölməsini axtarın və açın.
Adında "Simsiz Şəbəkə Adapteri" və ya "Simsiz" və ya sadəcə "Wi-Fi" adı olan bir cihazın olub olmadığını yoxlayırıq. "Xüsusiyyətlər"ə getmək və onun yaxşı işlədiyini görmək lazımdır. (şək. 1)
Belə bir cihaz yoxdursa və ya düzgün işləmirsə və tanınmayan qurğular varsa, onların sürücülərini yenidən quraşdırmalısınız. Bunu etmək üçün laptop modelinin istehsalçısının veb-saytını tapırıq, orada uyğun Simsiz Şəbəkə Adapteri sürücüsünü axtarırıq, onu yükləyib quraşdırırıq.
Sistem üçün simsiz adapterin düzgün işləməsinə mane ola biləcək sürücüləri səhv və ya köhnəlmiş sürücüləri avtomatik olaraq aşkar etməsi adi haldır.
Adapter yoxlanılır
Laptopda simsiz adapterin aktiv olub olmadığını yoxladığınızdan əmin olun. Bir qayda olaraq, bir düymələr birləşməsinə basaraq açılır / söndürülür, məsələn, FN + F2. Hansı düymələri basmağınızdan əmin olmaq üçün simsiz işarəsi olan düyməni tapın və FN düyməsi ilə eyni vaxtda basın və ya bu noutbuk modeli üçün istifadəçi təlimatına baxın. Bəzi noutbuklarda WiFi-ni yandırmaq/söndürmək üçün ayrıca keçid var.

WiFi-nin açılıb-açılmadığını yoxlamağın başqa bir yolu şəbəkə idarəetmə proqramıdır. İdarəetmə Panelindən Şəbəkə İdarəetmə Mərkəzinə gedin, sonra solda "Adapter parametrlərini dəyişdirin" seçin. Şəbəkə adapterləri və əlaqələri üçün bir pəncərə açılacaq, orada "Simsiz şəbəkə bağlantısı" tapmalısınız. Bağlantı simgesini sağ klikləyin. Açılan kontekst menyusunda "Enable" maddəsi varsa və əlaqə simvolu boz görünürsə, "Enable" düyməsini basın, adapter başlamalıdır.
Əks halda, simge rənglidirsə və menyuda "Disable" maddəsi varsa, adapteri yenidən başlatmaq tövsiyə olunur, yəni. "Disable" düyməsini basın, modul sönənə qədər bir neçə saniyə gözləyin və sonra yenidən yandırın. Bildiriş sahəsindəki əlaqə simvolu ekran görüntüsündə olduğu kimi görünməlidir. Bu o deməkdir ki, adapter işə salınıb və giriş nöqtələri tapılıb. Bənzər bir işarə görünürsə, lakin sarı ulduz əvəzinə qırmızı xaç göstərilirsə, bu, modulun işlədiyini bildirir, lakin heç bir əlaqə nöqtəsi tapılmadı.
Kompüter mövcud WiFi nöqtələrini tapdıqda, lakin onlara qoşulmadıqda vəziyyət də olduqca tipikdir, bunun əvəzinə qoşulmaq cəhdi "Windows qoşula bilmədi" səhvinə səbəb olur. Ancaq hazırda bu səhv üçün universal və birmənalı düzəliş yoxdur. Çox vaxt səbəb səhv təhlükəsizlik və şifrələmə parametrləri və ya IP ünvanlarının ayrılması ilə bağlı problemlər kimi səhv marşrutlaşdırıcı parametrləridir.

Bir çox hallarda kömək edən mümkün yollardan biri marşrutlaşdırıcını və kompüteri yenidən başlatmaqdır. Bəzi hallarda xəta mesajı qutusundakı Problemləri həll et linkinə klikləməklə səhvi düzəltməyə kömək edəcək. Başqa bir ipucu: enerjiyə qənaət etmək üçün simsiz adapterin xüsusiyyətlərinə keçin və söndürülməsini söndürün. səbəb kompüterin WiFi modulunun enerji təchizatını düzgün idarə etməməsi ola bilər.
Çox vaxt, noutbuk qışlama və ya gözləmə rejimindən oyandıqdan sonra əlaqə kəsilir. Bu problem özünü əsasən Windows 7 və Windows 8-də göstərir. Bu halda yuxarıda təsvir edilən tədbir də kömək edir, yəni. enerjiyə qənaət etmək üçün adapteri ayırmağı qadağan edin. Bunu etmək üçün, Şəbəkə cihazları alt bölməsində Cihaz Menecerinə gedin, simsiz adapteri tapın, kontekst menyusu vasitəsilə onun xüsusiyyətlərinə keçin. Xüsusiyyətlər pəncərəsində "Güc İdarəetmə" sekmesine keçməlisiniz və orada "Cihazın söndürülməsinə icazə verin" elementinin işarəsini çıxarın. OK düyməsini basın və sistemi yenidən başladın.
Laptopda WiFi bağlantısının xüsusiyyətlərində avtomatik qoşulma üçün parol və şifrələmə növü saxlansa və bu parametrlərdən biri və ya hər ikisi marşrutlaşdırıcıda dəyişdirilərsə, əlaqə xətası qaçılmaz olaraq görünəcəkdir. Bu halda, sistem köhnə parametrlərlə marşrutlaşdırıcıya qoşulmağa çalışacaq və marşrutlaşdırıcı müvafiq olaraq onları qəbul etməyəcək və əlaqədən imtina edəcək. Problemin həlli köhnə parametrlərlə şəbəkəni silmək və yenilərindən istifadə edərək qoşulmaqdır.
Router konfiqurasiyasının yoxlanılması

Routerin parametrlərini Şəbəkə əlaqələri vasitəsilə daxil edə bilərsiniz, burada "Şəbəkə və Paylaşım Mərkəzi" maddəsini seçirik, sonra lazım olduqda marşrutlaşdırıcının parametrlərini dəyişdirin.
Eyni vəziyyətdə, marşrutlaşdırıcı günahkar olduqda və yenidən başladın kömək etmədikdə, problemi həll edə biləcək bir neçə yol var:
- Kanalın avtomatik aşkarlanmasından istifadə etməyin, onu əl ilə təyin edin, müxtəlif kanalları yoxlayın.
- Şəbəkənin növünü, tezliyini və bölgəsini dəyişdirin.
- Parol və SSID adında kiril simvollarından istifadə etməyin.
Routerin parametrlərinə daxil olmaq asandır, bunun üçün bir neçə sadə addımı yerinə yetirməlisiniz. İlk növbədə, marşrutlaşdırıcı şəbəkə kabeli ilə kompüterə qoşulmalıdır. Simsiz şəbəkə vasitəsilə qoşulmaq mümkündür, lakin o, birbaşa kabel vasitəsilə olduğu qədər etibarlı və təhlükəsiz deyil. Sonra hər hansı bir İnternet brauzerini açın, marşrutlaşdırıcının IP-ni ünvan çubuğuna daxil edin, adətən 192.168.0.1 və ya 192.168.1.1, daha doğrusu, marşrutlaşdırıcının təlimatlarında tapa bilərsiniz və ya onu birbaşa korpusundakı stikerdə oxuya bilərsiniz. Routerin ünvanını daxil etdikdən sonra onun veb interfeysinə daxil oluruq.
Giriş əldə etmək üçün istifadəçi adı və parol daxil etməlisiniz, adətən onlar eynidir: admin. Bəzən fərqli ola bilər, bu ünvanla eyni yerdə - təlimatlarda və ya stikerdə göstərilməlidir. Parametrlərə daxil olduqdan sonra əvvəlcə onları müasir standartlara uyğun qurmağa çalışmalısınız:
- WPA / WPA2 təhlükəsizlik növü;
- WPA2-PSK versiyası;
- avtomatik şifrələmə;
- ABŞ və ya RF bölgəsi.
http: // site /
WiFi hotspot adını və parolunu dəyişdirmək tövsiyə olunur. Kiril əlifbasından istifadə etməyin, klaviatura düzümünüzü yoxlayın! Yalnız latın əlifbasında adlar və parollar düzgün işləyir, nömrələrə icazə verilir. Parametrləri dəyişdirməyi bitirdikdən sonra marşrutlaşdırıcını yenidən başlatmalısınız. Bundan sonra yeni parametrlər qüvvəyə minəcək, siz noutbukda və daha əvvəl marşrutlaşdırıcıya qoşulmuş bütün digər cihazlarda köhnə saxlanmış əlaqəni silə və yenidən qoşulmağa cəhd edə bilərsiniz.
Artıq qeyd edildiyi kimi, parolu, qorunma növünü və ya şifrələməni dəyişdirdikdən sonra köhnəsini silməsəniz və kompüterdə yeni bir əlaqə yaratmasanız, kompüter xəta verərək WiFi-yə qoşulmaqdan imtina edə bilər. Bu proseduru başa çatdırmaq üçün Şəbəkə İdarəetmə Mərkəzinə getməlisiniz, bunu İdarəetmə Panelindən və ya bildiriş sahəsindəki şəbəkə simvolu vasitəsilə edə bilərsiniz. Ona daxil olaraq "Simsiz şəbəkələri idarə et" bağlantısını tapırıq və üzərinə klikləyirik. Orada parametrlərin dəyişdirildiyi marşrutlaşdırıcının şəbəkəsini seçin, üzərinə sağ vurun və kontekst menyusunda "Şəbəkəni sil" seçin.