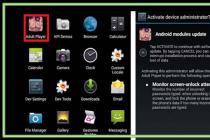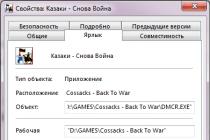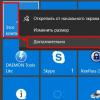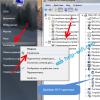Salam, əziz oxucu! Bu yazıda biz Wi-Fi modullarının ümumi problemlərinə baxacağıq - niyə kompüter Wi-Fi adapterini görmür, niyə adapter özü şəbəkəni görmür, niyə hər şey ümumiyyətlə işləmir. Bu sizə aiddirsə, məqaləni daha çox oxuyun.
Məqalədəki bəzi məqamlar açıqlanmaya və unudula bilməz - axırda hər şeyi bir anda izləyə bilməzsiniz. Hər hansı əlavələriniz, arzularınız, suallarınız varsa - şərhlərə xoş gəlmisiniz.
Təqdim etmək əvəzinə
Müxtəlif istehsalçılardan bir çox adapter var, baxmayaraq ki, onlar hələ də ayrı-ayrılıqda xarici (USB) və daxili bölünür. Əlbəttə ki, bəzi nüanslar var, amma əsasən onların üzərindəki bütün problemlər eynidir və onların həlli yolları da eynidir.
Beləliklə, biz ardıcıl olaraq oxuyuruq, problemimizi axtarırıq, suallar veririk - birlikdə hər hansı bir mürəkkəb problemin həllini mütləq tapacağıq. Başlayın!
Demək olar ki, hər bir adapter modeli üçün veb saytımızda ayrıca quraşdırma təlimatlarımız var. Quraşdırma probleminiz varsa, sadəcə saytımızı axtarın.
2 əsas problem
Təcrübəmdə adapterlərlə bağlı yalnız 2 əsas problem var:
- Sürücü yoxdur.
- Problem Windows xidmətlərindədir.
Quraşdırılmış adapterlərdə hələ də onun şəbəkə adapterlərinin parametrlərində aktiv olub olmadığını axtara bilərsiniz, lakin burada, bir qayda olaraq, fiziki əlaqə ilə hər şey artıq aktivləşdirilməlidir. Beləliklə, aşağıdakılardan heç biri işə yaramırsa, hardware nasazlığından şübhələnə bilərsiniz.
Avadanlıq çatışmazlığını diaqnoz etməzdən əvvəl, başqa bir kompüterdə və ya laptopda adapteri yoxladığınızdan əmin olun. Problemin əməliyyat sisteminə dərindən daxil olduğu və yenilənməli olduğu hallar var idi (müasir "onlarla" adətən yeni aparatla daha yaxşı öhdəsindən gəlir, lakin indi köhnə hər şey üçün deyil, tam işləyən sürücülər tapa bilərsiniz).
Sürücü yoxdur
Bəzi adapterlər sürücü olmadan işə başlamaq istəmirlər. Xüsusilə köhnə əməliyyat sistemlərində. Üstəlik, bəzi köhnə adapterlər eyni səbəbdən yeni sistemlərə başlamaq istəmirlər. istehsalçı yenilənmiş bir sürücü buraxmağın qayğısına qalmadı.
Hər halda, problemi həll etmək üçün prosedur aşağıdakı kimidir:
- Adapteri bağlayırıq - dinamiklərdə ən azı bir növ əlaqə səsi olmalıdır və ya vizual olaraq vurğulana bilər.
- Biz gözləyirik - bəlkə sistem sürücünü özü quraşdıracaq.
- Heç bir şey baş verməyibsə, bəlkə dəstdə bir sürücü olan bir disk var idi (bu, artıq nadirdir, lakin olur) və ya adapterlə işləmək üçün xüsusi kommunalların yüklənməsi üçün ünvan dəstdəki kağız parçalarına yazılmışdır?
- Heç bir şey çıxmazsa, drp.su saytına gedin, sürücüləri yoxlamaq üçün proqramı yükləyin və onunla yeniləməyə çalışın (onunla lazımsız lazımsız proqramı yükləməyin, biz yalnız sürücülərin quraşdırılmasında maraqlıyıq).
Cihaz menecerindəki çıxışda normal aşkar edilmiş simsiz cihazı görməlisiniz, buna bənzər bir şey:
Cihaz menecerində simsiz adapteriniz yoxdursa, problem mütləq sürücü səviyyəsində və ya hardware çatışmazlığında axtarılmalıdır. İşi başqa bir cihazda sınamağı unutmayın!
Adapter burada sakitcə yerləşirsə, lakin simsiz şəbəkələri axtarmaq üçün heç bir yol yoxdursa, əməliyyat sistemi parametrləri istiqamətində qazmağa başlayırıq.
Əməliyyat sistemi problemləri
Bu problemlər müxtəlif yollarla özünü göstərə bilər:
- "Qoşulmadı: Əlçatan bağlantı yoxdur" mesajı görünür.
- Adapterlə birlikdə gələn xüsusi yardım proqramları (əgər varsa) şəbəkələrə qoşulmağı dayandırır.
Bu problemlərin bütün duzu - adapter işləyir kimi görünür, lakin nədənsə şəbəkəni ümumiyyətlə axtarmaqdan imtina edir. Və ümumiyyətlə, bütün bunlar simsiz şəbəkə xidmətinə aiddir. Sizə lazım olan tək şey WLAN avtomatik konfiqurasiya xidmətini yandırmaqdır. Bəziləri üçün əvvəlcə nədənsə söndürülür və bu, adapterlərin normal işləməsini çətinləşdirir. Onu necə yandırırsınız?
Windows 7 və Windows 10 interfeysi burada fərqlidir, lakin xidmət parametrlərini aktivləşdirmək üçün ümumi seçim tapdım:
- "Kompüterim" üzərinə (və ya masaüstündə və ya Başlat menyusunda) sağ klikləyirik. Burada Nəzarəti seçirik:

- Xidmətlər və Tətbiqlər - Xidmətlər. Sağda biz "WLAN avtomatik konfiqurasiya xidməti" axtarırıq və onun iş vəziyyətini yoxlayırıq. Söndürülübsə, onu dərhal yandıra bilərsiniz (həmçinin əməliyyat sistemi işə salındıqda avtomatik olaraq işə salınmasını təyin edin):

Parametrləri tətbiq etdikdən sonra heç nə işləmirsə, yenidən başlamağa cəhd edin.
Bəzən xidmətin özü yaxşı işləsə belə, kommunal özü xidmətlərdə münaqişə yaradır. Bu iş üçün tövsiyə, yardım proqramını silmək, yenidən yükləmək, adapter istehsalçısının rəsmi saytından təmiz sürücüləri quraşdırmağa çalışmaqdır.
Kifayət qədər çox sayda Wi-Fi şəbəkəsi istifadəçisi oxşar problemlə üzləşir. Bu təəccüblü deyil, çünki indi evdə və ya mənzildə demək olar ki, hər kəsin Wi-Fi marşrutlaşdırıcısı var ki, bu da müxtəlif gadgetları, istər noutbuklar, istər smartfonlar, istərsə də televizorlar kimi İnternetə simsiz qoşulmağa imkan verir.
Qeyd etmək lazımdır ki, müəyyən bir şəbəkə mövcud Wi-Fi şəbəkələri siyahısında görünmədikdə problem yalnız noutbukda deyil, həm də İnternetə simsiz qoşulma imkanı olan hər hansı digər cihazda rast gəlinə bilər.
Seçim siyahısında istədiyiniz Wi-Fi şəbəkəsinin olmamasının səbəbləri
Dərhal qeyd edirik ki, aşağıda yazılan hər şey yalnız ən azı bir Wi-Fi şəbəkəsinin göründüyü hallara aiddir. Laptop ümumiyyətlə heç bir Wi-Fi şəbəkəsini görmürsə, deməli siz.
Beləliklə, əsas səbəblər:
- Router və noutbuk arasında uzun məsafə;
- Səhv şəkildə ifşa olunub.
Birinci səbəb aydın olmalıdır. Bunu yoxlamaq üçün marşrutlaşdırıcınıza mümkün qədər yaxın gedin və sizə lazım olan şəbəkənin cihazda görünüb-görünmədiyinə baxın.
İkinci səbəbə (ən çox ehtimal olunan) gəlincə, onu yoxlamaq lazımdır. Bunu etmək üçün, artıq Wi-Fi və ya tel vasitəsilə routerinizə qoşulmuş bir cihazınız olmalıdır.
Routerin parametrlərini necə daxil edəcəyimizi ətraflı yazdıq.
Router parametrlərini daxil etdikdən sonra Wi-Fi parametrləri ilə əlaqəli bölməyə keçməlisiniz. Router modelindən asılı olaraq bu belə görünə bilər.
Tp-Link marşrutlaşdırıcılarında Wi-Fi kanalının dəyişdirilməsindən məsul olan parametrin yeri üçün seçimlər


Kanal və ya Kanal sizə lazım olan şeydir. Bu seçimin dəyəri adətən Avto və ya 12 (13) olur.
Fakt budur ki, 12 və 13 kanal sərhəd kanallarıdır, onlarla smartfon və noutbuklarda quraşdırılmış bir çox Wi-Fi modulu sadəcə işləyə bilməz. "Kanal" seçimini 1-dən 11-ə qədər istənilən dəyərə təyin etməlisiniz. Bundan sonra edilən dəyişiklikləri yadda saxlayın və marşrutlaşdırıcını yenidən başladın.
Nəticə
Çox vaxt bir noutbuk və ya smartfon marşrutlaşdırıcıda sərhəd yayım kanalının quraşdırılması səbəbindən bəzi Wi-Fi şəbəkələrini görmür. Bu kanallar 12 və 13-dür. Bu vəziyyəti düzəltmək üçün sadəcə marşrutlaşdırıcının parametrlərinə keçin, kanalı 1-11 diapazonundan hər hansı birinə dəyişdirin, parametrləri yadda saxlayın və marşrutlaşdırıcını yenidən başladın.
(5
səs, orta: 4,20
5-dən)

Çox vaxt noutbuk istifadəçiləri wi-fi açarkən və ya qurarkən problemlə üzləşirlər. Prosedurun özü olduqca sadə görünür, lakin laptopun wi-fi-yə qoşulmaması səbəbindən çətinliklər və tıxaclar tez-tez yaranır. İnternet qəfildən işləməyi dayandırsa nə etməli? Bu suala cavab vermək üçün dizüstü kompüterinizdə WiFi-i görmədikdə problemləri necə həll etmək barədə tövsiyələr var.
Wi-Fi-ı aktivləşdirmək üçün iki sadə addımı yerinə yetirməlisiniz. Və bu hərəkətlər laptopun istehsalçısı və modelindən asılı olacaq. Birincisi, burada ən məşhur istehsalçılar üçün daxiletmə variantları var.
Laptopda WiFi-ni necə açmaq olar
- Əgər laptop ASUS wifi-a qoşulmur, siz FN + F2 düymələr kombinasiyasını basmalı olacaqsınız.
- Laptopda eyni parametrlər Packard bell və Acer FN + F3 klaviatura qısa yolu ilə çağırıla bilər.
- Notebook HP simvolik antenası olan xüsusi düyməni ehtiva edir. Ancaq FN + F12 düymələrini basaraq wi-fi asanlıqla açılan modellər var. HP noutbuklarının variantları da var, burada antenna nümunəsi olan adi düymə təmin edilir.
- Çin istehsalçısı Lenovoəlaqənin FN + F5 klaviatura qısayolu ilə bağlandığı bir seçim təqdim etdi. Ancaq simsiz şəbəkələr üçün xüsusi keçid olan modellər ola bilər.
- Samsung noutbukunuzun modelindən asılı olaraq siz FN, F9 və ya F12 düymələrindən istifadə edərək simsiz şəbəkəyə qoşula bilərsiniz.
Laptopun wi-fi-yə qoşulması üçün istehsalçıların hər biri öz orijinal yollarını tapdı. Bu proseduru ətraflı şəkildə görmək üçün laptopunuzla birlikdə gələn istifadəçi təlimatından istifadə etməlisiniz. Demək olar ki, hər bir müasir noutbuk FN düyməsi ilə təchiz edilmişdir. Cihazı digər cihazlarla birləşdirmək üçün müxtəlif funksiyaları yerinə yetirməyə imkan verir. Nədənsə belə bir düymə yoxdursa, onun əvəzinə bir keçid və ya başqa bir xüsusi düymə var. Hamısı xarakterik antenna nümunəsi ilə asanlıqla tanınır.
Routeri yenidən başladın
İnternet çatışmazlığı problemini həll etməyə başlamazdan əvvəl. Routeri söndürüb yandıraraq yenidən başladın. bu halda, marşrutlaşdırıcının bütün parametrləri saxlanılır.
Sürücülərin yoxlanılması və konfiqurasiyası
Laptopda parametrlər edərkən, bunun üçün lazım olan sürücülərin və onların performansının olub olmadığını yoxlamaq lazımdır. Belə bir yoxlama, sürücülərin hazırda iştirak etməli və istifadə edilməli olmasından ibarətdir. Bunu etmək üçün "İdarəetmə Paneli" na daxil olmalı, sonra "Şəbəkə və İnternet" maddəsini seçməli və burada "Şəbəkə və Paylaşım Mərkəzi" maddəsini açmalısınız, sol sütunda "Adapter parametrlərini dəyişdir" seçin.


Wi-Fi və Ethernet olan iki elementi göstərən bir pəncərə açılacaq. Aşağıdakı ekran görüntüsü noutbukun WiFi vasitəsilə şəbəkəyə qoşulduğunu və şəbəkə kabelinin qoşulmadığını göstərir.

Qeyd wi-fi adapterində göstərilmirsə, bu, sürücülərlə bağlı problemin açıq əlamətidir. Bundan əlavə, sarı nida işarəsi sürücünün problemini göstərə bilər.
Adapter haqqında ümumiyyətlə heç bir qeyd olmadığı vaxtlar olur. Bu o deməkdir ki, drayverlər quraşdırılmayıb və sistem adapteri görmür. Sürücülər noutbukla birlikdə gələn və ya istehsalçının saytında tapılan diskdən quraşdırıla bilər.
Sarı nida işarəsi görünsə, siçan ilə üzərinə vurun və görünən pəncərədə "Aktivləşdir" maddəsini seçin.
Həmçinin, wi-fi-nin işləməməsinin səbəbi hazırda istifadə olunan enerjiyə qənaət rejimi ola bilər. Onu söndürmək üçün sizə lazımdır:
- "İdarəetmə Panelinə" daxil olun;
- "Enerji təchizatı" maddəsini tapın;
- "Yüksək performans" maddəsini seçin;

Bütün bu sadə manipulyasiyalarla məşğul olduqdan sonra, Wi-Fi sürücüləri ilə hər şeyi qaydasına sala bilərsiniz.
Wi-Fi adapterini yandırın
Wi-fi adapterini birləşdirmək üçün biz də bir sıra hərəkətləri yerinə yetiririk. "İdarəetmə Panelini" açın, sonra "Şəbəkə və İnternet" seçin və burada "Şəbəkə və Paylaşım Mərkəzi" maddəsini açın, sol sütunda "Adapter parametrlərini dəyişdirin" seçin. Burada wi-fi adapteri olan "Simsiz Şəbəkə Bağlantısı" var. Wi-Fi-a qoşulmaq üçün siçan sağ düyməsi ilə dialoq qutusunu açmalı və burada "Enable" elementindən istifadə etməlisiniz.

Giriş nöqtəsinə qoşuluruq
Ediləcək tək şey qaynar nöqtəyə qoşulmaqdır. Ancaq ilk növbədə onun aktiv olduğundan əmin olmalısınız. Ekranın altındakı sağ küncdə tapşırıq çubuğunda wi-fi qısa yolunu tapmaq lazımdır. Bunun üzərinə klikləsəniz, şəbəkələri idarə etmək üçün bir dialoq qutusu görünəcəkdir. Qoşulmaq üçün bir şəbəkə seçməlisiniz və sonra "Qoşul" düyməsini sıxmalısınız.
Sistemin parolla qorunduğu və onu daxil etməyi xahiş etdiyi vaxtlar olur. Parol daxil edilənə qədər sistem giriş nöqtəsinə qoşula bilməyəcək. Açıq giriş nöqtəsi varsa, sistem avtomatik olaraq qoşulur.
Laptopda wi-fi qurmağın bütün prosesi nəzərdən keçirilir.
Bütün bu manipulyasiyaları etdikdən sonra onları hər zaman etmək lazım deyil. Amma elə hallar olub ki, nədənsə wi-fi qoşulmaq istəmir. Çox vaxt əlaqə problemlərini həll etmək isti düyməni basmaq və istədiyiniz seçimi aktivləşdirməkdən ibarətdir. Buna görə də, laptop İnternetə qoşulmağı dayandırıbsa, ilk addım daxiletməni yoxlamaqdır.
Noutbuk İnternet bağlantısını saxlamaq üçün çox enerji sərf edir. Buna görə də tez-tez olur ki, qənaət rejiminin istifadəsi səbəbindən wi-fi işləməyi dayandırır.
Xarici maneələr
Yadda saxlamaq lazımdır ki, İnternet qəfildən işləməyi dayandırarsa, səbəb təkcə noutbukda deyil. Wi-fi xarici amillərdən asılıdır, çünki radio siqnalı xarici mühit tərəfindən zəiflədilə bilər. Divarlar, tavan, döşəmə və digər maneələr AP və müştəri cihazının siqnalını zəiflədir. Sistem həmişə siqnal səviyyəsini çubuqlar şəklində göstərir. Siqnal nə qədər güclü olsa, bir o qədər çox çubuq var. 1-2 qısa nöqtədə siqnal kifayət qədər zəifdir və çox vaxt buna görə İnternetdən istifadə etmək mümkün olmur. Belə olur ki, sistem ümumiyyətlə siqnal görmür.
Laptop WiFi görmürsə - üzülməyin, tez-tez problem çox kiçikdir. Yuxarıdakı təlimatlara əməl etməklə, səhvləri necə düzəltməyi asanlıqla öyrənə bilərsiniz. Və noutbuk həmişə İnternetə etibarlı şəkildə qoşulacaq.
Noutbuklarda olduqca yaygın bir problem, Wi-Fi şəbəkələrinin siyahısını görməyi dayandırdığı vəziyyətdir. Üstəlik, bu, tamamilə kortəbii şəkildə baş verə bilər. Dünən sözün əsl mənasında hər şey işləyirdi və bu gün o, heç bir əlaqənin olmadığını deyir. Bu yazıda biz bu vəziyyəti daha yaxından nəzərdən keçirəcəyik, həmçinin noutbukun Wi-Fi-ı yenidən görməyə başlaması üçün bəzi məsləhətlər verəcəyik.
Laptopun WiFi görməməsinin mümkün səbəbləri
İndi dizüstü kompüterinizdə WiFi şəbəkələrini göstərməklə bağlı problemlərin ola biləcəyi ən ümumi səbəblərin siyahısını təqdim edəcəyik.
- Wi-Fi adapteri xüsusi düymələr kombinasiyası və ya xüsusi qolu ilə söndürülür.
- Wi-Fi kartında sürücülərlə bağlı problemlər var.
- Əməliyyat sistemindəki səhvlər və ziddiyyətlər.
- Wi-Fi kartının nasazlığı.
Bu problemin əsas səbəblərini onların yayılma ardıcıllığı ilə təsvir etdik.
İndi biz hər bir variantı daha yaxından nəzərdən keçirəcəyik, həmçinin dizüstü kompüterinizdə Wi-Fi ilə bağlı problemlər halında etməli olduğunuz hərəkətlərin düzgün ardıcıllığını verəcəyik.
Problemin aradan qaldırılması
Belə bir vəziyyətdə ediləcək ilk şey, problemin nə olduğunu müəyyən etməkdir - laptop və ya. Bunu etmək üçün, məsələn, telefon və ya planşetdən Wi-Fi-a qoşulmağa cəhd etməlisiniz.
Eyni zamanda WiFi normal görünürsə və digər cihazlarla işləyirsə, problem laptopdadır. Digər cihazlarda Wi-Fi yoxdursa, marşrutlaşdırıcının parametrlərini yoxlamaq lazımdır.
İndi problemin noutbukda olduğu aydın oldu, biz onu həll etməyə çalışacağıq.
Wi-Fi adapterinin daxil olması yoxlanılır
Əvvəlcə laptopun yan tərəflərindəki xüsusi qolun vəziyyətini yoxlayın. Təxminən 2000-2010-cu il istehsalı olan noutbuk modellərində mövcuddur.
Bu kimi bir şey görünür:
Laptopda Wi-Fi açarı

Laptopda Wi-Fi düyməsi

Laptopda Wi-Fi düyməsi
Əgər belədirsə, onu yan tərəfə keçirərək əks vəziyyətə keçirməyə çalışın.
Laptopun korpusunda wifi açarı yoxdursa, klaviaturada düymələr kombinasiyası ilə onu yandırmağa cəhd edin. Bunlar adətən düymələrdir FN + F2.

Wi-Fi-ı yandırmaq üçün klaviatura qısa yolu
Ancaq F2 əvəzinə klaviaturanın yuxarı cərgəsində anten şəkli olan hər hansı digər F düyməsi ola bilər. Onu ayrıca, həmçinin FN düyməsi ilə birlikdə basmağa çalışın.
Əgər əməliyyat sisteminiz Windows 8.1 və ya Windows 10-dursa, lütfən nəzərə alın ki, “ Təyyarədə" söndürüldü.

Təyyarə rejimi
Wi-Fi sürücüsünü yenidən təşkil etməyə çalışır
Bunu etmək üçün cihaz menecerinə gedin və bölmədə tapın " Şəbəkə adapterləri"Wi-Fi kartınız. Onu müxtəlif yollarla çağırmaq olar, lakin adda mütləq “ sözləri olmalıdır. Simsiz"və ya" Wi-Fi“.

Wi-fi kartı sürücüsünün yenidən quraşdırılması
Bunun üzərinə siçan sağ düyməsi ilə vurun və siz “ Sil“.
Bundan sonra, cihaz menecerinin yuxarı çubuğundakı yeniləmə aparat konfiqurasiyası simgesini vurun.

Avadanlıq konfiqurasiyasını yeniləmə düyməsi
Bu, Wi-Fi kartındakı sürücüləri yenidən quraşdıracaq.
Əməliyyat sistemi problemləri
Olduqca nadir, lakin əməliyyat sistemindəki problemlər səbəbindən Wi-Fi işləmədiyi hallar hələ də mümkündür. Bunun səbəbi uğursuz yeniləmə və ya zərərli proqram təminatının laptopa daxil olması ola bilər.
Bu halda, əlbəttə ki, aktivdirsə və bərpa nöqtələri varsa, Sistem Bərpasından istifadə etməyə cəhd etməlisiniz.

Sistem bərpa
Bu vəziyyətdə ən təsirli üsul Windows-u yenidən quraşdırmaqdır.
WiFi adapter problemləri
Yuxarıda göstərilən variantlardan heç biri sizə kömək etmədisə, çox güman ki, Wi-Fi adapteriniz yerindən çıxdı və onu dəyişdirməlisiniz.

Laptopda wi-fi kartına bənzəyir
Yeri gəlmişkən, indi eyni Aliexpress-də bir neçə dollara USB Wi-Fi adapterlərinin çox böyük seçimi var.

Xarici usb wifi kartı
Router (router) müxtəlif interfeyslərə və protokollara malik cihazlar arasında məlumat ötürmək üçün nəzərdə tutulmuş bir növ şəbəkə "kompüteri"dir.
PC İnternetə daxil ola bilmirsə və ya marşrutlaşdırıcının parametrləri səhifəsinə keçə bilmirsə, marşrutlaşdırıcı və PC ilə bir sıra əməliyyatlar yerinə yetirməlisiniz.
Çox vaxt marşrutlaşdırıcı ilə əlaqə problemi tapşırıq çubuğundakı bildiriş sahəsində üzərindən xətt çəkilmiş şəkil və ya nida işarəsi şəklində "Şəbəkə kabeli qoşulmayıb" və ya "İnternetə çıxış yoxdur" mesajları ilə müəyyən edilir. .

Addım 1. Bu vəziyyətdə ediləcək ilk şey şəbəkə (LAN, Ethernet) kabellərinin konnektorlarının marşrutlaşdırıcının portlarına (konnektorlarına) düzgün qoşulduğunu yoxlamaqdır.
"INTERNET" və ya "WAN" etiketli marşrutlaşdırıcı portu ISP-dən gələn kabeli birləşdirmək üçün istifadə olunur. Bu port adətən marşrutlaşdırıcıda fərqli rənglənir və bəzən digər portlardan müəyyən məsafədə yerləşir.

PC və marşrutlaşdırıcı, öz növbəsində, bir ucu PC-dəki RJ-45 konnektoruna, digəri isə marşrutlaşdırıcının LAN portlarından birinə qoşulmuş Ethernet kabeli ilə birləşdirilir.

Addım 2. Routeri yenidən başladın, çünki "" ilə xarakterizə olunur. Bunu etmək üçün cihazdakı "On / Off" və ya "Güc" düyməsini basın. Routerin işıqları sönməlidir. 15 saniyədən sonra onu yandırmaq üçün marşrutlaşdırıcının güc düyməsini basın.
İstinad! Routerdə güc düyməsi yoxdursa, onu qısa müddətə 220V şəbəkədən ayırın və 30 saniyədən sonra yenidən yandırın.

Addım 3.İnternetə çıxışı sınayın. Router ilə əlaqə görünmürsə, bu, şəbəkə parametrlərindəki uğursuzluqla əlaqədar ola bilər. Onları aradan qaldırmaq üçün əlaqə diaqnostikasını həyata keçirməlisiniz.
- Klaviaturada "Win + R" birləşməsini basın ("Win" "Alt" solundadır).

- Açılan pəncərədə "control" yazın və "OK" düyməsini basın.

- "İdarəetmə Paneli" başlayacaq. Sıralanırsa, "Şəbəkə statusuna baxın ..." üzərinə klikləyin. Nişanlar göstərilirsə, "Şəbəkə və Paylaşım Mərkəzi ..." seçin.


- "Adapter parametrlərini dəyişdir" üzərinə sol klikləyin.

- Şəbəkə simgesini sağ klikləyin və "Diaqnoz et" ("Düzelt") üzərinə sol klikləyin.

Windows şəbəkə vəziyyətini təhlil edəcək və problemlərin aradan qaldırılması və ya müəyyən edilmiş problemləri bildirməklə problemləri həll edəcək.
Addım 4.Şəbəkəyə yenidən qoşulun. Nəticə mənfi olarsa, zədələnmişsə, PC və marşrutlaşdırıcını birləşdirən LAN kabellərini dəyişdirin. Kabellər əyilmə və ya mebel klipləri nəticəsində zədələnə bilər.

Addım 5. Yenidən qoşulun. Heç bir əlaqə yoxdursa, ehtimal ki, kompüterin şəbəkə kartında problem var. Onun sürücüsünü yenidən quraşdırmaq və ya nasazlıq halında dəyişdirmək tövsiyə olunur. Wi-Fi bağlantısı işləyirsə, bu xüsusilə doğrudur.

Windows lövhə üçün drayveri tapıb yeniləyəcək.

Addım 6. Heç bir əlaqə yoxdursa, provayderin kabelini birbaşa PC konnektoruna qoşun və provayderlə müqavilədə göstərilən tövsiyələrə uyğun olaraq İnterneti konfiqurasiya edin. Bu, kompüterdəki Ethernet portunun düzgün işləməsini təmin edəcək.

Qeyd! Giriş probleminin provayderin tərəfində olması da mümkündür.
İnternet görünsə, nasazlıq marşrutlaşdırıcıda lokallaşdırılıb və onu standart parametrlərə qaytarmaq lazımdır.
Routerin zavod parametrlərinə yenidən qurulması
Məsələn, Linksys WRT160NL marşrutlaşdırıcısından istifadə edərək belə bir sıfırlamaya baxaq. Nəzərə alın ki, marşrutlaşdırıcının adı, parolu və IP ünvanı bu cihaz üçün unikaldır.
İstinad! Routerin adını, parolunu və IP ünvanını öyrənmək üçün onun sənədlərinə (o cümlədən etiketinə) müraciət etməlisiniz və ya İnternet vasitəsilə bu məlumatları öyrənməlisiniz.
Addım 1. Kompüteri və marşrutlaşdırıcını 220V şəbəkədən ayırın.

Addım 2. Routerdən bütün naqilləri ayırın.

Addım 3. Onu yandırın və tam yüklənənə qədər 1-2 dəqiqə gözləyin.

Addım 4.İncə bir obyektlə (məsələn, açılmamış kağız klipi) basın və sıfırlama düyməsini təxminən 5 saniyə saxlayın. Routerin sıfırlama düyməsi məhsulun etiketinin aşağı sağ tərəfində yerləşir (qırmızı ilə işarələnmişdir). Düyməni buraxın və marşrutlaşdırıcının yenidən başlaması və işə salınması üçün 2-3 dəqiqə gözləyin.

Addım 5. Routeri söndürün.

Addım 6. Bir kompüteri marşrutlaşdırıcıya qoşun. Bunu etmək üçün LAN kabelinin bir ucunu PC-dəki konnektora, digərini isə marşrutlaşdırıcının 1-ci portuna daxil edin. Routeri yandırın və 1-2 dəqiqə işə başlayana qədər gözləyin.

Addım 7. PC-ni yandırın. Kompüterinizdə aktivləşdirilibsə, WI-Fi-ı söndürün. Adətən, Wi-Fi-ı işə salmaq və ya söndürmək üçün bəzən "Fn" düyməsi ilə birlikdə "antenna" işarəsi olan "F1" - "F12" düymələrindən birini sıxmaq və ya xüsusi keçidi sürüşdürmək lazımdır.
Routeri zavod parametrlərinə sıfırladıqdan sonra onun PC ilə əlaqəsini yoxlamaq üçün "ping" əmrini yerinə yetirməlisiniz.
Addım 8. Klaviaturada "Win + R" düyməsini basın və "OK" düyməsini basaraq açılmış menyuda "cmd" yazın.

Addım 9. Açılan pəncərədə "ping 192.168.1.1" daxil edin və "Enter" düyməsini basın. Siz "Cavab ver" və ya "Sorunun vaxtı bitdi" ilə başlayan 3 və ya 4 sətir görəcəksiniz. Sətirdə "Cavab ver" deyirsə, kompüter marşrutlaşdırıcını görür.

İstinad!Əgər "Tələb vaxtı aşıldı" mesajını alsanız və şəbəkə kartı və kompüteri marşrutlaşdırıcıya birləşdirən LAN kabeli düzgün işləyirsə, bu, marşrutlaşdırıcının nasaz olduğunu və təmirə ehtiyacı olduğunu bildirir.
Addım 10. Bir brauzer açın və marşrutlaşdırıcının IP-ni yazın 192.168.1.1, "Enter" düyməsini basın.

Addım 11. Giriş menyusunda "İstifadəçi adı" nı boş buraxın və "Parol" sahəsinə admini daxil edin. "Giriş" düyməsini basın.

Parametrlər interfeysi açılacaq.

Addım 12. Routeri quraşdırma CD-sindən istifadə edərək və ya provayderin göstərişlərinə uyğun olaraq əl ilə konfiqurasiya etməyə çalışın və onun normal işləyə biləcəyinə baxın.

Addım 13. Routerin normal işləməsi zamanı brauzerdən çıxın. Router düzgün işləyir.
İstinad!Əgər siz "Cavab ver" mesajını alsanız, lakin giriş menyusu və marşrutlaşdırıcının quraşdırma səhifəsi açılmırsa, bu, ya marşrutlaşdırıcının nasaz olduğunu, ya da onun proqram təminatının nasaz olduğunu bildirir.
Bu halda, marşrutlaşdırıcını ən son firmware yeniləməsi ilə işə salmaq üçün Linksys tftp.exe proqramından istifadə etməlisiniz.
Vacibdir! Mikroproqramı yenilədikdən sonra " ilə başlayaraq yuxarıdakı addımları təkrarlayın. Addım 1".
Video - Laptop Wi-Fi şəbəkəsini görmürsə nə etməli
Routerin proqram təminatının yenilənməsi


Addım 2. Solda tapılan avadanlığın üzərinə klikləyin.

Addım 3. Yükləmələr \ Firmware klikləyin.



Addım 5."Razıyam" düyməsini basın. Firmware faylının yüklənməsi başlayacaq.


Addım 7. Səhifəni yüklədikdən sonra “i. TFTP Utility - TFTP yardım proqramını yükləmək üçün bura klikləyin ".
Qeyd! Yüklənmiş fayl "Parametrlər" - "Yükləmələr" seçimlərində açıla bilər.

Addım 8."Açıq" seçimində sol siçan düyməsini basaraq Tftp.exe quraşdırma faylını işə salın.

Addım 9."Server" üçün 192.168.1.1 və "Parol" üçün admin daxil edin.

Addım 10."Fayl" sətirində seçim düyməsini (üç nöqtə ilə) basın, menyuda yüklənmiş proqram faylını, sonra isə "Açıq" düyməsini basın.

Addım 11."Yeniləmə" düyməsini basın.

Firmware Təkmilləşdirmə Göstəricisi və tamamlandıqdan sonra müvəffəqiyyət mesajı görünür.
Addım 12. Brauzer axtarışında 192.168.1.1 daxil edin, "Enter" düyməsini basın. Giriş menyusu görünür. "İstifadəçi adı" boş buraxın və "Parol" sahəsinə admin daxil edin. "Giriş" düyməsini basın.

Router parametrləri səhifəsi açılmalı və ona giriş bərpa edilməlidir.

Simli şəbəkə marşrutlaşdırıcısının quraşdırılması prosesi
ISP-lər istifadəçi əlaqəsi üçün bir neçə protokoldan istifadə edir:
- (verilmiş) IP ünvanı (DHCP);
- sabit istifadəçi IP;
- PPTP (nöqtədən nöqtəyə əlaqə);
- L2TP (Layer 2 Tunel);
- PPPoE (bağlantı qatı).
Qoşulmazdan əvvəl, provayderin hansı protokoldan istifadə etdiyini, həmçinin (əgər varsa) istifadəçi adı və şifrəni öyrənməlisiniz. Adətən bu məlumat provayderlə bağlanmış müqavilədə verilir.
Əksər hallarda baş verən DHCP istifadə edilərsə, İnternet marşrutlaşdırıcını provayderin kabeli ilə birləşdirdikdən dərhal sonra işləməlidir, çünki marşrutlaşdırıcılar standart olaraq DHCP üçün konfiqurasiya edilir. Başqa bir protokol istifadə edilərsə, onu marşrutlaşdırıcıda qeydiyyatdan keçirməlisiniz.
TP-LINK marşrutlaşdırıcısı nümunəsində PPPoE protokolunun istifadəsini nəzərdən keçirək.
Addım 1. Routeri kompüterə və provayderin kabelinə qoşun. Hər iki cihazı yandırın.

Addım 2."Şəbəkə və Paylaşım Mərkəzi ..." seçərək əlaqə simgesini sağ klikləyin.

Addım 3."Ethernet" seçiminə klikləyin.

Addım 4."Bağlantı ..." qısa yolunu sağ klikləyin, "Xüsusiyyətlər" xəttinə sol klikləyin.

"Bağlantı ..." simgesini sağ vurun, "Xüsusiyyətlər" xəttinə sol vurun
Addım 5."TCP / IPv4" xəttinə sol klikləyin (Win XP-də - "TCP / IP"). Properties klikləyin.

Addım 6.“Avtomatik olaraq IP ünvanını əldə et”, “DNS server ünvanını avtomatik əldə et” sətirlərini sol klikləyin. OK düyməsini basın.

Addım 7. Brauzerinizi işə salın, 192.168.0.1 daxil edin, Enter düyməsini basın. "Ad ..." və "Parol" bölmələrinə admin daxil edin. Giriş düyməsini basın.

Brauzerin axtarış sahəsinə 192.168.0.1 daxil edirik, "Enter" düyməsini basın, giriş pəncərəsində, hər iki sətirdə admin yazın, "Giriş" düyməsini basın.
Addım 8. Solda "Şəbəkə" - "WAN" seçin.

Addım 9. Sağdakı açılan siyahıda, "WAN Bağlantı Növü" sətrində "PPPoE / Rusiya PPPoE" növünü seçin. Aşağıdakı fotoşəkildə göstərilən məlumatların qalan hissəsini daxil edin (işarələyin). "Saxla" düyməsini basın.

Addım 10. Sol tərəfdəki "Status" bölməsinə klikləyin və lazım olduqda provayderinizlə bölüşməli olduğunuz marşrutlaşdırıcının Mac ünvanını yazın.

Wi-Fi quraşdırma prosesi
Addım 1. Sol tərəfdə "Simsiz" - "Simsiz Parametrlər" bölməsinə klikləyin.

Addım 2."Simsiz adı" sətrində Wi-Fi-a qoşulmaq üçün marşrutlaşdırıcı tərəfindən göstəriləcək şəbəkənin adını təyin edin. Aşağıdakı fotoşəkildə göstərilən məlumatların qalan hissəsini daxil edin (işarələyin). "Saxla" düyməsini basın.

Addım 3. Sol tərəfdəki "Simsiz Təhlükəsizlik" alt bölməsinə klikləyin.

Addım 4. Səhifəni aşağı sürüşdürün və fotoşəkildə göstərilən məlumatları daxil edin (işarələyin). “PSK Şifrə” sətrində Wi-Fi bağlantısı üçün parolu daxil edin. "Saxla" düyməsini basın.

Router artıq İnternetə qoşulub.
Kompüteriniz dəhşətli dərəcədə yavaşlayır?
Əməliyyat sistemi yavaşladıqda və yavaşladıqda, bəzən o qədər çox olur ki, onu saxlamaq qeyri-mümkün olduğu üçün vacib məlumatları itirirsə, bir çox insan bezdirici vəziyyətlə tanışdır. Bu problemlərdən qurtulmağın yolları var, amma ən yaxşısı bunlara qapılmamaqdır.
Bu vəziyyətdə faydalı addımlar:
- Kompüterinizi viruslar üçün skan edin. Əgər kompüteriniz daim yavaşlayırsa, onda çox güman ki, zərərli proqram, reklam proqramı və ya virus var. Skanlama problemi müəyyən edəcək və adətən onu həll edəcək.

- İstifadə edilməmiş proqramlardan qurtulun. Kompüterinizi yavaşlata biləcək girişlərlə birlikdə lazımsız proqramı silmək daha yaxşıdır.

- Reyestrini təmizləyin. Bunun böyük təsiri ola bilər və təmizliyi xüsusi proqram təminatı ilə etmək daha yaxşıdır, çünki əl ilə təmizləmə xüsusi bilik tələb edir.

- Sabit diskinizi defraqmentasiya edin. Bu, diskdə "səpələnmiş" faylları birlikdə toplamağa imkan verəcək ki, bu da ƏS-nin onlara daxil olmasını sürətləndirəcək.

- Çox işi çox etməyin. İstifadəçi yalnız bir neçə proqramla məhsuldar ola bilər və PC-nin yavaşlaması ehtimalı çox azalır.

- Avadanlıqları təkmilləşdirmək. Texnologiya çox sürətlə inkişaf etdiyi üçün kompüterlər orta hesabla 5 ilə qədər işləmək üçün nəzərdə tutulub.

- Əməliyyat sistemini yenidən quraşdırın. Bu, son çarədir, lakin bəzən "köhnə sürətli" kompüteri geri qaytaran yeganə vasitədir.

Gördüyünüz kimi, kompüter "yavaşlayır və donarsa" ümumiyyətlə edilməli olan şey, vaxtaşırı ona bir az diqqət yetirməkdir ki, bu da cəmi bir neçə dəqiqə çəkir.
Video - İnternet niyə kompüterdə işləmir