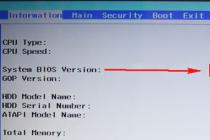В операционной системе Windows предусмотрена функция переворота экрана . Она может быть полезна при нестандартном расположении монитора, работе лежа (с ноутбуком), использовании нескольких экранов или проекторов. В данной статье представлено несколько способов развернуть изображение на персональном компьютере.
Горячие клавиши
Чтобы перевернуть рабочий стол Windows, необходимо воспользоваться комбинацией Ctrl + Alt + стрелка . При этом нижняя часть экрана будет «смотреть» по направлению нажатой клавиши-стрелки. То есть, если вам необходимо повернуть экран на 180 градусов, используйте стрелку вверх. Это наиболее простой путь - не нужно открывать никакие меню настроек.
Именно эта комбинация приводит к тому, что изображение перевернулось случайно. Запомните ее и старайтесь избегать случайных нажатий.
Поддержка горячих клавиш для поворота может быть отключена в настройках ваших драйверов. Простого способа активировать ее стандартными средствами Windows не существует. Как правило, данная функция работает на ноутбуках и нетбуках, но отсутствует на настольных компьютерах.
Параметры рабочего стола Windows
Если горячие клавиши на вашем ПК отключены, или вы в данный момент не имеете доступа к клавиатуре, можно воспользоваться альтернативным методом. Ориентацию изображения на мониторе можно поменять через настройки Рабочего стола . Следуйте инструкции:
Данный метод универсален - он подходит и для ноутбуков, и для настольных ПК, а также работается с видеокартами любых производителей (в том числе и с интегрированными).
Конфигурации драйверов
Производители современных видеокарт включают в пакеты своих драйверов специальные приложения для удобной настройки устройства. С помощью этих утилит пользователи также имеют возможность повернуть изображение. В данном руководстве последовательность действий описана для видеокарт NVIDIA . Выполните следующее:

Для видеокарт других производителей последовательность действий будет примерно такой же.
Видео по теме
То некоторыми функциями или программами в устройстве невозможно пользоваться. Но прежде чем бежать к мастеру или в сервисный центр, лучше попробовать проверить или диагностировать неполадки самому. Сразу предупреждаем, что мы не будем разбирать и собирать девайс. Поэтому о потере гарантии можете не беспокоиться. Однако перед выполнением каких-либо действий давайте узнаем подробнее о функции поворота экрана и принципе его работы.
Итак, за правильный автоматический поворот экрана на планшете отвечает специальный датчик, встроенный в устройство. Он определяет положение гаджета в пространстве и соответственно этому изменяет положение изображения на мониторе. Например, когда вы поворачиваете планшет боком, картинка на экране переворачивается вместе с ним, чтобы вы могли видеть всё то, что происходит. Например, это очень удобно : можно смотреть его во весь экран устройства. Понятно, что проблемы с выходом из строя такой функции могут доставить много неприятностей.
Как настроить и включить автоповорот?

Исправляем неполадки
Итак, если у вас всё равно не работает автоповорот экрана, то давайте попробуем следующие способы. Если вы по каким-то причинам пропустили предыдущий блок, то обязательно вернитесь к нему и убедитесь, что автоповорот включен. Только после этого можно делать следующие операции. Приступим:

Замена по гарантии
Многим очень интересна тема о ремонте и обслуживании по гарантии. Она касается тех покупателей, которые не более года назад от даты обращения. Это время может варьироваться в зависимости от предоставляемого производителем гарантийного срока. Но в большинстве случаев он составляет один год. Стоит отметить, что такая гарантия распространяется лишь на заводской брак. То есть, если вы намеренно или случайно уронили планшет, намочили его и так далее, то никто вам не будет чинить устройство в рамках гарантийного обслуживания. Однако, если вы приобретали отдельно дополнительное обслуживание от магазина, то можете обратиться туда. Естественно, подробно изучите документ, который вам дали, и только потом идите к продавцу, чтобы вас не могли обмануть и отправить в платный центр.
 Если вы приобрели устройство менее года назад, возможно, стоит отнести его в сервисный центр
Если вы приобрели устройство менее года назад, возможно, стоит отнести его в сервисный центр
Подведём итоги
Друзья, сегодня мы с вами попытались исправить проблему неработающего автоповорота экрана на планшете с Android и разобрались в том, как включить и настроить эту удобную функцию. Надеемся, что у вас получилось исправить неполадки, и вы снова пользуетесь полноценно своим устройством. Напоминаем, что если ни один из методов по решению проблемы не помог, то следует обратиться в специализированный сервисный центр или пригласить мастера по ремонту оборудования. Обратите внимание, что в некоторых случаях вы можете претендовать на гарантийное обслуживание. Расскажите в комментариях, какой метод помог вам исправить ситуацию с неработающим автоповоротом экрана, и пришлось ли вам идти к специалисту для замены повреждённого датчика.
Часть 1
Отключение блокировки поворота экрана- Начните с того, что разблокируйте свой iPhone, чтобы таким образом «разбудить» экран телефона.
-
Проведите по экрану снизу вверх. После этого откроется Пункт управления, в котором можно включать или отключать запрет на поворот экрана.
Нажмите на иконку замка. Она находится в правом верхнем углу Пункта управления. Перед нажатием фон иконки будет красным.
- Когда вы нажмете на эту иконку, в верхней части Центра управления появится строка текста со словами «Вертикальная ориентация: Выкл». Красный фон тоже должен исчезнуть.
-
Разблокируйте свой iPhone. Если на устройстве установлен пароль или сканер отпечатков пальцев, то, чтобы его разблокировать, вам придется ввести пароль (или прижать палец к сканеру). В противном случае, еще раз нажмите кнопку Home.
-
Откройте любое приложение. За исключением рабочего стола, поворот экрана работает в большинстве существующих приложений.
- Стоит отметить, что некоторые приложения, такие как «Часы», не поддерживают альбомную ориентацию. Схожим образом нельзя повернуть те приложения, которые фиксируют экран в определенном положении (как делают многие игры).
-
Поверните свой телефон на 90 градусов вправо или влево. Это должно заставить экран поступать таким же образом. Если запущенное приложение поддерживает поворот экрана, то теперь оно должно предстать перед вами в альбомном режиме!
- Поворачивая телефон, держите его либо в вертикальном положении (Книжная ориентация), либо боком (Альбомная ориентация) и экраном к себе.
- Если вы, находясь в альбомном режиме, снова активируете запрет на поворот экрана, то экран автоматически вернется в вертикальный режим.
Нажмите на кнопку Home на своем iPhone. Как правило, чтобы повернуть экран на iPhone, достаточно отключить стандартную блокировки поворота, а затем перевернуть iPhone на бок.
Столкнулся с проблемой: автоповорот экрана сдвигает неадаптированные приложения, после чего все замирает, и приходится выходить в настройки, изворачиваться, неудобно в общем. Способов адекватного и понятного решения в интерфейсе windows быстро не нашел. Физической кнопки, к сожалению тоже нет, поэтому решил изучить проблему и вот несколько способов:
Пять способов отключить автоповорот экрана:
① При открытии Charms Bar (Win + I) вы увидите регулятор яркости экрана, на котором также присутствует кнопка блокировки автоповорота. Проблема в том, что не все устройства поддерживают функцию, если ее нет- идём дальше.

② настройки экрана, тыкаем правой кнопкой по экрану, снимаем галочку или ставим.

③ С помощью клавиатуры. Если вы подключаете к планшету клавиатуру, то отключить автоповорот ещё проще: нажимаем на клавиатуре Win+O в английской раскладке и всё. К сожалению, данный способ так же не является универсальным, поскольку работает не на всех планшетах.
④ Ищем физическую кнопку на планшете, вполне возможно, что она спряталась.
⑤ Самый универсальный и точно подойдет всем, хотя и немного сложный. Отключаем автоповорот через реестр. Запускаем приложение «Выполнить» (Win + R) и вводим там знакомое и любимое
 выполнить (Win+R)
выполнить (Win+R)
HKEY_LOCAL_MACHINE\SOFTWARE\Microsoft\Windows\CurrentVersion\AutoRotation
 редактор реестра
редактор реестра
В правой части параметр Enable , вызываем правой кнопкой контекстное меню и выбираем Modify .
Обычно при повороте iPad поворачивается и его экран. Это позволяет пользоваться планшетов в любой ориентации и в любом положении. Но, иногда поворот экрана не срабатывает и это создает некоторые неудобства. В этой статье вы узнаете, почему не поворачивается экран на iPad и что делать в таких случаях.
Причина № 1. Поворот экрана отключен в настройках iPad.
Если у вас не поворачивается экран на iPad, то первое, что нужно проверить это настройки. Если поворот экрана отключен в настройках, то естественно, что он не будет работать.
Для того чтобы проверить настройка Айпада сделайте свайп вверх от нижнего края экрана. После этого должен открыться «Пункт управления». Здесь будут иконки для быстрого включения и отключения самых востребованных функций Айпада. Среди прочего здесь будет и иконка для отключения поворота экрана, она выглядит как замок и круглая стрелка. Если поворот экрана отключен, то кнопка будет подсвечена красным. Нажмите на эту кнопку, для того чтобы включить поворот экрана на Айпаде.
После нажатия иконка должна стать серой и поворот экрана должен заработать как обычно.

Обратите внимание, «Пункт управления» имеет два экрана, которые обозначены как две точки. Настройки блокировки поворота экрана находятся на первом экране.

Причина № 2. Поворот экрана отключен при помощи переключателя на корпусе.
Если у вас iPad Air, iPad 2, iPad (3-го поколения) или iPad (4-го поколения), то на корпусе Айпада должен быть специальный переключатель. Данный переключатель находится на правой боковой грани устройства, чуть выше кнопок для изменения громкости. В зависимости от настроек, этот переключатель может отвечать за блокировку экран или за отключение звука. Если на вашем Айпаде есть такой переключатель, то попробуйте изменить его положение и проверить работает ли поворот экрана.

Если вы не хотите, чтобы этот переключатель блокировал поворот экрана на Айпаде, то вы можете перенастроить его на отключение звука. Для этого откройте настройки и перейдите в раздел «Основные». Здесь будет блок настроек «Переключатель на боковой панели».

Там вы сможете настроить переключатель на выключение звука.
Причина № 3. Зависание или неисправность.
Если вы проверили все выше описанное, но экран Айпада все равно не поворачивается, то возможно произошло зависание какой-то программы. Для того чтобы исправить это Айпад нужно перезагрузить. Нажмите на кнопку включения/выключения и удерживайте ее до тех пор, пока не появится кнопка выключения Айпада. После чего выключите Айпад и включите его заново. Возможно такая процедура решит вашу проблему с поворотом экрана.

Если же ничего не помогает, то, скорее всего, причина в неисправности и нужно обратиться в сервисный центр.