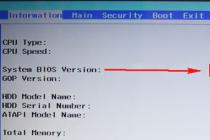Компьютеры настолько укоренились в нашей жизни, что представить мир без них просто невозможно. Несмотря на это, многие пользователи не умеют ухаживать за своим «железным конем». К примеру, далеко не каждый знает, как очистить диск С. Заполнить пробел в познаниях поможет эта статья.
Заполнение системного диска может привести к появлению целого ряда неудобств. Если на диске С мало места, то могут возникнуть следующие проблемы:
- Нельзя установить новые программы;
- Нет места для обновлений операционной системы;
- Снижается скорость работы ПК.
Первая проблема легко решается. Если недостаточно места на диске С, то можно устанавливать новые программы в другие разделы (D, E и т.д.). Но что делать со вторым и третьим пунктом? Выход один – нужно очистить системный диск. Каким образом это можно сделать? Как освободить место на диске С? Ответ можно найти в этой статье.
Как освободить место на системном диске?
Многие не имеют ни малейшего понятия о том, как очистить локальный диск С. Люди ошибочно считают, что это очень сложно. Чистка компьютера – быстрый и простой процесс, который не требует каких-то специализированных знаний в области IT. Однако пренебрегать данной процедурой не стоит. Чистку системного диска нужно проводить хотя бы раз в месяц.
Существует множество способов, которые позволяют . Наиболее действенные мы рассмотрим в этой статье. Перед началом следует отметить, что методы, приведенные ниже, можно использовать для очистки диска С от мусора на Windows 10, Windows 7 и других версиях этой ОС.
Удаление ненужных программ вручную
Разумеется, больше всего места занимает программное обеспечение. Поэтому, когда требуется очистить диск С от мусора, в первую очередь внимание надо обратить на софт.
Как почистить диск С от ненужных файлов? Чтобы деинсталлировать программу, надо воспользоваться встроенной утилитой Windows. Для ее запуска необходимо войти в меню «Пуск» и в выпадающей вкладке выбрать пункт «Панель управления». Затем надо зайти в раздел «Удаление программ».

Откроется новое окно, содержащее информацию обо всех программах, которые есть на компьютере. Их можно сортировать по размеру, дате или названию. Что можно удалить? В первую очередь деинсталляции подлежит софт, который вообще не используется. Как правило, это пройденные игры. Для того чтобы удалить программу жмем по ней ПКМ, после чего появится соответствующая вкладка.
Встроенная утилита Windows
Освободить компьютер от мусора можно посредством стандартной утилиты Windows. Делается это очень просто. Необходимо зайти в «Компьютер» и нажать ПКМ на диск, который будем очищать. В выпадающем списке кликаем на пункт «Свойства», после чего открывается новое окно с информацией о разделе памяти. Нас интересует вкладка «Общие». Заходим туда и нажимаем на кнопку «Очистка диска».

Встроенная утилита начнет анализировать данные и искать ненужные файлы. Это займет определенное количество времени. После того как программа проанализирует память компьютера она выдаст список ненужных файлов. Их нужно отметить галочкой и после этого нажать «ОК».

Таким способом много памяти не освободишь, но пару десятков мегабайт выиграть можно.
Временные файлы
Для проведения корректной инсталляции или апдейта программ, антивирусов и т.д. на компьютере создаются временные файлы. Операционная система хранит их в папке Temp, которая находится на диске С. Для повседневной работы программ временные файлы не нужны. Поэтому софт, использующий промежуточные ресурсы, удаляет их по завершении инсталляции или обновления в автоматическом режиме.

Однако порой происходит сбой, из-за которого временные файлы не удаляются. Это приводит к тому, что папка Temp начинает постепенно засорятся и занимать на системном диске все больше и больше места. Чтобы исправить это, необходимо удалить промежуточные файлы вручную. Делается это очень просто. Надо зайти в папку Temp, которая расположена по адресу «Компьютер» > Диск С > папка Windows. Чтобы освободить память на диске С, необходимо деинсталлировать содержимое данной папки.

В Виндовс 10, Виндовс 7 и прочих версиях ОС существует две папки для хранения временных файлов. Добраться до второй можно посредством меню «Пуск». Надо просто ввести поисковой запрос %Temp%. Папку нужно открыть и очистить. Стоит подметить, что порой операционная система может выдать предупреждение о том, что некоторые файлы не удаляются. Это говорит о том, что в данный момент они используются какой-то программой. Если такое сообщения появилось, то просто нажимаем кнопку «Пропустить».
«Корзина»
«Корзина» – это специальная папка, представляющая собой временное хранилище для удаленных файлов. Все, что там хранится, занимает память компьютера. Поэтому «Корзину» надо время от времени чистить. Чтобы сделать это, на папку нужно нажать ПКМ и в выпадающем списке кликнуть на пункт «Очистить корзину». После этого папка освободится от мусора, и памяти на диске С станет больше.
«Загрузки»
Пользователи довольно часто скачивают фильмы, музыку, игры через стандартный загрузчик браузера. Файлы из интернета автоматически сохраняются в папку «Загрузки». А она, как известно, располагается на диске С. Если пользователь часто скачивает какие-то файлы из интернета, то свободное дисковое пространство очень быстро иссякает. Чтобы не допустить засорения диска С, нужно время от времени проверять загрузочную папку на наличие объемных файлов.
Надо открыть «Компьютер» и перейти в «Загрузки».
Необходимо проверить папку на наличие больших файлов и если таковые имеются, то их надо удалить или переместить на другой диск.
Файл подкачки
В ОС Windows существует файл подкачки. Как он влияет на память и зачем нужен? Порой системе для выполнения определенных операций недостаточно оперативки. В таких случаях файл берет у диска определенное количество постоянной памяти и использует ее в качестве оперативной.
Для освобождения диска С, нужно сделать так, чтобы файл подкачки брал ресурсы в другом месте. Необходимо зайти в папку «Компьютер», после чего нажать ПКМ. В появившейся вкладке кликаем на «Свойства». Появится окно. В нем открываем «Дополнительные параметры системы».

Затем нажимаем на «Параметры».

В новом окне переходим в раздел «Дополнительно» и кликаем на «Изменить».

Устанавливаем диск, с которого файл подкачки будет брать память. Делается это следующим образом. Выделяем диск С и ставим метку напротив свойства «Без файла подкачки». Для подтверждения кликаем на кнопку «Задать». С другим диском делаем все наоборот и отмечаем свойство «Размер по выбору системы».

Если окно не дает изменять свойства (поле с дисками подсвечено тусклым), то снимаем галочку напротив параметра «Автоматически выбирать объем файла подкачки».
Гибернация
Чтобы сэкономить память на диске С, можно выключить гибернацию на компьютере. Надо активировать командную строку (комбинация Win + R) и написать в ней: powercfg.exe –h off. Жмем Enter и вуаля – гибернация отключена. После перезагрузки компьютера можно заметить, что памяти на системном диске стало немного больше.

Однако без крайней необходимости лучше не выключать. Это крайне полезная функция, которая позволяет восстановить работу ранее запущенных программ, даже если компьютер был выключен. Чтобы вновь активировать гибернацию, в консоли нужно написать команду powercfg.exe –h on и перезагрузить ПК.
Контрольные точки
Контрольные точки создаются после различных изменений в системе (обновление драйверов, установка нового программного обеспечения и пр.). Они позволяют откатить систему в случае возникновения каких-то проблем. Но за такую возможность необходимо платить системной памятью. Для освобождения диска С можно удалить контрольные точки. Это даст пару мегабайт памяти. В этом видео можно узнать о том, как удалить точки восстановления и таким образом почистить локальный диск С:
Вывод
Память на диске С довольно быстро засоряется. Это может стать причиной целого ряда неприятностей. Чтобы избежать проблем, нужно следить за количеством свободного пространства и время от времени чистить системный диск. Очистка диска С положительным образом влияет на работоспособность компьютера и при этом не занимает много времени. Существует много бесплатных способов освободить место на диске с переполненной памятью. Причем эти методы одинаковы на всех ОС от Microsoft. То есть очистка диска на Windows 10, Windows 7, Windows XP, Windows Vista происходит идентично.
Вконтакте
В процессе использования операционной системы на жестком диске скапливается много файлов, которые уже не используются, но по прежнему остаются на диске, постепенно уменьшая размер свободного пространства и в конечном итоге приводят к "тормозам" системы. Чтобы уменьшить количество неиспользуемых файлов на жестком диске для освобождения места на диске и повышения быстродействия компьютера, используйте программу «». Она удаляет временные файлы, очищает корзину и удаляет множество системных файлов и других неиспользуемых элементов.
Для запуска программы нажмите клавиши WIN+R и введите команду cleanmgr и ОК
Теперь выберите диск, который надо очистить. Обычно это диск С.


В открывшемся окне нажмите кнопку для более полной очистки диска. В диалоговом окне Очистка диска: еще раз выберите очищаемый жесткий диск и нажмите кнопку ОК. В новом окне появится новая вкладка «Дополнительно ».

Следующий шаг - это выбрать флажки для тех типов файлов, которые требуется удалить, и нажмите кнопку ОК. В окне сообщения нажмите кнопку

Вкладка «Дополнительно » доступна при выборе удаления файлов всех пользователей компьютера. Эта вкладка содержит два дополнительных способа, позволяющих освободить еще больше дискового пространства.

Программы и компоненты . Открывает компонент «Программы и компоненты» панели управления, в котором можно удалить неиспользуемые программы. Столбец «Размер» в компоненте «Программы и компоненты» показывает, какой объем дискового пространства используется каждой программой. Там же можно удалить и неиспользуемые компоненты Windows
Восстановление системы и теневое копирование . Удаление с диска всех точек восстановления, кроме самой последней. Восстановление системы использует точки восстановления для возвращения системных файлов в предыдущее состояние. Если компьютер работает без сбоев, для освобождения места на диске можно удалить ранние точки восстановления. В некоторых выпусках Windows 7 точки восстановления могут включать предыдущие версии файлов, называемые теневыми копиями, и образы архивов, созданных с помощью архивации Windows CompletePC. Эти файлы и образы также будут удалены. Для получения дополнительных сведений о восстановлении системы выполните поиск по ключевому слову «восстановление системы» в окне справки и поддержки Windows.
Автоматический запуск программы "Очистка диска" по расписанию
Для создания автоматического запуска программы "Очистка диска" жмем WIN+R и вводим команду mmc.exe taskschd.msc и ОК

Эта команда запускает Планировщик заданий. Планировщик заданий - это оснастка MMC, позволяющая назначать автоматически выполняемые задания, запуск которых производится в определенное время или при возникновении определенных событий. Планировщик заданий содержит библиотеку всех назначенных заданий, обеспечивая возможность быстрого просмотра и удобного управления заданиями. Из библиотеки можно запустить, отключить, изменить и удалить задание.
Теперь надо создать новую задачу. В меню Действие выберите пункт . Откроется диалоговое окно мастера создания простой задачи.

Откроется окно Мастера создания простой задачи . Вводим имя задачи и если необходимо описание. Жмем далее.

Следующие шаги они понятны и просты. Выбираете расписание для этой задачи. Когда расписание задано появится окно запуска программы. Жмем Далее. В новом окне нажимаем Обзор

В открывшемся окне, находим поле Имя файла и вводим cleanmgr.exe и жмем Открыть .


Последний этап создания задачи.

Все. Теперь можно посмотреть свойства задачи. Изменить расписание, включить или удалить задание.

На этом создание расписания для запуска очистки диска закончены.
Увеличение размеров накопителей не всегда позволяет избежать вопроса, как очистить диск С от ненужных файлов.
Проверка занятого места
Ещё один способ более точного определения занимаемого программами места использует специальную утилиту WinDIRStat – бесплатную и доступную на нескольких языках, включая русский.

Подробный анализ данных на диске С
Отсканировав с помощью этой программы диск C, можно получить подробную информацию о занимаемом файлами и папками месте.
Возможно, с их помощью удастся найти старые и неиспользуемые фильмы, образы дисков или игр, стерев их и сэкономив лишнее пространство.
Тем более что ленту длительностью полтора часа и размером 1 гигабайт уже вряд ли кто-то будет смотреть, а игровые программы, скорее всего, давно устарели.
Удаление временных файлов
Достаточно полезная утилита для Windows «Очистка диска» удаляет только временные файлы, созданные , не трогая те, которые возникли в результате работы других программ.
При этом некоторые браузеры, на которых пользователь работает длительное время, могут создавать на системном диске кэш размером несколько гигабайт .
Решить проблему можно установкой и запуском специальной утилиты CCleaner , скачиваемой с сайта компании-разработчика. Её преимущества:
- Поиск данных, которые не видят другие программы для очистки;
- Интуитивно понятный интерфейс;
- Возможность бесплатного использования.

Программа CCleaner
Для очистки временных файлов, которые не удаляются встроенными средствами Windows, также можно использовать приложения типа:
- Утилиты Disk Cleaner;
- Программного пакета TuneUp Utilities;
- Приложения RevoUninstaller.
Дополнительные методы очистки
В тех случаях, когда все вышеперечисленные варианты не помогли добавить место на системном диске, стоит воспользоваться дополнительными методами, среди которых есть:
- Увеличение объёма системного раздела за счёт остальных (при этом объединённый локальный диск обязательно должны находиться на том же HDD).
Для этого существует целый ряд программ, хотя при их использовании лучше сделать копию важной информации с соединяемых разделов; - Перемещение с диска C (включая рабочий стол) папок с музыкой и фильмами. На рабочем столе следует оставить только ярлыки на директории, которые будут располагаться в других разделах HDD;
- Удаление дубликатов файлов, если такие есть на компьютере.
Сделать это можно вручную или с помощью специальной и бесплатно скачиваемой с сайта производителя программой Duplicate Killer , обнаруживающей и удаляющей полностью идентичные изображения, видео или папки; - Очистка папки «Загрузки», в которой тоже могут находиться давно не используемые программы;
- Уменьшение объёма пространства, выделенного под информацию для восстановления операционной системы;
- Отключение гибернации – режима, сохраняющего данные из оперативной памяти на жёстком диске и занимающего примерно столько же места, сколько само ОЗУ.
Функция отключается двумя способами: введением в командной строке Powercfg /Hibernate off или выставлением параметра ноль в дополнительных параметрах электропитания (Пуск - Панель управления – Электропитание).
Очистка для Windows 10
Все указанные ранее способы очистки диска касаются любой версии Windows. Однако есть и такие, которые можно использовать только в последней.
В Виндовс 10 появилось несколько дополнительных утилит для получения дополнительного места на системном диске за счёт удаления ненужных файлов и папок.
Хранилище
В первую очередь пользователю этой ОС следует попытаться очистить диск C с помощью настроек «Хранилища», доступных в меню «Все параметры» (вызывается путём клика по значку уведомлений системы или же одновременного нажатия клавиш «Win» и «I») при выборе пункта «Система».

Настройки хранилища Windows 10
Этот раздел настроек позволяет ознакомиться с объёмом места, занимаемого программами, музыкой, изображениями, видео и документами.
Здесь же можно установить диск, на котором будут автоматически устанавливаться соответствующие файлы, что поможет избежать переполнения системного раздела.

Использование памяти системного диска
Например, из этого списка можно выбрать временные файлы, которые уже не нужны и должны быть удалены для освобождения места.
Среди них есть информация из корзины системы и загрузочных папок, легко удаляемая прямо из этого меню.
Также при просмотре «Хранилища», можно ознакомиться с размерами каждого из системных файлов, включая файл подкачки, восстановления системы и гибернации.
Два последних разрешается удалить, хотя это может привести к потере данных при неполадках с системой.
В пункте приложений и игр находятся сведения о программах, установленных на ПК, включая объём занимаемого ими места. Некоторые из них можно только удалить.
Но те, которые были установлены из «Магазина Windows 10» ещё и перемещаются на другие диски, освобождая пространство на системном.
Сжатия файла гибернации и файлов ОС
В 10-й версии операционной системы Виндовс появилась специальная утилита Compact OS, обеспечивающая сжатие системных файлов и сокращение занимаемого ими в системном разделе места.
По информации производителя ПО, его работа на достаточно мощном компьютере совершенно не влияет на его производительность.
При этом включение функции сжатия запуском командной строки через «Пуск» и вводом команды: compact /compactos:query иногда позволяет освободить до 2 Гб.

Увечились возможности и для сжатия файла гибернации.
Если в прошлых версиях Windows он только отключался, освобождая место, примерно равное оперативной памяти ПК, но и убирая при этом часть функций для быстрого запуска, то сейчас можно даже уменьшить его размер.
При этом быстрый запуск будет возможен, но файл гибернации станет занимать меньше места.
Перемещение приложений
В системе Windows 10 установлено несколько стандартных утилит и приложений типа OneNote, почты, календаря и мониторинга погоды.
Они удаляются из меню «Пуск», но не всегда убираются из списка всех приложений.
А в контекстном меню для них отсутствует пункт удаления. И всё же программы сравнительно легко удаляются с помощью команд PowerShell.

Запуск PowerShell
Особенности сохранения места
Ещё один способ сохранения места в системном разделе – не захламлять его ненужной информацией, и, тем более, приложениями.
Тем более что для них обычно предназначены другие диски – это удобно не только для сохранения места, но и на случай возникающей необходимости переустановки системы.
В несистемных разделах у файлов больше шансов сохраниться, если, например, придётся установить новую Windows.
По умолчанию любая программа устанавливается на диск C, занимая место, предназначенное для системных приложений.
Поэтому желательно изменить место её расположения в самом начале установки на директорию другого диска.
Особенно это важно для современных игр , занимающих иногда не меньше пространства, чем все системные файлы Windows.
Если размеры жёсткого диска не слишком большие (особенно это касается SDD), желательно при установке новых игр и других громоздких программ удалять часть старых.
Как почистить диск С? Очистка диска в Windows 7
Как очистить диск С от ненужных файлов: Лучшие способы
К сожалению, невнимательное отношение к производительности персонального компьютера в большинстве случаев сводит её на нет, что, конечно, отражается на исполнительности и функциональности устройства. Качество работы и правильность выполнения всех процессов в компьютере зависит от степени его захламлённости посторонними объектами и прочим мусором. Решить проблему с производительностью Windows можно, нужнотолько почистить жёсткий диск компьютера.
Зачем чистить винчестер
Самый распространённый способ оптимизации операционной системы - это очистка жёсткого диска от лишних и даже вредных файлов. Это могут быть копии, отчёты активных программ, временные файлы, кэш программ-обозревателей и т.д. Ввиду излишней захламлённости HDD идёт переполнения кэш-памяти, происходит максимальное обращение ОЗУ к винчестеру. К тому же перестаёт корректно работать операционная система, а поиск данных и нужных кластеров происходит в несколько раз дольше. Поэтому диск с какой-либо периодичностью необходимо очищать.
Пути, по которым можно вручную удалить временные файлы:
Для очистки диска от временных и неиспользуемых файлов также применяется стандартный инструмент «Очистка диска» от ОС Windows. Нажимаем «Пуск» ->»Все программы» -> «Стандартные» -> «Служебные». Затем запускаем программу. Выбираем нужный нам диск, снимаем/ставим указатели напротив именно тех категорий файлов, которые необходимо очистить (удалить), приступаем к его очистке.
 Самый простой и надёжный способ оптимизации
Самый простой и надёжный способ оптимизации
Как почистить диск с от мусора в Windows 7 с помощью Ccleaner
Ccleaner - простая и предельно действенная программа по очистке и оптимизации системы. Одна из самых лучших программ по надёжности и широте профиля использования. Отличается множеством преимуществ: быстрота запуска/работы, качественный поиск и удаление временных и ненужных системных файлов, как и исправление ошибок реестра довольно результативно. Существует также в платном и бесплатном исполнении. Однако в бесплатной версии потери в функциональности минимальные.
 Главное меню программы. Очистка выбранных областей
Главное меню программы. Очистка выбранных областей
Возможности программы
- очистка системного мусора;
- очистка реестра;
- очистка истории посещения веб-сайтов;
- поиск и уничтожение временных файлов;
- управление точками восстановления системы;
- удаление лишних программ из автозапуска;
- поддержка операционных систем Windows. Mac OS X, Android (мобильная версия);
Ccleaner работает только с текущей учётной записью. ПРО-версия работает со всеми учетными записями из-под записи администратора.
В процессе использования случаются проблемы с чисткой реестра: программа допускает ошибки, не выполняет чистку до конца. Конфликтует с браузером Google Chrome, не очищая содержимое истории браузера, сносит все настройки. Проблемы другого типа незначительны. В рейтинге аналогичных сервисных программ занимает высокие место, имеет отличные отзывы на официальном сайте разработчика.
Видео: как пользоваться Ccleaner
Очистка через Advanced SystemCare
Программа представляет собой пакет базовых опций по отладке, ремонту, восстановлению и просто мониторингу системы на предмет каких-либо неисправностей. Представлена в двух версиях: платной и бесплатной. Как правило, бесплатная версия не всегда работает корректно, тем более она не включает все компоненты защиты системы, представленные IObit. Обновление бесплатной версии слетает на многих компьютерах либо не производится совсем. Однако программа по функциональности и форме исполнения в интерфейсе резко отличается от всех остальных в лучшую сторону. Поэтому, если пользователь всерьёз заинтересован в повышении производительности, стоит использовать именно Advanced SystemCare.
 Главное меню оптимизации
Главное меню оптимизации
Основные возможности ПО
- очистка жесткого диска от мусора;
- оптимизация реестра;
- устранения обнаруженных ошибок системы;
- защита от программа шпионов и другого вредоносного ПО;
- настройка автозагрузки;
- специализированный игровой режим;
- включает более 15 различных утилит;
- вклчает русский интерфейс.
 Процесс очистки системы компьютера от ненужных файлов
Процесс очистки системы компьютера от ненужных файлов
Часто программа во время оптимизации в фоновом режиме сама сильно тормозит систему, не давая другим приложениям корректно работать. Новая версия зачастую конфликтует с операционной системой. Возможен сбой в работе ПО даже после её отката до рабочего состояния.
Наводим порядок с помощью Red Button
Твикер - программа, предназначенная для управления скрытыми функциями системы. Часто твикер представляет собой панель управления другими программами, которые отвечают за настройку операционной системы. То есть, твикер - инструмент регулирования ОС.
Такой программой и является Red Button. Она практически не имеет аналогов в своём классе и отличается простотой использования: для работы программы требуется нажатие одной кнопки.
 Настройка компонентов и функций программы
Настройка компонентов и функций программы
Изначально программа задумывалась как лёгкое незамысловатое решение по оптимизации системы для пользователей - дилетантов. Всё, что нужно - это нажать на большую красную кнопку. Результат получится сам собой. В этом заключается простота программы.
Последние версии Red Button с недавнего времени платные. Существуют аналоги программы, цены на которые сейчас максимально подняты. По отзывам программа не отличается высокой надёжностью, и нет ничего необычного в её работе. Red Button - самый простой обывательский инструмент оптимизации и очистки системы.
Возможности твикера Red Button:
Программа, как и многие подобные, следит за состоянием компьютера и его производительностью. Возможности новой версии позволяют лучше других программ организовать работу с жёстким диском и информацией компьютера. Состоит из нескольких компонентов, каждый из которых отвечает за определённую функцию.
Основные возможности
удаление ненужных файлов (Disk Cleaner);
дефрагментация (Disk Defrag и Registry Defrag);
очистка реестра (Registry Cleaner);
исправление дефектных секторов на жестком диске (Disk Doctor);
оптимизация интернета (Internet Optimizer);
полное удаление файлов (Track Eraser);
восстановление удаленных файлов (File Recovery);
поиск одинаковых файлов (Duplicate File Finder);
отлучение системных служб (Services Manager);
настройка автозагрузки (Startup Manager);
настройка процессов (Task Manager);
информация о файлах на жестком диске (Disk Explorer);
информация о системе (System Information);
И другое.
 Версия программы на английском языке. Главное меню оптимизации и очистки оперативной памяти (обзор состояния системы)
Версия программы на английском языке. Главное меню оптимизации и очистки оперативной памяти (обзор состояния системы)
Использование утилиты Disk Cleaner
Удобная программа для очистки и оптимизации системы за счёт освобождения свободного места на жёстком диске. В отличие от многих аналогов очень проста в обращении. Отличается качеством проводимых процедур, надёжностью работы. Основной инструмент программы - сканирование системы на наличие причин снижения производительности. После сканирования программа автоматически предлагает способы очистки, что исключает какие-либо негативные последствия её работы.
К основному инструменту программы также добавлены компоненты очистки реестра, что положительно влияет на оптимизацию. Необязательно концентрировать внимание на одной лишь файловой системе компьютера. Есть ещё множество факторов, влияющих на правильную работу ПК. Программа Disk Cleaner это учитывает.
Являясь частью пакета программ для оптимизации Auslogics BoostSpeed, эта программа выполняет определённый набор функций, необходимых пользователю. Для применения всех возможностей пакета, пользователь сам может комплексно использовать сразу несколько утилит.

Видео: обзор пакета программ Auslogics BoostSpeed
Приложение включает в себя инструменты тонкой настройки системы с целью её оптимизации. Аналог широко распространённых программ с грамотной реализацией необходимых пользователю функций. Помимо основных функций, программа настраивает пользовательские сетевые соединения, очищает системную память. В том числе, освобождает свободное место на жёстком диске.
 Мониторинг состояния системы и рекомендации к применению тех или иных инструментов программы
Мониторинг состояния системы и рекомендации к применению тех или иных инструментов программы
Видео: установка и обзор TuneUp Utilities
RevoUninstaller
Программа включает в себя несколько модулей управления, которые разделяют функциональность программы на несколько разделов. Сделано это для удобства пользования программой. Спектр выполняемых задач расширяется за счёт наложения модулей, но основной задачей программы является деинсталяция программ, установленных на ПК. Многие приложения, работающие неверно, не могут быть удалены пассивно или вручную пользователем. Для таких случаев и существует эта программа.
 Главное меню программы. Очистка автозапуска и влияние программ на загруженность оперативной памяти
Главное меню программы. Очистка автозапуска и влияние программ на загруженность оперативной памяти
Программа также работает с историей программ-обозревателей, историей компонентов MS Office, удаляет историю работы с системными файлами.
Утилита представлена в бесплатной версии. Главной её функцией является удаление и отключение программ, которые отрицательно влияют на производительность системы. Следствием захламлённости системы является и наличие таких программ, которые мешают работе системы. Эта утилита справляется с негативным влиянием засоряющих ОП программ.
Пользователь сам может выбирать невостребованные компоненты, которые следовало бы отключить.
 Диаграмма производительности и степени загруженности системы (главное меню оптимизации)
Диаграмма производительности и степени загруженности системы (главное меню оптимизации)
Засорение оперативной памяти и винчестера
Приведу ниже несколько действенных способов, которые наверняка избавят пользователя от проблем с загрузкой оперативной памяти и захламлённости жёсткого диска. Чтобы не засорять оперативную память, нужно вовремя закрывать и сворачивать вкладки в программе обозревателе, также закрывать приложения в самой системе, также делать периодически перезагрузку компьютера. Это избавит от проблем с зависающими процессами, которые не отображаются в диспетчере задач.
Установку программ следует производить в заранее выбранную папку в секторе, свободном от основной операционной системы. Проще говоря, все побочные программы должны храниться как можно дальше от системных областей. Делается это для того, чтобы не затрагивать процессы опросы этих областей какими-то побочными запросами и процессами.
Использование надёжного антивируса избавит пользователя от засорённости диска. Многие вредоносные программы созданы для того, чтобы забивать всё свободное место на диске нежелательными файлами, что мешает нормальной работе системы.
Обращать внимание на состояние файловой системы жёсткого диска - важная задача каждого пользователя. От выполнения этой задачи зависит правильность работы программ и приложений. И, конечно, сама производительность компьютера. Без должного уровня производительности любое устройство превращается в бесполезную груду железа. И чтобы такого не произошло, важно помнить о существующих способах и методах очистки памяти, оптимизации и разгрузки операционной системы.
В прошлый раз мы рассмотрели , а на этот раз я расскажу как удалить мусор компьютера вручную , с помощью средств Windows и программ.
1. Для начала рассмотрим где же хранится мусор в операционных системах
В Windows ХР
Заходим и удаляем все в папках: Временные файлы Windows:
- C:\Documents and Settings\имя пользователя\Local Settings\History
- C:\Windows\Temp
- C:\Documents and Settings\имя пользователя\ Local Settings\Temp
- C:\Documents and Settings\Default User\Local Settings\History
Для Windows 7 и 8
Временные файлы Windows:
- C:\Windows\Temp
- C:\Users\Имя пользователя\AppData\Local\Temp
- C:\Users\Все пользователи \TEMP
- C:\Users\All Users\TEMP
- C:\Users\Default\AppData\Local\Temp
Кэш браузеров
Кэш оперы:
- C:\users\имя пользователя\AppData\Local\Opera\Opera\cache\
Кэш мозилы:
- C:\Users\имя пользователя\AppData\Local\Mozilla\Firefox\Profiles\ папка \Cache
Кэш гугл хрома (Chrome) :
- C:\Users\ имя пользователя \AppData\Local\Bromium\User Data\Default\Cache
- C:\Users\Пользователь\AppData\Local\Google\Chrome\User Data\Default\Cache
Или вбиваем в адресе chrome://version/ и видим путь к профилю. Там будет папка Cache
Временые файлы интернета:
- C:\Users\имя пользователя\AppData\Local\Microsoft\Windows\Temporary Internet Files\
Недавние документы:
- C:\Users\имя пользователя\AppData\Roaming\Microsoft\Windows\Recent\
Некоторые папки могут быть скрыты от посторонних глаз. Чтобы показать их нужно .
2. Очистка диска от временных и не используемых файлов используя
Стандартный инструмент «Очистка диска»
1. Зайдите в «Пуск» ->»Все программы» -> «Стандартные» -> «Служебные» и запустите программу «Очистка диска».
2. Выберите диск для очистки:

Начнется процесс сканирования диска…
3. Откроется окно с информацией о количестве места, занимаемом временными файлами:

Поставьте галки напротив разделов, которые вы хотите очистить и нажмите «ОК».
4. Но это еще не все . Если вы устанавливали Windows 7 не на чистый диск, а поверх ранее установленной операционной системы, у вас наверняка присутствуют такие занимающие много места папки, как Windows.old или $WINDOWS.~Q.
Кроме того, может иметь смысл удалить контрольные точки восстановления системы (кроме последней). Что бы выполнить эту операцию, повторите шаги 1-3, но на этот раз нажмите «Очистить системные файлы»:

5. После процедуры, описанной в п.2, у вас откроется то же окно, но наверху появится закладка «Дополнительно». Перейдите на нее.

В разделе «Восстановление системы и теневое копирование» нажмите «Очистить».
3. Файлы pagefile.sys и hiberfil.sys
Файлы расположены в корне системного диска и занимают довольно много места.
1. Файл pagefile.sys является системный файлом подкачки (виртуальная память). Удалить его нельзя (не рекомендуется так же его уменьшать), но зато его можно и даже нужно переместить на другой диск.
Делается это очень просто, откройте «Панель управления — Система и безопасность — Система» , выберите «Дополнительные параметры системы» в разделе «Быстродействие» нажмите «Параметры», переключитесь на закладку «Дополнительно» (или нажмите сочитание клавишь win+R откроется команда выполнить и там наберите SystemPropertiesAdvanced) и в разделе «Виртуальная память» нажмите «Изменить». Там можно выбрать местоположение файла подкачки и его размер (рекомендую оставить «Размер по выбору системы»).

4. Удаление не нужных программ с диска
Хороший способ освободить место на диске (и как дополнительный бонус увеличить производительность системы), это удалить не используемые программы.

Зайдите в панель управления и выберите «Удаление программ». Появится список в котором вы можете выбрать программу, которую вы хотите удалить и нажать «Удалить».
5. Дефрагментация
Дефрагментация жесткого диска, проводимая программой-дефрагментатором, позволяет упорядочить содержимое кластеров, то есть переместить их на диске так, чтобы кластеры с одним и тем же файлом стали размещаться последовательно, а пустые кластеры были объединены. Это приводит к увеличению скорости доступа к файлам, а значит и к некоторому повышению быстродействия компьютера, что при высоком уровне фрагментированности диска может оказаться достаточно заметным . Стандартная программа дифрагментации диска находится по пути: пуск>все программы>стандартные >служебные> дефрагментация диска

Вот так выглядит программа. В которой можно проанализировать диск, где программа покажет диаграмму фрагментированности диска и скажет нужно или не нужно выполнять дефрагментацию. Так же можно задать расписание когда будет производится дефрагментация диска. Это программа встроенная в Windows, так же есть и отдельные программы дефрагментации диска например которую скачать можно здесь:

Интерфейс её тоже достаточно прост.

Вот её преимущества над стандартной программой:

- Анализ перед дефрагментацией диска Делайте анализ диска перед дефрагментацией. После проведения анализа отображается диалоговое окно с диаграммой о проценте фрагментированных файлов и папок в диске и рекомендацией к действию. Анализ рекомендуется проводить регулярно, а дефрагментацию только после соответствующей рекомендации программы дефрагментации диска. Анализ дисков рекомендуется выполнять не реже одного раза в неделю. Если потребность в дефрагментации возникает редко, интервал выполнения анализа дисков можно увеличить до одного месяца.
- Анализ после добавления большого числа файлов После добавления большого количества файлов или папок диски могут стать чрезмерно фрагментированными, поэтому в таких случаях рекомендуется их проанализировать.
- Проверка наличия не менее 15% свободного пространства на диске Для полной и правильной дефрагментации с помощью программы «Дефрагментация диска» диск должен иметь не менее 15% свободного пространства. Программа «Дефрагментация диска» использует этот объем как область для сортировки фрагментов файлов. Если объем составляет менее 15% свободного пространства, то программа «Дефрагментация диска» выполнит только частичную дефрагментацию. Чтобы освободить дополнительное место на диске, удалите ненужные файлы или переместите их на другой диск.
- Дефрагментация после установки программного обеспечения или установки Windows Дефрагментируйте диски после установки программного обеспечения или после выполнения обновления или чистой установки Windows. После установки программного обеспечения диски часто фрагментируются, поэтому выполнение программы «Дефрагментация диска» помогает обеспечить наивысшую производительность файловой системы.
- Экономие времени на дефрагментацию дисков Можно немного сэкономить время, требуемое на дефрагментацию, если перед началом операции удалить из компьютера мусорные файлы, а также исключить из рассмотрения системные файлы pagefile.sys и hiberfil.sys, которые используются системой в качестве временных, буферных файлов и пересоздаются в начале каждой сессии Windows.
6. Удаляем ненужное из автозагрузки
7. Удаляем все ненужное с
Ну что вам не нужно на рабочем столе вы думаю сами для себя знаете. А как им пользоваться можете прочитать . , очень важная процедура, по этому не забывайте про неё!