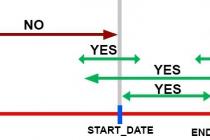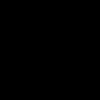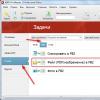В данной статье я научу вас распаковывать архивы. Это очень просто.
Архив представляет собой один файл с набором других для уменьшения занимаемого ими места.
Их очень эффективно использовать если доступ к информации необходим очень редко и занимаемое ею пространство велико.
Обычно они имеют расширения:
Ну и другие. Расширений очень много. Эти самые популярные.
Архив можно сжимать и это серьёзно экономит свободное место. Так же они часто используются для передачи большого количества информации. Это особенно полезно если требуется передавать её через интернет, а лимит трафика ограничен.
Ещё если поставить пароль на архив, то это обеспечит надёжную защиту информации. А для этого как раз понадобятся навыки работы с ними.
Дополнительно хочу сказать, что необязательно полностью извлекать все файлы. Можно достать только нужные. Это очень удобно чем копаться во всей куче информации.
Чтобы распаковать ZIP можно обойтись средствами Windows. В других случаях придется использовать — архиватор.
Архиватор — программа для работы с архивами.
В примере я буду использовать 2 самые популярные и универсальные:
- WinRar — условно бесплатная.
- 7zip — полностью бесплатна.
Стоит отметить, что распаковка создаёт копию файлов в открытом виде и поэтому можно смело удалять распакованный архив (не всегда так ). Сейчас я покажу как это сделать.
Данную инструкцию вы можете посмотреть как в статье, так и в видео. В нём всё очень подробно изложено.
Распаковать ZIP с помощью проводника Windows
Проводник Windows позволяет распаковывать архивы с расширением ZIP. Для этого кликните по нему правой кнопкой мыши. В появившемся контекстном меню, выберите «Извлечь всё…» как на картинке ниже.
Затем появится окно. В нём укажите путь куда распаковывать и приступите к извлечению.

Данный способ работает только с форматом ZIP. Для других форматов необходимо воспользоваться сторонним архиватором.
Распаковать с помощью 7-zip
Скачайте бесплатную программу 7-zip. Для 32-бит разрядности или для 64-бит разрядности . Она позволит быстро и просто распаковывать различные форматы архивов. Посмотрите разрядность в характеристиках вашего компьютера.
Установив её, в вашем контекстном меню появится вкладка 7-zip. Зайдите в неё и выберите «Распаковать» как на изображении ниже.

В окне укажите путь извлечения (по умолчанию его место нахождения ).

Файлы появятся в том месте, которое вы указали.
Распаковать с помощью Winrar
Winrar — очень удобна программа и работает со всеми расширениями. Она платная, но имеет бесплатный тестовый период 40 дней. Затем вам будут постоянно показывать окошко о покупке лицензии. В целом ей можно пользоваться бесплатно.
Скачайте её с официального сайта и установите.

Распаковка в ней происходит так же, как и в 7-zip. Отличаются они удобством и дополнительными возможностями.

Как видите слева есть несколько дополнительных функций упрощающих работу. Подтвердите извлечение и перейдите к распакованным файлам.

Распаковка поврежденного архива
При распаковке возникает ошибка «Архив повреждён» и чтобы извлечь файлы, нужно будет воспользоваться возможностями Winrar. Такая ошибка может возникать даже если повреждён 1 килобайт информации, и поэтому имеет смысл извлечь и посмотреть какие файлы остались рабочие.
При извлечении поставьте галочку напротив «Не удалять файлы, извлеченные с ошибками» и он распакуется. Посмотрите, она находится слева на изображении выше.
Учтите, что в таком случае не все файлы будут работоспособны.
Распаковка архива состоящего из нескольких томов
Для этого достаточно собрать все тома в одну папку и распаковать первый том. За ним распакуются и другие по цепочке.
Обратите внимание, что должны присутствовать все тома и извлекать следует такой же программой-архиватором, которой они были сделаны. Тогда всё пройдёт удачно.
Посмотрите пример на картинке ниже.

Они выглядят примерно так, в конце добавляется расширение с порядковым номером. В остальном они ничего не отличаются от обычных.
Надеюсь у вас получилось извлечь нужные вам файлы и вы без труда сможете это делать в дальнейшем. Если есть вопросы — задавайте в комментариях.
Чем вы распаковываете архивы?
Poll Options are limited because JavaScript is disabled in your browser.
Распаковка и упаковка ZIP/RAR-архивов – файловые операции, которых не избежать пользователям ОС Android. Даже на телефоне возникает необходимость заархивировать папку или извлечь содержимое скачанного файла. Архиваторов на Google Play представлено достаточно много. Однако малая часть радует функциональностью и списком поддерживаемых форматов - распаковки и упаковки.
Если вы устали пользоваться случайным софтом для разархивирования файлов на sd карту, обратите внимание на представленные утилиты. Мы отобрали действительно лучшие по быстродействию и функциональности архиваторы для Андроид. Они удобны и практичны. С помощью программ-распаковщиков можно быстро архивировать / извлекать упакованные файлы. Причем без «головной боли», траты дискового пространства и ОЗУ мобильного девайса.
Мобильные zip и rar архиваторы для Андроид. Участники обзора
Итак, вот список популярных архиваторов для ОС Андроид, которые можно считать оптимальными для повседневного использования на смартфонах и планшетах:
На что же способны мобильные распаковщики для Андроид, какие преимущества предлагают пользователям мобильных устройств? Внимательно читайте обзор архиваторов ниже.
RAR for Android от компании RARLAB - полноценный WinRar для Андроид
На сегодняшний день RAR for Android – это, пожалуй, самый функциональный и популярный рар-архиватор для Андроида, причем совершенно бесплатный. Функциональность приложения держится на высоком уровне, о чем свидетельствуют отзывы на Google Play, а также личный опыт автора обзора.
С помощью приложения RAR вы сможете создавать и распаковывать не только ZIP и RAR архивы, но также открывать файлы следующих расширений: TAR, GZ, 7z, XZ, BZ2, ARJ. Безусловно, данные форматы встречаются гораздо реже на Андроиде, тем не менее, иногда приходится работать и с ними.
Интерфейс архиватора WinRAR на Android
Впрочем, это не полный перечень возможностей распаковщика RAR for Android: например, "Винрар" позволяет быстро восстанавливать поврежденные файлы формата ZIP и RAR, измерять производительность распаковки в ОС Андроид. В общем, все знакомые функции WinRAR со скидкой на то, что все же мы имеем дело с мобильным архиватором.
Сейчас переходим непосредственно к настройкам архиватора "Винрар", которые относятся к работе с архивами. Есть определенные удобства при управлении архивами – например, вы можете выставить архивы как приоритетные файлы в списке файлового менеджера – и они будут на виду. Также можно включить показ скрытых файлов архивов и добавлять имена архивов в историю, что, несомненно, ускорит доступ к ним в будущем. Отдельно следует отметить раздел настроек Пути. Здесь можно указать папку для распаковки по умолчанию, изменить имя архива по умолчанию и прочее. Для списков файлов можно задать определенную кодировку и установить сортировку.
Несмотря на высокую популярность и хороший функционал, у приложения RAR for Android есть, как плюсы, так и минусы.
Плюсы RAR for Android
- [+] Высокая производительность, "Винрар" быстро реагирует на команды;
- [+] Возможность восстанавливать поврежденные файлы из архива;
- [+] На данный момент скачать архиватор для андроид RAR for Android можно совершенно бесплатно, что радует;
Минусы распаковщика zip и rar
- [-] Нет возможности менять интерфейс архиватора: подбирать цвет, шрифт;
- [-] Если в архиве присутствует другой архив, приложение может ругаться при распаковке;
- [-] Временные папки в RAR for Android удаляются через час после закрытия архива, поэтому о конфиденциальности можно забыть
Резюме . В целом, архиватор RAR for Android оставил положительные впечатления. Работать с архивами удобно – есть все привычные опции популярного архиватора WinRAR. К тому же, приятный темный интерфейс и русскоязычная локализация повышают удобство данного архиватора. Загрузить rar-архиватор на Андроид можно по ссылке ниже.
Архиватор AndroZip – создаем зип архив в два клика!
Программа AndroZip – это не просто zip архиватор для Андроид ОС, но также для телефона. С помощью приложения можно перемещать, копировать, удалять, сжимать и распаковывать зашифрованные ZIP и RAR архивы. Кроме того, программа позволяет быстро найти, упорядочить файлы в ОС Android, музыку, аудиокниги, видео и фотографии вашего смартфона.
Функционал AndroZip доступен в настройках архиватора
Приложение AndroZip прекрасно оптимизировано для распаковки zip- и rar- архивов на телефонах и планшетах под управлением ОС Android. Оно быстро работает, никаких ошибок во время распаковки архивов не возникает. Помимо работы с зашифрованными файлами, архиватор rar для андроид позволяет отправлять запакованные файлы архивов своим друзьям и знакомым, например, по Скайпу или электронной почте.
В состав этого зип-архиватора входят дополнительные инструменты, зачастую полезные для Андроид – менеджер задач и диспетчер приложений. Впрочем, к функциям архиватора это имеет минимальное отношение, если вообще не сказать никакого.
В настройках приложения AndroZip пользователь может поменять режим отображения папок или архивов – простой или подробный список, иконки, размер строк и прочие визуальные настройки встроенного файлового менеджера. Аналогично вышеназванному приложению RAR for Android, можно изменить режим сортировки, включить показ скрытого контента на смартфоне. Касательно настроек архиватора – их практически нет. Единственная опция – размер сжатия ZIP-архива.
Плюсы приложения AndroZip:
- [+] Зип-архиватор для Андроид работает быстро,
- [+] не потребляет много системных ресурсов
- [+] функциональность и многозадачность при работе с zip-архивами, упаковке и распаковке;
- [+] AndroZip поддерживает практически все известные и популярные разрешения архивов (см. таблицу);
Из минусов:
- [-] Интерфейс данного архиватора на Андроиде не самый понятный, привыкнуть к приложению не легко;
- [-] Иногда появляется ошибка, не позволяющая копировать файлы на карту памяти (решается перезапуском приложения AndroZip);
Резюме . Этот простенький zip-упаковщик для Андроид, с одной стороны, подкупает простотой: сжать архив можно двумя кликами через контекстное меню. С другой стороны, небогатый инструментарий AndroZip, отсутствие опций позволяет все же отдать предпочтение другим архиваторам, которые все как один работают с ZIP и при этом более гибки в настройках сжатия.
WinZip - удобный архиватор zip для Андроид
WinZip - в первую очередь, zip-архиватор, хотя форматы распаковки представлены шире. С помощью этой утилиты удобно создавать архивы на телефоне, отправлять их по почте другим пользователям по Сети. Аналогично можно сохранять и открывать упакованные файлы, полученные через Интернет - например, по email или с sd карты.
К важным функциям архиватора WinZip стоит отнести серьезную защиту и удобный доступ к файлам, хранящимся в облаке Google Drive и Dropbox. Так можно упаковывать данные прямо в облаке.
Основные возможности бесплатной версии zip-архиватора:
- Создание Zip/Zipx архивов
- Распаковка в Zip(x), 7z, RAR и CBZ
- Отправка упакованных файлов по почте
- Просмотр файлов изображений и текстовых документов посредством встроенного файлменеджера
- Распаковка защищенных Zip/7z архивов, использующих AES 128- или 256-bit шифрование
- Автоматическая распаковка и установка приложений в apk-формате, скачанных в Магазине приложений (Google Play и проч.)
Премиум версия WinZip для Андроид также предлагает:
- Защиту архивов шифрованием - 128- и 256-bit AES
- Облачную интеграцию с облаком Google Drive и Dropbox для оперативного доступа к файлам на компьютере или телефоне.
B1 Archiver - еще один zip архиватор для Андроид
B1 Archiver – бесплатный кроссплатформенный распаковщик файлов для Windows/Linux/Mac и, разумеется, для Андроид. Кстати, эти же разработчики (Catalina Group Ltd.) выпустили B1 File Manager. К слову, этот файлменеджер для ОС Android удобно использовать в связке с архиватором.
Итак, чем интересен файловый распаковщик и архиватор B1 Archiver на Андроид? Вот его основные функции:
- распаковка zip-архивов, rar, b1 и около 40 форматов для Андроид
- создание запароленных архивов в формате b1 или zip (в платной версии список включает в себя дополнительно rar и 7z архивы)
- упаковка файлов на телефоне в многотомные разделенные rar и b1 архивы с последовательной нумерацией файлов
- удобная навигация по файловым архивам на Android с помощью специального файлового менеджера
- выборочная распаковка файлов на телефоне – отдельных файлов и папок на усмотрение пользователя
Резюме . Таким образом, zip распаковщик B1 Archiver можно смело советовать всем пользователям Android, которых устраивает два формата упаковки (zip и b1). Не нужно забывать около четырех десятков возможных форматов распаковки – уж этого более чем достаточно, поэтому архиватор для Андроид B1 Archiver поможет распаковать любой архив на Андроиде, скачанный из Интернета.
ZArchiver – еще один распаковщик zip для Андроид
Это легкий, но довольно функциональный архиватор для устройств под управлением ОС Android. Он умело обращается с файлами любых разрешений: ZIP, RAR, 7z, Tar, XZ, bzip2 и другими. Имея на «борту» это приложение, вы сможете с легкостью сжимать и распаковывать архивы, просматривать их содержимое, изменять и удалять их, при необходимости.
Непосредственно при запуске ZArchiver появляется пользовательский диалог с настройками архиватора: можно указать тему оформления, выбрать стиль иконок и язык интерфейса. Если Андроид конфликтует с кодировкой файлов архивов, можно изменить начальную кодировку CP866 – Russian DOS используется архиватором по умолчанию в Android.
ZIP- и RAR- архиватор ZArchiver
Отметим, что приложение поддерживает много поточную работу, что значительно снижает нагрузку на процессор. Кроме того, оно отлично поддерживает кодировку UTF-8, позволяет быстро и удобным способом выводить всю информацию о файлах. Особо следует отметить встроенный проводник, в котором реализовано даже мультивыделение.
Хотя ZArchiver – достаточно компактный архиватор, в нем есть множество настроек, которые в том числе относятся собственно к архивации. Можно выбрать домашнюю папку, которая будет открыта в архиваторе ZArchiver в первую очередь. Гибко настраивается поведение распаковщика: подтверждения операций, сохранение, работа с архивами ZIP и RAR (копирование, вставка, выделение) и другие тонкие моменты архивации. Касательно интерфейса уже было сказано – он настраивается при запуске ZArchiver.
Большинство полезных параметров данной утилиты для работы с архивами относится к параметрам сжатия файлов. Так, пользователю доступны такие опции как уровень сжатия 7Z и ZIP, количество ядер процессора, различные методы и уровни сжатия.
Из плюсов архиватора ZArchiver:
- [+] Приложение не ресурсоемкое при упаковке и распаковке rar- и zip-архивов, быстро «управляется» с архивами любых размеров;
- [+] Разработчики ZArchiver часто обновляют программу: делают ее лучше, добавляют новые функции и возможности;
- [+] При возникновении ошибок они быстро исправляются, есть возможность настраивать приложение по своему вкусу (менять цветовую схему и т.д.);
Из минусов:
- [-] Архиватор ZArchiver нагружает ОЗУ, поэтому при сжатии или распаковке архивов другие приложения могут «подвисать»
Резюме . Вы все еще не знаете, какие приложения использовать для распаковки ZIP или RAR архивов? В таком случае вам необходимо быстрее скачать ZArchiver – zip архиватор для андроид, который поможет решить эту проблему! Отметим, что каждое из представленных приложений, распространяется совершенно бесплатно. Нет нужды покупать «Pro» или какие-то ключи, чтобы открыть полную функциональность архиватора. Скачать этот архиватор для Андроид вы можете по ссылке.
Total Commander (встроенный распаковщик файлов)
Для тех пользователей, которые не хотят обременять себя установкой отдельного распаковщика на Андроид, есть такой рецепт: используйте возможности вашего файлового менеджера. Проверьте, поддерживает ли он архивацию и распаковку архивов. Как правило, данная функция присутствует в файловых менеджерах изначально.
В частности, мобильная версия Total Commander for Android прекрасно работает с winrar и zip-архивами, поскольку в него интегрирован достаточно функциональный архиватор. Для работы с распаковщиком не требуется устанавливать дополнительные модули. Вот только некоторые возможности распаковщика:
- Поддержка ZIP-архивов размером более 4GB
- Распаковка ZIP/RAR-файлов на внешнюю sd карту
- Открытие и разархивация файлов, помещенных на внешнюю карту памяти
- Настраиваемое сжатие при упаковке zip- и rar-архивов
Таким образом, Total Commander, аналогично своей настольной версии, может использоваться как распаковщик для Андроид. Это действительно удобно: все операции с архивами так же удобны, как при работе с обычными файлами и папками.
Если же вам необходима более тонкая настройка определенных типов архивов, тогда используйте другие, более специализированные архиваторы - тот же Винрар для Андроид. Однако большинство пользователей предпочитает использовать файловые менеджеры - зачем устанавливать отдельные архиваторы для Андроид, если Total Commander все учел?
Встроенный распаковщик ES Explorer
Еще один маститый файловый менеджер, ES Explorer, отлично управляется с распаковкой архивов "из коробки". Встроенный архиватор удобен тем, что это встроенная функция ES Explorer. То есть, для работы с архивами не требуется установка дополнительных приложений. Для многих пользователей это наилучший вариант.
Итак, какие функции может предложить архиватор для Андроид, интегрированный в ES Explorer? Поддерживаются два типа архивов - ZIP и RAR, как сжатие, так и распаковка. Кроме того, архиватор умеет восстанавливать поврежденные архивы и шифровать ZIP-архивы с 256-битным ключом AES.
В дополнение к этому, ES Explorer поддерживает другие типы архивов, например, 7Z. Однако для упаковки/распаковки данного формата необходимо скачать со страницы разработчика на Google PLay отдельное дополнение.
Дополнение. Таблица поддерживаемых форматов упаковки и распаковки
Таблица 1. Упаковка файлов
| RAR | ZIP | TAR | GZ | BZ2 | XZ | 7z | B1 | |
| RAR для Андроид | + | + | ||||||
| AndroZip | + | + | + | |||||
| B1 Archiver | + | + | ||||||
| ZArchiver | + | + | + | + | + | |||
| Total Commander | + | |||||||
| WinZip | + | |||||||
| ES Explorer | + | + | + |
Таблица 2. Распаковка файлов
| RAR | ZIP | TAR | GZ | BZ2 | XZ | 7z | ISO | ARJ | B1 | CBZ | |
| RAR для Андроид | + | + | + | + | + | + | |||||
| AndroZip | + | + | |||||||||
| B1 Archiver | + | + | + | + | + | + | + | + | + | + | + |
| ZArchiver | + | + | + | + | + | + | + | + | + | ||
| Total Commander | + | + | |||||||||
| WinZip | + | + | + | + | |||||||
| ES Explorer | + | + | + |
ZIP-архив – обыкновенный файл, в котором хранятся другие файлы. Архивы часто применяются для снижения итогового размера всех файлов в совокупности. Если вы в первый раз сталкиваетесь с подобными архивами, то у вас наверняка возник вопрос, каким образом данный архив распаковать.
Ниже мы рассмотрим два способа, которые позволят разархивировать ZIP-архив.
Способ 1. Стандартными средствами Windows
Если на то пошло, то для извлечения файлов из архива пользователям вовсе не обязательно устанавливать сторонние программы, ведь эту процедуру можно вполне успешно выполнить с помощью стандартных средств Windows.
Для этого просто щелкните правой кнопкой мыши по ZIP-архиву и перейдите к пункту «Извлечь все» .
На экране отобразится новое окно, в котором необходимо указать путь на компьютере, куда будут сохранены извлеченные файлы. После этого вам остается лишь нажать кнопку «Извлечь» , чтобы приступить к процессу распаковки.
Через несколько мгновений распакованные файлы вы сможете найти в указанной вами папке.
Кроме этого, разархивировать файлы можно и гораздо более простым способом: просто щелкните два раза левой кнопкой мыши по архиву, после чего содержащиеся в нем файлы откроются как в обычной папке.
Способ 2. С помощью программы WinRAR
WinRAR – наиболее популярная программа для распаковки различных форматов архивов. Программа имеет русскоязычный интерфейс и все основные функции, позволяющие производить работу с архивами, т.е. вы сможете как распаковать, так и создавать архивы. Кроме этого, через эту программу, при необходимости, можно .
Скачать программу бесплатно вы сможете по ссылке в конце статьи. Закончив простую процедуру установки, все архивы по умолчанию смогут открываться именно с помощью этой программы.
Чтобы распаковать имеющийся архив, достаточно щелкнуть по нему правой кнопкой мыши и перейти к пункту «Извлечь в файлы» . Также с помощью данной программы вы сможете , которые, по сути, также являются архивами.

Укажите папку, в которую файлы будут извлечены и нажмите кнопку «ОК» . После этого программа начнет разархивацию, которая зависит от количества и объема файлов.

Кроме этого, как и в прошлом способе, вы можете щелкнуть по иконке архива два раза левой кнопкой мыши, после чего откроется все то же окно WinRAR.
Что мы имеем в итоге? Стандартными средствами Windows можно легко распаковать ZIP-архивы, но с архивами RAR без сторонних программ уже не обойтись. WinRAR, помимо поддержки всех известных архивов, позволяет запаковывать файлы в архив, а также даже устанавливать на архив пароль. Но каким способом воспользоваться для извлечения файлов из ZIP-архива – решать вам.
Скачать WinRAR бесплатно
Загрузить программу с официального сайта
Инструкция
Сначала выделите архив, который необходимо открыть, щелкнув по нему левой кнопкой мыши один раз. Затем кликните по нему один раз правой кнопкой мыши. В выплывшем меню выберите строку "Извлечь файлы...".
После этого откроется окно настройки извлечения файлов из архива. В данном окне можно указать путь извлечения архива, название папки , в которую необходимо извлечь сжатые файлы. Также там представлены углубленные настройки извлечения архива.
После указания всех нужных вам данных нажмите кнопку "ОК" внизу окна.
После нажатия кнопки "ОК" запустится процесс извлечения папок и файлов из архива. Данный процесс может занимать некоторое время, которое зависит от объема файлов и производительности вашего компьютера.
Полезный совет
Если при открытии или разархивировании возникают ошибки, то архив поврежден. Закачайте его на компьютер заново и попробуйте открыть вновь.
Для просмотра файлов в архиве без извлечения кликните по zip-архиву дважды левой кнопкой мыши, после чего он откроется в режиме просмотра содержимого. При этом файлы и папки в нем будут до сих пор сжатыми.
Источники:
- как открыть папку zip
Ввиду ограниченного свободного пространства на жестких дисках или переносных носителях, некоторые нужные файлы и папки приходится сжимать. Это делается для уменьшения объема, занимаемого файлом на носителе информации. В стандартных архиваторах файлы могут сжиматься на 20-95% от исходного размера. Точный процент сжатия зависит от типа сжимаемых файлов.
Вам понадобится
- Начальные навыки работы с персональным компьютером и доступ к файлу, который необходимо сжать.
Инструкция
Можно также указать «Имя архива» (если необходимо изменить название). Далее обычно выбирается тип архива – на выбор предоставляется два варианта (RAR и ZIP).
После настройки необходимых характеристик будущего архива можно нажимать кнопку «ОК» (внизу диалогового окна «Имя и параметры архива»). Начнется процесс сжатия.
Кнопка «Параметры операции» - позволяет параметры процесса. «Метод сжатия» - устанавливает и качество сжатия (чем выше скорость, тем меньше сжимается файл)
Кнопка «Фоновый режим» - сворачивает окно архивирования в трей (создает значок на панели задач);
Кнопка «Пауза» - временно приостанавливает процесс архивирования;
Кнопка «Отмена» - отменяет процесс архивирования;
Кнопка «Справка» - вызывает раздел справки Windows, связанный с процессом .
Обратите внимание
Длительность сжатия зависит, главным образом, от исходного размера сжимаемого файла (или папки). Также скорость архивирования может зависеть от характеристик самого компьютера и от версии архиватора.
На персональном компьютере у пользователей хранится большое количество различных данных. Нередко приходится передавать данные, которые по объему превышают квоту файлообменника в сети.

Инструкция
Как же исправить данную ситуацию? Нужно узнать, какой объем занимает тот или иной файл. Для этого найдите данные, которые нужно просмотреть. Например, это будет pdf-файл, который представляет собой электронную книгу. Подобные данные можно без особых проблем передавать при помощи интернета. Чтобы просмотреть объем файла , нажмите на нем правой клавишей мыши. Далее выберите пункт «Свойства». Появится небольшое окошко, в котором можно просмотреть объем, занимаемый на диске персонального компьютера.
Вам нужно воспользоваться архиватором. Это специальное программное обеспечение, которое позволяет максимально сжимать объем файлов. При этом вы можете в один архив интегрировать неограниченное количество файлов и передавать при помощи сетевых технологий. Одной из распространенных программ является Win Rar. Найти можете в интернете на официальном сайте производителя win-rar.ru. При загрузке используйте антивирусные утилиты, чтобы компьютер не заразился вредоносными программами.
Установите программу в системный локальный диск. Запустите ее при помощи ярлыка на рабочем столе. Если ярлыка нет, зайдите в меню «Пуск». Далее выберите «Все программы» и в списке найдите название интересующей вас утилиты. Одним нажатием клавиши мыши запустите программу, нажав по ее названию. Перед вами появится рабочая область программы. Перетащите в данное окно все , которые нужно заархивировать. Также стоит отметить, что на архив можно устанавливать специальный пароль в целях защиты.
Установите нужную комбинацию. Как только файлы добавлены, поставьте флажок на пункте « содержимое». Нажмите на кнопку «Готово». Система автоматически создаст копию данных, только уже в архиве. На рабочем столе появится небольшой ярлык, представленный в виде стопки книжек. Теперь вы можете передавать его при помощи специальных файлообменников в сети.
Видео по теме
Источники:
- как изменять файл pdf
Некоторые файлы рекомендуют хранить в виде архивов. Это позволяет сэкономить место на жестком диске или записать больше данных при использовании DVD-носителей. Иногда архивирование применяют для установки паролей, предотвращая нежелательный доступ к данным.

Вам понадобится
- - 7z;
- - WinRar.
Инструкция
Для начала скачайте программу 7z или другой архиватор. Можете использовать программы WinRar или WinZip. Установите выбранную утилиту и выполните перезагрузку компьютера. Скопируйте все необходимые фотографии в отдельную папку . Для этого воспользуйтесь стандартным проводником Windows или файловым менеджером, например Total Commander. Кликните правой кнопкой мыши по созданной папке и наведите курсор на пункт 7z. В развернувшемся меню укажите параметр «Добавить к архиву».
Введите название будущего архива. Выберите из предложенных вариантов формат архива. В графе «Уровень сжатия» выберите пункт «Ультра». Это позволит максимально уменьшить размер архива. Если вы хотите записать большой объем данных на несколько CD-носителей, то разверните меню «Разбить на тома» и выберите пункт 650М – CD. Вы также можете самостоятельно задать размер элемента архива, если вам нужно установить определенные ограничения. Обычно такой метод используют перед загрузкой архивов на файлообменные ресурсы с ограничением по размеру одного файла.
Найдите меню «Шифрование» и введите два раза одинаковый пароль. Это позволит предотвратить нежелательный доступ к вашим фотографиям. Метод шифрования можете выбрать любой. Не используйте простые пароли, если действительно хотите защитить информацию в архиве. После подготовки параметров архивации нажмите кнопку «Начать» и дождитесь завершения работы утилиты.
Если вы разбивали архив на блоки, то для чтения данных вам потребуются все полученные элементы. Т.е. для успешной распаковки архива необходимо наличие всех его составных частей. В данном случае лучше не хранить архивы на нескольких носителях, а как можно скорее переписать и на жесткий диск.
Формат pdf предназначен для создания и хранения в электронном виде различной документации (в том числе электронных книг и презентаций), а также для подготовки ее к печати. Такие файлы обычно состоят из текстовой части и графики. При этом документ-pdf может содержать не только изображения в растровых или векторных форматах, но и мультимедийные вставки. Кроме того, формат поддерживает внедрение шрифтов. В результате pdf-файл может оказаться слишком большого размера.

Источники:
- Сайт разработчиков программы PDF Compressor
- Сайт разработчиков программы PDFtk
- Онлайн-сервис для обработки pdf
- Русскоязычный онлайн сервис для обработки pdf
- Сайт разработчиков программы PrimoPDF
- как pdf уменьшить в размере
Какими программами архивации воспользоваться
Наиболее популярными программами для сжатия файлов считаются WinRAR, 7-Zip, WinZip. Они различаются своими характеристиками, степенью и скоростью сжатия файлов, количеством поддерживаемых форматов. Наибольшую степень сжатия предоставляет архиватор 7-Zip, а по количеству поддерживаемых форматов для архивации более распространен WinRAR. Эта программа имеет понятный интерфейс и большое количество полезных опций.
Найти программы-архиваторы можно в свободном доступе в интернете, а также в нтернет-магазинах (в разных версиях). После загрузки файла программы понадобится его установить на свой ПК. В некоторых случаях требуется зарегистрировать свою копию программы, нажав на соответствующую кнопку.
Как сжать файл
Коэффициент сжатия файлов можно установить в настройках архиватора. Минимальный размер сжатия равен 1,3-1,4, он доступен для стандартного архиватора Windows. Для сжатия файла с коэффициентом 4-5 потребуется воспользоваться одним из многочисленных сторонних архиваторов. Не стоит забывать о том, что при сильном сжатии файлов увеличится время обработки файлов, а для их последующего восстановления нужно добавить в настройки функцию самораспаковывания, можно добавить пароль и т.п. Эти опции доступны не для всех стандартных архиваторов, а лишь для программ, распространяющихся платно.
Больше всего экономии достигается при архивации текстовых файлов, а фото и картинки в форматах TIF,BMP, JPG или JPEG большой экономии места не дадут. Если нужно поместить в архив очень большой видеофайл, можно разбить его на отдельные части – тома, которые будут соответствовать заданным размерам. Если есть возможность сравнить степень сжатия файлов в разных архивных программах, нужно сделать это, тогда будет ясно, какой программой лучше воспользоваться.
Для того, чтобы поместить в архив документы, нужно щелчком правой кнопки мыши по нужной папке вызвать контекстное меню и выбрать «Добавить в архив».

После этого возникнет возможность настроить нужные параметры архивации: выбрать нужный формат архива, метод обновления, сжатия, возможность разделять на тома, протестировать архив после сжатия и т.д. Нужно выбрать в поле «Разделить на тома» и установить верхний предел каждой части архива (тома).

Если возникла необходимость восстановить файлы из архива, действия должны быть аналогичными: правой кнопкой мыши по нужному архиву вызывается контекстное меню и выбираются нужные параметры: имя папки, настройки распаковки архива.

Видео по теме
Главный писатель по вопросам технологий
Вам кто-то послал по электронной почте файл ZIP, и вы не знаете, как его открыть? Может быть, вы нашли файл ZIP на вашем компьютере и вас заинтересовало, что это за файл? Windows может сказать вам, что вы не можете открыть его, или, в худшем случае, вы можете столкнуться с соответствующим сообщением об ошибке, связанным с файлом ZIP.
До того, как вы сможете открыть файл ZIP, вам необходимо выяснить, к какому виду файла относится расширения файла ZIP.
Tip: Incorrect ZIP file association errors can be a symptom of other underlying issues within your Windows operating system. These invalid entries can also produce associated symptoms such as slow Windows startups, computer freezes, and other PC performance issues. Therefore, it highly recommended that you scan your Windows registry for invalid file associations and other issues related to a fragmented registry.
Ответ:
Файлы ZIP имеют Сжатые файлы, который преимущественно ассоциирован с Compressed Archive File.
Файлы ZIP также ассоциированы с Back4Win Backup Archive (Alistair George Manufacturing) и FileViewPro.
Иные типы файлов также могут использовать расширение файла ZIP. Если вам известны любые другие форматы файлов, использующие расширение файла ZIP, пожалуйста, свяжитесь с нами , чтобы мы смогли соответствующим образом обновить нашу информацию.
Как открыть ваш файл ZIP:
Самый быстрый и легкий способ открыть свой файл ZIP - это два раза щелкнуть по нему мышью. В данном случае система Windows сама выберет необходимую программу для открытия вашего файла ZIP.
В случае, если ваш файл ZIP не открывается, весьма вероятно, что на вашем ПК не установлена необходимая прикладная программа для просмотра или редактирования файлов с расширениями ZIP.
Если ваш ПК открывает файл ZIP, но в неверной программе, вам потребуется изменить настройки ассоциации файлов в вашем реестре Windows. Другими словами, Windows ассоциирует расширения файлов ZIP с неверной программой.
Установить необязательные продукты - FileViewPro (Solvusoft) | | | |
ZIP Multipurpose Internet Mail Extensions (MIME):
ZIP Инструмент анализа файлов™
Вы не уверены, какой тип у файла ZIP? Хотите получить точную информацию о файле, его создателе и как его можно открыть?
Теперь можно мгновенно получить всю необходимую информацию о файле ZIP!
Революционный ZIP Инструмент анализа файлов™ сканирует, анализирует и сообщает подробную информацию о файле ZIP. Наш алгоритм (ожидается выдача патента) быстро проанализирует файл и через несколько секунд предоставит подробную информацию в наглядном и легко читаемом формате.†
Уже через несколько секунд вы точно узнаете тип вашего файла ZIP, приложение, сопоставленное с файлом, имя создавшего файл пользователя, статус защиты файла и другую полезную информацию.
Чтобы начать бесплатный анализ файла, просто перетащите ваш файл ZIP внутрь пунктирной линии ниже или нажмите «Просмотреть мой компьютер» и выберите файл. Отчет об анализе файла ZIP будет показан внизу, прямо в окне браузера.
![]()
Перетащите файл ZIP сюда для начала анализа
Просмотреть мой компьютер »
Пожалуйста, также проверьте мой файл на вирусы
Ваш файл анализируется... пожалуйста подождите.