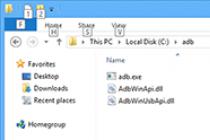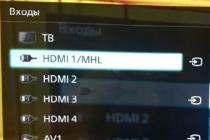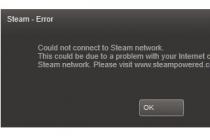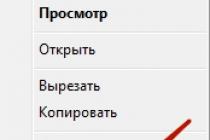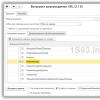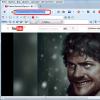Часто при заражении компьютера вирусами перестает загружаться рабочий стол. Это может происходить как при начале заражения, так и после того, как антивирус обезвредит угрозу. Все происходит из-за того, что вредоносная программа вносит изменения в ключи реестра, отвечающие за саму загрузку рабочего стола. А антивирус, после лечения или удаления файла не всегда восстанавливает первоначальные ключи из-за чего и возникает проблема.
Как ее исправить будет рассказано в этой статье.
Запуск процесса
Можно попытаться запустить сам процесс проводника, для этого надо зайти в диспетчер задач по нажатию Ctrl+Alt+Delete , а затем в меню Файл выбрать Выполнить и написать «exporer. exe », после чего нажать ОК. Дальше должна появится нижняя панель с кнопкой Пуск и загрузятся значки рабочего стола.
Если способ не помог или так приходится делать каждый раз, то придется решать эту проблему по-другому.
Средство восстановления
При загрузке пользователю придется нажать клавишу f8 до начала загрузки системы, здесь можно будет попытаться загрузить последнюю удачную конфигурацию ОС, либо загрузится в безопасном режиме и через меню пуск найти средство восстановления.
Если этот способ не подошел, то можно снова дождаться загрузки виндовс и тем же способом, что и в предыдущем пункте, зайти в диспетчер задач, выбрать выполнить и ввести rstrui.exe . это позволит запустить средство восстановления.
В нем можно будет выбрать одну из ранее созданных точек, при этом выбирать надо ту дату, в которой все было в порядке. Это приложение восстановит все системные файлы и поможет решить проблему. Если же нет, то остается только редактирование реестра.
Использование редактора реестра из диспетчера задач
Если предыдущие советы не помогли, то пользователю потребуется запустить диспетчер задач, сделать это можно стандартной комбинацией из трех клавиш.
И уже в нем потребуется нажать Файл — Выполнить , в верхнем меню, так, как изображено на картинке в первом разделе. Здесь потребуется запустить диспетчер задач, сделать это можно введя в появившемся окне regedit и нажав ОК.
В редакторе потребуется открыть несколько папок, находящихся в меню слева, итоговый путь должен выглядеть таким образом HKEY_LOCAL_MACHINE\SOFTWARE\Microsoft\Windows NT\CurrentVersion\Winlogon
.
В итоговом окне потребуется обнаружить файл с данными под названием Shell . В его значении должно стоять explorer.exe, также следует посмотреть на другой файл, отмеченный на картинке. Его значение должно соответствовать тому, что отмечено на изображении.
Для того, чтобы отредактировать указанные параметры, по ним придется кликнуть ПКМ и выбрать в меню пункт «Изменить », если же такие значения вообще отсутствуют в указанной папке, то будет нужно кликнуть ПКМ по пустому месту и выбрать «Создать строковый параметр », после чего вписать имя и значение.
Также стоит проверить папку, располагающуюся по тому же пути, но он должен начинаться с каталога HKEY_CURRENT_USER . Там не должно быть таких строковых параметров, если же они присутствуют, то их необходимо удалить.
После проделанных действий будет нужно перезагрузить компьютер, рабочий стол должен нормально загрузится.
- Пропал рабочий стол Windows
, но появляется вместе со всеми папками и ярлыками, если загрузиться в Безопасном режиме. Как думаешь админ, в чём может быть дело? Мои проблемы начались с активного субботнего серфинга в интернете, искал образ диска с к своему ноутбуку (свой задевал куда-то). На одном из сайтов нашёл нужный образ, но решил открыть и посмотреть скришнот диска, расположенный уже на другом сайте – хостинге изображений. И в этот момент, вдруг всполошился и выдал предупреждение, что в папке C:\Users\Имя пользователя\AppData\Local\Temp находится вирус и очистка невозможна, затем компьютер завис, пришлось принудительно перезагрузить. После перезагрузки меня ожидал абсолютно пустой рабочий стол Windows, без папок и ярлыков, вместо моей постоянной заставки была другая, да ещё с таким изображением, лучше вам и не говорить. Пытался запустить Диспетчер задач, с помощью клавиатурного сочетания Ctrl+Alt+Del, но после него экран становится чёрным и так до бесконечности.
Статьи ваши читаю давно, сразу попытался загрузиться в и удачно, там рабочий стол вместе с папками ярлыками на месте. К сожалению, применить не могу, оно у меня отключено. Запустил и просканировал ей весь системный раздел C:, было найдено три вируса, далее загрузился в систему и что интересно, чужая заставка пропала, но рабочий стол по прежнему пустой. Есть у меня ещё наготове антивирусный , вот думаю, он и пригодился. Загрузился с диска, после полного сканирования был найден ещё один вирус, но при нормальной загрузке рабочий стол всё же не появился. Есть ли для меня ещё варианты, кроме ? Сергей.
Пропал рабочий стол Windows
Друзья, очень часто мне приходилось сталкиваться с данной проблемой, на первый взгляд читатели задали мне два одинаковых вопроса, но решаются они по разному. Разберём сначала первый случай, так как он намного серьёзнее, ведь дело касается заражения Windows вирусом.В первую очередь, чтобы успешно бороться с этой проблемой, нужно знать какой именно системный файл модифицирует вирус и какие параметры реестра изменяет, тогда вам не составит труда быстро всё исправить. Предлагаю разобрать все возможные способы решения данной проблемы и начнём с самых простых и быстрых.
- Если ничего не поможет, обязательно попробуйте самый последний способ в этой статье, он так и называется Если ничего не помогло , он мне часто помогает при исчезновении рабочего стола.
- Конечно, нужно применять антивирусные лечащие утилиты, затем исправить реестр и (это мы всё разберём), но можно решить проблему и более простым способом. Я уверен, если бы у нашего первого читателя было включено восстановление системы, которое прекрасно можно применить в безопасном режиме, то проблема была решена за пять минут. В первую очередь, в таких случаях, нужно вспоминать про восстановление, его придумали не просто так.
Итак, если у нас при загрузке Windows на рабочем столе пусто как в бумажнике перед зарплатой, пробуем сразу (не перезагружая компьютер) набрать клавиатурное сочетание Ctrl+Alt+Del , должен открыться Диспетчер задач , далее Файл ->Новая задача ,

Вводим в поле ввода explorer и ОК , должен появиться рабочий стол со всеми ярлыками и папками.

Именно файл Explorer.exe отвечает за запуск графической оболочки Windows,

представляющей из себя рабочий стол, меню пуск, панели инструментов и проводник. Если системный файл Explorer.exe не запустился вместе с операционной системой, значит и не запустится рабочий стол. Находится файл explorer.exe в папке C:\Windows.
Вы можете меня спросить: - А почему файл Explorer.exe не запустился сам и запускать его нужно принудительно. Ответить можно так: - Нам повезло друзья, да-да, именно повезло - вредоносная программа всего лишь изменила некоторые важные параметры реестра, отвечающие за запуск файла Explorer.exe (но не изменила сам файл). Вместо файла Explorer.exe и рабочего стола запустилось вредоносное приложение, процесс которого можно увидеть в Диспетчере задач. Как исправить повреждённый реестр и сделать так, чтобы Explorer.exe запускался сам? Конечно применить восстановление системы, это самый простой метод. Применяем восстановление системы.
Важное примечание : Друзья, бывает вредоносная программа изменяет или удаляет сам файл Explorer.exe. Если данная статья вам не поможет, читайте другую , в ней описан способ выковыривания файла explorer.exe из дистрибутива Windows 7 и замена им неисправного файла.

Ровно в половине случаев проблема будет решена и при следующей загрузке вы увидите свой рабочий стол, далее можно проверить систему на вирусы. Кстати, можете сразу вызвать в Диспетчере задач восстановление системы - Файл ->Новая задача , вводим в поле ввода rstrui.exe , но это в Windows 7 и 8. В Windows XP нужно набрать %systemroot%\system32\restore\rstrui.exe


В большинстве случаев свой рабочий стол вы увидите. Применяем восстановление системы, откатываемся на день назад.

Если и в безопасном режиме также пустой рабочий стол, но восстановление системы у вас включено, тогда можно набрать Ctrl+Alt+Del, откроется Диспетчер задач, далее Файл ->Новая задача , вводим в поле ввода explorer.exe , появится рабочий стол или вводим сразу команду rstrui.exe , запустится восстановление системы, откатываемся назад и проверяем компьютер на вирусы. Ещё желательно провести восстановление системных файлов Windows.

Безопасный режим с поддержкой командной строки
В безопасном режиме с поддержкой командной строки набираем в командной строке explorer.exe , открывается рабочий стол, далеее запускаем восстановление системы, редактируем реестр и так далее.

Можем сразу запустить восстановление системы командой rstrui.exe

В Windows XP набираем %systemroot%\system32\restore\rstrui.exe
Восстановление системы по каким либо причинам не срабатывает
Если во всех режимах восстановление системы не срабатывает и не решает проблемы, и рабочий стол при нормальной загрузке по-прежнему пустой, значит идём в реестр и исправляем параметры изменённые вирусом ручками.
Отдельного упоминания во всей нашей истории, как я уже сказал, заслуживает приложение Explorer.exe
, именно оно отвечает за запуск графической оболочки Windows, представляющей из себя рабочий стол, меню пуск, панели инструментов и проводник.
Именно файл Explorer.exe в нашем случае атакуют вирусы и при удаче модифицируют его, как следствие этой модификации – заражённый вирусом файл Explorer.exe и безжизненный рабочий стол Windows. Но в некоторых случаях, вирусы не трогают файл Explorer.exe, а изменяют некоторые параметры реестра. В результате, операционная система при загрузке, обращается НЕ к файлу Explorer.exe, а совсем к другому вирусному файлу. В результате графическая оболочка Windows опять не загружается.
Как исправить реестр, если у нас не сработало восстановление системы?
В безопасном режиме
, запускаем реестр - Пуск
->Выполнить
набираем в поле ввода regedit
,

Откроется реестр. Если в безопасном режиме у вас тоже будет пустой рабочий стол, тогда попробуйте клавиатурное сочетание Ctrl+Alt+Del , откроется Диспетчер задач , далее Файл ->Новая задача , вводим в поле ввода regedit .

В первую очередь нужно смотреть проблему в ветке реестра:
HKEY_LOCAL_MACHINE\SOFTWARE\Microsoft\Windows NT\CurrentVersion\Winlogon
смотрим строчку «shell
» у неё должно быть значение «explorer.exe
». А в нашем случае, вместо explorer.exe стоит значение c:\users\Ваше имя пользователя\appdata\local\temp\2lfg38m0.exe


Если в это время нам удастся запустить диспетчер задач, то вместо системного процесса Explorer.exe мы увидим какой-либо вредоносный процесс, в нашем случае 2lfg38m0.exe .

В этой же ветке смотрим ещё одну строчку «Userinit » у неё должно быть значение «C:\Windows\system32\userinit.exe», после запятой ничего не должно быть. В нашем же случае, опять присутствует значение c:\users\Имя пользователя\appdata\local\temp\2lfg38m0.exe

Всё это нужно удалить и привести реестр в нормальный вид. Исправляем оба значения в реестре.

Смотрим ещё одну ветку реестра
HKEY_CURRENT_USER\Software\Microsoft\ Windows\CurrentVersion\Policies\Explorer
, если присутствует параметр: NoDesktop
, то значение у него должно быть 0
, но ни в коем случае не 1. И вообще параметр NoDesktop можно удалить.

По названию вируса 2lfg38m0.exe
, произвожу поиск в реестре и нахожу ещё одно модифицированное значение. Ветка
c:\users\Имя пользователя\appdata\local\temp\2lfg38m0.exe, удаляем всё это, здесь вообще ничего не должно быть.

Параметр Shell должен быть пустой

Файл Explorer.exe
Всё это хорошо, но мы с вами рассмотрели решение проблемы с одной стороны, то есть файл Explorer.exe не заражён, а вирусом произведены вредоносные изменения в реестре. Мы с вами провели восстановление системы, просканировали антивирусными утилитами нашу Windows и удалили вирусы, затем исправили реестр, вот в принципе и всё, проблема решена и после загрузки в нормальный режим у нас появляется рабочий стол.
Но проблема может быть другая, файл Explorer.exe может быть заражён или удалён вовсе и при всём желании, даже при нормальном реестре, мы с вами загрузить рабочий стол Windows не сможем. Поэтому, если у вас при загрузке операционной системы выходит - ошибка explorer.exe или explorer.exe ошибка приложения , а иногда это просто чёрный экран .

Значит, вам нужно войти в безопасный режим или безопасный режим с поддержкой командной строки и произвести восстановление системных файлов . Как это сделать?
Выбираем безопасный режим с поддержкой командной строки.

Набираем в командной строке sfc /scannow .

Происходит проверка и восстановление системных файлов Windows, иногда система может попросить вставить в дисковод установочный диск Windows. Наш файл - Explorer.exe будет восстановлен.

Утилита AVZ
В конце ответа на первое письмо, хочу привести в пример всем известную утилиту AVZ. Если всё что сказано выше не поможет, можете применить данную утилиту.
Идём на сайт разработчика утилиты – Олега Зайцева.
http://z-oleg.com/secur/avz/download.php
Скачиваем утилиту

Вот здесь внимание, многие пользователи при запуске утилиты совершают ошибку. Нажимаем CRTL+ALT+DEL, появляется диспетчер задач, жмём Файл-> Новая задача, в открывшемся поле набираем полный путь до файла avz.exe. К примеру у меня файл avz.exe находится в папке C:\Users\Имя пользователя\Desktop\avz4\avz.exe

Значит так и набираем C:\Users\Ваше Имя пользователя\Desktop\avz4\avz.exe

Открывается главное окно программы

Обновляем утилиту AVZ. Файл –> обновление баз



Файл->Восстановление системы

Выставляем галочки на пункте 9. Удаление отладчиков системных процессов" и 16. Восстановление ключа запуска Explorer, далее нажимаем "Выполнить отмеченные операции".

Ответ на второе письмо
Совсем недавно у меня был похожий случай. Один мой знакомый в настройках экрана нашёл кроме основного монитора Samsung ещё неизвестное ему Устройство отображения на: VGA . Ему стало интересно и он сделал его основным экраном, далее нажал Применить .

После этого экран монитора стал чёрным, перезагрузка компьютера не помогла, сочетание клавиш Ctrl+Alt+Del тоже - диспетчер задач не появлялся. А помогло вот что, при загрузке компьютера нужно было нажать F-8, откроется меню устранения неполадок, в котором нужно выбрать Загрузка последней удачной конфигурации и всё. Ещё можно было войти в безопасный режим и применить восстановление системы.
Другой раз был совсем смешной случай. Охранники, в нашей организации, решили ночью подсоединить к одному системному блоку два монитора и чё-то там делали, играли наверно. Утром выключили компьютер и отсоединили второй монитор, затем включили компьютер, а там пустой рабочий стол. Я на работу первый пришёл, они ко мне бегут, помоги говорят, а то в компьютере всё пропало, а скоро начальство придёт.
Иду помогать и думаю, что же там всё-таки пропало. Сажусь за компьютер и говорю - что пропало? А они мне показывают в монитор руками - смотри нет ничего.
Я попробовал Ctrl+Alt+Del, диспетчер задач не появился, смотрю, а указатель мыши есть на рабочем столе, тогда щёлкнул по рабочему столу правой мышью без особой надежды и появилось меню, выбрал Разрешение экрана, вижу в настройках Экрана два монитора, сделал основным монитором действующий и Применить, появился рабочий стол.

Если ничего не помогло
Есть ещё один малоизвестный способ восстановить загрузку Windows 7 после сбоя и я Вам про него расскажу. На первый взгляд он многим покажется сложным, но тем не менее он меня часто выручает.
Дело в том друзья, что очень большая часть проблем из-за которых вы не можете загрузить Windows 7 кроется в ошибках реестра. И Windows 7 не была бы Windows 7, если бы в ней не существовал механизм защищающий файлы реестра. Такой механизм существует и создаёт архивные копии реестра в папке RegBack
каждые 10 дней не зависимо от того включено у вас восстановление системы или нет.
Если вы не можете решить проблемы с загрузкой Windows 7 вам стоит попробовать заменить действующие (и видимо повреждённые) файлы реестра из папки Config архивными файлами из папки RegBack . Для этого нам придётся загрузить компьютер с установочного диска Windows 7 или диска восстановления Windows 7.
Загружаемся в среду восстановления, выбираем командную строку

и набираем в ней – notepad , попадаем в Блокнот, далее Файл и Открыть.

Заходим в настоящий проводник, нажимаем Мой компьютер. Теперь нам нужен системный диск C:, внимание, буквы дисков здесь могут быть перепутаны, но системный диск C: я думаю вы сможете узнать по находящимся внутри системным папкам Windows и Program Files.

Идём в папку C:\Windows\System32\Config, здесь находятся действующие файлы реестра, указываем Тип файлов – Все файлы и видим наши файлы реестра, так же видим папку RegBack, в ней каждые 10 дней Планировщик заданий делает резервную копию разделов реестра.

Так вот, мы с вами заменим действующие файлы реестра из папки Config резервными файлами реестра из папки RegBack.
Итак, первым делом удалим из папки C:\Windows\System32\Config файлы SAM
, SECURITY
, SOFTWARE
, DEFAULT
, SYSTEM
, отвечающие за все кусты реестра,

а на их место скопируем и вставим файлы с такими же именами, но из резервной копии, то есть из папки RegBack.


Инструкция
Вызовите компонент «Экран». Для этого через меню «Пуск» откройте «Панель управления». В категории «Оформление и темы» выберите значок «Экран». Откроется новое диалоговое окно «Свойства: Экран». Вызвать данный компонент можно и другим способом: кликните правой кнопкой мыши в любой свободной области рабочего стола и выберите в выпадающем меню пункт «Свойства».
Если с рабочего стола фоновая картинка, перейдите на вкладку «Рабочий стол». В группе «Фоновый рисунок» выберите из предложенного списка прежнее изображение. Если в списке нет нужного вам фона, нажмите на кнопку «Обзор» и укажите путь к тому изображению, которое вы хотите видеть на своем рабочем столе. Примените новые настройки.
В том случае, если на рабочем столе перестали отображаться папки «Мой компьютер», «Мои документы» и «Сетевое окружение», нажмите на вкладке «Рабочий стол» кнопку «Настройка рабочего стола». Откроется дополнительное диалоговое окно. Перейдите в нем на вкладку «Общие», установите маркер в полях напротив нужных вам элементов и примените новые настройки.
Если изменился размер элементов на рабочем стол» (значки и шрифты стали больше или меньше), откройте вкладку «Параметры». В группе «Разрешение экрана» с помощью «ползунка» установите то разрешение, которое будет удобным для вашего восприятия. Нажмите на кнопку «Применить» и подтвердите внесенные изменения.
Чтобы изменить цветовую схему для открываемых на компьютере окон и размер шрифта в названиях папок, откройте вкладку «Оформление». Используйте поля с выпадающими списками в соответствующих группах. Для выбора визуальных эффектов нажмите на кнопку «Эффекты». Для более детальной настройки различных элементов нажмите на кнопку «Дополнительно». После внесения изменений нажмите на кнопку «Применить».
Если на рабочем столе перестала отображаться панель задач, значит она скрыта. Подведите курсор к нижнему краю экрана и дождитесь, пока панель «всплывет». Кликните по ней правой кнопкой мыши и выберите в выпадающем меню пункт «Свойства». В открывшемся окне «Свойства панели задач и меню Пуск» перейдите на вкладку «Панель задач» и снимите маркер с поля «Автоматически скрывать панель задач» в группе «Оформление панели задач». Примените новые настройки, закройте окно.
Кнопка «Пуск» в ОС Windows предназначена для доступа к главному меню системы. В результате ошибочных манипуляций пользователя с элементами рабочего стола или сбоя операционной системы эта кнопка может просто исчезнуть вместе с панелью задач.
Инструкция
Нажмите кнопку WIN на . Если меню кнопки «Пуск» раскроется, то это будет означать, что вам повезло - причина всего лишь в неправильном позиционировании панели задач, а вместе с ней и кнопки «Пуск». Если самой кнопки вы не видите и при раскрытом главном меню, то найдите узкую полоску у одного из краев экрана. Это и будет уменьшенная до высоты в несколько пиксел панель задач. С помощью курсора и левой кнопки мышки растяните ее до нужных размеров.Если же при нажатии клавиши WIN вместе с главным меню появляется и кнопка «Пуск», то щелкните ее правой кнопкой мышки и в контекстном меню выберите строку «Свойства». В раскрывшемся окне настроек снимите отметку у надписи «Автоматически скрывать панель задач» и нажмите «OK».Если нажатие WIN не вызывает появления главного меню и к тому же на рабочем столе нет ни одного , то это более серьезная проблема. По-видимому, проводник Windows, который нормальное функционирование графического интерфейса системы. В этом случае переходите ко второму шагу.
Щелкните кнопку «Новая задача» на вкладке «Приложения» диспетчера задач, чтобы открыть диалог «Создать новую задачу».
Наберите explorer в поле ввода и нажмите кнопку «ОК». Эта команда запускает Проводник Windows. Он должен восстановить функционирование панели задач вместе с размещенной на ней кнопкой «Пуск».
Убедитесь, что кнопка «Пуск» работает нормально. Если это не так, вновь откройте диспетчер задач (CTRL + ALT + Delete), перейдите на вкладку «Процессы» и поищите в колонке «Имя образа» процесс с названием Explorer. Если найдете, то, возможно, Проводник «завис» и его следует принудительного закрыть - щелкните эту строку мышкой и нажмите кнопку «Завершить процесс». Затем вернитесь на вкладку «Приложения» и повторите шаги 3 и 4.
Убедитесь, что нормальное функционирование панели задач и кнопки «Пуск» восстановилось. Если этого не произошло, то, по-видимому, исполняемый файл explorer.exe испорчен, либо заменен в результате вирусной атаки на ваш компьютер. Если антивирусная защита не смогла справиться с ней самостоятельно, то лучше обратиться в службу поддержки ее производителя или на специализированные веб-ресурсы. Помочь идентифицировать и ликвидировать вирус и последствия его деятельности вам могут, например, в специально для этого созданном разделе форума http://virusinfo.info/forumdisplay.php?f=46 .
Видео по теме
Источники:
- как восстановить кнопку пуск
Главное меню операционной системы Windows абсолютное большинство пользователей открывает щелчком по кнопке «Пуск», поэтому отсутствие ее на привычном месте бывает неприятным сюрпризом. Причины могут быть разными, некоторые устраняются без проблем за несколько секунд, другие могут иметь более серьезные последствия.

Инструкция
Нажмите левую или правую клавишу WIN. Открытие главного меню в результате этого действия будет означать, что причина отсутствия кнопки «Пуск» в изменении позиционирования или высоты панели задач, на которой помещается эта кнопка.
Если, нажимая WIN, вы не видите кнопки и панели задач, а одно только меню, то поищите узкую полоску у края экрана. Эта полоска и будет панелью задач, высота которой уменьшена до предела. Наведя курсор мышки на эту полоску, нажмите левую кнопку и растяните панель до нормальных размеров.
Если при нажатии WIN вместе с главным меню видны и панель задач, и кнопка «Пуск», то щелкните кнопку правой кнопкой мыши. Появится контекстном меню, в котором вам нужно выбрать пункт «Свойства», а в раскрывшемся окне настроек
Первое, что видит пользователь после включения персонального компьютера, это рабочий стол, на котором расположены ярлыки различных документов и иконки программ. Для большинства пользователей такой вид на экране монитора совершенно обычный, он не привлекает к себе лишнего внимания. Однако в один прекрасный момент все может получиться совершенно по-другому.
Вы всматриваетесь в экран монитора в попытке найти привычную заставку, а вместо этого находите пустой рабочий стол. Что делать? Прежде всего не стоит впадать в панику: эту ситуацию легко исправить. Можно попытаться вернуть рабочий стол на прежнее место при помощи одного из методов, описанных в данной статье.
Причины пропажи
Прежде, чем спешить предпринимать серьезные меры по решению данной проблемы, необходимо разобраться с ее причинами. Их всего две, и они сводятся к следующим определениям: серьезная и несерьезная. Если у вас наблюдается последний вариант, то потеря рабочего стола может быть последствием самой обычной шутки. Возможно вас разыграл кто-то из ваших коллег или домашних. Тогда будет очень легко вернуть «Рабочий» стол компьютера на его законное место. Найдите пустое место на рабочем столе и щелкните по нему при помощи правой кнопки мыши.
В результате отроется меню, в котором необходимо будет выбрать пункт «Упорядочить значки». Нажмите на него. В открывшемся списке отметьте галочкой «Отображать значки рабочего стола». Выждите некоторое время. Вот и все можете радоваться полученному результату. Если же такие действия не принесут положительного результата, то скорее всего на ваш компьютер попал вирус.
Он и украл ваш рабочий стол. Если причина данной проблемы заключается в этом, то придется повозиться немного дольше, но не волнуйтесь данная ситуация вполне поправима. Но прежде чем испытывать описанные ниже способы, проверьте свой компьютер при помощи антивирусной программы. Иначе все ваши старания могут оказаться совершенно напрасными. Если антивирусная программа выявила какое-то заражение, то удалите его. Теперь приступим к рассмотрению самой проблемы.
Как вернуть «Рабочий стол», если причиной пропажи является вирус?
Если рабочий стол с монитора компьютера исчез в результате проделок вируса, то можно попробовать использовать следующие методы. Причем использовать их лучше в том порядке, в котором они приведены.
Запуск процесса Explorer
Системный файл Explorer.exe отвечает за корректное отображение рабочего стола. Именно его вам и необходимо найти. Далее, удерживая сочетание клавиш Ctrl+Alt+Del вызвать «Диспетчер задач». Откройте вкладку «Приложения» и нажмите на пункт «Новая задача». В результате должно появиться окно по созданию новой задачи. Введите название вашего файла в поле «Открыть» и нажмите на кнопку «Ок». Теперь осталось только перезагрузить систему. Проблема в результате может решиться. Если же таким способом вернуть «Рабочий стол» не получилось, можно испробовать следующий метод.
Восстановление системы
В данном методе необходимо по аналогии с описанными выше действиями создать в соответствующем поле новую задачу и прописать путь к интересующему нас файлу: SystemRoot/System32/Restore/rstrui.exe. Теперь нажимаем Ок. В результате должно появиться окно восстановления системы. Здесь необходимо выбрать пункт «Восстановить более раннее состояние рабочего стола». Жмем кнопку «Далее». Осталось только выбрать день создания контрольной точки, когда с рабочим столом все еще было в порядке. В результате рабочий стол вашего компьютера должен вернуться в рабочее состояние. Если вдруг окажется, что контрольной точки нет, то опция по ее созданию будет отключена. Придется рассмотреть другой вариант решения проблемы.
Вносим изменения в реестр
Чтобы вернуть иконки на рабочий стол вашего компьютера, можно попробовать отредактировать реестр вашей системы. Для этого открываем «Диспетчер задач» и создаем во вкладке «Приложения» новую задачу. Команда будет выглядеть следующим образом – regedit. Нажмите на кнопку ОК. В результате должно появиться окно редактора реестра. Теперь необходимо открыть папку HKEY_LOCAL_MACHINE. В ней нужно найти раздел Image File Execution Options во внутренней папке Current Version.
Путь к ней лежит через папки Software/Microsoft/Windows. Вам здесь нужно найти файл Explorer.exe. Когда вы его обнаружите, удаляйте щелчком правой кнопки мыши. Теперь необходимо перейти к другому разделу, который располагается в папке Current Version. Он носит название Winlogon. Щелкаем по нему левой кнопкой, а затем смотрим в левый столбец редактора. Там должен быть установлен параметр Shell. Теперь открываем меню указанного параметра и жмем «Изменить». В результате откроется окно изменения строкового параметра, в котором прописано название файла – explorer.exe.
Если запись в данном поле будет отличаться, его необходимо очистить и вписать нужную строку. Теперь жмем ОК. Также нас будет интересовать параметр Userinit. Откройте его. Здесь в поле должна быть указана запись C:\Windows\system32\userinit.exe. Все кроме этой строки здесь необходимо удалить. Сохраните выполненные изменения и перезагрузите компьютер. В результате рабочий стол должен вернуться в первоначальное состояние. Если этого не случится, можно попробовать воспользоваться другими способами. Методы, для которых требуется выход в интернет
Если описанные выше методы оказались неэффективны, можно попробовать обратиться за помощью к интернету. Для этого выполняем запуск req-файла. Вызываем знакомый нам «Диспетчер задач» и снова создаем задание. В поле вписываем адрес для вызова стандартного браузера операционной системы Windows^ C:\Program Files|Internet Explorer\Explorer.exe. Жмем Ок. В результате должно открыться окно браузера. В адресную строку необходимо ввести адрес kompsecret.ru/problem/puscproblem.html. Чтобы перейти к нему, нужно нажать на кнопку Enter. Теперь нужно найти файл nodesctop.reg и запустить его. Данный файл должен внести в реестр требуемые изменения. Соглашаемся на выполнение изменений. Выполняем перезагрузку компьютера. В результате должен появиться рабочий стол.
Если данный способ не поможет вернуть «Рабочий стол» Windows, то можно попробовать еще один вариант. Это своеобразная альтернатива предыдущему методу. Необходимо выполнить следующие действия. Повторите первые два шага, которые использовались при восстановлении рабочего стола с помощью интернета. На третьем шаге запускаем скрипт, который носит название xp_teskbar_desktop_fixall.vbs. Запустите его. После этого перезагружаем компьютер. Этот способ должен принести положительный эффект.
Как вернуть отдельные значки рабочего стола?
Могут возникнуть и менее серьезные проблемы, когда пропадают только некоторые иконки с рабочего стола. В данном случае вернуть их будет намного проще. Рассмотрим ситуацию на примере того, как можно вернуть на рабочий стол ярлык программы Скайп. Если данная программа имеется на компьютере, а ярлык с рабочего стола вдруг куда-то пропал, то могут помочь следующие действия. Откройте диск С и найдите в папке Program Files нужное название, а именно Skype. Найдите в папке Phone и создайте ярлык для него при помощи правой кнопки мыши ярлык. Теперь перетащите ярлык на рабочий стол. Вот и все! Программа Скайп теперь будет запускаться через него. Такую же последовательность действий можно использовать и для любых программ, ярлыки которых пропали с рабочего стола.
Пропала картинка с рабочего стола
Кроме проблемы, связанной с исчезновением иконок, может также возникнуть еще одна досадная неприятностью. Картинка, которая установлена в качестве фона может пропасть или измениться на другое. Как можно вернуть картинку на место? Прежде всего, необходимо проверить в папке, где хранятся последние документы. Возможно, вы найдете картинку где-то там. Также можно поискать в папке «Изображения» или в папке, куда по умолчанию скачиваются все файлы. Найти ее можно в настройках интернет-браузера. Не мешает проверить и настройки рабочего стола. Щелкните по нему правой кнопкой мыши. Далее выберите пункт «Свойства». В выпадающем списке отобразятся картинки, которые были установлены ранее. Здесь должна быть и нужная вам картинка.
computerologia.ru
Какие действия можно предпринять, чтобы восстановить рабочий стол
После очередного запуска компьютера вы обнаружили, что на мониторе больше не отображаются привычные значки: папки, ярлыки, файлы и прочие элементы. Иногда пропадает даже панель задач вместе с кнопкой «Пуск». Если и вы задаетесь вопросом, как восстановить рабочий стол, то вы находитесь на правильном пути.
Самые первые действия
Причиной того, что пропал рабочий стол, могут являться вирусы – черви, трояны и другие – а также «неумелые руки» пользователя. В любом случае, прежде чем бежать за помощью в сервисный центр, попробуйте исправить проблему самостоятельно. Так, если на рабочем столе windows исчезли только ярлыки и папки, то попробуйте сделать следующее:
- Вызываем меню на рабочем экране.
- Из меню выберите пункт «Вид», а затем «Отображать/показывать значки рабочего стола».
В некоторых версиях операционной системы Windows параметр «Вид» может называться «Рабочий стол Active Desktop» или «Упорядочить значки рабочего стола». Чаще всего все файлы и прочие элементы возвращаются на свои места.
Запускаем проводник
Если на вашем компьютере исчезли все значки, а вместе с ними и панель задач, то, скорее всего, при загрузке системы произошел сбой и «Проводник» - программа, отвечающая за проведение пользователя к нужным файлам и каталогам, просто не запустилась. В таком случае, чтобы вернуть привычный стол windows, понадобится самостоятельно запустить это приложение:

После этого через несколько секунду рабочий стол windows снова прогрузится. Если восстановление прошло успешно, то на место вернутся все имевшиеся значки и файлы, панель задач. Но стоит учесть, что для выполнения этой же операции в windows 8 необходимо в строке меню сверху (нажмите кнопку подробнее внизу) выбрать «Файл» и «Выполнить новую задачу». Все остальные действия просто повторите.
Крайние меры
Если представленные варианты не помогли восстановить пропавший рабочий стол, то рекомендуется обратиться за помощью к профессионалам. Но если у вас нет времени, или нет специалистов, то можно попытаться на свой страх и риск самостоятельно отредактировать некоторые разделы реестра windows. Стоит взять во внимание, что подобные операции опасны для «здоровья» всего компьютера.
Чтобы запустить редактор реестра windows, требуется открыть / запустить новую задачу (см. выше) «regedit»:

Совет: перед тем, как редактировать реестр windows, экспортируйте его копию на диск. В случае серьезных неполадок, вы сможете провести его восстановление.
Если описанными мероприятиями не получилось провести восстановление рабочего стола, то рекомендуется уже обратиться в сервисный центр, где вам точно смогут помочь.
WindowsTune.ru
Как вернуть прежний рабочий стол

Одним из главных и самых используемых элементов операционной системы Windows является «Рабочий стол». В данном разделе расположены ярлыки, которые ссылаются на различные игры, программы и другие пользовательские ресурсы. Иногда пользователи могут сбить параметры рабочего стола, восстановить исходный вид данного раздела достаточно просто.
Инструкция

Обязательно посетите наш интернет-магазин, в котором большой выбор самых известных и полезных лицензионных программ по доступным ценам! Перейти в интернет-магазин программ->
Видео: Три Способа Восстановления Рабочего Стола
besthard.ru
Восстановление рабочего стола Windows XP
Иногда при запуске Windows XP пользователи сталкиваются с неприятной ситуацией – рабочий стол со всеми папками, ярлыками программа и меню «Пуск» пропал, и вернуть его обновлением через контекстное меню не получается. Но не стоит паниковать: восстановить графическую оболочку Windows можно, главное знать, какие изменения необходимо внести в конфигурацию системы.
Исчезли только ярлыки
Если панель задач с меню «Пуск» осталась, но ярлыки с рабочего стола исчезли, то восстановить их можно через контекстное меню.

Ярлыки должны вернуться на стол Виндовс XP, если они не удалены кем-то принудительно.
Исчезли элементы рабочего стола
Если после включения Windows XP вы увидели пустой стол (нет ни ярлыков, ни кнопки «Пуск»), то сначала перезагрузите компьютер. Затем выполните восстановление системы до предыдущего состояния, когда с отображением рабочего стола никаких проблем не было.
Если после восстановления системы проблема снова появляется, то проверьте, запущена ли графическая оболочка.

Этот исполнительный файл отвечает за графической оболочки Виндовс XP, поэтому при его запуске появится стол с закрепленными элементами. Если появится сообщение, что файл не обнаружен, то вам нужно скопировать его с дистрибутива Виндовс XP, чтобы восстановить рабочий стол.
Если стол появился, проверьте Виндовс на вирусы утилитой типа Dr. Web CureIT. Если причиной пропажи стола было вирусное заражение, то удаление вредоносного кода должно помочь устранить неисправность.
Редактирование реестра
Если запуск файла графической оболочки вернул рабочий стол на место, но при следующей загрузке проблема снова появилась, то проверьте несколько параметров системного реестра Виндовс XP. Иногда в результате действия вирусов параметры запуска рабочего стола меняют свое значение, и чтобы вернуть систему в нормальное состояние, нужно восстановить прежние настройки.

Если «Shell» задано другое значение, щелкните два раза левой кнопкой и пропишите правильные данные. Вернитесь к разделу «Current Version» на этой же ветке реестра и раскройте подраздел «Image File Execution Options». Увидите внутри пункт «explorer» или «iexplorer» –удалите его, это раздел, созданный вирусом.
После внесения правок в реестр Windows XP перезагрузите компьютер. При повторном запуске стол должен отобразиться корректно. Если «Пуск», панель уведомлений и значки находятся на местах, значит, восстановление через редактор реестра прошло нормально.
Файл оболочки поврежден
Рассмотрим более трудную ситуацию, при которой файл графической оболочки Виндовс XP не обнаруживается системой или оказывается поврежденным. Чтобы восстановить графическую оболочку, нужно перенести в каталог Windows» нормально работающий файл explorer.exe.
Примечание: применение этого метода может потребовать использование второго компьютера.

Восстановление explorer.exe завершено – больше никаких проблем с отображением рабочего пространства возникнуть не должно.
recoverit.ru
Что делать, если пропал рабочий стол?
 Иногда случается такое, что после включения компьютера вы видите только фоновую картинку, а иконки куда-то подевались. Отчаиваться не стоит - в этой статье мы подробно разберемся с данной проблемой!
Иногда случается такое, что после включения компьютера вы видите только фоновую картинку, а иконки куда-то подевались. Отчаиваться не стоит - в этой статье мы подробно разберемся с данной проблемой!
Почему пропал рабочий стол?
Бывает такое, что после глобальной проверки на вирусы или же после элементарной перезагрузки пропадают иконки. Вот основные,возможные, причины.