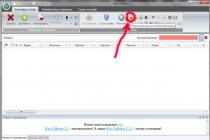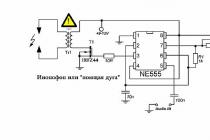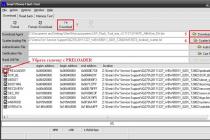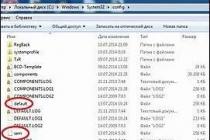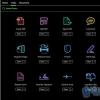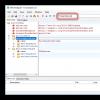Все большее количество пользователей персональных компьютеров в работе отдают предпочтение ноутбукам. Они занимают меньше места в рабочем пространстве, мобильные и их характеристики уже наравне с десктопными устройствами, а иногда и лучше.
Часто при работе с большими объемами информации, особенно текстом большой дискомфорт доставляют случайные нажатия на тачпад, это проявляется в переводе курсора в совершенно ненужное место, или запуск ненужной в настоящее время операции, поэтому сегодня речь пойдет о том, как отключить тачпад.
Первый вариант это нажим на клавишу или комбинации клавиш на клавиатуре, включающих и исключают тачпад. Сразу заметим важный момент, сколько существует производителей оборудования, столько же и комбинаций, так как каждый придумывает что-то свое, и одной унифицированной клавиши или комбинации нет.
Хорошо когда пользователь знает ее, но что делать когда она не известна и визуально ее трудно определить? Не переживайте!
Нажмите «Меню пуск» - «Выполнить», или комбинацию клавиш "Windows + R» и в строке введите команду «main.cpl». Откроется диалоговое окно, в котором есть все настройки вашей мышки. Если драйвера тачпада установлены правильно то будет соответствующая вкладка, которая позволит вам отключить или включить его, а также установить удобную комбинацию клавиш, или клавишу для этой процедуры автоматически.


Вот и все - приятной работы.
Если требуется отключить мышь, подключенную через порт PS/2, то самым радикальным решением будет отсоединение ее от гнезда на задней панели системного блока.
Для отключения мыши, работающей через USB-порт, смело вытаскивайте штекер из разъема. В отличие от порта PS/2 это не приводит к каким-либо неприятным последствиям в работе ОС и поэтому не запрещено производителями компьютеров и не опасно для операционных систем.
Есть и программные способы отключения мыши. Например, это можно сделать через «Диспетчер устройств» Windows. Чтобы его открыть в версиях Seven и Vista кликните по пункту «Компьютер» в главном меню правой кнопкой мыши, выберите пункт «Свойства» и в открывшемся окне щелкните по ссылке «Диспетчер устройств».
В окне диспетчера найдите секцию «Мыши и иные указывающие устройства» и разверните ее. Если в этой секции есть строка «HID-совместимая мышь», кликните ее правой кнопкой и в контекстном меню выберите строку «Отключить». К сожалению, для подключенной через порт PS/2 мыши такой возможности не предусмотрено.
Многие из программ, основное назначение которых - блокировка клавиатуры, могут заблокировать и мышь. Например, утилита Keylocker имеет настройки, позволяющее отключать мышь и клавиатуру как по отдельности, так и одновременно.
Встроенная в переносные компьютеры сенсорная панель хоть и не является мышью, но функционально предназначена для ее замены. Отключению такой панели - «тачпада» - назначается комбинация «горячих клавиш», составленная из кнопки Fn и одной из функциональных клавиш. У различных моделей переносных компьютеров эта клавиша может быть разной, но чаще всего это F7 или F9. Если эти варианты не сработают, поищите на функциональных кнопках пиктограмму с изображением квадрата и пальца на его фоне - так обычно обозначается клавиша отключения сенсорной панели.
Настройка управления мышью имеет смысл при использовании ноутбуков или нетбуков – устройств, на которых имеется Touch Pad - специальная чувствительная панель, заменяющая в своем использовании компьютерную мышь. Вы можете настроить функции Touch Pad в специальной программе, установленной на вашем компьютере. Например, Elan Smart-Pad. Во избежание случайных нажатий на Touch Pad настройте компьютер так, чтобы он отключал сенсорную панель при подключении внешней мыши. Чтобы войти в меню настроек, откройте «Пуск» и выберите «Панель управления». Откройте папку «Мышь» и выберите вкладку Smart-Pad. Поставьте флажок у функции «Отключение при подсоединении внешней USB мыши. Нажмите «Применить» и «ОК». просмотрите содержимое остальных вкладок, чтобы настроить мышку согласно своим предпочтениям.
3
Работая в интернет-браузерах, многие пользователи дифференцируют управление мышью или клавиатурой. Отключить управление мышью в браузере Opera можно следующим способом. Войдите в «Меню» браузера и выберите графу «Настройки», в ней - «Общие настройки». В появившемся окне найдите вкладку «Расширенные». Слева отображены параметры работы браузера, которые вы можете настроить. Найдите графу «Управление». Вверху контекстного меню уберите флажок у строки «Включить управление мышью». Подтвердите свои действия, нажав «Применить» и «ОК».
4
Отключить управление мышью в браузере Mozilla Firefox, в «Панели инструментов» браузера найдите вкладку «Инструменты», нажмите на нее и в открывшемсяконтекстном меню выберите «Настройки». Откройте вкладку «Дополнительные», раздел «Общие». Уберите флажок рядом с функцией «»Всегда использовать клавиши курсора для навигации по страницам». Нажмите «Применить» и «ОК», чтобы сохранить изменения в настройках браузера.
5
Если вы хотите отключить управление мышью в какой-либо игре, то откройте «Настройки» и вкладку с «Управлением». Найдите опции управления мышью и клавишами, задайте системе нужные команды и нажмите «ОК».
Иногда возникают ситуации, когда пользователь вынужден деактивировать встроенное указывающее устройство. Однако предусмотренные производителем функциональные клавиши на клавиатуре, часто проблемы не решают. Впрочем сегодня мы расскажем, вам, уважаемые читатели, о том, как отключить мышку на ноутбуке разными способами. Будьте уверены, наиболее приемлемый вам вариант «временно избавиться от происков электронного грызуна» ждет своей реализации, - читаем какой именно!

Клавиатурный обман от производителя: не первозданный брак
Самые нервные из обладателей новых ноутбуков, при обнаружении «функционального молчания» дежурных клавиш поскорее спешат сдать свое устройство в сервисный центр с изъявлением причинного возмущения «Да у него не все клавиши работают!». На самом деле причина до смешного банальна и кроется в элементарном несоответствии определенного управляющего ПО (здесь и далее - программное обеспечение).
Особенно актуальны подобные не состыковки с драйверами в тех случаях, когда пользователь приобретает ноутбук без предустановленной ОС, либо спешит переустановить Windows на более «удобную версию» без понятия о том, что драйвера на клавиатуру должны устанавливаться исключительно от производителя.
В силу всего вышесказанного задумайтесь, что могло послужить причиной неработоспособности некоторых функциональных клавиш? Впрочем, о техническом браке также будет рассказано…несколько позже, и, к сожалению, в другой статье. А пока давайте разберемся в отличительных особенностях манипуляторов, как и что нужно предпринять для решения затронутой проблемы, в завершении, автор этой статьи поможет «смелым и решительным» самостоятельно произвести замену тачпад-модуля.
Что за зверь то такой, - ноутбучная мышь?
Портативные компьютеры оснащаются специальным координатным устройством ввода - тачпадом. По сути - это все таже мышка. Конструкционной особенностью встроенного в ноутбук манипулятора является его идеальная функциональность с требуемой сочетаемостью «компактность электронного девайса».
Преимущества тачпада: наиболее лучшая чувствительность сенсорной панели в плане отклика и огромный потенциал операционных команд с учетом весьма незначительного пространства самой сенсорной панели. Тем не менее для консервативной группы пользователей комфортное ноу-хау зачастую излишняя роскошь (неосторожный тап и машину понесло), что и заставляет юзера прибегнуть к моменту использования традиционного вида мышки.

Стоит отметить, что затронутый нами вопрос причинности «удобно/неудобно» - дело привычки. Интегрируемые в лэптопы сенсорные панели во многом превосходят традиционного вида мышки. Однако тема нашего повествование не об этом. Теперь вы знаете, уважаемые читатели, что роль мышки в ноутбуке отведена специальному устройству - тачпад .
Какой клавишей деактивируется тачпад ноутбука?
В зависимости от модификации портативного компьютера могут использоваться различные схемы включения/отключения координатного устройства ввода. В большинстве случаев производитель предусматривает специальную комбинацию клавиш на своих устройствах. Между тем существуют и экзотические варианты вкл/выкл тачпад модуля - различные механизмы отключения в виде сенсорных и механического типа кнопок, а также рычажковых элементов управления активностью оговариваемого нами устройства ввода.

Однако общепринятый стандарт - это сочетание двух независимых клавиш «FN+F7-12». Последнее значение функциональной клавиши варьируется в заданных производителем пределах. Для упрощения процесса понимания, о чем здесь вообще говорится, внимательно ознакомьтесь с таблицей наиболее распространенных схем управления активностью тачпад панели.

Как видите разница «между кнопками» есть. Как правило производитель предусмотрительно маркирует функциональные кнопки для управления тачпадом специальными значками.

В том случае, если вы жали что-либо совсем НЕ ТО…сверьтесь! Не беда, если задействованные клавиши также остаются безучастными в процессе тактильной деактивации, - едем дальше!
Теоретическое введение в диагностику координатного устройства вывода
Если вы не заливали свой девайс кофе и другими производными жидкости, нервно не били по клавиатурной панели (смешное дополнение: не пытались «обездвижить мышку» ударом кулака), а также не злоупотребляли экстремальными экспериментами (воздействие низких/высоких температур, работа устройства в зоне повышенного загрязнения, влажности и др.), то скорее всего проблемный вопрос: «Как отключить мышку на ноутбуке», в плане своего решения, относится к программной части.
В любом случае прежде чем брать в руки отвертку (некоторые и молоток задействуют для тонкой настройки ноутбука!) необходимо убедиться в эталонном соответствии установленных драйверов для клавиатуры (тачпад).
Отключение тачпад модуля с помощью встроенной программной функции Synaptics
Прежде чем мы с вами, дорогие друзья, подвергнем свои девайсы тотальному процессу переустановки драйверов, давайте, убедимся в присутствии полезной утилиты от фирмы Synaptic . Дело в том, что эта панель управления используется в большинстве ноутбучных модификаций - ее функционал способствует благоприятной реализации простой операции вкл/откл «временно ненужного» тачпада.
Стоит отметить, что немаловажным преимуществом упомянутой панели является способность управляющего ПО производить автоматическое отключение «интегрированной мышки» в том случае, когда пользователь подключает внешний манипулятор через разъем USB - нужно лишь установить галку в нужном месте…
Итак, пока еще ваша мышка работает, давайте сделаем следующее:
- Через пусковое меню войдите в раздел «Панель управления».
- Измените графический вид отображаемых объектов с «Категория» на «…значки».
- Теперь кликните по иконке «Мышь».
- Пройдите с помощью вкладки «Параметры устройства» в специальное окно настроек.
- Принудительный метод ручной деактивации тачпада - жмите кнопку «Отключить».
- Автоматический вариант интеллектуального управления в момент подключения внешнего манипулятора - установите галку в чек боксе «Отключить внутреннее указывающее…».

- Не забудьте сохранить задействованные настройки - «Применить»-«ОК».
Безусловно, если данный вариант у вас сработал, то на этом можно и остановиться. Однако, всем тем, кого не оставляет «программная несправедливость» вопроса: «Почему не работает нужная функциональная клавиша?», следует запастись терпением и прочесть еще несколько глав.
Как правильно переустановить тачпад-драйвер: выбор ЭКСКЛЮЗИВНО СВОЕГО ПО
Естественно, все самое рабочее, если хотите, наиболее полезное и оптимально соответствующее всем компьютерным компонентам именно вашей системы можно найти (а затем и загрузить для использования) только на официальном сайте технической поддержки производителя. Разумеется, программные исключения имеются, тем не менее, сегодня, о них, мы просто умолчим.

Итак, прежде всего необходимо владеть точной информацией о вашем ноутбуке, а именно:
- Идентификационный номер модели (символы и цифры).
- Версия используемой Windows ОС (редакция, разрядность системы).
- Открываем свой браузер и в поисковое поле вводим «фирменную причастность» своего ноутбука.
- Далее в соответствующем чек боксе прописываем символьно-цифровой идентификатор лэптопа.
- Приходим по вкладке в раздел «Драйвера и утилиты».
- Указываем текущую версию своей операционной системы.

- Переходим сначала в пункт «ATK» (драйвера для горячих клавиш).
- Затем, открываем спойлер - «Pointing Device» (управляющий софт для тачпада).
- Скачиваем последние версии интересующих нас драйверов.
- Устанавливаем новый софт и перезагружаем компьютер для новой жизни «Все работает!».
Внимание: в случае, когда пользователь имеет «на своих руках» довольно старенький ноутбук, вполне может так сложиться, что новые «дрова» не станут на старенькое «железо». В последнем случае рекомендуется обратиться в техподдержку, так сказать, напрямую, для согласования вопроса о загрузке наиболее оптимально соответствующей версии необходимого драйвера конкретно для вашей модели лэптопа.
Подводя итоги
Наиболее чаще всего читатель оставляет «нелегкий путь» правильного программного ремонта - загрузка актуальной и работоспособной версии необходимого системе драйвера. В результате - важные и удобные клавиши на клавиатуре все также зазря занимают свое комфортное место. Вам решать, что значит: удобно и дискомфортно? В идеале, вообще-то, следует переустановить все драйвера на своем лэптопе, так сказать, оригинального назначения. Вы будете удивлены, насколько «ОЖИВЕТ» ваш портативный помощник!
Ну и обещанное - «Как поменять тачпад на ноутбуке?» - разумеется, вам дается вполне себе рабочая ссылка. Переходите смело, и узнайте, как себя ограничить от монтажных проблем. Всем пока, удачного клика и только ожидаемого тапа!
Пользователям портативных компьютеров наверняка будет полезно знать, как отключить тачпад на ноутбуке, ведь бывают случаи, когда этот полезный девайс немного мешает в работе и желательно его на время деактивировать.
Тачпад (touchpad) – это сенсорное устройство для управления курсором было специально создано компанией Synaptics, чтобы заменить собой компьютерную мышь в ноутбуках.
Выглядит он в виде прямоугольной, а реже квадратной сенсорной панели, которая воспринимает прикосновение пальцев для эмуляции работы мышки.
Микроконтроллер тачпада используется тот же, что и отвечает за работу всей подключаемой периферии – южный мост. Поэтому в случае переустановки операционной системы он воспринимается как стандартное HID устройство, что исключает необходимость установки драйверов.
Десятилетиями эта технология остается неизменной и в некоторой степени даже удобной. Удивительно, но некоторые пользователи настолько приноровились к тачпаду, что даже не ощущают какого-либо дискомфорта, и управляются не хуже, чем с мышкой.
Большинство пользователей все же пользуются сенсорной панелью исключительно в редких случаях, когда нет возможности подключить периферию или в стесненных условиях.
Бывает, что во время работы за клавиатурой лэптопа пользователи часто сталкиваются с тем, что случайные нажатия по сенсорной панели сбивают курсор, что дико неудобно – в таких случаях полезно знать, как отключить тачпад на ноутбуке с Windows 10 и других версий операционной системы.
Поэтому мы собрали несколько способов, которые помогут вам на время деактивировать тач панель.
Внимание: Если у вас нет рядом мышки, то не пытайтесь отключать сенсорную панель, пользуясь одним из нижеизложенных методов, поскольку для ее включения необходимо пользоваться курсором. Поэтому настоятельно рекомендуем подключить мышь перед манипуляциями с тачпадом.
Отключение комбинацией клавиш
Производители лэптопов используют специальные комбинации клавиш для управления дополнительными опциями.

Комбинация клавиш на ноутбуке ASUS
Как правило, отключить тачпад на ноутбуке можно с использованием сочетания нажатия «Fn + F9».
Однако комбинация клавиш может варьироваться, и вместо F9 используется любая функциональная кнопка (F1-F12), но на ней обязательно должно присутствовать изображение сенсорной панели (реже перечеркнутой). Кстати, повторное нажатие активирует работу этого устройства.
К примеру, чтобы отключить тачпад на ноутбуке Lenovo необходимо воспользоваться комбинацией «Fn + F8 » или «Fn + F5 «. Отключается тачпад на ноутбуке ASUS уже другой комбинацией – «Fn + F9 » или «Fn + F7 «, а отключить тачпад на ноутбуке HP вообще можно отдельной кнопкой.
Как видим, настройки управления сенсорной панелью индивидуальные и разнятся от модели к модели.
Дополнительные сочетания клавиш на различных моделях ноутбуков:
- Acer: Fn + F7
- Dell Inspiron: Fn + F5 или Fn + F7
- Sony VAIO: Fn + F1
- Samsung: Fn + F5
- Toshiba: Fn + F5
Отключение отдельной кнопкой
На некоторых моделях ноутбуков Acer, HP и Lenovo кнопка управления работой тач панели вынесена отдельно. Достаточно на нее нажать, чтобы деактивировать или активировать работу устройства.

Кнопка в лэптопе HP
В игровых ноутбуках клавиша управления touchpad дополнительно подсвечивается для удобства пользователей.

Отдельная кнопка в игровом ноутбуке Acer
Отключение программой
В большинстве случаев вместе с Windows поставляется программа для управления тачпадом от производителя Synaptics. Софт также включает в себя корректный драйвер и работают они совместно.
Установленный софт Synaptics можно определить в трее – это панель в правом нижнем углу возле часов – там можно заметить иконку тачпада. При нажатии правой кнопкой мышки можно вызвать настройки программы, среди которых есть опция отключения – просто активируйте ее.

Настройка сенсорной панели Synaptics
Если значок в трее отсутствует, то вызвать настройки сенсорной панели можно через настройки в Панели управления.
В Windows 10 необходимо зайти в Пуск > Настройки > Устройства , где откроется меню периферийных устройств. Там выбираем пункт «Сенсорная панель» и нажимаем на кнопку «Дополнительные параметры» , после чего откроются свойства тач панели, там уже можно управлять ее настройкой.

Настройка в Windows 10
На Windows 8.1 эта опция находится по другому адресу: Пуск > Параметры компьютера > Компьютер и устройства > Мышь и сенсорная панель .

Настройки в Windows 8.1
В Windows 7 и Vista доступ к этим настройкам находится по следующему пути: Пуск > Панель управления > Оборудование и звук > Мышь . Да, в этих операционных системах тачпад вынесен в настройку мыши, и если драйвер сенсорной панели установлен, то появится отдельная вкладка с настройками, где можно отключить работу устройства.

Панель управления в Windows 7
Отключение через «Диспетчер задач»
Существует способ принудительного отключения софта Synaptics, отвечающего за работу тачпада. Метод отличается простотой и одинаковый для всех версий Windows.
Достаточно нажать комбинацию клавиш на клавиатуре Ctrl + Shift + Esc и появится «Диспетчер задач». Далее необходимо вручную найти программу под названием «Synaptics» или «ETD control center» (в ноутбуках ASUS) в длинном списке – поиска не предусмотрено, поэтому вам придется найти его вручную.

Отключение через Диспетчер задач

В ноутбуках ASUS используется софт ETD Control Center
После нахождения, выделяем процесс курсором мышки и нажимаем на кнопку «Завершить процесс» в правом нижнем углу окна. После этого сенсорная панель прекратит свою работу до перезагрузки ноутбука.
Если нужен надежный способ деактивации тача, то отключение через «Диспетчер устройств» будет весьма кстати.
Однако этот способ подойдет для более опытных пользователей, поскольку случайное изменение настроек других аппаратных средств может привести к нестабильной работе всей системы в целом – будьте аккуратны, не отключайте ничего лишнего.
Попасть в «Диспетчер устройств» можно двумя путями.
Первый путь через опцию «Выполнить» : нажмите комбинацию клавиш «Win + R» и в открывшемся окне пропишите команду «devmgmt.msc» (без кавычек).

Окно «Выполнить» с введенной командой «devmgmt.msc»
Второй путь через сочетание клавиш «Win + Pause / Break» , где в открывшемся меню «Система» выбрать «Диспетчер устройств»

Вызов «Диспетчера устройств» через «Систему»
В «Диспетчере устройств» необходимо найти пункт «Мыши и иные указатели» . В открывшемся списке появится «HID-совместимая мышь» – отключаем, соглашаясь с предупреждением.

Отключение через «Диспетчер устройств»
В некоторых случаях тачпад будет продолжать работать даже после отключения, но тогда «HID-совместимых мышей» обычно бывает 2 и более – поэтому необходимо перебирать между ними, поочередно отключая каждое, пока не будет достигнут результат.
Этот метод обратим, если необходимо включить сенсорную панель обратно – кликаем правой кнопкой мыши по деактивированному устройству и просто включите его.

Включаем обратно
Отключение через BIOS
Немаловажным остается тот факт, что отключение через BIOS является самым надежным способом деактивации. Дело в том, что BIOS напрямую связан со всеми аппаратными частями компьютера, в частности с южным мостом, ответственным за контроль за подключаемой периферией.
Важно! Не стоит входить в BIOS, если в не понимаете зачем он нужен и как он работает. Неосторожное поведение и отключение важных опций может повлиять на загрузку операционной системы и выхода из строя отдельных узлов компьютера.
Если вы твердо намерены воспользоваться этим методом, тогда читайте внимательно.
Сперва выключите ноутбук полностью. Затем включите снова и после появления логотипа POST быстро нажмите клавишу «F2» или «F10», или «F12», или «Delete». С первого раза может не получиться, поскольку времени на выбор дается мало, а за вход в BIOS под разными моделями лэптопов отвечают различные кнопки.

Отключение Internal Pointing Device в BIOS
Если вход удался, то при помощи клавиатуры зайдите во вкладку «Advanced» (вход подтверждаем клавишей «Enter»), а затем выберите «System Properties» . Далее, в зависимости от модели лэптопа будет отображаться функция «Keyboard/Mouse features» или «Device Options» – заходите туда.
Найдите строку, которая гласит как «Internal Pointing Device» – нажмите «Enter» и в появившемя окошке выберите пункт «Disable» – эта опция отключит тачпад.
Выйти из BIOS можно кнопкой «Esc» : выходите в главное меню, затем стрелками перейдите в меню «Save & Exit» , выберите пункт «Save Changes and Exit» и подтвердите выход кнопкой «Yes» .

Выходим из BIOS, сохраняя выбранные настройки
Если искомого пункта не нашлось, не расстраивайтесь – не все модели ноутбуков поддерживают функцию отключения тач панели. У нас есть еще один способ отключения.
Отключение при помощи сторонних программ
Существует ряд небольших утилит, которые блокируют работу тач панели принудительно. Созданы они как раз на тот случай, если вышеописанные способы вам не помогли или не подходят.
Мы рекомендуем универсальную утилиту — TouchPad Blocker. Небольшая бесплатная программа обладает большим набором полезных функций для работы с тачпадом: автозагрузка при старте операционной системы, отключение поинтера на время, отключение мультитача и прокрутки, а также свой выбор комбинации клавиш для включения и выключения.
Программа при работе не отвлекает и находится в трее, а вызывается правым кликом. Скачать ее можно по этому адресу.

Настройки программы TouchPad Blocker
Функции и настройки программы:
Automatically run on startup
– автоматический старт программы при входе в систему. Выставьте галочку, чтобы программа начала работать сразу после запуска Windows.
Show system tray notification
– опция включения и выключения уведомлений в системном трее.
Block accidental taps and clicks – блокировка случайных нажатий, иными словами отключение панели при вводе текста на клавиатуре. При выборе данного пункта становится доступным выпадающее меню, в котором необходимо указать время, на которое тачпад выключается после нажатия на любую клавишу.
Например, если выставить 3 секунды, то в течение этого времени тачпад не будет реагировать на ваши действия.
Also block move and wheel event
– блокировка прокрутки страниц при её наличии на тачпаде.
Beep when click is blocked
– звуковое оповещение при блокировке тачпада.
Turn blocker On and Off
– настройка горячих клавиш для включения/выключения программы.
Здравствуйте дорогие читатели. Сегодня мы с вами поговорим о проблеме с периодическими отключениями мыши во время работы за компьютером. Неоднократно я сталкивался с компьютерными пользователями, у которых во время работы отключалась мышь. Чтобы у вас не возникало паники и сложностей с этой проблемы давайте рассмотрим методы решения.
Драйвера
Здесь я думаю и так вы все поняли. Обновите драйвера для вашей мыши. Лучше всего это делать, снося (удаляя) старые и устанавливая их заново и скачав более новые версии с Интернета. После установки или переустановки драйверов рекомендую вам перезагрузить ваш компьютер.
USB-вход

Если у вас отключилась мышь во время работы, то я уверен на 99%, что вы пробовали высунуть и вставить её обратно в USB-вход компьютера. Если это не помогло, то, скорее всего, у вас проблемы с самим входом. Чтобы быстро проверить его работоспособность - вставьте в него флешку или любое другое устройство.
Проблема «расшатанности» USB-входа как раз и приводит к кратковременному отключению вашей мышки, поскольку контакт с устройством периодически будет пропадать. Чтобы вернуть нормальную работоспособность USB-входа необходимо немного подогнуть его стенки, тем самым сузив вход. Если же и это не поможет, то замените его.
Температура процессора

Иногда даже этот фактор может влиять на кратковременное отключение вашей мыши на ноутбуке или компьютере. Высокая температура процессора распространяется на весь системный блок или корпус ноутбука, тем самым может пагубно воздействовать не только USB-порты, но и на жесткий диск, оперативную память и т.д. Не исключено и самого компьютера.
Ранее на сайте мы уже писали некоторые хорошие рекомендации об устранении перегрева процессоров, с которыми вы можете ознакомиться . А также советую вам установить отдельных компонентов вашего компьютера.
Неисправность самой мыши
Здесь тоже все элементарно. Вы ведь прекрасно знаете, что ничего вечного не бывает, а особенно если это касается пластмассового устройства сделанного в Китае (или в любой другой стране Азии). Проверьте целостность провода мыши и самого USB-штекера. Если вы не нашли визуальных повреждений, то лучше всего испытайте работоспособность вашего устройства на другом компьютере или ноутбуке.
Мусор

Вы хотя бы раз раскручивали и чистили вашу мышку? А ведь мусор может стать «камнем преткновения», ведь попадая внутрь устройства, он может блокировать передачу сигнала и тогда ваша мышка может отключаться сама по себе. То есть вам нужно проверить засорена ли сама плата мышки и контакты, соединяющие её с проводом. Если обнаружите мусор, то не торопливо и осторожно удалите его.
Беспроводная мышь
Если у вас отключается беспроводная мышка, то необходимо сразу проверить батарейки - не разрядились ли они. А лучше всего заменить их на более новые и подороже.
Также у вас могут возникнуть проблемы с самим устройством передачи беспроводного сигнала, которое подсоединяется к USB-входу. Тут уже возвращаемся ко второму и третьему пункту, описанных в этой статье.
Вирусы
Однажды я столкнулся с вирусом, который на короткий промежуток времени отключал компьютерную клавиатуру и автоматически открывал вкладку браузера с определенным сайтов (url-адресс к сожалению не назову поскольку уже не помню его). Происходил этот процесс каждые 10 минут, а длился в течении 2-3 минут. Затем клавиатура снова работала. Не знаю почему создатели этого вируса додумались отключать именно клавиатуру, а не мышь. Ведь при помощи мыши проще закрыть вкладку в браузере, чем комбинацией клавиш на клавиатуре. Да и не многие знают комбинации клавиш в браузерах.
Так вот, описал я это потому, что однозначно существуют вирусы, которые способные отключать не только клавиатуру, но и мышку. Их названия, к сожалению, я не знаю, но и исключать вероятность их существования не могу.
«Свой» вирус мне удалось вылечить при помощи бесплатной антивирусной утилиты от Касперского. После излечения я сразу же установил себе на компьютер платную версию NOD32. Вам же рекомендую прочесть статью на нашем сайте о и установить себе один из них. Если даже и не существуют таких вирусов, способных временно прекращать работу мыши, то все равно антивирус вашему компьютеру лишним не будет.
Всем привет! Сегодня вы узнаете как отключить мышь на ноутбуке! Мышь на ноутбуке называется тачпад. Она сенсорная и обеспечивает функциональность ноутбука. Однако иногда очень мешает работе.
Например, при наборе текста стоит слегка задеть тачпад, как курсор мыши перепрыгивает на другую строчку. При этом вы ничего не замечаете и продолжаете набирать текст. Поэтому вполне актуальным становится вопрос, как можно отключить сенсорную мышь на ноутбуке?
Вот несколько вариантов решения этой проблемы:
1) воспользоваться бесплатной утилитой для Windows - TouchPad Pal. Это приложение способно отключить тачпад во время набора текста. Утилита не нуждается в каких-либо системных настройках, поскольку работает в системном трее.
2) воспользоваться возможностями BIOS. Во время перезагрузки войдите в BIOS, используя клавишу «Del». Однако у разных моделей ноутов есть другие функциональные клавиши для этой цели.
Так, в продукции марки Acer, RoverBook, Asus, iRu и Samsung это кнопка «F2»,
- - для Lenovo - «F12»,
- - для Toshiba - «Esc»,
- - Asus - «Ctrl» + «F2″,
- - Compaq и Toshiba - «F10»
- - в Del - «F1»
- - для марок Packard-Bell, Gateway, IBM, HP - нажмите «F3»,
- - а для Acer - «Ctr + Alt + Esc».
Итак, когда вход в BIOS выполнен, найдите вкладку «Advanced». Далее перейдите по ссылке «Internal Pointing Device».
Чтобы отключить тачпад выберите значение «Disabled» (вместо «Enabled»).
В завершении загрузите систему в обычном режиме.
Как отключить мышь на ноутбуке? Комбинация кнопок!
3) ещё одним способом как отключить мышь на ноутбуке является комбинация клавиш «Fn» и соответствующей функциональной «F».
Пройдемся по моделям:
Ноутбуки Lenovo - «Fn + F8»,
ASUS - «Fn + F9»,
Acer - «Fn + F7»,
Dell - «Fn + F5».
Однако лучше открыть инструкцию по использованию своего ноутбука и прочесть нужную информацию в разделе отключение тачпада.
4) Если ноутбук из последних моделей, то наверняка в нем предусмотрена физическая кнопка отключения. Возможно также наличие в системном трее определенного значка, который позволит управлять сенсорной мышью.
5) Ещё один вариант.
- «Панель управления»
- - «Свойства»
- - «Мышь»
- - «Touch Pad».
6) А вот как можно ещё попробовать отключить сенсорную мышь на ноутбуке. Просто нажмите и удерживайте пару секунд её верхний левый угол.
7) Если ноутбук старой модели, то вряд ли там предусмотрено отключение тачпада. Единственным вариантом станет накрытие панели картоном. Или можно произвести отсоединение шлейфа соединения сенсорной панели, вскрыв при этом переднюю крышку ноутбука. Но последний вариант рекомендуется делать со специалистом.
Надеюсь, что среди предложенных вариантов по отключению тачпада, Вы найдете наиболее удобный и действенный для своей модели ноута.
На заметку! Хочу вам предложить подписаться на обновление блога и получать новые статьи к себе на почту. Просто введите свой email адрес в конце статьи и я буду присылать вам новенькое прямо на почту. Еще советую прочитать такие статьи: как на компьютере узнать пароль от wifi или как сделать яркость экрана меньше. Еще меня недавно просили написать статью о том как отключить спящий режим на виндовс 7.
На этом у меня все! Надеюсь вы поняли как отключить мышь на ноутбуке. Как обычно я отвечаю на вопросы в комментариях, поэтому смело можете задавать свои вопросы и пожелания под статьей. Желаю всем крепкого здоровья!
С Ув. Евгений Крыжановский
public-pc.com
Как отключить сенсорную мышь на ноутбуке
Тачпад (сенсорная мышь) обеспечивает полную функциональность ноутбука, но бывают случаи, когда действительно сенсорную панель нужно отключить для более продуктивной работы. Например, при наборе текста ваши пальцы или ладонь могут случайно коснуться сенсорной панели, это наведет курсор мыши в ненужное место в документе.
Как вариант можно использовать бесплатную утилиту для Windows - TouchPad Pal. Она временно отключает тачпад ноутбука при режиме набора текста. Утилита работает в системном трее и не требует определенных настроек.
От активности тачпада можно избавиться, если отключать его через BIOS - при перезагрузке ноутбука нужно зайти в BIOS при помощи нажатия определенной кнопки, обычно это - «Del». В различных ноутбуках точный путь манипуляций с BIOS может существенно отличаться. В моделях Acer, Asus, Samsung, iRu, RoverBook - «F2», в Lenovo - «F12», Toshiba - «Esc», Asus - «Ctrl» + «F2», «F10» в моделях Compaq и Toshiba, «F1» в Dell, Packard-Bell, Gateway, IBM, HP, «F3» следует нажать у Dell, Sony, в Acer - сочетание клавиш «Ctrl» + «Alt» + «Esc». После того как вход в BIOS завершен, нужно найти вкладку «Advanced», а в ней перейти по ссылке «Internal Pointing Device». Для отключения сенсорной мыши против этой ссылки нужно изменить значение «Enabled» на «Disabled». После этого загрузить ОС как обычно.

Отключить активное состояние сенсорной панели можно и при помощи нажатия сочетания нескольких функциональных клавиш, обычно это зажатие сервисной кнопки «Fn» и какой-либо определенной «F». Так, комбинация клавиш «Fn» + «F8» подходит для ноутбуков Lenovo, в ASUS используется сочетание «Fn» + «F9», в Acer используется «Fn» + «F7», Dell - «Fn» + «F5». Нужно обратить внимание на иллюстрации в документации к технике, обычно там есть руководство по отключению тачпада.

Новые портативные компьютеры уже имеют физические кнопки включения и выключения сенсорной панели, или у них уже есть значок в системном трее, который позволяет управлять различными настройками тачпада.

Если в системной области уведомлений нет значка управления сенсором, то изменить параметры тачпад можно при помощи такого хода: «Панель управления» - «Свойства» - «Мышь» - «Touch Pad».

В некоторых ноутбуках отключить или включать тачпад можно обычным нажатием и удержанием в течение нескольких секунд верхнего левого угла сенсорной панели.

В старых моделях ноутбуков, где возможность отключения тачпада не предусмотрена, есть только два варианта дезактивации сенсора: тачпад можно заклеить картонкой или какой-либо пластинкой, или сняв переднюю крышку ноутбука, отсоединить шлейф присоединения сенсорной панели.

Очень многие используют сенсорную панель на ноутбуке, но при выполнении работ, связанных с обработкой или набором объемных текстов, его желательно дезактивировать временно или на постоянно. Вариантов сделать это достаточно.
SovetClub.ru
Как отключить сенсорную мышь на ноутбуке? Три способа включения тачпада
Каждый знает, что более удобного мобильного устройства для работы, чем ноутбук, в мире не существует. По сути, он объединил в себе функционал стационарного компьютера и мобильность переносных гаджетов вроде смартфона и планшета. Правда, на двух последних нельзя работать с техническими иллюстрациями, программным кодом или объемным текстом. А вот на ноутбуке можно.
Единственное, о чем нельзя забывать, это о том, что ноутбук - специфическое устройство в плане управления. Тем, кто только пересел со стационарного ПК, будет непросто привыкнуть к тачпаду и маленькой клавиатуре. Особенно будет неудобно, если не знаете, как отключить сенсорную мышь на ноутбуке и пользуетесь при этом мышкой.
Что такое сенсорная мышь?

Итак, прежде чем говорить об отключении чего-либо, следует раскрыть вопрос о понятии тачпада (или сенсорной мыши, как называется это устройство по-простому). Ведь не каждый пользователь, начинающий работу с ноутбуком, владеет достаточным объемом информации об этом модуле.
Когда вы впервые видите ноутбук, вашему взору открывается экран, расположенный на тыльной стороне крышки, а также верхняя панель самого корпуса. На ней есть клавиатура (такая же, как и те, что идут со стационарными компьютерами), а под ней - небольшое прямоугольное поле, выделенное рамочкой или цветом. Это и есть тачпад. Именно о нем мы будем говорить, а конкретнее, о том, как отключить сенсорную мышь на ноутбуке.
При помощи этого квадратного поля пользователь может осуществлять управление компьютером так же, как он делал бы это обычной мышкой. Под полем тачпада даже есть клавиши, имитирующие левый и правый лепесток портативной мыши. То есть можно сказать, что весь объем операций, которые выполняет обычная мышь, доступен и при работе с сенсорным полем.
Специфика работы тачпада

Правда, не все так просто. Вопрос о том, как отключить сенсорную мышь на ноутбуке, задают те, кто покупает себе физическую мышку и отказывается от управления при помощи квадратного поля. А проблема возникает тогда, когда человек пытается набирать текст и постоянно задевает сенсорную мышь, сбивая при этом курсор. Поверьте, если это происходит во время работы, то может доставлять массу неудобств.
С другой стороны, пользователь может уметь работать с сенсорной мышкой, причем делать это уверенно. Просто необходимость знать, как отключить сенсорную мышь на ноутбуке на краткое время, нужна, к примеру, при просмотре фильма (чтобы, опять же, не задевать это поле случайно) или проведении презентации. В общем, на самом деле ситуаций, когда это знание может пригодиться, довольно много. Поэтому рассмотрим несколько вариантов отключения тачпада для разных моделей ноутбуков.
Отключение «горячими» клавишами

Итак, начнем, пожалуй, с самого распространенного способа. Он же является и самым простым (хоть и сказать, что другие варианты какие-то сложные, нельзя). Владея этой информацией, вы будете знать, как отключить сенсорную мышь на ноутбуке Lenovo (и не только) путем нажатия двух клавиш. Это так называемые Hotkeys - операционные кнопки, которыми можно подавать ноутбуку команды и за секунды совершать те или иные действия.
На каждом устройстве (в Lenovo - в нижнем углу клавиатуры, а в других ноутбуках она может быть расположена возле клавиш F1-F12) существует специальная кнопка, подписанная как Fn. Помимо этого, на самих кнопках, которые обозначены как F1-F12, есть и другие значки. Присмотревшись, вы увидите там символы подсветки, Wi-Fi, клавиши для навигации проигрывателя и другие. Там же есть и символ, обозначающий тачпад (с прямоугольником, двумя секциями внизу и линией, которая все это перечеркивает). Это - «горячие» клавиши, и ими легко, если не знаете как, отключить сенсорную мышь на ноутбуке HP (и большинстве других). Нажимая одновременно символ тачпада и кнопку Fn, вы отключите сенсорную мышь.
Отключаем тачпад при помощи кнопки

В некоторых моделях компьютеров, помимо кнопок Hotkeys, в области тачпада также расположена специальная клавиша, отвечающая за работу сенсорной мыши. Если вы не умеете пользоваться комбинацией «горячих» клавиш и не знаете, как отключить сенсорную мышь на ноутбуке Dell, и такая кнопка присутствует в вашей модели, можете смело воспользоваться ею. Все что нужно - это нажать и дождаться уведомления о том, что тачпад включен. Отключение сенсорной панели, кстати, осуществляется таким же способом.
Отключение через BIOS
Описанных выше двух вариантов должно хватить для того, чтобы деактивировать интегрированную панель управления в вашем ноутбуке. Правда, могут возникнуть ситуации, когда и они не сработают. Например, это может произойти, когда будет переустановлена операционная система, и при этом не будут загружены драйвера, отвечающие за работу тачпада и клавиш «горячего» реагирования. О том, как отключить сенсорную мышь на ноутбуке Sony Vaio (хоть эта же инструкция применима и для других моделей), пишем сейчас.
Итак, для такого способа нам нужно зайти в меню BIOS. Сделать это можно после перезагрузки компьютера. Надо нажать клавишу выхода в это меню (у разных моделей это иные кнопки, чаще всего - Del, F2 или F12). После нажатия на экране появится меню с различными вкладками и подпунктами. Все что вам нужно - это зайти в Pointing Device (имеется в виду сенсорный указатель) и выбрать его режим работы - On или Off («включено» или «выключено»). Далее необходимо нажать кнопку Save and Exit (скорее всего, это клавиша F10).
После вы покинете меню BIOS, и ваш ноутбук будет успешно перезагружен.

Как организовать работу тачпада правильно?
Разумеется, последний способ включения сенсорной панели на компьютере является чрезвычайно сложным и неудобным по той причине, что предполагает перезагрузку ноутбука и выход в малознакомое большинству пользователей меню BIOS. Согласитесь, гораздо проще нажать одну-две кнопки (по схемам, описанным выше). Однако чтобы настроить работу устройства таким образом, необходимо установить соответствующие драйвера. Это - программное обеспечение, которое будет отвечать за реакцию на команды, поступающие от модулей (в нашем случае это тачпад и драйвер «горячих клавиш»).
Вообще же, для того чтобы постоянно не переключать режим работы своей сенсорной панели, можно просто правильно настроить ее работу. К примеру, если вы постоянно пользуетесь ею и уже свыклись с отсутствием физической мышки, то дискомфорта постоянно включенный тачпад доставлять не будет (за исключением, конечно, ситуаций, описанных выше). Если же речь идет о работе с мышкой, тогда сенсорная панель вам точно не нужна, и ее можно отключить.
fb.ru
Как отключить на ноутбуке сенсорную мышь?

Тачпад, или сенсорная мышь, – очень удобное устройство в ноутбуках и нетбуках. Оно позволяет использовать компьютер там, где было бы неудобно подключать обычную мышь (например, в поезде, самолете или кафе). В таких ситуациях сенсорная панель является отличной заменой мыши.
Однако для быстрого серфинга в сети, для игр или работы предпочтительно использовать традиционную компьютерную мышь. Она быстрее реагирует и, как правило, не имеет привычки самопроизвольно перемещаться по экрану и случайно кликать. К тому же тачпад располагается под клавиатурой и нередко мешает при наборе текста. Поэтому большинство пользователей отключают его, когда есть возможность пользоваться мышью.
Но как это сделать? Девайсы различных моделей предполагают разные способы выключения сенсора. Давайте разберемся в непростом для многих вопросе, как отключить на ноутбуке сенсорную мышь.
Как выключить сенсорную мышь на ноутбуке?
Как известно, в операционной системе Windows любое действие можно выполнить несколькими способами. Пользователь сам выбирает из них наиболее удобный для себя. Это касается и процедуры отключения сенсорной мыши. Итак, существует несколько способов, как это сделать:
- В последних моделях марки HP в углу сенсорной панели имеется небольшая точка. Она может светиться или просто быть нанесенной на поверхность тачпада. Достаточно дважды нажать на эту точку (либо задержать на ней палец), и сенсорная мышь перестанет работать. Чтобы включить ее, следует проделать ту же процедуру.
- Большинство моделей ноутбуков предполагает отключение тачпада с помощью «горячих клавиш». Вам нужно найти такое их сочетание, которое приведет к желаемому результату. Как правило, это функциональная клавиша Fn и одна из клавиш ряда F1 – F12 (обычно F7 или F9). На последней обычно нанесен значок тачпада в форме прямоугольника. Итак, попробуйте нажать одновременно две эти клавиши – и сенсорная мышь отключится, а на экране ноутбука появится соответствующее предупреждение в виде текста или картинки. Чтобы включить тачпад вновь, используйте аналогичный прием.
- Существует и более сложный путь, как отключить сенсорную мышь на ноутбуке Asus или Acer. Эти модели оснащены тачпадом фирмы Synaptics, который можно заставить отключаться автоматически при подключении к ноутбуку мыши. Для этого откройте меню «Свойства мыши» в панели управления компьютером, выберите устройство Synaptics и поставьте галочку в поле «Отключение при подсоединении внешней USB-мыши». Дело сделано! Кстати, данный способ подходит и для некоторых моделей Lenovo. Чтобы проверить, будет ли он работать, просто попробуйте это сделать.
- Отключить сенсорную мышь поможет вам «Диспетчер устройств». Кликните правой кнопкой мыши по ярлыку «Мой компьютер», выберите в контекстном меню пункт «Управление», и перейдите во вкладку «Диспетчер устройств». Затем найдите в списке устройств тачпад (возможно, он будет размещаться во вкладке «Мыши») и отключите его, снова вызвав контекстное меню.
- И, наконец, еще один способ, как отключить на ноуте сенсорную мышь. Ее можно просто-напросто заклеить кусочком бумаги или картона. Можно взять ненужную пластиковую карточку и обрезать ее по размеру тачпада. Закройте этим «трафаретом» сенсорную панель, а края зафиксируйте скотчем. В результате таких манипуляций исключается возможность прикосновений к сенсору, и вы без помех сможете пользоваться обычной мышью.
Как видите, отключение сенсорной мыши не представляет собой большой проблемы, и при желании это можно сделать за считанные секунды.
Статьи по теме:
| Не работает часть сенсорного экрана на телефоне Даже самые «именитые» смартфоны не застрахованы от возникновения проблем в работе. И «ахиллесовой пятой» многих гаджетов является экран. Так, многие пользователи сталкивались с ситуацией, когда перестает работать часть сенсорного экрана. Что делать в этом случае расскажет статья. | Как заточить ножницы в домашних условиях? Ножницы – инструмент, который наверняка найдется в любом доме. И, конечно же, со временем их лезвия затупляются, конструкция может разбалтываться. В результате резать они начинают гораздо хуже. Как заточить ножницы в домашних условиях расскажет наша статья. |
| Как подключить второй монитор к компьютеру? Используя два монитора одновременно, вы увеличиваете рабочее пространство своего экрана. Это дает широкие возможности для работы с графикой, таблицами, различными приложениями. Игрокам компьютерных игр также понравится такая идея. | Как подключить телефон к монитору? Подключить телефон к монитору можно, если он оборудован специальным видеовыходом. Но даже если такового нет, можно использовать специальные устройства, убедившись, что они подходят как для монитора, так и для смартфона. Может помочь и установка специального ПО. |
WomanAdvice.ru
Как отключить мышку на ноутбуке: о технических и программных способах подробно

Иногда возникают ситуации, когда пользователь вынужден деактивировать встроенное указывающее устройство. Однако предусмотренные производителем функциональные клавиши на клавиатуре, часто проблемы не решают. Впрочем сегодня мы расскажем, вам, уважаемые читатели, о том, как отключить мышку на ноутбуке разными способами. Будьте уверены, наиболее приемлемый вам вариант «временно избавиться от происков электронного грызуна» ждет своей реализации, - читаем какой именно!
Клавиатурный обман от производителя: не первозданный брак
Самые нервные из обладателей новых ноутбуков, при обнаружении «функционального молчания» дежурных клавиш поскорее спешат сдать свое устройство в сервисный центр с изъявлением причинного возмущения «Да у него не все клавиши работают!». На самом деле причина до смешного банальна и кроется в элементарном несоответствии определенного управляющего ПО (здесь и далее - программное обеспечение).

Особенно актуальны подобные не состыковки с драйверами в тех случаях, когда пользователь приобретает ноутбук без предустановленной ОС, либо спешит переустановить Windows на более «удобную версию» без понятия о том, что драйвера на клавиатуру должны устанавливаться исключительно от производителя.
В силу всего вышесказанного задумайтесь, что могло послужить причиной неработоспособности некоторых функциональных клавиш? Впрочем, о техническом браке также будет рассказано…несколько позже, и, к сожалению, в другой статье. А пока давайте разберемся в отличительных особенностях манипуляторов (как определить техническую неполноценность указывающего устройства, читайте здесь), как и что нужно предпринять для решения затронутой проблемы, в завершении, автор этой статьи поможет «смелым и решительным» самостоятельно произвести замену тачпад-модуля.
Что за зверь то такой, - ноутбучная мышь?
Портативные компьютеры оснащаются специальным координатным устройством ввода - тачпадом. По сути - это все таже мышка. Конструкционной особенностью встроенного в ноутбук манипулятора является его идеальная функциональность с требуемой сочетаемостью «компактность электронного девайса».
Преимущества тачпада: наиболее лучшая чувствительность сенсорной панели в плане отклика и огромный потенциал операционных команд с учетом весьма незначительного пространства самой сенсорной панели. Тем не менее для консервативной группы пользователей комфортное ноу-хау зачастую излишняя роскошь (неосторожный тап и машину понесло), что и заставляет юзера прибегнуть к моменту использования традиционного вида мышки.

Стоит отметить, что затронутый нами вопрос причинности «удобно/неудобно» - дело привычки. Интегрируемые в лэптопы сенсорные панели во многом превосходят традиционного вида мышки. Однако тема нашего повествование не об этом. Теперь вы знаете, уважаемые читатели, что роль мышки в ноутбуке отведена специальному устройству - тачпад.
Какой клавишей деактивируется тачпад ноутбука?
В зависимости от модификации портативного компьютера могут использоваться различные схемы включения/отключения координатного устройства ввода. В большинстве случаев производитель предусматривает специальную комбинацию клавиш на своих устройствах. Между тем существуют и экзотические варианты вкл/выкл тачпад модуля - различные механизмы отключения в виде сенсорных и механического типа кнопок, а также рычажковых элементов управления активностью оговариваемого нами устройства ввода.

Однако общепринятый стандарт - это сочетание двух независимых клавиш «FN+F7-12». Последнее значение функциональной клавиши варьируется в заданных производителем пределах. Для упрощения процесса понимания, о чем здесь вообще говорится, внимательно ознакомьтесь с таблицей наиболее распространенных схем управления активностью тачпад панели (здесь еще немного информации по поводу полезных клавиш).

Как видите разница «между кнопками» есть. Как правило производитель предусмотрительно маркирует функциональные кнопки для управления тачпадом специальными значками.

В том случае, если вы жали что-либо совсем НЕ ТО…сверьтесь! Не беда, если задействованные клавиши также остаются безучастными в процессе тактильной деактивации, - едем дальше!
Теоретическое введение в диагностику координатного устройства вывода
Если вы не заливали свой девайс кофе и другими производными жидкости, нервно не били по клавиатурной панели (смешное дополнение: не пытались «обездвижить мышку» ударом кулака), а также не злоупотребляли экстремальными экспериментами (воздействие низких/высоких температур, работа устройства в зоне повышенного загрязнения, влажности и др.), то скорее всего проблемный вопрос: «Как отключить мышку на ноутбуке», в плане своего решения, относится к программной части.
В любом случае прежде чем брать в руки отвертку (некоторые и молоток задействуют для тонкой настройки ноутбука!) необходимо убедиться в эталонном соответствии установленных драйверов для клавиатуры (тачпад).
Отключение тачпад модуля с помощью встроенной программной функции Synaptics
Прежде чем мы с вами, дорогие друзья, подвергнем свои девайсы тотальному процессу переустановки драйверов, давайте, убедимся в присутствии полезной утилиты от фирмы Synaptic. Дело в том, что эта панель управления используется в большинстве ноутбучных модификаций - ее функционал способствует благоприятной реализации простой операции вкл/откл «временно ненужного» тачпада.
Стоит отметить, что немаловажным преимуществом упомянутой панели является способность управляющего ПО производить автоматическое отключение «интегрированной мышки» в том случае, когда пользователь подключает внешний манипулятор через разъем USB - нужно лишь установить галку в нужном месте…
Итак, пока еще ваша мышка работает, давайте сделаем следующее:
- Через пусковое меню войдите в раздел «Панель управления».
- Измените графический вид отображаемых объектов с «Категория» на «…значки».
- Теперь кликните по иконке «Мышь».
- Пройдите с помощью вкладки «Параметры устройства» в специальное окно настроек.
- Принудительный метод ручной деактивации тачпада - жмите кнопку «Отключить».
- Автоматический вариант интеллектуального управления в момент подключения внешнего манипулятора - установите галку в чек боксе «Отключить внутреннее указывающее…».

- Не забудьте сохранить задействованные настройки - «Применить»-«ОК».
Безусловно, если данный вариант у вас сработал, то на этом можно и остановиться. Однако, всем тем, кого не оставляет «программная несправедливость» вопроса: «Почему не работает нужная функциональная клавиша?», следует запастись терпением и прочесть еще несколько глав.
Как правильно переустановить тачпад-драйвер: выбор ЭКСКЛЮЗИВНО СВОЕГО ПО
Естественно, все самое рабочее, если хотите, наиболее полезное и оптимально соответствующее всем компьютерным компонентам именно вашей системы можно найти (а затем и загрузить для использования) только на официальном сайте технической поддержки производителя. Разумеется, программные исключения имеются, тем не менее, сегодня, о них, мы просто умолчим.

Итак, прежде всего необходимо владеть точной информацией о вашем ноутбуке, а именно:
- Идентификационный номер модели (символы и цифры).
- Версия используемой Windows ОС (редакция, разрядность системы).
Если все вышеописанное для вас представляется весьма затруднительной для понимания информацией и вы, уважаемый читатель, испытываете некий дискомфорт в процессе переваривания всего выше написанного, что ж, - вот вам ссылочка (там подробно все изложено: про то, как найти нужные данные, характеристики устройства и т.д.). Затем, присоединяйтесь снова к нам, пожалуйста!
- Открываем свой браузер и в поисковое поле вводим «фирменную причастность» своего ноутбука.
- Далее в соответствующем чек боксе прописываем символьно-цифровой идентификатор лэптопа.
- Приходим по вкладке в раздел «Драйвера и утилиты».
- Указываем текущую версию своей операционной системы.
- Переходим сначала в пункт «ATK» (драйвера для горячих клавиш).
- Затем, открываем спойлер - «Pointing Device» (управляющий софт для тачпада).
- Скачиваем последние версии интересующих нас драйверов.
- Устанавливаем новый софт и перезагружаем компьютер для новой жизни «Все работает!».
Внимание: в случае, когда пользователь имеет «на своих руках» довольно старенький ноутбук, вполне может так сложиться, что новые «дрова» не станут на старенькое «железо». В последнем случае рекомендуется обратиться в техподдержку, так сказать, напрямую, для согласования вопроса о загрузке наиболее оптимально соответствующей версии необходимого драйвера конкретно для вашей модели лэптопа.
Подводя итоги
Наиболее чаще всего читатель оставляет «нелегкий путь» правильного программного ремонта - загрузка актуальной и работоспособной версии необходимого системе драйвера. В результате - важные и удобные клавиши на клавиатуре все также зазря занимают свое комфортное место. Вам решать, что значит: удобно и дискомфортно? В идеале, вообще-то, следует переустановить все драйвера на своем лэптопе, так сказать, оригинального назначения. Вы будете удивлены, насколько «ОЖИВЕТ» ваш портативный помощник!
Ну и обещанное - «Как поменять тачпад на ноутбуке?» - разумеется, вам дается вполне себе рабочая ссылка. Переходите смело, и узнайте, как себя ограничить от монтажных проблем. Всем пока, удачного клика и только ожидаемого тапа!