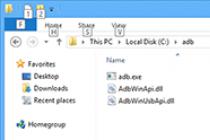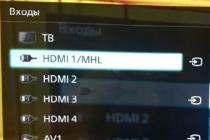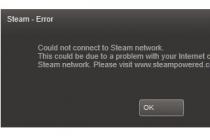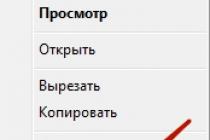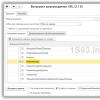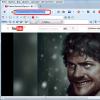Добрый день уважаемые читатели блога сайт, сегодня я хочу вам показать очень полезную утилиту, которая очень сильно сможет упростить, а главное ускорить жизнь любого копирайтера, вебмастера, да и просто рядового офисного сотрудника, кто частенько работает с буфером обмена. Именно он отвечает за, то чтобы вы могли двумя клавишами перенести нужную информацию в нужное место. Сегодня мы будем говорить про буфер обмена Windows 10 Redstone и как его оптимизировать, и чистить.
Что такое буфер обмена windows 10
Прежде чем, что-то менять или чистить, нужно понять, что это такое, давайте разберем понятие буфер обмена windows 10 - это часть оперативной памяти, которая выделяется для временного хранения необходимой информации в операционной системе, для того, чтобы ее куда-то переместить или скопировать. Его принцип очень простой, любое новое копирование вытесняет предыдущее. Вы наверняка видели, что, когда вы скопировали файл, а потом скопировали в буфер кусок текста, файл вы уже не вставите, пока заново его не скопируете в буфер Windows, согласитесь, что это не совсем удобно, хочется же, чтобы эта область помнила побольше значений, я покажу как увеличить историю буфера обмена .
Комбинации клавиш буфера обмена
Давайте напомню, кто не в курсе, какие сочетания клавиш используются для работы с буфером Windows:
- CTRL+C > скопировать в буфер Windows
- CTRL+V > вставить из буфера Windows
- CTRL+A > выделить все
- CTRL+X > вырезать и положить в буфер Windows
Как найти буфер обмена в windows 10
Давайте немного с вами поиграем в исследователей и попробуем найти буфер обмена в windows 10. В Windows для хранения буфера отвечает обычный файл, в задачи которого входит управление и взаимодействие буфера с оперативной памятью, именно он хранит последние данные помещенные в него (данный файл дублирует содержимое оперативной памяти на случаи сбоя). С натяжкой этот файл можно назвать базой данных clipboard. Давайте я покажу, где физически располагается данный файл буфера обмена.
Раньше в операционных системах до Windows 8.1 файл буфера обмена под названием clipbrd.exe лежал по пути:
C:\Windows\System32
Сейчас там его уже нет, а так файл по мнению Microsoft устарел и сейчас этот процесс организован немного иначе. Но никто вам не мешает скачать clipbrd.exe с предыдущих версий Windows, например, с семерки и перенести его в Windows 10, как в моем примере. Сам файл clipbrd свободно запуститься, и если вы что-то скопируете в буфер, то оно там отобразиться.

От него если честно толку ноль, так как я и писал выше буфер обмена windows 10, заменяет все старые значения на новые, как только вы их скопируете. Связанно это исключительно с безопасностью и только с ней, всегда за удобство приходится расплачиваться, так как увеличив количество хранимых записей в буфере Windows, хакерам будет легче перехватить информацию.

Логичным следующим вопросом у большинства пользователей возникает, какие есть утилиты, расширяющие буфер обмена windows 10 и как в случае необходимости его быстро очищать.
Как открыть буфер обмена в windows 10
Все я вам показал, что в операционной системе Windows 10, посмотреть буфер можно только дополнительными утилитами, в том числе и clipbrd.exe, но есть утилиты и поудобнее. Я хоть и фанат безопасности, но удобство я люблю больше. У меня в свое время была задача, нужно найти такое программное обеспечение, которое бы сохраняло большое количество операций при обмене буферов обмена Windows, с возможностью поиска и выполнением своих задач, через горячие клавиши в системе . Я за последние несколько лет пробовал очень большое количество программ и в каждой из них меня, что-то не устраивало, пока я не открыл для себя утилиту clipdiary.
Clipdiary > на мой взгляд идеальная программа для управления буфером обмена операционной системы Windows, она позволяет вам хранить историю буфера памяти за любое количество времени. Из плюсов Clipdiary можно отметить, что программа полностью бесплатная для некоммерческого использования, ее можно скачать в portable виде, кто не в курсе, это версия программы, которая не требует установки, скачал ее и запустил на любом компьютере, очень удобно. Сама история буфера хранится в специально отведенной для этого базе данных (обычный файл)
У меня был случай, что я работал над новой статьей, после ее написания, я скопировал весь текст для проверки орфографии, но не успел его вставить в Word, вдруг выключился компьютер и я словил синий экран смерти 0x00000051 . После перезагрузки я естественно потерял свой не сохраненный пост, так как у меня на WordPress отключены ревизии, и если бы у меня в буфере Clipdiary не было бы сохраненного текста, то я бы потерял 5 часов своей работы. Давайте же знакомиться с утилитой clipdiary
Где скачать clipdiary
Для того, чтобы скачать Clipdiary, вам необходимо посетить их официальный сайт. На текущий момент актуальной версией является 5.0 от 10 февраля 2017 года. Выбираете нужный вам вид дистрибутива.
http://clipdiary.com/rus/

Сама установка Clipdiary очень простая, вы открываете скачанный файл и на первом окне жмете next.

Соглашаемся с лицензионным соглашением и жмем i Agree.

При желании можете поменять место установки Clipdiary

Осталось нажать только install.

Оставляем галку Run Clipdiary 5.0, как только вы нажмете кнопку Finish, то у вас откроется мастер настройки утилиты.

Первое, что потребуется сделать, так это указать на каком языке вам удобнее использовать программу.


Теперь от вас попросят задать комбинацию горячих клавиш, с помощью которых вы будите копировать нужную информацию в буфер обмена Windows 10, по умолчанию это CTRL+D, мне удобнее поменять на CTRL+E.


Первое, что вас попросят, то это нажать комбинацию клавиш для копирования фрагмента текста в буфер обмена, после чего вы увидите, что тестовые клипы успешно скопированы.

В итоге у вас откроется дополнительное окно, в котором вы увидите историю буфера обмена.

Обратите внимание, что утилита по умолчанию находится в предварительном виде, у вас будет лицензия evaluation, чтобы получить бесплатную лицензию сделайте следующее.

Нажмите меню помощь и выберите пункт активировать бесплатно.

Вас перекинет на сайт производителя, нажмите кнопку получить ключ.

Теперь копируете его.

и вставляете в форму регистрации.

Clipdiary перезапуститься. Как видите обслуживать буфер кэша записей windows с ней одно удовольствие.

После перезапуска программы Clipdiary, вы получаете полностью активированную версию и можете спокойно продолжить ее изучение, так как у нее большие возможности. И так теперь при каждом нажатии горячих клавиш, все будет попадать в буфер операционной системы. Со временем у вас накопится большое количество записей, выбрав любую вы сможете ознакомиться с деталями, понять, что и когда было скопировано в буфер обмена Windows 10 Redstone. Ниже вы обнаружите стрелки пролистывания между страницами. По умолчанию на одной странице показывается по 50 записей, но это можно исправить.

Для того, чтобы скопировать нужную запись из данного списка вы можете кликнуть по ней двойным кликом мыши или просто нажать сочетание клавиш CTRL+C, чтобы вставить CTRL+V, все стандартно.

По умолчанию, после каждого копирования утилита сворачивается в системном трее Windows , бывает нужно вам скопировать несколько значений, вот для таких случаев в меню файл, есть функция по верх окон.

Очень удобно, что в Clipdiary реализован поиск по базе данных буфера обмена, для этого в самом низу введите нужное значение, вы сразу увидите результаты поиска.

Давайте еще посмотрим какие есть настройки у Clipdiary, для этого нажмите файл > настройки или просто клавишу F4.

Первое, что вы увидите это вкладка общие, в ней:
- Отображать иконку в системном трее
- Минимизировать в трей при запуске
- Минимизировать в трей вместо закрытия
- Запускать при запуске системы
- Проверять обновления каждые 30 дней
Тут же вы можете выбрать язык программы.

На вкладке горячие клавиши вы можете переназначить комбинацию.

На вкладке база данных вы можете посмотреть, где хранится вся информация, попадающая в буфер обмена Windows 10. Обратите внимание, что тут есть возможность установить на базу данных пароль безопасности, я бы советовал это использовать.

Два раза вбиваете нужный вам пароль.

Как очистить буфер обмена windows 10
Я вам рассказал где хранится буфер обмена windows 10, но еще не рассказал как его очистить, бывает и такая зада, выполнить которую можно разными способами. Приведу простой пример у вас есть компьютер, на нем установлено 4 гб оперативной памяти, вы копируете файл 500 мб, он попадает в буфер WIndows и продолжает там лежать пока его, что-то не перезапишет, согласитесь, что это не очень рационально, так как в этот момент память может потребоваться в другом месте.
Вы задавались вопросом: «Где находится буфер обмена?». Любой человек, который работает на компьютере, постоянно и ежедневно пользуется буфером обмена. При этом начинающий пользователь чаще всего даже не знает о его существовании и в лучшем случае, лишь слышал от опытного коллеги, что он что-то скопировал в буфер.
Операционная система Windows предусматривает работу многих небольших скрытых программ, без которых пользователю было бы проблематично делать самые простые вещи. Скрытыми они сделаны для того, чтобы неопытный пользователь случайно не натворил дел и не забивал свою голову ненужной для него информацией.
Что такое буфер обмена?
Прежде чем ответить на вопрос, где находится буфер обмена, давайте разберемся, что же это за зверь и как этот буфер работает. Буфер обмена - это промежуточное хранилище данных, которое предоставляется программным обеспечением и предназначается для вставки скопированной или вырезанной информации, например, в любом текстовом редакторе.
Мы можем вставлять информацию сколько угодно раз, потому что эта информация находится в буфере.
Как скопировать в буфер обмена?
Если из определения, кто-то еще не понял его принцип работы, то разберем этот несложный процесс более детально. Копируем или вырезаем одним из удобных способов какой-то текст. Скопированный текст помещается в специальный отсек для хранения временной информации. Там он будет храниться, и оттуда мы сможем вставлять информацию в нужное нам место.
Если мы затем скопируем, к примеру, картинку, то в отсек буфера обмена будет скопирован другой блок информации, то есть тем самым происходит перезаписывание информации. Это делается в автоматическом режиме, но и не без участия пользователя.

При выключении или перезагрузки компьютера буфер обмена автоматически очищается. Использование такого временного хранилища очень облегчает работу с компьютером, т. к. всегда можно скопировать данные любого типа и при этом все они будут доступны в большинстве программ в Windows.
После пояснения думаю, вы поняли, что в буфере хранится только какая-та одна информация. Но есть также программы, в которых можно записать сразу несколько блоков информации в буфер обмена. Тем самым эта функция облегчает работу пользователя.
Где в Windows посмотреть буфер обмена
Буфер обмена в Windows XP. Узнав об этой программе, начинающему пользователю захочется узнать, где находится буфер обмена у него на компьютере. Несмотря на то, что буфер обмена и скрыт от глаз, найти его все-таки можно. Если захочется посмотреть на него, то искать надо файл clipbrd.exe (буфер обмена от английского слова clipboard).
Находится он в папке, расположенной по адресу C:/WINDOWS/system32. Запустить файл можно и через меню Пуск, команда «Выполнить» или одновременным нажатием на своей клавиатуре комбинации клавиш «Windows» + «R». На экране откроется окно, в которое нужно ввести команду clipbrd.exe и нажать кнопку «ОК». Запустив файл clipbrd.exe одним из перечисленных способов, откроется окно буфера обмена, где можно увидеть скопированный текст.
Буфер обмена в Windows 8 и Windows 7. В последующих версиях Windows, имя буфера обмена изменилось на clip.exe. Он также находится в папке system32, но открыть его уже не удастся.
Как очистить буфер обмена?
Если в процессе работы был скопирован большой фрагмент текста — «большая» фотография или фильм, то буфер и при этой ситуации можно почистить. На некоторых сайтах вы можете познакомиться с программами, которые работают с буфером обмена и в них есть функция очистки.
Для этой процедуры не надо устанавливать никаких программ. Нужно лишь скопировать всего одну букву (цифру), слово или предложение и тогда информация, которая находилась в буфере обмена заменится на свежую. Также не стоит забывать, что буфер обмена автоматически очищается при выключении и перезагрузки компьютера. Теперь произнесенная опытным пользователем фраза «буфер обмена» не поставит вас в тупик.
Буфер обмена
- область оперативной памяти, которую программное обеспечение выделяет для временного хранения данных. Необходимо для копирования или перемещения между приложениями или частями приложения информации с помощью команд копировать, вырезать и вставить.
Чаще всего приложения используют данное хранилище, которое предоставляется Windows или другими , некоторые программы имеют собственный буфер обмена, который доступный только им.
В буфер обмена можно записать одну информацию в различных форматах. Например, если выделить текст на странице браузера, скопировать, потом перенести в текстовый блокнот, будет доступный только текст. Если вставить его в текстовый редактор (допустим Microsoft Word), он перенесется с изображениями, разметкой таблицами.
Скопированный текст будет находиться в буфере обмена до тех пор, пока не скопировать другой текст, его можно вставлять в любой другой текстовый документ. Что бы удалить эту информацию, понадобится скопировать что-нибудь другое. Операцию можно использовать с текстом, картинками, файлами. При выключении компьютера хранилище файлов очищается.
Главные сочетания клавиш, необходимые для работы с буфером обмена:
Ctrl+A – выделить всё (папки, файлы, текст);
Ctrl+C – копировать;
Ctrl+X – вырезать;
Ctrl+V – вставить всё скопированное или вырезанное.

Буфер обмена как посмотреть?
В операционной системе Windows XP можно войти на диск C, далее в папку «Documents and Settings», затем «System 32». По указанному пути: «C:/Documents and Settings/System 32» находится файл (специальная программа) clipbrd.exe, после запуска которой, можно увидеть содержимое, найти буфер обмена с недавно использовавшейся информацией.

Более поздние версии ОС Windows, такие как Windows 10, стандартной программой clipbrd.exe не оснащены. Есть приложение под названием clip.exe, которое отвечает за буфер обмена. Оно находится в папке Windows/system32. Входить в это приложение нельзя, если навести на него курсором мышки, то появиться описание: «Clip - копирование данных в буфер обмена».

Посмотреть содержимое нельзя. Если эта функция станет необходимой, потребуется найти нужную информацию, возникнет вопрос, как открыть данные? Для этого можно воспользоваться виджетами, которые доступны для бесплатного скачивания. С их помощью можно посмотреть не только последний скопированный текст или файл в буфер обмена, а целый список за определенной промежуток времени.
Как очистить буфер обмена Windows?
Использованные файлы, данные хранятся временно, пока их не изменить. Понятие «временно» очень растяжимое, это время может растянуться как на пару минут, так и на несколько часов. За это время различные вирусы могут спокойно украсть вашу информацию. Что же делать если данные важные или секретные, как очистить буфер обмена windows 10? Ответ очень простой, необходимо скопировать другой файл, текст, папку, после этого старые данные будут заменены новыми, не нужными.
Можно также сделать скриншот экрана с помощью клавиши PrtScr, просто нажав её. Благодаря этому способу, во временное хранилище вы отправите фотографию вашего монитора. Вариант может не сработать, если на ПК установлены программы, которые перехватывают информацию и сохраняют фотографию в другой папке, без заполнения буфера. В таком случае, этот вариант не сработает, и очистить не удастся.
Очистить с помощью командной строки.
Запустить строку можно нажав правой кнопкой мыши на меню «Пуска» и выбрав необходимый пункт.


Ее выполнение может занять несколько минут, а файлы, сохраненные во временное хранилище, удалятся безвозвратно.
Если часто пользоваться командой, можно создать ярлык на рабочем столе. В расположении ярлыка указать то же, что и на скриншоте. Далее задать название и сохранить, так можно создать быстрый доступ к очистке временного хранилища.

Очистка с помощью дополнительных программ.
Обычная программа, которая существенно расширяет возможности буфера обмена, содержит приблизительно 30 скопированных записей. Их можно удалить, нажав на соответствующую кнопку в данной утилите.
Если у вас есть важные данные (например, пароли), их нельзя копировать на чужом компьютере. Вдруг там установлен такой же «перехватчик», который сохраняет огромное количество записей во временном хранилище. Некоторые программы сохраняют сведения даже после перезагрузки компьютера. Если вдруг скопировали важные сведения, то хранилища лучше сразу очищать.
Некоторые устройства, будь-то компьютер или смартфон, вынуждают нас по мере пользования знакомиться с разного рода понятиями. Так, вопрос о том, как очистить буфер обмена, может завести в тупик. Но если последовательно разобраться во всем, то позже оказывается, что ничего сложного в этом процессе нет.
Буфер обмена
Прежде чем узнать, где он и как его очистить, узнаем, что же это такое. Итак, буфер обмена - это условное хранилище для информации. Но в отличие от накопителей типа флешки, тут данные не на постоянной основе. Это промежуточный сектор, который дает любое программное обеспечение.
Нужен он для того, чтобы между приложениями переносить или копировать фрагменты. Сам процесс транспортировки осуществляется знакомыми для всех операциями: копированием, вырезанием или вставкой.
Общая информация
Прежде чем понять, как очистить буфер обмена, нужно узнать основную информацию об этом хранилище. За активацию буфера отвечает операционная система или другая подобная среда через нужный интерфейс. Есть приложения, которые имеют собственное хранилище, куда и сохраняется временная информация.
Программа может запоминать данные и отправлять их в буфер, используя при этом несколько форматов. Самый важный из них помещается первым, а далее располагаются наименее нужные. При транспортировке используется самый информативный вариант, который распознал софт.
К примеру, если текстовый процессор использует буфер для копирования текста, тогда применяется формат RTF, если рисунок - WMF. Такой текстовый элемент помещается в любое другое приложение со своей разметкой и форматированием.
Хранилище
Важно понимать, прежде чем искать, где буфер обмена, что элемент оттуда можно вставлять неограниченное количество раз. Если вы копируете новый элемент, предыдущий удаляется. Хотя есть набор операций, которые дают возможность помещать в хранилище несколько элементов и выбирать из списка нужный.

Зачем?
Те, кто просто решил познакомиться с темой, редко понимают, для чего разбираться в том, как очистить буфер обмена. Вообще, причин может быть много. Обычно происходит это в паре случаев. К примеру, вы используете ПК всей семье, но не хотите, чтобы родители отслеживали то, чем вы занимались.
Возможно, вы скопировали пароль или логин, для входа в социальные сети, а после вас зайдет сторонний пользователь и сможет узнать личные данные. Есть вариант, что копируемый элемент слишком объемный. В этом случае может наблюдаться перегрузка оперативной памяти. Чтобы не выключать ПК или перезагружать смартфон, можно просто удалить содержимое буфера.
Оперативное очищение
Вариантов того, как очистить буфер обмена, может быть много. Но есть как всегда самый просто способ. Если вы скопировали пароль, но сразу хотите удалить его, скопируйте любой другой элемент. Ваши данные исчезнут из буфера.
Чтобы это сделать, нужно выделить любое слово и нажать правой кнопкой «Копировать», либо использовать комбинацию клавиш «Ctrl+C». Так все данные из хранилища заменятся на новые.

Можно, к примеру, скопировать любой ярлык с рабочего стола. Он занимает очень мало места, поэтому не будет нагружать ОЗУ. Либо на крайний случай сделать скриншот экрана рабочего стола. Это тоже удалит предыдущие материалы из буфера и заменит их изображением экрана. Но такой скопированный элемент весит много, поскольку это изображение.
Командная строка
Чтобы очистить буфер обмена Windows 7, можно применять командную строку. До этой версии операционной системы вызывать сервис можно было несколькими способами, но самым простым было использование комбинацию «Win+R». После в появившемся окне нужно ввести «clipbrd.exe».

Сейчас используют командную строку. Чтобы её запустить, переходим в «Пуск». Далее можно в поиске вбить «Командная строка», а можно перейти во «Все программы» и кликнуть «Стандартные». В списке появится нужный раздел.
Теперь в командную строку вводим «echo off | clip». После нажимаем «Enter». Но как вы понимаете, такое очищение занимает достаточно много времени, поэтому его можно автоматизировать.
Для этого надо не искать, где буфер обмена, а сохранить ярлык с командой. Он может остаться на рабочем столе или расположиться на панели задач. Для этого кликаем ПКМ по рабочему столу, выбираем создать ярлык и в поле «Объект» нужно ввести «C:\Windows\System32\cmd.exe /c "echo off | clip"» без кавычек.
Не забудьте дать имя файлу, чтобы понимать его задачу.

«Андроид»
Буфер обмена на «Андроид» найти также непросто, как и на ПК. Поэтому вы сразу должны понимать, что отдельного файла с временными данными в системе не найти. В смартфоне это хранилище является неотъемлемой частью оперативной памяти. Фактически, тут работает такое же самоочищение, как и на компьютере. Чтобы удалить предыдущие данные, скопируйте новые, менее важные для вас.
Есть некоторые модели телефонов, которые все же дают возможность очистить буфер обмена. «Андроид» обычно в таких устройствах сохраняет сразу несколько фрагментов, а после предлагает вставить нужный фрагмент. В этом случае достаточно будет просто выполнить длительное нажатие по сенсорному экрану. Кроме опций «Вставить» или «Копировать» у вас появится «БУфер обмена».
При переходе в это меню вам будут доступны все сохраненные варианты, можно очистить все.
Программы
Как на компьютере, так и на смартфоне есть специальные программы, которые помогают очистить буфер обмена. К примеру, на ПК можно загрузить ClipTTL. Софт занимается автоматической очисткой буфера обмена раз в 20 секунд.
Clipdiary имеет более широкие функции. К примеру, она управляет всем содержимым буфера и поддерживает использование горячих клавиш.
Для смартфона есть неплохое приложение «Менеджер буфера обмена». Помогает легко управлять всеми временно сохраненными данными и освобождать оперативную память.