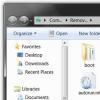Порой нам не хватает простых, но крайне важных навыков работы на компьютере, которые могут существенно упростить нашу жизнь . Например, часто пользователи не зная, как перевернуть экран на ноутбуке, обрабатывают целую кипу ненужной информации, и теряют при этом очень много драгоценного времени. Мы постараемся разложить этот процесс, что называется, по полочкам, расскажем вам о нескольких вариантах решения проблемы и продемонстрируем подробные фото- и видео уроки.
Если вам до этого попадалось множество невнятных решений, как перевернуть экран ноутбука, и вы запутались в их использовании, прочитайте короткую и простую инструкцию , которая поможет вам справиться з данной задачей быстро и легко.
Во-первых, следует отметить, что для переворачивания изображения на 90, 180 и 270 градусов существует своя определенная комбинация клавиш, но об этом чуть позже. А пока мы расскажем вам, как можно развернуть экран через панель управления Windows 7/8/10 .
- Если на вашем устройстве установлена ОС Windows 7 или Vista, вам необходимо открыть рабочий стол, и на свободной площади сделать клик правой кнопкой мышки, чтобы у вас открылось контекстное меню.
- Из выпадающего списка мы выбираем опцию «Разрешение экрана» и запускаем диалоговое окно, которое поможет нам изменить настройки экрана.
- Выбираем функцию «Ориентация»,
кликаем на нее и указываем, какой вариант разворота нам необходим. Выбираем необходимое разрешение и нажимаем кнопку «Ок».

- С помощью этого же меню можно перевернуть экран и по-другому. Для этого следует кликнуть курсором опцию «Параметры графики»
, у вас откроется несколько разделов, из которых необходимо выбрать функцию «Поворот». Теперь можно выбрать вариант изменения положения экрана и подтвердить свой выбор.

- Также, если у вас установлена ОС Windows 8, вы можете воспользоваться панелью управления Windows: войдите в опцию «Экран» и кликните «Настройка параметров экрана». Выберите пункт «Ориентация» и нажмите на необходимую вам настройку экрана. Если вы хотите вернуть положение экрана обратно, войдите снова в это меню и выберите необходимую ориентацию: Альбомная либо книжная (без переворота)
Эти простые знания пригодятся вам в работе, например, если вы или кто-то из ваших близких нечаянно перевернет экран вашего ноутбука вверх ногами, а вы тут же будете знать, как исправить эту мелкую неприятность.
Как повернуть экран на компьютере с помощью клавиатуры?
Мы не рассказали вам о еще одном элементарном способе — как повернуть экран на компьютере с помощью клавиатуры. Данные навыки существенно упростят вашу работу на ноутбуке. Достаточно лишь запомнить сочетание клавиш и начать активно его использовать.
- Для того чтобы повернуть экран на 180 градусов, необходимо нажать на клавиатуре Ctrl + Alt и стрелочку вниз ↓ . Удерживаем данную комбинацию на протяжении нескольких секунд.
- Если вы хотите повернуть ноут в нормальное положение, повторите комбинацию клавиш на клавиатуре, но теперь нажмите на кнопку, где стрелочка смотрит вверх .
Как повернуть экран на ноутбуке на 90 градусов?
Порой нам необходимо повернуть экран не полностью, а всего лишь наполовину. Для этого следует решить простейшую задачу, а именно — как повернуть экран на ноутбуке на 90 градусов. Этот навык вам очень пригодится, если вы работаете с новой виндовс 7 . К примеру, вам необходимо использовать сразу 2 монитора или вы исследуете очень длинные тексты и сайты, которые достаточно трудно или практически невозможно скроллить. Также иногда нам приходится поворачивать изображение или другой любой медиафайл. Это может быть фотография либо видео, которое необходимо рассмотреть под другим углом либо отредактировать.
- Итак, если вам необходимо повернуть экран на 90 градусов в правую сторону, нажмите комбинацию клавиш Ctrl + Alt и стрелочку вправо →. При этом верх экрана будет смещен вправо.
- А для поворота экрана влево на 90 градусов, вам необходимо использовать клавиши Ctrl + Alt и стрелочку влево ← .
Как перевернуть экран на компьютере: горячие клавиши на ваш выбор
Порой, чтобы освоить, как перевернуть экран на компьютере, горячие клавиши в их стандартом виде использовать попросту невозможно либо неудобно. В таком случае вы можете назначить необходимую вам комбинацию клавиш самостоятельно.

Если у вас установлена видеокарта NVIDIA, вы можете назначить горячие клавиши с помощью программы NVIDIA Control Panel . Зайдите в панель управления драйвером Intel и выберите опцию «Параметры и Поддержка».

Добрый день, друзья. Мы все привыкли к правильному расположению нашего экрана монитора. Но, бывают случаи, когда мы включаем компьютер, и обнаруживает, что экран монитора перевёрнут вверх ногами, или, на 90º. Что в этом случае делать? Как перевернуть экран на ноутбуке 10 (компьютере) в нормальное положение?
Давайте вначале подумаем, почему такое могло произойти у нас на мониторе. Самый распространённый случай, это вы случайно нажали горячие клавиши Ctrl+Alt+Стрелка. Или тоже самое сделали ваши домашние животные. Я сам видел, как моя кошечка прогуливалась по клавиатуре. Какую команду при этом она может дать компьютеру? Можно только догадываться. Маленькие дети и не такое могут устроить.
Также, может случиться, что вы на тачпаде ввели лишнюю комбинацию. Или заходили в настройки видеокарты или дисплея, и сами не заметили, как дали подобную команду. Самый неприятный случай, это, конечно, компьютерный вирус. В этом случае вам поможет только приличная антивирусная программа. Но, давайте представит, что это не вирус. Как нужно действовать в случае перевёрнутого экрана?
Как перевернуть экран на ноутбуке комбинация клавиш
Пожалуй, это самый быстрый метод вернуть расположение экрана вашего компьютера в обычное положение с помощью клавиатуры. Хотя, в силу ряда причин, эти горячие клавиши не всегда действует на компьютере. Работает она по большей части на ноутбуках. Бывает, часть горячих клавиш отменяет видео карта, или ваша операционная система. Но, мы данную комбинацию всё же рассмотрим, так как это первый метод помощи в подобных ситуациях.
Итак, если вы заметили, что экран перевернут на 180º, первым делом наберите Ctrl+Alt+Стрелка .

Если же экран смотрит в сторону, т.е. перевёрнут на 90º, нужно нажать или правую, или левую стрелочку, в зависимости от ситуации. Можно проверить прямо сейчас, как работает у вас данная комбинация, только не забудьте вернуть всё обратно, нажав на противоположную стрелку. Разумеется, клавиши нужно нажимать одновременно.
Как я уже отметил, это метод для ноутбуков поэтому если нужного результата вы не добились, паниковать не стоит, а перейдём ко второму варианту.
Параметры экрана Windows 10
Кликнем правой кнопочкой по незанятому пространству рабочего стола. У нас откроется ниспадающее меню, где мы выбираем «Параметры экрана».

Теперь, мы переходим в настойки десятки. В левом столбце выбираем «Дисплей». Затем, ищем пунктик «Ориентация». Далее, в этой команде выбираем из ниспадающего меню «Альбомная». Сохраняем. В будущих версиях Windows 10 дизайн окошка может немного поменяться, и будет не очень похож на данный скриншот, но, смысл остаётся прежним.

Можете поэкспериментировать, и выбрать Альбомная (перевёрнутая). Рабочий стол будет перевернут на 180º. Ориентироваться в таком режиме трудно, не сразу сообразишь. Даже мышка действует необычно (в перевёрнутом режиме). Я не сразу смог сделать скриншот.
Система Windows 10, довольно умная. Понимает, что произошло что-то непонятное, и поэтому, даёт чуть более 10 секунд, чтобы вы подтвердили своё решение. Иначе, всё возвращается на место.

Но, подтвердить подобное решение, нажав на кнопку «Подтвердить» довольно проблематично, т.к. мышка ведёт себя необычно, и правильное положение экрана быстро восстанавливается.
Параметры экрана Windows 7
В семёрке всё тоже довольно просто. Итак, переходим в «Панель управления» через «Пуск». Далее, выбираем в категории «Мелкие значки», «Экран».

Или, есть более простой способ пробраться в параметры экрана Windows 7. Он похож на метод из десятки. По пустому полю рабочего стола кликнем «правой» кнопочкой мышки. Выбираем параметры экрана.

Далее, мы видим ссылку «Разрешение…». Кликнем по данной ссылочке, и переходим в настройки экрана с большими возможностями. Разрешение экрана ставьте то, какое имеет ваш монитор, или рекомендуемое. Ориентацию выбираем «Альбомную». Если мы выберем «Портретную», экран рабочего стола перевернётся на 90º. Если любую перевёрнутую, то экран перевернется на 180º или 270º. Можете поиграться, если вам интересно. Для вступления в силу изменения, не забываем «Сохранить».
Как перевернуть экран при помощи видеокарты
Довольно простой метод, чем-то напоминает предыдущий. У меня видеокарта nVidia поэтому я буду показывать на её примере. Но, у всех видеокарт, принцип данного метода возврата дисплея в правильное положение похож.
Итак, кликнем по незанятому пространству рабочего стола правой кнопочкой мышки. Выбираем «Панель управления NVIDIA».

Затем, в левой колонке нового окна выберем «Попорот дисплея». Справа у нас откроется большое окно, где мы увидим название и модель нашего монитора и ориентацию экрана. Тут всё, как и в случаях выше. Выбираем «Альбомную». При выборе книжной, поворот экрана будет на 90º, и так далее.

Можно экран развернуть в нужную сторону, нажав на стрелочки рядом с изображением экрана. Поворот в этом случае будет также кратен 90º в ту сторону, которую вы укажете. Для осуществления этой команды, не забываем нажать «Применить». Если данный метод с видеокартой у вас не срабатывает, необходимо выполнить обновление драйверов, например, бесплатной программой DriverHub .
Но, а если все способы, повернуть экран на ноутбуке 10, не помогли, в таком случае, нужна срочная проверка системы антивирусом на предмет вредоносного ПО. Успехов!
Во время работы за ноутбуком может понадобиться изменить ориентацию экрана, например: отразить его по вертикали или повернуть на 90%. Сделать это можно разными способами. Ниже мы как раз рассмотрим, как развернуть экран на ноутбуке с помощью клавиатуры и посредством изменения конфигурации Windows.
Возможность поворота экрана при помощи клавиатуры не предусмотрена штатными функциями Windows. Она реализована в драйверах видеоадаптера. В виду этого имеется несколько нюансов.
Первый из них заключается в том, что со стандартными драйверами, которые идут «в коробке» с операционной системой Microsoft Windows, поворот экрана при помощи клавиатуры работать не будет. Потребуется зайти на сайт разработчика оборудования и оттуда загрузить пакет соответствующего программного обеспечения.
Вторая заключается в том, что нет единого стандарта. То есть на системах с разными видеоадаптерами стандартные горячие клавиши для поворота экрана могут быть разными. Но, так как на современных (и относительно новых) ноутбуках присутствует графический чип от Intel (HD Graphics), который может соседствовать с дискретным видео, и именно он отвечает за отрисовку рабочего стола и работу не требовательных к графическому адаптеру приложений (простых редакторов фото и проигрывателей видео), то и рассматривать изменения экрана будем на его примере.

Стандартных горячих клавиш для поворота экрана всего четыре. Они следующие:
- CTRL+ALT+»Стрелка вниз» – отражение экрана по вертикали (поворот вниз на 180 градусов);
- CTRL+ALT+»Стрелка вверх» – поворот экрана вверх на 180 градусов (это нормальное положение экрана);
- CTRL+ALT+»Стрелка влево» – разворот экрана на 90 градусов, при котором та часть экрана, которая находилась вверху, перемещается влево;
- CTRL+ALT+»Стрелка вправо» – поворот экрана на 90 градусов, при котором та часть экрана, которая находилась вверху, смещается вправо.
Можно изменить горячие клавиши на более удобные. Чтобы это сделать потребуется:
- Выполнить ПКМ по рабочему столу;
- Выбрать пункт «Графические характеристики»;
- Выбрать «Параметры и поддержка»;
- В соответствующих полях потребуется указать свои горячие клавиши.

Следует отметить, что рассматриваемые горячие клавиши будут только в том случае, если включена соответствующая возможность. Проверить активна она или нет можно следующим образом:
- Сделать ПКМ по рабочему столу;
- Выбрать пункт «Параметры графики» – «Комбинации клавиш»;
- Должна стоять галочка напротив пункта «Включить».
Как изменить ориентацию экрана в Windows
Чтобы изменить ориентацию экрана на ноутбуке штатными средствами Windows потребуется выполнить следующие действия.
Иногда случается так, что изображение на экране вдруг оказывается перевернутым. Ничего страшного в этом нет, поскольку нетрудно вернуть настройки обратно - ведь проблема в абсолютном большинстве случаев заключается именно в сбитых настройках. Сейчас мы расскажем вам, как развернуть экран обратно.
Настройка экрана на обычном мониторе
В случае если изображение перевернулось вверх ногами, может помочь набор такого сочетания клавиш: «ctrl»,«alt» и «стрелка вверх» (нажимать одновременно). Соответственно, если нажать «ctrl»,«alt» и «стрелка вниз», то изображение повернется вверх ногами - часто настройка сбивается именно таким случайным нажатием, когда человек промахнулся, нажимая «ctrl»,«alt», «del» для перезагрузки. Если этот способ вам не помог, можно попробовать следующее: зайдите в меню «Пуск» и выберите «Панель управления». Теперь находим пункт «Экран» или «Свойства экрана» (название может меняться в зависимости от вашей операционной системы) и выбираем пункт «Параметры» или «Настройка параметров экрана». Там вы увидите меню «Ориентация», где и нужно установить требуемый параметр. У вас наверняка стоит какой-либо из «перевернутых» вариантов. Просто выберите тип ориентации и проблема решится. Кстати, здесь же можно выбрать и много других настроек: разрешение экрана (например, для отдельных приложений или игр, поддерживающих определенные разрешения), настройки яркости изображения, варианты отображения цветов и другое. Существует и еще один достаточно редкий «глюк», при котором изображение на мониторе отображается зеркально. В этом случае лучше обратиться к специалисту, поскольку дело здесь в неправильной работе электроники. Самостоятельное устранение такой проблемы возможно только в том случае, если вы хорошо знаете внутреннее устройство монитора.
Как развернуть экран на ноутбуке
Порядок действий здесь, в общем-то, тот же самый, что и при работе с обычным ПК (персональным компьютером). Можно попробовать нажимать комбинации клавиш, указанные выше, а можно воспользоваться настройками параметров в «Панели управления». Конечно, манипуляции с настройками в «Параметрах экрана» могут несколько различаться, в зависимости от операционной системы, которую вы используете. Однако различия эти несущественные и заключаются, в основном, в названиях функций, поэтому разобраться будет несложно, тем более что вы уже знаете, куда нужно заходить и какие настройки менять.
Ноутбуки на сегодняшний день, имеют достаточно множество внедренных возможностей, в число которых входит переворачивание картинки на мониторе. ? Частенько происходят внезапные случаи, когда у пользователя, без его вмешательства, угол наклона изменяется на 180 либо на 90 градусов , люди задают подобные вопросы. В действительности, вернуть экранную картинку в исходное положение – очень просто. Главное знать расположение горячих кнопок на клавиатурном устройстве.
Дабы перейти на необходимую страницу с настройками, нужно на главном экране кликнуть правой кнопкой мыши. Далее откроется контекстное меню, в котором требуется выбрать один из вариантов «разрешение экрана». Далее нужно найти и изменить «Ориентацию» на «Альбомную».

Следующий шаг – изменение с помощью комбинации клавиш. В ОС (операционная система) всегда работают специальные горячие клавиши. За счет них вы можете моментально изменить поворот изображение на экране ноутбука фирмы Asus (асус), Acer (асер) либо другой фирмы или вообще стационарного компьютера. Внимание! Этот способ подойдет не для всех ноутбуков. Если он не дал вам результат, обратите внимание на другие способы в нашей статье.
Windows 7, сочетание клавиш ? Итак, чтобы картинка приобрела стандартную позицию нужно нажать клавишу CTRL и удерживать клавишу ALT вместе со стрелкой. Выбор стрелки зависит в какую сторону повернется изображение, в данном случае, требуется выбрать стрелку вверх. Таким же образом вы можете повернуть изображение как на 90 градусов , так и на 180. Данным способ действует без всяческих настроек и прочего.

Идем дальше. Переворот экрана с помощью перенастройки характеристик драйверов для видеоадаптера. Поскольку видеокарты NVIDIA и ATI разрабатывают различные драйвера для собственных устройств, они имеют собственные программы для удобного пользования и настройки параметров видеокарты. Открыть их можно из с помощью «панели управления», либо «параметров» на Windows 8.1 и 10-й. Либо открыть данное окно можно при помощи настроек меню. Которое зачастую спрятано в трее (набор иконок, расположенных в правом нижнем углу экрана, слева от часов).
Однако, если программа не запускается со стартом ОС, то ее там не будет. Далее в панели управление драйверами нужно зайти в раздел «Дисплей» и найти там «поворот дисплея». Выбирайте «альбомную» ориентацию и наслаждайтесь результатом.

Также экран можно перевернуть при помощи определенных программ, которые позволяют совершить мгновенную ротацию картинки на экране. Одна из таких программ – iRorate. Сразу как вы завершите ее установку, программа должна появиться в трее. И вы сможете очень быстро менять угол наклона изображения как вам угодно. Сразу после установки ОС Windows данные программы не будут установлены.
Такие программы просто необходимы людям, которым нужно часто менять угол наклона изображения. Например, тем, кто часто проводит презентации и пользуются при этом проектором. Либо используют ноутбук в качестве книги и переворачивают его на 90 градусов.
EEERotate – несложная программа, как раз для наших с вами целей. Обеспечивает очень быстрый и удобный поворот изображения, в ней присутствует элемент, который позволяет менять ориентацию тачпада на боковое управление.
Существует еще одна интересная программа – Pivot Pro. Она выполняет все те же функции, что и прошлая, но без смены тачпада. Однако способна настраивать глубину цвета и разрешение экрана. В программе есть список горячих клавиш. И самое главное – она способна перевернуть изображение сразу на нескольких мониторах. А также, самостоятельно редактировать размер окон приложений.
Данная ОС очень схожа с Windows 10 по интерфейсу. Как перевернуть экран на ноутбуке Windows 8 ? Поменять угол изображения можно с легкостью в настройках экрана. Ежели интерфейс подобран в режиме отображения рабочего стола, тогда в настройки можно попасть, вызвав специальное меню, кликнув правой кнопкой мыши на пустую зону рабочего стола.

Давайте поговорим об очень частой проблеме. Большинства пользователей – изображение с веб-камеры перевернуто в скайпе, или иных программах, после того как вы переустановили ОС либо переустановили драйвера. Давайте попробуем рассмотреть решение данной проблемы.
В тех случаях, когда причина перевернутого вверх тормашками видео это сбой в работе драйвера, это означает что:
- после установки ОС драйверы были установлены автоматически;
- вы установили драйвер не конкретно для данного устройства, либо камеры ноутбука с помощью сборки драйвером (драйвер пак).
Для определения нужного драйвера для конкретной веб-камеры необходимо открыть диспетчер устройств, как зайти? В меню поиска расположенном в пуске введите «диспетчер устройств». Далее ищите свою камеру, она должна располагаться в разделе «устройства обработки изображения», нажмите на нее и зайдите в «свойства».

После этого в окне требуется открыть вкладку «драйвер» и посмотреть источник установки, а также дату разработки. Если указана старая дата, а поставщик – Microsoft, скорее всего источник ваших проблем в именно в них. Установите специальный драйвер, созданный под вашу веб-камеру.
Как настроить веб-камеру? Наиболее элементарный способ для обычного пользователя — это зайти в ее настройки, но как? Откройте окно скайпа. Сверху есть панель, выберете раздел «инструменты». Далее «настройки», еще дальше «настройки видео». После чего выбрать пункт «настройки веб-камеры». Наконец-то спустя столько проделанных действий перед вами будет красоваться окно с настройками. Там вы можете поменять угол наклона, и перевернуть изображение как вам угодно.

Как перевернуть экран на ноутбуке Windows 10 комбинация клавиш
И так, если на вашем ноутбуке Acer, Asus, Lenovo, либо другом на Windows 10, кроме MacBook разумеется, польку он работает на Mac OS, есть упоминает об Intel, а большое количество ноутбуков работают именно на данном чипе, то вы можете делать с картинкой, которую вам выдает видеоадаптер, абсолютно что угодно.
Как перевернуть экран на ноутбуке Windows 10, комбинация клавиш именно такая, самая распространенная на сегодняшний день:
- клавиша CTRL в сочетании с клавишей ALT плюс стрелка вверх – дает вам стандартное видение изображения;
- те же клавиши и стрелка вниз – экран перевернется на 180 градусов, чтение при этом будет немного затруднительным, но вы справитесь;
- прошлая комбинация и стрелка влево – изображения, на удивление, повернется влево на 90 градусов;
- плюс стрелка вправо – очень трудно догадаться, именно поэтому мы скажет, картинка повернется вправо на 90 градусов.

Ноутбуки бывают разные, и разумеется наборы таких «горячих клавиш» могут отличаться между собой, но не критично. В предыдущем разделе мы уже описали самые используемые, которые вы сможете встретить в любом ноутбуке, если он построен с чипсетом от Intel. Но проблема в том, что они не работаю на чипсетах от AMD.

Итак, если у вас ноутбук с упоминанием в нем Intel Inside, воспользуйтесь сочетанием клавиш из предыдущего раздела. Поскольку это будет проще всего. Но даже такие функции могут не действовать, если ОС установлена с пакетом старых драйверов, которые шли в сборке при установке.
Как пользоваться горячими клавишами на любом компьютере? Для этого вам требуется зайти в управление драйверами. Далее кликнув «параметры и поддержка» вы можете либо отключить горячие клавиши вовсе, если они были. Либо включить и настроить по своему желанию.
В статье мы пересмотрели самые популярные способы перевернуть изображение на мониторе, надеемся ни у кого не возникло дополнительных вопросов. Первый делом, попробуйте поменять изображение «горячими клавишами» — не получиться, используйте остальные методы.
Мы рассказали вам как перевернуть экран на ноутбуке с помощью клавиатуры. Помогла ли статья? Оставьте свое мнение или отзыв для всех на форуме.