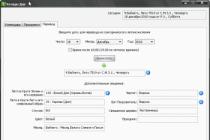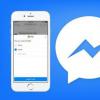С загадочными письменами и настойчиво мигающим курсором? Это командная строка. Утилита присутствует во всех версиях Windows. С ее помощью удобно управлять системой, вызывать программы, находить файлы. Но для профессиональной работы cmd недостаточно функциональна. Поэтому компания Microsoft решила исправить все минусы консоли и выпустила продукт под названием Windows Power Shell. Что это и как использовать разработку, читайте дальше.
Что такое PowerShell от Windows
PowerShell - это интерактивная объектно-ориентированная командная среда с функциями языка сценариев. Официальный релиз PowerShell 1.0 от «Майкрософт» состоялся 14 ноября 2006 года. Разработчики объединили интерфейс обычной командной строки CLI с платформой для управления локальными и удаленными сетями.NET Framework.
Отметим, что Windows PowerShell - это не простая операционная оболочка. Microsoft удалось создать мощное, расширяемое и одновременно гибкое средство автоматизации управления, которое способно функционировать как выделенный язык сценариев.
18 августа 2016 года Microsoft объявила, что Windows PowerShell - это теперь продукт с открытым исходным кодом, доступный каждому разработчику. Также компания добавила поддержку Unix-ориентированных операционных систем, включая дистрибутивы Linux и OS X.

Как управлять PowerShell
Для выполнения задач используются cmdlets, или командлеты. Это небольшие команды, записанные в виде исполняемых файлов. В версии 2.0 PowerShell для Windows XP и Server 2008 R2 создатели добавили модули, позволяющие управлять большим количеством ресурсов, включая Active Directory и Exchange Server.
Сейчас в средство автоматизации PowerShell встроено свыше 130 модулей и команд. Они обеспечивают доступ к файлам, сетям, реестру, администрированию и другим возможностям системы:
- установка времени и даты;
- работа с папками и отдельными файлами;
- получение помощи и дополнительной информации;
- импорт и хранение данных;
- методы создания сценариев;
- отдельные скрипты и приложения;
- проверка безопасности системы и работа с дескрипторами;
- системное администрирование;
- проверка дискового пространства.
Учитывая, что Windows PowerShell - это расширяемая среда, пользователи могут создавать свои команды, писать «авторские» модули с использованием языка.Net.

Начало работы с PowerShell
В 2016 году была выпущена последняя бета-версия 6.0 PowerShell. В Windows 7, 8 и 10 утилита является встроенной. Если вы пользуетесь другой операционной системой, приложение придется скачать. Для этого зайдите на официальный сайт microfoft.com и в окне поиска введите Installing Windows PowerShell. Система автоматически переведет на страницу с последними релизами продукта. Выберете из списка свою ОС и нажмите Download.
Когда файл полностью загрузится, откройте его двойным щелчком мышки. По умолчанию среда установится в ProgramFiles\PowerShell\ и создаст ярлык в меню «Пуск». Если вы являетесь счастливым пользователем Windows, нажмите на значок системы в нижнем левом углу и введите PowerShell в «Найти программы и файлы». Запускайте приложение, вводите свой первый командлет и начинайте работу.
Список необходимых команд и инструкций для PowerShell
Имя каждого командлета представлено в форме «глагол-существительное» или «действие-объект». Предлагаем список наиболее важных cmdlets PowerShell для Windows 10 и предыдущих версий, начиная с XP. Они будут полезны даже начинающим пользователям, которые только вчера научились сохранять текстовые документы.
- Get-Help. Встроенный в ядро оболочки командлет. Предназначен для вызова справки и предоставляет полезную информацию о синтаксисе, программах, их назначении, других командлетах. Если в обычном командном интерпретаторе вы писали ipconfig /?, то в PowerShell нужно набрать Get-Help Get-Process.
- Get-Content. Упрощает процедуру чтения файлов для новичков и системных администраторов. Если раньше необходимо было открывать дескриптор и читать поочередно все строки документа, то теперь достаточно передать файл командлету. Для этого пропишите в консоли C:\> Get-Content C:\...\«имя файла».«расширение».
- Get-Service. Доступ к информации об установленных на компьютере службах.
- Get-Member. Выдает информацию о возвращаемом командлетом объекте, позволяет увидеть его свойства и методы.
- Get-Command. Выполняет поиск командлетов, возвращает о них всю информацию, включая данные о функциях, скриптах, приложениях и других элементах. В версии 5.0 PowerShell для Windows 10 в Get-Command добавлен столбец Version, и теперь команлдет отображает сразу несколько версий одного и того же модуля.
- Stop-\Start-Service. Незаменимый помощник для администраторов. Командлет запускает и останавливает службы на удаленных и локальных компьютерах.

Специальные символы для скриптов
Помимо командлетов, утилита PowerShell в Windows 7 и выше включает специальные символы, такие как $_ или {}. Наибольшее недоумение значки вызывают у новичков, не имевших дело с Linux-подобными системами или программированием.
- Вертикальная черта «|». Этот символ используется для программ с конвейерной передачей данных. При работе с консолью его включают, когда хотят указать команде справа от вертикальной черты принять выходные данные от команды слева. В PowerShell вертикальную черту применяют практически с той же целью, комбинируя сразу несколько команд. Например, создать новое имя пользователя, добавить его в группу и сбросить пароль по умолчанию.
- Знак функции «{}». Позволяет эффективно контролировать процесс выполнения сценариев. Как и в C-подобных языках программирования, функция в PowerShell образуется посредством заключения нескольких командлетов в фигурные скобки и готова запускаться необходимое количество раз.
- Специальный символ $_. Используется для написания скриптовых блоков, фильтров и процедурных выражений. $_ принимает значение текущего объекта и передает его следующему. С помощью знака доллара без нижнего подчеркивания можно обозначить или ввести переменную: $var = «Hello».
Что такое PowerShell ISE
В комплекте с утилитой PowerShell идет графическое приложение Windows PowerShell ISE. Это оболочка, или интегрированная среда, для написания скриптов. ISE предоставляет разработчикам огромный спектр возможностей. С ее помощью можно создавать, отлаживать и редактировать скрипты, открывать текстовые и XML-файлы. Цветная подсветка синтаксиса существенно облегчает тестирование и поиск ошибок в коде.

ISE гораздо удобнее консоли PowerShell и может полностью ее заменить. С помощью среды можно копировать и вставлять крупные фрагменты кода, запускать не весь скрипт, а отдельные его части. В отличие от PowerShell, размер окна в ISE легко меняется указателем мышки, как при работе с обычной программой.
Чтобы попробовать среду ISE, в меню «Пуск» введите PowerShell ISE. Если вы используете не Windows, а другую ОС, скачайте и установите дистрибутив с официального сайта. После запуска приложения откроется окно из трех частей. Вверху пишутся скрипты, внизу - команды PowerShell, а в середине виден результат.
Начните знакомство с ISE и в нижнем окне введите Get-Process. Нажмите несколько раз Tab. Рядом с командлетом появятся его параметры, которые будут меняться после каждого нажатия клавиши. Это и будет ваш первый сеанс работы со скриптовой средой от Microsoft.
Многие инструкции на этом сайте в качестве одного из первых шагов предлагают запустить PowerShell, обычно от имени администратора. Иногда в комментариях появляется от начинающих пользователей вопрос о том, как это сделать.
Если на вашем компьютере установлена Windows 10, то, пожалуй, ещё более быстрый способ открыть PowerShell - нажать правой кнопкой мыши по кнопке «Пуск» и выбрать нужный пункт меню (там присутствует сразу два пункта - для простого запуска и от имени администратора). Это же меню можно вызвать, нажав клавиши Win+X на клавиатуре.

Примечание: если в этом меню вместо Windows PowerShell у вас отображается командная строка, то заменить её на PowerShell вы, при желании, можете в Параметры - Персонализация - Панель задач, включив пункт «Заменить командную строку оболочкой Windows Powershell» (в последних версиях Windows 10 параметр включен по умолчанию).
Запуск PowerShell с помощью диалогового окна «Выполнить»
Еще один простой способ запуска PowerShell - использовать окно «Выполнить»:
- Нажмите клавиши Win+R на клавиатуре.
- Введите powershell и нажмите Enter или Ок.
При этом в Windows 7 можно установить отметку запуска от имени администратора, а в последней версии Windows 10, если при нажатии Enter или Ok удерживать клавиши Ctrl + Shift, то утилита также запуститься от имени администратора.
Видео инструкция
Другие способы открыть PowerShell
Выше перечислены далеко не все способы открытия Windows PowerShell, но, уверен, что их будет вполне достаточно. Если же нет, то:

Также, бывает, спрашивают, а что такое PowerShell ISE и PowerShell x86, которые находятся, например, при использовании первого способа. Отвечаю: PowerShell ISE - «Интегрированная среда сценариев PowerShell». По сути, с её помощью можно выполнять все те же команды, но, помимо этого, в ней присутствуют дополнительные возможности, облегчающие работу со скриптами PowerShell (справка, инструменты отладки, цветовая разметка, дополнительные горячие клавиши и т.п.). В свою очередь версии x86 нужны в случае, если вы работаете с 32-битными объектами или с удаленной системой x86.
После перехода на операционную систему Windows 10 многие пользователи заметили в интерфейсе Проводника кнопку «Запустить PowerShell». В связи с этим в сети появилось много вопросов, пользователей интересовало, что это за программа Windows PowerShell и для чего она нужна. Если вас также интересует этот вопрос, то данный материал должен вам помочь.
Windows PowerShell – это скриптовый язык и программа с интерфейсом командной строки для выполнения этих скриптов. Данный язык был выпущен в 2006 году в составе второго сервис-пака для Windows XP и с тех пор PowerShell является частью всех операционных систем от Microsoft. В 2008 году появилась вторая версия данного языка, и начиная с Windows 7 используется именно она. Файлы со скриптами Windows PowerShell имеют расширение PS1 и могут запускаться как привычные всем BAT и CMD файлы.
Windows PowerShell – это скриптовый язык, который разрабатывался в первую очередь для бизнес-клиентов Microsoft, которым нужно мощные инструменты для автоматизации задач по управлению серверами и компьютерами на базе Windows. В качестве основы для данного языка была использована платформа.NET, разрабатываемая компанией Microsoft с 2002 года.
Windows PowerShell позволяет автоматизировать массу разнообразных задач. С его помощью можно управлять файлами, службами, процессами, аккаунтами и настройками. Язык PowerShell понимает многие команды из обычной Командной строки Windows (CMD), но он имеет и свой собственный язык, состоящий из собственных команд, которые здесь называются командлетами.
Командлеты (на английском cmdlets) формируются по правилу Глагол-Существительное, например, Get-Help. Ознакомиться с основами Windows PowerShell можно с помощью справки (командлет «Get-Help»). Для получения общей информации просто введите команду «Get-Help», для получения справки о конкретном командлете введите «Get-Help Имя-командлета». Например, если ввести команду «Get-Help Get-Process», то мы получим справку о командлете Get-Process.
Как запустить программу Windows PowerShell
Программу Windows PowerShell можно запустить разными способами. Самый простой вариант, это просто воспользоваться поиском в меню «Пуск». Для этого откройте меню «Пуск», введите поисковый запрос «Windows PowerShell», после чего откройте найденную программу.
Также можно с помощью комбинации клавиш Windows-R и ввести команду «powershell».

В Windows 10 программу PowerShell можно запустить из любой папки. Для этого нужно нажать на кнопку «Файл» в верхнем левом углу Проводника и выбрать «Запустить Windows PowerShell».

Как пользоваться программой Windows PowerShell
Как мы уже сказали, с помощью программы PowerShell можно автоматизировать многие рутинные задачи в операционной системе Windows. Для примера мы продемонстрируем некоторые возможности, которыми обладает данный инструмент, для того чтобы стало понятно, как им пользоваться.
Очистка корзины . Для очистки корзины существует специальный командлет, который называется «Clear-RecycleBin ». Данный командлет пригодится при написании скриптов для обслуживания компьютеров. При выполнении командлета нужно указать диск, на котором нужно очистить корзину. Пример:
Clear-RecycleBin c:
На скриншоте внизу видно, как выполняется данный командлет. После введения команды «Clear-RecycleBin c: » появляется запрос на подтверждение. Для того чтобы продолжить выполнение командлета нужно ввести букву «Y» и нажать Enter.

Если к командлету «Clear-RecycleBin c: » добавить «-Force », то очистка корзины выполнится без запроса на подтверждение. Скриншот внизу.

Архивация файлов . Для архивации и распаковки файлов предусмотрены командлеты «Compress-Archive » и «Expand-Archive «. Например, для того чтобы архивировать папку «C:\test\» в архив «C:\archive\test2.zip» нужно выполнить следующий командлет:
Compress-Archive -LiteralPath C:\test\ -DestinationPath C:\archive\test2.zip
В результате выполнения показанной выше команды, в папке «C:\archive\» появится файл «test2.zip», в котором будет заархивировано содержимое папки «C:\test\».
Список командлетов для Windows PowerShell
Для Windows PowerShell существует огромное количество разных командлетов и описать их все в одной статье не получится. Поэтому предлагаем ознакомиться с самыми востребованными из них:
- Get-Help – получение справки;
- Update-Help – обновление справки;
- Get-Command – поиск командлетов;
- Get-Alias – поиск псевдонимов для командлетов;
- Get-PSDrive – просмотр подключенных дисков;
- Get-Member – просмотр свойств и методов, которые есть у объекта;
- Get-WindowsFeature – просмотр сведений о доступных ролях и компонентах сервера;
- Install-WindowsFeature (аналог Add-WindowsFeature) — устанавливает роли или компоненты на нужный сервер;
- Uninstall-WindowsFeature (аналог Remove-WindowsFeature) – удаляет роли или компонента сервера;
- Get-History – просмотр истории команд, которые вводились в этой сессии;
- Get-Variable – просмотр списка переменных и их значений;
- New-Variable – создание новой переменной;
- Set-Variable – установка значения переменной;
- Clear-Variable – удаление значения переменной;
- Remove-Variable – удаление переменной и ее значения;
- Format-List – просмотр результата команды в виде списка свойств, где в каждой строке отдельное свойство;
- Format-Table — просмотр результата команды в формате таблицы;
- Format-Wide — просмотр результата команды в виде широкой таблицы, в которой показывается только одно свойство для каждого объекта;
- Format-Custom – просмотр результата команды с использованием пользовательского представления;
- Export-Csv – экспорт данных в формат CSV;
- Import-Csv – импорт данных из CSV файла;
- Export-Clixml — экспорт данных в формат XML;
Полный список командлетов для Windows PowerShell вы можете получить, выполнив командлет «Get-Command -CommandType cmdlet».
Пользователи, находящиеся в процессе изучения начального экрана Windows 8.1 или Windows 7, нередко запускают в работу совсем незнакомые им приложения. Одним из таковых является Power Shell – продукт от компании Microsoft.
Что такое Power Shell
Если кто-то упорно трудился над написанием кода продукта, значит, он кому-то нужен, для кого-то предназначен. Скорее всего, обычный пользователь сможет извлечь минимальную пользу от наличия этого софта, а вот для системного администратора данная программа – отличный помощник.
Power Shell – это современная стандартизированная оболочка командной строки, открывающая доступ к более гибкому управлению компьютером, функционирующим на базе Windows. По сути – та же командная строка, но возможности гораздо шире.
Функционал инструмента администрирования
Функционал софта внушителен. С его помощью можно управлять службами, аккаунтами, хранилищами файлов, процессами и даже серверами. Оболочка открывает доступ к работе с объектами COM, NET, XML, запуску внешних команд, созданию и выполнению собственных сценариев, проделыванию иных операций.
Оболочка Power Shell имеет собственный набор команд, как и консоль CMD, называемых командлетами. Синтаксис языка, определения командлетов и их параметров в этой программе отличается от привычного, хотя утилита способна распознавать многие команды CMD.
Прекрасно понимаемые Power Shell команды вроде cd, dir, copy и им подобные в этой оболочке являются псевдонимами или, как принято говорить, алиасами, служащими просто для удобства. Пример: команда dir, вводимая пользователем с целью просмотра файловой системы, соответствует командлету Get-ChildItem.
Как разобраться в программе
Человеку, незнакомому с основами командной строки, постигнуть тонкости работы с утилитой будет непросто. К сожалению, простых и понятных справочников по данной теме немного.
Решаясь начать изучение скриптового языка Power Shell, целесообразно ознакомиться с руководством, созданным Франком Кохом, или обратиться к справочной системе самой программы. Последняя является довольно мощной, с большим количеством конкретных примеров. Основная информация здесь откроется для просмотра после ввода командлета Get-Help.
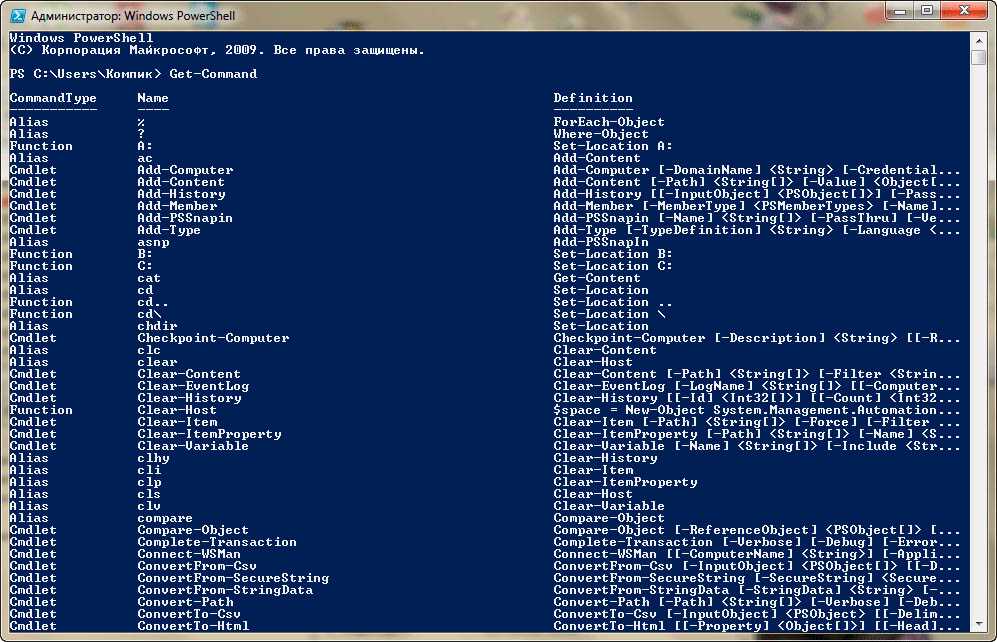
Все мы знаем, что такое командная строка, какие возможности она дает, но не все знают о похожем интерфейсе, который называется . По сути это почти такая же командная строка, только с гораздо более широкими возможностями. В этой статье и пойдет речь о том, что такое PowerShell, и что этот инструмент может нам предложить.
Определение PowerShell
Начнем с того, что такое оболочка. Оболочка – это интерфейс, который позволяет воспользоваться какими-либо функциями операционной системы. Таким образом, PowerShell это оболочка, которую разработала компания Microsoft и предназначена для более автоматизированного выполнения задач. Данный инструмент создан на основе.NET и оболочки командной строки, а также языка сценариев.
Также, существует такое понятие, как , которое выступает в качестве интегрированной среды сценариев, другими словами, это графический интерфейс, с помощью которого мы можем создавать какие-то сценарии, и не нужно вводить для этого все команды в командную строку.
Первая версия инструмента PowerShell появилась еще в 2006 году для Windows XP, Server 2003 и Vista. На данный момент последняя версия инструмента 4.0. Выпущена в 2013 году вместе с Windows 8.1.
Какие функции выполняет PowerShell?
 Как я уже сказал выше, Microsoft создала эту утилиту для того, чтобы какие-либо задачи с операционной системой можно было выполнять намного быстрее. Допустим вы хотите увидеть , которые подключены к компьютеру, так вот, это можно сделать с помощью PowerShell. Еще можно создать, которая будет выполняться в фоновом режиме, пока вы будете заниматься своими делами. Если замечены лишние фоновые процессы, которые нагружают системы, их можно отключить с помощью PowerShell. Также, можно создать документ, в котором будет храниться информация о компьютерных сетях или другое.
Как я уже сказал выше, Microsoft создала эту утилиту для того, чтобы какие-либо задачи с операционной системой можно было выполнять намного быстрее. Допустим вы хотите увидеть , которые подключены к компьютеру, так вот, это можно сделать с помощью PowerShell. Еще можно создать, которая будет выполняться в фоновом режиме, пока вы будете заниматься своими делами. Если замечены лишние фоновые процессы, которые нагружают системы, их можно отключить с помощью PowerShell. Также, можно создать документ, в котором будет храниться информация о компьютерных сетях или другое.
Таким образом, с помощью данной утилиты можно легко и быстро выполнять трудоемкие задачи, а также создавать любые сценарии или объединять несколько команд.
В том случае, если вы являетесь администратором сети, то PowerShell сможет вам помочь в работе, например, с Active Directory. Также, стоит заметить, что утилита содержит более 100 команд. Это говорит о том, что она поможет решить вам большинство задач.
Запуск PowerShell на Windows 7
Для того, чтобы запустить PowerShell на данной операционной системе необходимо в поиске, где Пуск, ввести «».
По-другому инструмент можно открыть, если зайти в меню Пуск, все программы, стандартные и папка Windows PowerShell .
Запуск PowerShell на Windows 8.1
Для открытия PowerShell в Windows 8.1 необходимо в поиске ввести ключевое слово «», чтобы открыть поиск, нажмите Win+Q .
Другой способ открытия – через окно «Выполнить ». Нажимаем Win+R , открывается окно, в которое вы вводите .
Использование в повседневности
Данным инструментом пользуются многие IT-специалисты и администраторы и не зря, так как он дает большие возможности и снижает время, на выполнение каких-либо задач.
Если пользователь имеет в своем пользовании большую сеть, которая состоит из нескольких сотен серверов, то нужно будет внедрить систему безопасности, которая будет работать при использовании определенной службы. Проблема в том, что нужно проверить, установлена ли данная служба на всех серверах. Конечно, можно подключится вручную к каждому серверу, но руководству это не очень понравится, так как на выполнение такой задачи уйдет очень много времени.
Чтобы сократить время работы до нескольких минут, можно воспользоваться PowerShell, с помощью которого, мы при помощи одного сценария соберем всю необходимую информацию и сохраним ее в отдельный документ.
Также, о данном инструменте написано не мало книг, все-таки данный инструмент дает широкие возможности, которые вряд ли опишутся в данной статье полноценно. Таким образом, если вас заинтересовала данная тема, вы можете ее начать ее изучать более подробно.