Распространенные ошибки при подключении к ГИИС
«Электронный бюджет »
При возникновении проблем с подключением к ГИИС «Электронный бюджет» необходимо проверить настройки:
1. вход в личный кабинет осуществляется по ссылкеhttp:// lk . budget . gov . ru / udu - webcenter ;
2. проверить настройки«Континент TLSVPNКлиент».
Открыть конфигуратор настроек (Пуск >Все программы > Код Безопасности >Client> Настройка Континент TLSклиента), «Порт»должно быть указано значение 8080 , «Адрес»-lk. Отметки «Использовать внешний прокси-сервер» не должно быть, если организация не использует внешний прокси, «Требовать поддержку RFC 5746» можно убрать.
После добавления сертификата Континента TLSв поле «Сертификат»должно быть указано «<»;
Рисунок 1. Настройка сервиса
3. проверить настройки обозревателя.
На примере браузера MozillaFireFox, запустить обозреватель, открыть параметры соединения (Главное менюбраузера «Инструменты»>«Настройки»> вкладка «Дополнительные»> вкладка «Сеть»> кнопка «Настроить»).Выбрать «Ручная настройка сервиса прокси», в поле «HTTP прокси»указать значение 127.0.0.1, «Порт»- 8080. Поставить отметку «Использовать этот прокси-сервер для всех протоколов».
Вполе«Не использовать прокси для» не должно быть указано значение 127.0.0.1.

Рисунок 2. Параметры соединения
Типичные ошибки при подключении к ГИИС
«Электронный бюджет »
Варианты решения: 1) Отключить антивирус. В случае решения проблемы – изменить параметры антивируса 2) Проверить настройки TLS и обозревателя.
2. 403 Доступ запрещен. Сертификат сервера отличается от заданного в настройках. Отличается длина сертификатов.
Решение: Проверить указанный в настройках TLS сертификат по наименованию в строке. Должно быть «<».
3. Не выдает окно выбора сертификата.
Решение: Убрать галочку «Требовать поддержку RFC 5746» если стоит. В противном случае проверить остальные настройки.
4. 403 Доступ запрещен. Не найден корневой сертификат.
Решение: Повторная установка сертификата УЦ Федерального казначейства (если был уже установлен).
Для WindowsXP:
Пуск >Выполнить>mmc>консоль>добавить или удалить оснастку>добавить «сертификаты»(Рис. 3) >моей учетной записи>Готово >ОК>развернуть список >открыть строку «доверенные корневые центры» - «сертификаты»>на пустом месте окна с сертификатами нажать правую кнопку мыши и выбрать (Рис. 4)>все задачи >импорт>

Рисунок 3

Рисунок 4
Для Windows 7:
Пуск >Выполнить>mmc>файл>добавить или удалить оснастку>добавить оснастку «сертификаты» (Рис. 5)>добавить>моей учетной записи>Готово>ОК>развернуть содержимое и встать на строку «доверенные корневые центры»- «сертификаты» (Рис. 6)>на пустом месте окна с сертификатами нажать правую кнопку мыши и выбрать>все задачи >импорт>выбрать нужный сертификат и установить.

Рисунок 5

Настройка АРМ Электронного бюджета происходит в несколько этапов, они не сложные, но требуют внимательности. Делаем все по инструкции по настройке электронного бюджета. Коротко и по делу…
Электронный бюджет настройка рабочего места
Корневой сертификат электронный бюджет
Создайте папку key в Моих документах, чтобы хранить в этой папке скаченные сертификаты:
На сайте http://roskazna.ru/gis/udostoveryayushhij-centr/kornevye-sertifikaty/ в меню ГИС -> Удостоверяющий центр -> Корневые сертификаты, необходимо скачать «Корневой сертификат (квалифицированный)» (см. рисунок), либо если вами была получена флешка с сертификатами скопируйте их с папки Сертификаты.
Сертификат Континент TLS VPN
Второй сертификат который необходимо скачать, это сертификат Континент TLS VPN, но я не смог найти на новом сайте roskazna, поэтому ставлю ссылку со своего сайта. Скачиваем сертификат Континент TLS VPN в папку key, он нам пригодиться позднее, когда будем настраивать программу Континент TLS клиент.
Устанавливаем скаченный Корневой сертификат (квалифицированный) для работы с электронным бюджетом.
В меню ПУСК -> Все программы -> КРИПТО-ПРО -> запустите программу Сертификаты.
Перейдите в пункт Сертификаты как показано на рисунке ниже:

Заходим в меню Действие - Все задачи - Импорт, появится окно Мастер импорта сертификатов - Далее - Обзор - Находим скаченный Корневой сертификат (квалифицированный) в нашем случае он находиться в Моих документах в папке key

Если все сделали правильно, то корневой сертификат УЦ Федерального казначейства появиться в папке сертификаты.

Установка «Континент TLS Клиент» для работы с электронным бюджетом
Continent_tls_client_1.0.920.0 можно найти в интернете.
Распаковываем скаченный архив, заходим в папку CD и запускаем ContinentTLSSetup.exe

Из пункта нажимаем на Континент TLS Клиент KC2 и запускаем установку.


Принимаем условия

В папке назначения оставляем по дефолту

В окне запуск конфигуратора, ставим галочку на Запустить конфигуратор после завершения установки.
При установке появиться окно Настройка сервиса:

Адрес - указываем lk.budget.gov.ru
Сертификат - выбираем второй сертификат скаченный ранее в папке key.

Нажимаем ОК и завершаем установку, Готово.

На запрос о перезагрузке операционной системы отвечаем Нет.
Установка средства электронной подписи «Jinn-Client»
Скачать программу Jinn-Client можно в интернете.
Заходим в папку Jinn-client - CD, запускаем setup.exe

Нажимаем из списка Jinn-Client, запускается установка программы

Не обращаем внимания на ошибку, нажимаем Продолжить, Далее, принимаем соглашение и нажимаем кнопку Далее.

Введите выданный лицензионный ключ

Устанавливаем программу по умолчанию, нажимаем Далее


Завершаем установку, на вопрос о перезагрузке операционной системы отвечаем Нет
Установка модуля для работы с электронной подписью «Cubesign»
Если будет нужен архив с программой, пишите в комментариях.
Запускаем установочный файл cubesign.msi


Настройка браузера Mozilla Firefox для работы с Электронным бюджетом.
1. Откройте меню «Инструменты» и выберите пункт «Настройки».
2. Перейти в раздел «Дополнительные» на вкладку «Сеть»
3. В секции настроек «Соединение» нажать кнопку «Настроить…».
4. В открывшемся окне параметров соединения установить значение
«Ручная настройка сервиса прокси».
5. Задать значения полей HTTP-прокси: 127.0.0.1; Порт: 8080.

6. Нажать кнопку «ОК».
7. В окне «Настройки» нажать кнопку «Ок».
Вход в личный кабинет Электронного бюджета
Откроется окно с выбором сертификата для входа в личный кабинет Электронного бюджета.

Выбираем сертификат для входа в Личный кабинет Электронного бюджета, если есть пароль на закрытую часть сертификата пишем и нажимаем ОК, после откроется Личный кабинет Электронного бюджета.

— Бюджетном планировании и их решения.
1. При входе в личный кабинет выдает окно с предупреждением: «Возникла проблема с сертификатом безопасности этого веб-сайта «.
Решение: Необходимо настроить Internet Explorer. Для этого нажимаем на значок шестеренки в верхнем правом углу, потом из выпадающего списка Свойства браузера .

В открывшемся окне переходим на вкладку Безопасность
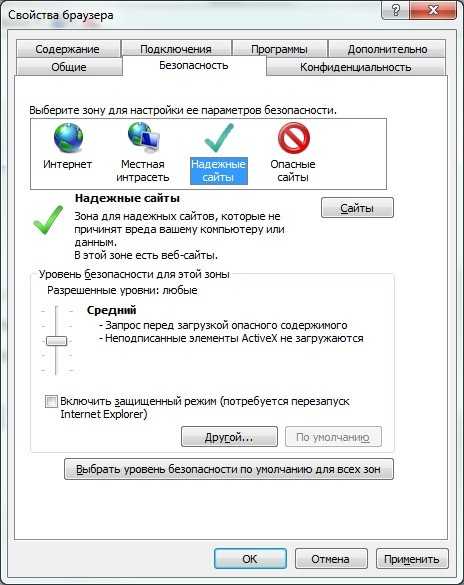
Выбираем Надежные сайты и жмем расположенную ниже кнопку Сайты .

Добавляем *://ssl.budgetplan.minfin.ru в поле сверху и жмем Добавить .
2 . Окно «Вставьте ключевой носитель «

Решение: Проверить, вставлен ли ваш flash-накопитель\ruToken\eToken с ключевой информацией. Если он на месте и работает корректно — установить сертификат. Можно воспользоваться .
3 . Не удается отобразить эту страницу.

Решение: Проверить версию браузера. Для корректной работы нужен internet explorer 11.0 или аналог с поддержкой TLS GOST. Чтобы проверить версию internet explorer нужно нажать на шестеренку , в открывшемся списке выбрать последнюю строчку — О программе .

Проверить корректность установки сертифицированной версии криптопровайдера КриптоПРО CSP (на момент написания статьи это версия 3.9 и 4.0).
Проверить наличие других криптопровайдеров, установленных вместе с КриптоПРО CSP (возможен конфликт).
Проверить настройку антивирусов и брандмауэров. Фильтрация https трафика должна быть отключена, либо адрес портала должен быть в исключениях.
Но это неисчерпывающий список проблем с которыми можно столкнуться в процессе работы на портале Бюджетного планирования. Для более детального анализа можете обратиться к нам за удаленной помощью (контакты в верхнем правом углу сайта).
4. После выбора сертификата появляется окно ввода логина и пароля.

Решение: Появление этого окна говорит о том, что пользователь, чей сертификат вы выбрали, не зарегистрирован в системе. Система сверяет СНИЛС пользователя, указанный в сертификате (в поле субъект), со СНИЛСом, указанном при регистрации пользователя в системе. Были случаи, когда при регистрации допускали ошибку в СНИЛСе, для уточнения можно обратиться по бесплатному многоканальному номеру техподдержки 8 800 350-02-18.
5. Не удается отобразить эту страницу. Включите протоколы TLS 1.0, TLS 1.1 и TLS 1.2

Решение: Чаще всего эта ошибка возникает из-за проблем с криптопровайдером КриптоПРО CSP и некорректной настройкой антивирусного программного обеспечения. Для решения этой проблемы примените рекомендации из пункта 3.
Новая серия увлекательных приключений с любимым СЭД budget.gov.ru. Ошибка validation failed or not avaliable yet. При подписании документа при выборе подписи не видны подписи в Континент TLS или Jinn-Client. Но они есть в сертификатах виндовс и при выборе их ЭБ показывает вам иероглифы и смеются вам в лицо, и jinn client при подписи уходи в бесконечный цикл.
На флэшке вообще не видит.
 Jinn-Client пишет иероглифами про тебя гадости.
Jinn-Client пишет иероглифами про тебя гадости.
Вы думали проблемы наконец-то кончились? А они только начались. Вы перешли на настроили континент TLS и КриптоПро и ходите уже в личный кабинет по адресу lk2012.budget.gov.ru .

Начнем с — validation failed or not avaliable yet.
Ошибка достаточно проста и бывает не всегда, касается она приблуды под названием — eXtended Container. Она видимо ставится в комплекте с Континент TLS клиент 2.0.14, но не в том виде который ожидает Jinn-Client. Идем в установку и удаление программ, находим eXtanded Container 1.0.2.2 или подобное. Ставим eXtanded Container 1.0.2.2 из набора того Джин клиента что у вас стоит, там же должен быть ключ.
Если нет ключа возможно этот пройдет. Клац.
лицензионный ключ E6FV-00BC-CLDE-00BC-0A49-0000-0009
В программах и компонентах будет что-то типа XC. Тогда ошибка validation failed or not avaliable yet возможно исчезнет.
Jinn-Client показывает иероглифы при подписи и виснет или нет подписей в списке на флешке.
Эта проблема касается только подписей по ГОСТ 2012 и происходит в lk2012.budget.gov.ru . Насколько я понял связанно это с тем что казначейство выдало подписи по гост 2012, но не совсем те. Возможно в следующий раз проблема уже не проявится.
Вы кстати знаете где смотреть какой ГОСТ у вашей подписи?
 Так выглядит подпись с ГОСТ2012, очевидно для 2001 в этой секции будет ГОСТ 2001
Так выглядит подпись с ГОСТ2012, очевидно для 2001 в этой секции будет ГОСТ 2001
Но сейчас надо что-то делать. Решительно качаем конвертер для подписей там есть инструкции. Если не доверяем мне идем на сайт читаем, качаем. Ставить ничего не надо. Распаковываем архив, запускаем.exe файл. Если в крипто про подписи установлены верно в появившимся окне будет выбор из всех подписей с пометками кто какого госта (если есть проблемы с КриптоПРО рекомендую ).
Важно, при конвертации с вас спросят поставить пароль даже если его не было. Отказаться нельзя, сойдет хоть пробел. Жмем далее и выбираем на какую флешку хоронить подпись. Появятся два файла с названием TE.cer и TEcont.p15. Переименовывать их нельзя и как следствие на одну флэху две подписи не запихать. Если кто знает как это провернуть буду благодарен за ответ в комментах.
Ну и при подписании документа не забываем в Jinn Client выставить свой пароль в поле — Пароль криптоконтейнера. Насчет галки «запомнить» не уверен, потому что черт ее знает где ее потом отжать если что.
Вот они, внизу.
Собственно на этом все, на этом Jinn Client должен перестать вам показывать иероглифы. Радуемся жизни и ждем новых подстав от майора Пейна.
При сдаче отчетности в системе Электронный бюджет часто возникают ошибки. Эксперты журнала Учет в учреждении подготовили большую памятку с ошибками в Электронном бюджете и их пошаговым решением.
Памятка разделена на несколько разделов:
- Создание и редактирование форм отчетности;
- Импорт;
- Подписание;
- Ввод и редактирование.
Создание и редактирование форм отчетности
Чаще всего проблемы в ГИИС Электронный бюджет возникают с созданием и редактированием форм отчетности. В вы узнаете, что делать, при следующих ошибках:
- При входе в личный кабинет не отображается списковая форма документов;
- При входе в личный кабинет не отображаются иконки кнопок;
- После 1-го числа месяца пропали отчеты в списковой форме;
- Система выводит ошибку: при создании или импорте отчетности по Инструкции № 33н не заполнился код главы;
- Не удается сохранить отчет после внесения изменений;
- Не удается загрузить текстовую часть пояснительной записки;
- Не удается перезаполнить отчетные формы на основании других отчетов;
- Необходимо ввести фильтр для поиска нужного значения;
- Составлена форма с нулевыми показателями, документу присвоен статус
«Показатели отсутствуют». Отчет не меняет статус на «Представлен»; - Система выдает ошибку: «Не найден лицевой счет в отчете ф. 0503779»;
- Форма находится в статусе «Контроль не пройден». Редактировать отчет нельзя. Что с ним делать?
- Как вернуть отчет со статусом «Отменен»?
- Контроль за отчетом нашел ошибку, которая является допустимой;
- В форме 0503769 не выбирается нужный счет из справочника «Рабочий план счетов»;
- При входе в личный кабинет в рабочем месте нет ветки «Учет и отчетность»;
- При входе в меню «Формирование и представление отчетности» в списке
полномочий отсутствует учреждение (АУ или БУ); - Нет кнопки «Согласовать» для документов в статусах «Создан с ошибками», «Создан без ошибок».
Импорт
По импорту в памятке вы найдете что делать, при следующих ошибкам:
- Система выдает ошибки при импорте отчета: «Не найден трансформер документа»,
«Несоответствие количества полей в блоках ТБ=01, ТБ=02»; - Файл не грузится, а система выдает сообщение «Код главы не соответствует»;
- Не удается загрузить несколько отчетов по форме 0503779 с разными КФО –
мешает проверка на уникальность. При загрузке нового отчета с другим
КФО старый отменяется.
Подписание
Также в памятке описано, что делать с подписью документов в разных ситуациях:
- Система выдает ошибку при подписании отчетной формы «Данный пользователь
не может утверждать документ»;
в его отсутствие? Отчеты пока не созданы;- Пользователь, подписывающий отчеты, уходит в отпуск. Как подписать отчеты
в его отсутствие? Отчеты уже подписаны одним или несколькими пользователями.
Ввод и редактирование
- Система выдает ошибку при создании записи в справочнике «Настройки
согласования отчетных форм». При выборе согласующего Ф. И. О
пользователя отсутствует либо повторяется несколько раз; - В справочнике «Контрагенты» нет нужной организации.
Если в этих списках вы нашли ошибку, с которой встречались во время работы с ГИИС Электронный бюджет, смотрите и скачайте памятку с решением этих проблем в














