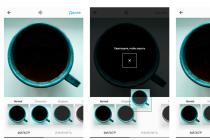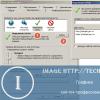Данная ошибка возникает, как правило, на старых компьютерах, на которых когда — то использовался и установлен до сих пор флоппи — дисковод. Для тех кто не в курсе флоппи дисковод это то устройство, куда вставляются магнитные дискеты.
Что значит ошибка floppy disk fail 40?
Если при включении компьютера на этапе загрузки BIOS отображается данная ошибка это значит что имеются неполадки с флоппи дисководом. Это может быть перелом шлейфа питания или интерфейсного шлейфа, неполадки с самим дисководом или неправильные настройки BIOS.
Как убрать floppy disk fail 40?
Для того, чтобы избавиться от этой ошибки необходимо выполнить несколько действий. Но учтите, что после этого ваш флоппи дисковод уже не будет определяться системой и вы не сможете пользоваться дискетами. (Не знаю есть ли те, кто ими еще пользуется)
- Первое, что стоит сделать это отключить шлейфа от флоппи дисковода. Это касается как питающего кабеля, так и интерфейсного шлейфа. Сделать это нужно, чтобы исключить вероятность замыкания возможно поврежденных шлейфов. Делать это только в выключенном состоянии компьютера;
- Далее необходимо (одна из клавиш F2, F12, Delete);
- Найти там строчку похожую на Drive A, Floppy A. Обычно находится на начальном экране БИОС или в разделе «Standart Cmos Features»
- Переставить значение этого параметра в «None» или «Disabled»
Как убрать ошибку floppy disk fail 40
Как в БИОСе поставить загрузку с флешки .
Все новые модели ноутбуков не оснащаются приводом оптических дисков. С одной стороны это позволяет снизить толщину и вес ноутбука, а с другой создает некоторые неудобства пользователям. Например, в случае переустановки операционной системы, пользователю придется использовать флеш накопители вместо привычных оптических дисков. В такой ситуации не редко встает вопрос, как в БИОСе поставить загрузку с флешки . В данной статье мы рассмотрим данную проблему, подробно описав процесс настройки БИОСа под загрузку с флеш накопителя.
How to disable FLOPPY DISK in BIOS tutorial.
Первое что вам нужно сделать, для того чтобы настроить загрузку с флешки , это подключить флешку к компьютеру и перезагрузить его. Если компьютер уже выключен, то просто воткните флешку и включите компьютер. При загрузке компьютера необходимо войти в БИОС, как это можно сделать мы уже рассказывали в одной из наших статей.
В зависимости от версии BIOS и конфигурации вашего компьютера процесс настройки может значительно отличаться. В данной статье мы расскажем о том, как поставить загрузку с флешки в AMI BIOS и InsydeH20.
Настройка загрузки с флешки в AMI BIOS.
После того как перед вами откроется БИОС нужно перейти в раздел «BOOT», в этом разделе размещены все настройки, которые касаются загрузки операционной системы.
В это разделе «BOOT» нужно открыть меню «USB Floppy Drive BBS Priorities». В этом меню можно настроить в каком порядке БИОС будет загружать устройства подключенные к компьютеру USB устройства.
Откройте пункт «1st Boot» в меню «USB Floppy Drive BBS Priorities» и выберите флешку, с которой вы хотите загрузить компьютер.
После того как вы выбрали нужную флешку напротив пункта «1st Boot» должно появится название нужной вам флешки.
Для того чтобы закрыть меню «USB Floppy Drive BBS Priorities» и перейти к следующему этапу настройки БИОС просто нажмите на клавишу ESC. После нажатия на клавишу ESC вы должны были вернуться в раздел «BOOT». Теперь здесь нужно открыть пункт «1st Boot» и выбрать флешку, которая должна там появится после внесения настроек в меню «USB Floppy Drive BBS Priorities».
После того как вы выбрали нужную флешку напротив пункта «1st Boot» должно появится название вашей флешки. Если это так, то это означает, что вы сделали все правило и при следующей загрузке компьютера БИОС будет загружаться с выбранной вами флешки.
Настройка загрузки с флешки в InsydeH20.
Процесс настройки в интерфейсе InsydeH20 происходит намного проще и быстрее чем в предыдущем описанном случае. Здесь все, что необходимо сделать это перейти в раздел «BOOT» и переместить флешку на первую позицию. Естественно, флешка должна быть подключена к компьютеру до того как вы вошли в БИОС.
Итак, откройте радел «BOOT», выделите пункт с названием вашей флешки и переместите ее вверх списка. Для перемещения вверх используется клавиша F6. Сохранить результат и выйти из БИОС можно с помощью клавиши F10.
Все, теперь вы знаете, как в БИОСе поставить загрузку с флешки и установка операционной системы на компьютер без дисковода не вызовет у вас проблем.
Статья Вам помогла? Помогите сайту в ответ - поделитесь ссылкой с друзьями с помощью кнопок внизу.
Тезисы
Настройка BIOS:: Опция Floppy Drive A. В подавляющем большинстве Floppy Drive A Возможные что дисковод уже давно считается. Drive A - установить тип флоппи-дисковода или. Что такое BIOS? Drive B; Floppy A; Floppy B; Floppy Disk Drive ; Floppy Drive A; Floppy Drive B; Описание опции в БИОСе . First Boot Device - с какого типа носителя грузиться. Что такое BIOS? Описание опции в БИОСе Переведенное значение опции Boot from floppy. Настройка BIOS. Для того, чтобы зайти в экран настройки bios, надо в самом начале загрузки 1st floppy drive. 1st floppy drive - что это за устройство. 1st floppy drive - что это за устройство? firs boot device в биосе выставь cd-room. Где можно скачать дискеты. Базовые установки BIOS. Настройка загрузки. · Что такое BIOS. Что Регулировка тактовой частоты процессора в процессе Swap Floppy Drive:. Параметр BIOS Swap Floppy Drive - Ответы на. Параметр BIOS Swap Floppy Drive . только при наличии 2-х дисководов в BIOS и UEFI Что такое. Настройка Bios компьютера на загрузку с диска. «floppy drive» - это дисковод для что в переводе означает «Сохранить и что это такое. Настройка BIOS:: Параметры загрузки. В этом разделе вы что корректируется при первом включения Boot Up Floppy Seek Floppy Drive Seek. Описание настроек Setup BIOS. Swap Floppy Drive Дело в том, что существуют устройства либо запрещает такое выключение вообще.
Здравствуйте уважаемые читатели блога сайт. Для чего же нужна настройка Bios компьютера , перед установкой Windows. Допустим, что вам как-то захотелосьустановить операционную систему Windows XP . Вы вставляете инсталляционный диск с операционной системой в DVD привод или вставляете флешку , карту памяти. Однако установка Windows не начинается, что же вам делать в такой ситуации? Как сделать так,чтобы установка началась? Конечно, вам нужно изменить настройки Bios.
Поставить в настройках Bios компьютера, первым загрузочным устройством вашего компьютера DVD привод или USB устройство в место жесткого диска.
В компьютерах иногда эта функция выставлена по умолчанию и первым загрузочным устройством стоит DVD привод, потом только жесткий диск. После включения, компьютер сначала проверяет DVD привод, нет ли там инсталляционного диска, потом только начинает загрузку Windows с жесткого диска.
Однако в большинстве случаев жесткий диск стоит, первым загрузочным диском в настройках Bios компьютера, поэтому нам очень важно знать, как в настройках Bios компьютера, подправить эту тонкость.
И так начнем, для начала нужно зайти в Bios. Для того чтобы зайти в меню Bios, вам нужно перезагрузить компьютер. После перезагрузки сразу же начать нажимать на определенную клавишу. В основном если у вас не очень старый компьютер, это клавиша: Delete, F1, F2, F10. Но также может быть и другие такие как: Ctrl+Alt+Esc или Ctrl+Alt+Delete или Esc.
А какая клавиша для захода в настройки Bios компьютера, стоит у вас вы можете узнать в инструкции вашего компьютера. Посте того, как вы зашли Bios, попадаете в главное окно Bios компьютера, в моем компьютере это выглядит примерно так:

Сразу оговорюсь разбираться во всем этом, придется на английском языке. Так как Bios никогда не был, и вряд ли когда ни будь, будет на русском языке. Внешний вид Bios и его функции на вашем компьютере, может отличаться от той, что в фотографии. Поэтому желательно конечно немного разбираться в английских словах, чтобы не растеряться. Не забудьте, зайдя в настройки Bios компьютера, можете забыть о мышке, управлять настройками в Bios, можно только используя клавиатуру . , стрелка вверх, вниз, влево, вправо.
Ну, небольшую информацию о настройках Bios компьютера получили. Теперь используя эти клавиши, переходим в раздел Boot (загрузка). Сейчас мы находимся в разделе загрузки (Boot), выглядит это примерно так:

В разделе Boot, первая строка подсвечена белым, написано «Boot Device Priority». Если перевести это на русский язык,означает «Приоритет загрузочных устройств», то-что нам нужно. Нажимаем «Enter», и получается следующее:

Уточню, что мы зашли в настройки Bios компьютера. Перешли в раздел загрузки и выбрали приоритет загрузочных устройств.
Теперь меняем значение 1st Boot Device.
Конечно, с первого взгляда похожа на бессмысленный набор слов. Но если даже чуть присмотреться, легко заметить отличия. Например, на картинке, которую вы смотрите, первым загрузочным диском стоит:
«FLOPPY DRIVE» — это дисковод для дискет. То есть компьютер, сначала попробует загрузиться с дискеты.
«HDD» — это у нас жесткий диск. В нашем случае, когда компьютер не сможет загрузиться с «FLOPPY DRIVE». Попробует загрузиться с жесткого диска, это нас не устраивает. Если мы хотим начать установку Windows.
«ATAPI CD-ROM» — Это у нас как все уже догадались CD-привод. То, что нам нужно для запуска Windows. Вставим CD-привод на первое место. Для этого управляя стрелками, делаем так чтобы подсвечено белым был первое устройство в списке.
Нажимаем на «Enter». После чего откроется маленькое синее окошко.

Теперь в этом маленьком окошке управляя стрелками спускаемся на опцию «ATAPI CD-ROM», нажимаем на него клавишей «Enter». После чего первым загрузочным приводом должен стать CD-привод. Далее возвращаемся в главное меню Bios, пользуясь клавишей «Esc».
Ну а теперь на выход, используя клавишу «Стрелка в право», переходим в раздел «Exit». Убедившись что подсвечена функция «Exit & Save», что в переводе означает «Сохранить и Выйти», нажимаем «Enter».

После чего откроется окошко для подтверждения, подтверждаем нажав на «OK» или у некоторых «Y».

Все настройка Bios компьютера завершена. Поздравляю! Самый сложный этап для начинающих пользователей при установке Windows вы прошли.
Удачи вам в установке операционной системы и до встречи на страницах блога сайт.
Чаще всего мы вспоминаем про BIOS (Базовую Систему Ввода/Вывода) лишь тогда, когда нам нужно переустановить операционную систему и нужно в нём как то выставить загрузку с диска или флешки. Я часто писал об этом в таких статьях как: , и другие. Теперь же я хочу собрать воедино и ссылаться лишь на эту статью при необходимости. Эта статья полезна будет для всех версий БИОСа и для разных фирм. Этакий единый справочник
Первое, что Вам нужно знать - BIOS разделяется по производителям и версиям.
Чтобы изменить способ загрузки в BIOS
- нужно вначале в него войти.
Можно, конечно, узнать какая версия и производитель Вашего биоса, из руководства идущего с компьютером.
Так же это можно узнать посмотрев на строку вверху на черном экране при загрузке (там будет указан производитель).
Ну а затем уже войти в биос, зная какой он у Вас.
В некоторых версиях биоса нет такого экрана с показом строк. Там просто стоит логотип и внизу написано что то наподобие "Press F2 to enter SETUP" значит и нажимаем F2. Если стоит просто логотип и нет никаких надписей - жмите ESC, а затем del или f2
Вот небольшой список производителей и сочетаний клавиш для входа в БИОС:
Так же внизу черного экрана пишутся клавиши для входа в биос и для вывода списка, в котором содержатся доступные устройства для загрузки и чтобы можно было с него загрузиться. Но о нём в конце статьи.

Как видите - чаще всего нужно нажимать клавишу F2 или Del .
Теперь нужно поставить в загрузку флешку или диск.
Рассмотрим на нескольких примерах, отличающихся от производителя BIOS.
Настройка Award Bios для загрузки с флешки или диска:
Главное окно представляет собой вот такой вид, в которым нам нужен второй пункт:

Далее зависит от версии прошивки. В одном случае нужно будет зайти в пункт похожий на «Boot Seq & Floppy Setup»

в другом случае никуда не нужно заходить - всё и так будет перед глазами

Щелкам на First Boot Device (Первое загрузочное устройство), жмем Enter и появится такое окошко

в котором нужно выбрать диск или флешку, которые будут запускаться первыми. Можете указать Второе загрузочное устройство, например , но обычно биос сам заполняет эти данные.
На заметку:
Если Вы выберете флешку, то помимо прочего нужно ещё зайти в пункт «Hard Disk Boot Priority» и передвигаем нашу флешку на самый верх с помощью кнопок «+» и «-» или «PageUp» и «PageDown»:

Так же стоит помнить - что для того, чтобы БИОС увидел флешку, её нужно подключить до включения или до перезагрузки
Затем нажимаем «F10» (точную клавишу смотрите в подсказке внизу экрана с названием «Save», «Exit») или выйти в главное меню БИОСа и выбрать пункт «Save and Exit Setup». В красном окошке выбираем «Yes» кнопкой «Y» на клавиатуре и нажимаем «Enter»

Компьютер перезагрузиться и при загрузке с установочного диска с Windows может возникнуть такой запрос на несколько секунд «Press any key to boot from CD or DVD…»

Что переводится как «Нажмите любую кнопку чтобы загрузиться с CD или DVD».
Это значит, что если в этот момент не нажать любую кнопку на клавиатуре, то компьютер продолжит загружаться со следующего по списку устройства.
Ещё разновидность этого биоса:
Я такую встречал только на старых компьютерах десятилетней давности до 2003 года. Главное меню выглядит так:

Чтобы настроить порядок загрузки, надо зайти в меню BIOS FEATURES SETUP :

В этом пункте как раз и выбираем кнопками PageUp и PageDown (или Enter и стрелками) что выставить первым - CDROM или флешку. НЕ забудьте про второе и третье устройство
И ещё:



Как выбрать с чего грузиться в AMI BIOS
Если, войдя в Биос, Вы видите такой экран, значит у Вас AMI BIOS
:

Кнопкой на клавиатуре «стрелка вправо» двигаемся до вкладки Boot:

Заходим в "Hard Disk Drives" и в строчке «1st Drive» (может называться «First Drive») выбираем диск или флешку:

Далее идём в "Boot Device Priority" , заходим в «1st Boot Device» и выбираем из списка то, что выбрали в предыдущей вкладке (т.е. если в Hard Disk Drives выбрали флешку, то и тут нужно её указать. Это важно! )

Чтобы загрузиться с CD/DVD диска нужно в этом меню выбрать «ATAPI CD-ROM» (или просто «CDROM»), при этом нет надобности заходить в предыдущее меню «Hard Disk Drives».
Теперь сохраняем результаты кнопкой «F10» или переходим в раздел БИОСа «Exit» и выбираем «Exit Saving Changes».
Еще один AMI BIOS
, но тут всё понятно:

Настройка Phoenix-Award Bios для загрузки с флешки
Если, войдя в Биос, вы видите такой экран, значит у вас Phoenix-Award BIOS:

Идем во вкладку “Advanced” и напротив “First Boot Device” выставляем то, что нужно (флешку или диск):

Сохраняемся клавишей F10

Настройка EFI (UEFI) Bios с графическим интерфейсом для загрузки с флешки
Сейчас уже этим никого не удивишь. Практически все новые компьютеры снабжаются подобной оболочкой. Подробнее о ней Вы можете прочитать в статье .
При загрузке, в нижней части экрана есть раздел "Boot Priority", где можно с помощью мышки (перетаскиванием) картинок выставить нужный порядок загрузки.
Также можно нажать в правом верхнем углу кнопку «Exit/Advanced mode» и выбрать в появившемся окне Advanced mode (расширенный режим).

Далее переходим на вкладку «Boot» и в разделе Boot Option Priorities в поле «Boot Option #1» устанавливаем загрузочным устройством по умолчанию флешку, DVD-ROM, жёсткий диск или другое доступное устройство.

Как загрузиться с флешки или с диска без входа в БИОС
Это то, о чем я писал почти в самом начале статьи.
Это когда нужно один раз нажать клавишу и появится окно с выбором загрузки. Этот способ не меняет настройки биоса.
Обычно Award BIOS
предлагает нажать «F9» для вызова загрузочного меню, а AMI просит нажать «F8» . На нотбуках это может быть клавиша «F12».
В общем - смотрите нижнюю строчку и ищите пункты наподобие «Press F8 for BBS POPUP» или «Press F9 to Select Booting Device after POST».

Почему не получается загрузиться с флешки в BIOS?
Возможные причины:
На древних компах вообще нет возможности загружаться с USB-флешек. Если не существует более нового БИОСа, тогда может помочь проект .
1) Скачиваем по ссылке выше последнюю версию "Plop Boot Manager" и распаковываем.
2) В архиве есть файлы: plpbt.img – образ для дискеты, и plpbt.iso – образ для CD-диска.
3) Записываем образ на диск и загружаемся с него (или с дискеты).
4) Появится меню, в котором выбираем свою флешку и загружаемся уже с неё.
Маленькая расшифровка обозначений дисков при выборе
:
Не забудьте после того, как Вы сделали то, что хотели (а именно - зачем меняли загрузку в биосе) - верните настройки загрузки обратно, чтобы компьютер загружался с жесткого диска.
Другие идентичные названия опции: Floppy Drive Seek At Boot, Fast Boot, Floppy Check, Seek Floppy.
Среди опций BIOS, предназначенных для управления накопителями, встречаются специализированные опции, относящиеся к флоппи-дисководам. Одной из такой опций является Boot up floppy seek. Данная опция предназначена для включения или выключения функции поиска дисковода во время загрузки персонального компьютера, а также его тестирования. Она может принимать всего лишь два значения – Enabled (Включено) или Disabled (Выключено).
Как известно, дисковод для гибких дисков является одним из старейших атрибутов персонального компьютера. Однако в последнее время этот элемент компьютера нечасто можно увидеть в системных блоках.
Функция BIOS Boot up floppy seek предназначена для поиска флоппи-дисковода, а также его инициализации. Инициализация дисковода состоит, в частности, в определении характеристик флоппи-дисковода, например, количества его дорожек, и.т.д. Кроме того, при инициализации дисковода производится проверка его работоспособности.
В том случае, если поиск и инициализация устройства завершается успехом, то BIOS продолжает загрузку персонального компьютера. В том же случае, если дисковод для гибких дисков не найден или неправильно сконфигурирован, то на экран монитора выводится сообщение об ошибке, однако загрузка компьютера при этом продолжается.
Стоит ли включать опцию?
Ответ на этот вопрос зависит от того, присутствует ли в вашем персональном компьютере дисковод для гибких дисков, и для чего он используется. Стоит отметить, что само по себе отключение опции не приводит к неработоспособности дисковода. Таким образом, если вы установите значение опции Disabled, то это не значит, что вы не сможете пользоваться дисководом.
С другой стороны, процедура его инициализации занимает при загрузке некоторое время, обычно несколько секунд. Поэтому, если вам важно ускорить процесс загрузки, удалив из него ненужные элементы, то следует установить значение опции Disabled.
Все вышесказанное относится и к тому случаю, если компьютер не имеет флоппи-дисковода. В данном случае, помимо замедления скорости загрузки, пользователь будет получать и сообщение об ошибке.