Сайт потокового видео Twitch.tv был запущен в 2011 году и за 5 лет работы стал одним из главных мест в интернете, где можно в режиме онлайн следить за киберспортивными турнирами или игрой отдельных харизматичных персонажей. Аудитория Твитча такова, что крупные корпорации вроде Microsoft проводят на своих каналах неофициальные презентации новых игровых проектов.
Даже если вы не понимаете, как можно смотреть на то, как другие играют, то знать, как стримить на Twitch вам будет полезно хотя бы по той причине, что этот сервис делает людей популярными или скандально известными, что, в свою очередь, приносит неплохой доход, который автор канала получает от пользователей, оформивших платную подписку.
Как стримить на Twitch
Регистрация на сервисе
Если вас заинтересовал вопрос, как начать стримить на Twitch TV, то первым делом нужно создать учетную запись на этом сайте потокового видео.
На указанный адрес электронной почты придет письмо с просьбой подтвердить e-mail. Кликните по кнопке «Verify your e-mail».
В браузере откроется страница Twitch с играми, в которые играют авторы, на каналы которых вы можете подписаться. Но мы тут изучаем, как стримить на Твиче самому, так что подписки на другие каналы пока подождут.
Настройка трансляции
Для стрима на Твитче обычно используется две программы XSplit и Open Broadcaster Software (OBS). Первое приложение платное, но дает больше возможностей. Однако для новичка вполне хватит функций OBS.
Если канал будет пользоваться популярностью и приносить доход, то потом можно перейти на XSplit.

Убедитесь, что в настройках отмечены пункты «CBR (постоянный битрейт)» и «CBR паддинг». Максимальный битрейт установите не выше 2300. Картинка будет передаваться в качестве 1280×720 без лагов, при условии, что у вас . Аудио настройки поставьте следующие: кодек AAC, битрейт 128, формат 48 kHz, канал stereo. Щелкните «Применить» для сохранения параметров.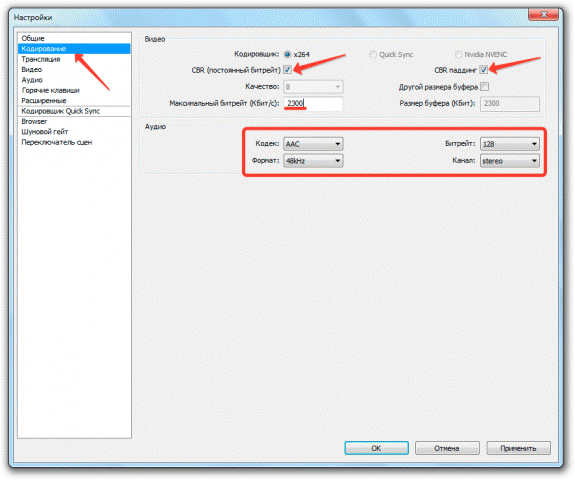
Перейдите на вкладку «Трансляция» и укажите параметры стриминга. Пойдем по порядку:

Если внизу вы видите сообщение о том, что какие-либо параметры установлены неверно, нажмите кнопку «Оптимизировать». Программа самостоятельно подберет настройки для работы с Twitch.
Видео и аудио
Перейдите на вкладку «Видео» и поставьте разрешение 1920×1080. Соотношение сторон изменится автоматически на 16:9. Установите значение FPS 30 кадров в секунду. Сохраните конфигурацию, нажав «Применить».
Откройте вкладку «Аудио». Выберите устройство воспроизведения и микрофон, которыми вы будете пользоваться во время стрима, чтобы общаться со зрителями канала.
Остальные аудио-настройки можно не менять. Нажмите «Применить» для сохранения новой конфигурации.
Горячие клавиши и расширенные настройки
На вкладке «Горячие клавиши» вы можете назначить определенные кнопки на клавиатуре, нажатие на которых будет запускать выполнение определенной функции. Например, вы не хотите, чтобы зрители слышали, что происходит в помещении, откуда вы стримите. Активируйте функцию «Нажми и говори» и назначьте горячую клавишу, при нажатии на которую вы сможете управлять тем, что слышат подписчики.
То же с трансляцией: горячие клавиши помогут сэкономить время при управлении прямым эфиром и работе с повторами.
Что касается вкладки «Расширенные настройки», то к уже имеющимся параметрам добавьте кодирование в полном спектре, подгонку звука под тайминг видео и улучшенную синхронизацию микрофона.
Создание сцен и источников
Вернитесь в главное окно OBS. Внизу есть два поля: «Сцены» и «Источники». Разберемся с этими понятиями.
- Сцена включает в себя несколько источников.
- По сути, сцена – это игра, геймплей которой вы стримите. Например, я хочу стримить геймплей Serious Sam. Именем сцены будет название игры.
- В сцене «Serious Sam» будет два источника – игровой процесс и моя веб-камера, чтобы подписчики видели, как я выгляжу. Зайдите на любой канал на Твитче, и вы сразу поймете, как это выглядит.
- Источники накладываются как слои. Источник, который выше в списке, находится на переднем плане.
Закончили с теорией, создадим первую трансляцию. Раскройте меню «Набор сцен» и нажмите «Создать». Укажите имя сцены. Я пишу «Serious Sam», так как хочу стримить эту легендарную игру 2001 года.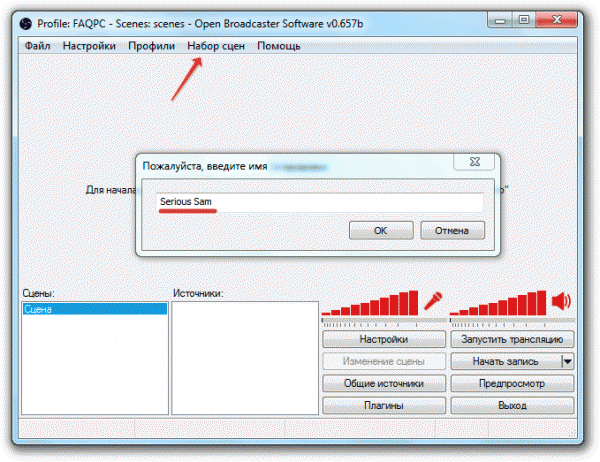

Твич – это специальный сервис, который позволяет вести прямую трансляцию. Основная специфика платформы – это компьютерные игры, включая трансляции геймплея, киберспортивных турниров и дисциплин. Платформа работает с 2011 года и считается одной из лучших в такой тематике. Перед регистрацией ознакомтесь с правилами сервиса.
Естественно для того чтобы начать стрим нужно зарегестрироваться, для этого перейти по адресу twitch.tv , то есть необходимо попасть на официальный сайт сервиса. Регистрация предельно просто и не вызовет особых трудностей, даже у неопытных пользователей. Придумываем себе ник, под которым нас будут идентифицировать на сайте, пишем наш пароль (не забываем его записать в блокнотик) и вводим дату своего рождения. Также необходимо указать свой ящик электронной почты, и напоследок подтверждаем, что мы не робот вводом плохо различимой капчи. Если картинку совсем не разобрать, можно ее обновлять, пока не выпадет вменяемое изображение.
Теперь мы получили доступ в свеженькому аккаунту на Twitch и можем начать стримить любимые Minecraft или Dota 2 . Не забываем про @-mail, ведь туда придёт письмо с ссылкой для подтверждения регистрации. Переходим по ссылке и после этого, можно считать процесс регистрации полностью завершенным.
Используя сайт twitch мы способны следить за стримами популярных игр или можем запустить свой канал, и попытаться стать успешным стриммером.
Настройка аккаунта
Как мы увидели, процесс регистрации совсем простенький и не требует глубоких познаний в ИТ сфере. Далее можно произвести минимальную настройку своего аккаунта, для этого кликаем на стрелку возле своего ника и идем в пункт « Настройки ».
Здесь можно установить себе любую аватарку (в скобках указано какие типы файлов поддерживаются), написать немного о себе, а также произвести более тонкую настройку своего профиля. Также во вкладке можно встретить следующие строки: Турбодоступ, Канал и видеоматериал, Безопасность и конфиденциальность, Уведомления, Подключения и Платные подписки.
Вкладка « turbo » предлагает за отдельную плату некоторые преимущества, по сравнению с бесплатным аккаунтом. Также к странице на Twitch можно подключить самые популярные сегодня сервисы – Steam , Youtube , Twitter и т.д. Если вы активный пользователь и у вас есть свой популярный канал, тогда можно просматривать своих поклонников во вкладке подписчики. Вкладка сообщений позволяет читать личные уведомления и переписки с вашими поклонниками.
Настройка видеостриминга
Для настройки стрима своей любимой игрушки, стоит провести несколько манипуляций с настройками. Снова кликаем на стрелочку возле нашего ника и теперь идем в пункт «Информационная панель».
Перемещаемся во вкладку «Приложения для трансляции» это позволит выбрать приложение которое поможет начать трансляцию игрового процесса. https://www.twitch.tv/broadcast
Также на странице «Информационная панель» можно найти вкладку «Ключ трансляциия» от твича, который не стоит показывать сторонним пользователям.
Данный ключ понадобится для настройки программы для видеостриминга. Настройки разнятся, все зависит от того, какой софт вы выберете. Трансляцию при помощи www.twitch.tv можно легко прикрепить к своему ресурсу в сети интернет (если он есть), что может значительно повысить посещаемость и популярность сайта. После того как вы настроили свою учётную запись, перейдите к подробной настройки программы на нашем сайте
Возможности www.twitch.tv
Сегодня активные пользователи сервиса видеостриминга twitch.tv имеют кучу поклонников, которые постоянно следят за их трансляциями. Также, как и на YouTube, владельцы самых популярных каналов могут получать денежку, то есть зарабатывать. Twitch прекрасно ладит со множеством электронных платежным систем, как отечественных, так и зарубежных. В основном на сервисе ведется постоянный стрим от лица обычных пользователей, но благодаря большому числу зрителей, также проводятся трансляции киберспортивных состязаний и прочих важных событий из мира игровой индустрии.Твич по праву считается первым специализированным ресурсом для тех, кто является ярым фанатом огромной игровой вселенной.
Игровая индустрия
Игровая индустрия является сравнительно молодой, но благодаря бурному развитию, она скоро сравняется по некоторым показателем с кинематографом. Некоторые игры уже стали культовым, а некоторые стали самостоятельными кибреспортивными дисциплинами, с огромными призовыми фондами. Сегодня создано большое число специализированных ресурсов, которые имеют прямое отношение к миру игр и связанных с ними событий. Здесь и специализированные новостные ресурсы (которые обозревают свежие новинки и узнают некоторые подробности о будущих проектах), онлайн магазины игр (Steam) и всем известный www.twitch.tv.
Проект с самого начала существования создавался для видеостриминга, то есть каждый игрок мог транслировать в сеть свой игровой процесс. Это не был отдельный проект, сервис запустили на сайте justin.tv , чтобы снизить загрузку серверов. Официально сайт начал свое существование в июне 2011 года. Первые попытки его создания были предприняты еще в 2008 году, но тогда из этого нечего не получилось, да и никто не знал нужен ли подобный сервис. После двух лет существования, сервис назвали катализатором игрового мира. Аудитория проекта увеличивается очень стремительно, на сегодня ежемесячно сайт посещают более 45 миллионов пользователей из них 6 миллионов ведут постоянные стримы. www.twitch.tv – это первый специализированный ресурс, который позволяет геймерам со всего мира стримить свою игру прямо на сайт.
Если вы до сих пор не знаете, как стримить на Twitch, то пора устранить этот пробел. Сервис потокового видео давно стал местом, где можно не только показать, как ты играешь, но и пообщаться с другими пользователями за игрой и заработать деньги на подписках.
Регистрация на Twitch
Начинается всё с создания учетной записи на Twitch.tv.
Если при регистрации появляется сообщение «You are not eligible to create an account at this time», напишите другую дату рождения, которая будет показывать, что вам больше 18 лет. Правилами сервиса запрещена регистрация пользователей до 13 лет, с 13 до 18 можно создать аккаунт только с разрешения родителей. Но документы никто проверять не будет, так что просто добавьте пару лет сверху.
Для создания потоковой трансляции обычно используют две программы: Open Broadcaster Software (OBS) или XSplit. Во второй больше функций, но она распространяется по платной лицензии.
Для начала подойдет и OBS. Если захочется больше функций, то со временем можно перейти на другую программу для трансляций на Twitch.
Подготовка к стриму займет достаточно много времени, зато если вы нормально настроите трансляцию, то во время игры не будете отвлекаться на отладку звука и видео или объяснения со зрителями, почему ничего не видно и не слышно.

Обязательно должны быть отмечены опции «CBR (постоянный битрейт)» и «CBR паддинг». При этом максимальный битрейт не ставьте выше 2300. Тогда изображение будет транслироваться с разрешением 1280×720 без дефектов. С настройками аудио тоже все понятно: битрейт 128, канал Stereo, кодек AAC, 48 kHz формат. Подписчики будут слышать всё, что вы говорите.
Следующая вкладка – «Трансляция». Здесь понадобится дополнительный софт. Речь идет о программе JTVPing. При её запуске появляется список доступных для подключения серверов.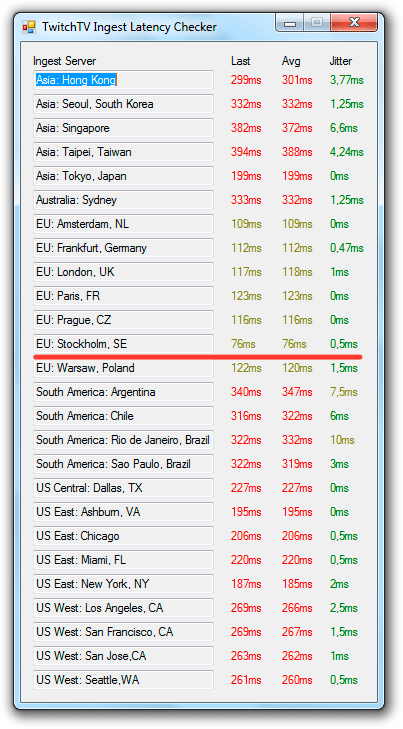
Вам нужно найти сервер с наименьшим пингом и выбрать его в строке «FMS URL» на вкладке «Трансляция».
Остальные опции вкладки по порядку:

Если отдельные параметры выставлены неправильно, программа подскажет, что нужно изменить. Чтобы автоматически внести необходимые изменения, нажмите «Оптимизировать».
Следующий этап – настройка аудио и видео. На вкладке «Аудио» необходимо выбрать микрофон и устройство воспроизведения.
На вкладке «Видео» поставьте базовое разрешение 1920×1080 и 30 FPS. Эти параметры можно изменить, если вас или подписчиков не устроит качество трансляции.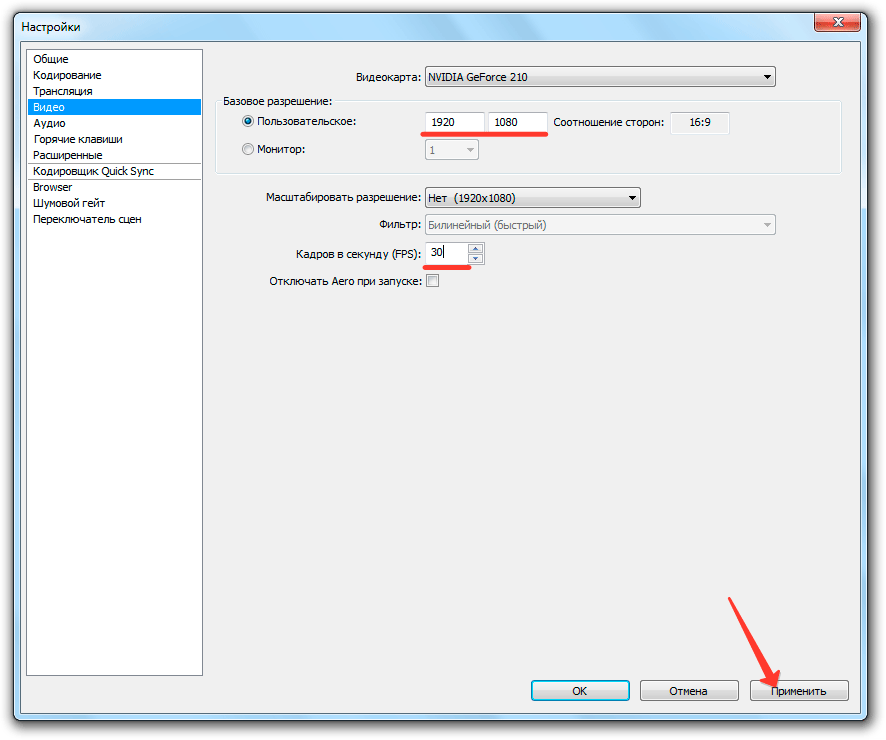
Для удобства управления трансляцией можно дополнительно поработать с вкладками «Горячие клавиши» и «Расширенные», но там ничего жизненно необходимого нет. Поэтому после установка параметров аудио и видео можно переходить к созданию сцен и источников.
Создание видео-потока
Закройте настройки, чтобы вернуться в главное окно OBS. Вы увидите внизу два поля: «Сцены» и «Источники». Сцена – это игра, которую вы стримите. Источники – это слои, в сцене их может быть несколько, например, геймплей, текст и видео с вашей веб-камеры.

Таким нехитрым способом вы можете добавить несколько источников. Чтобы увидеть, что у вас получается, нажмите «Предпросмотр». Источники можно удалять, изменять или перемещать. Когда всё будет настроено, нажмите «Начать трансляцию» для запуска первого стрима.
Итак, вы решили стать известным стримером. У вас есть мощный компьютер, желание и скилл. Но вы не знаете, Постараемся разобраться со стриминговой платформой и сопутствующими программами. А пока обо всем по порядку.
Начало истории
Прежде чем разобраться с тем, как начать стримить на Twitch, узнаем об истории создания проекта. А она начинается почти 10 лет назад. В 2007 году четверо молодых и амбициозных юношей создали свой проект. Его задачей было показать представление в режиме реального времени. Джастин Кан стал добровольцем и начал трансляцию своей жизни 24 часа в сутки. Он ежедневно и ежечасно находился с камерой и показывал зрителям все свои жизненные приключения.
Остальные решили заняться технической составляющей. Проект решено было назвать JustinTV, и работа была запущена. За весь период ожидаемого эффекта от нового детища ребята так и не получили. Чаще всего зрители относились к нему несерьёзно и частенько подшучивали над Джастином. Однажды ему вызвали полицию, сказав, что в квартире поножовщина, как-то раз объявили службе спасения о пожаре.
Надо сказать, что за проект взялись ребята умные и уже имевшие опыт в таком деле. Джастин и Эммет еще после университета создали приложение, которое позже продали за четверть миллиона долларов.
Когда ребята поняли, что JustinTV не может дальше работать, они решили прислушаться к мнению людей. Многие попросили дать возможность пользователям самим создавать трансляцию. Буквально через несколько месяцев разработчики откликнулись на эти пожелания, и каждый вскоре запускал свою трансляцию самостоятельно.
Но тут-то ребята столкнулись с другой проблемой. Ею стало и сложная ситуация с серверами. Ну а самым страшным случаем было самоубийство студента в прямом эфире. Тогда проект встретил очень много упреков и критики.
Twitch на замену JustinTV
Но позитивным оставалось то, что к платформе присоединилось множество геймеров. По сути, именно благодаря им проект держался на плаву. И тогда в 2011 году Джастин решил параллельно сделать платформу для игрового стриминга. Тогда мало кто знал, как стримить на Twitch. Тем не менее проект развивался и жил.
Уже через год «Твич» стал официальным интернет-каналом, который осуществлял трансляцию с киберспортивных событий. Таким образом, сообщество геймеров нашло себе дом и прижилось на данной платформе. В топ по просмотрам выходили популярные игры: CS: GO, Dota2, LoL и др. Тут же на этой базе начали формировать свои каналы и киберспортивные организации.

В 2014 году «Твич» купили за 1 млрд долларов. Вокруг события крутилось много слухов. Но сами ребята утверждали, что для них было главным сохранить независимость платформы. Кстати, тут же запретили пользователям вести "Стрим" в полуголом виде. Многие стримеры зарабатывали именно своим внешним видом.
Ныне более 100 миллионов зарегистрированных пользователей проводят много времени на Twitch. По данным статистики, 60 % зрителей просматривают каналы более 20 часов в неделю.
Программы для стриминга
Если вы не знаете, как начать стримить на Twitch, то прежде всего обратите внимание на программное обеспечение. Вы наверняка знаете, что для того чтобы просматривать трансляцию, нужно просто зайти на сайт платформы, а со смартфона или планшета - в соответствующее приложение.
Но если вы не знаете, как стримить на Twitch, то вам придется познакомиться с и XSplit. Конечно, софта гораздо больше, но эти программы наиболее популярны и, что самое главное, практически бесплатны. Каждый из них имеет свои достоинства и недостатки. Для одной программы требуется больше ресурсов, для другой нужны определенные системные требования. Но самое главное, прежде чем разобраться с тем, как стримить через Twitch, нужно настроить данные программы.
Настройка XSplit
Как стримить через XSplit? Twitch начнет трансляцию в том случае, если вы правильно настроите программу. Прежде всего, нужно зарегистрироваться на сайте. Это делать просто, поэтому описывать процесс нет смысла. Теперь скачиваем саму программу и разбираемся.

Итак, для начала настроим канал. Для этого заходим во вкладку Channels и нажимаем Add. Добавляем все данные. Далее нужно настроить видео и аудио. Значение видеокодека по умолчанию установлено на показателе X.264, так его и оставляем. Значение Bitrate/Max bitrate отвечает за качество картинки. Чем оно больше, тем лучше качество, но и учитывайте то, что компьютер будет поглощать много ресурсов.
В отношении аудио настройка гораздо проще. Здесь нужно отрегулировать кодек, битрейт и формат. Если вы бесплатно скачали программу, а не купили дополнение, то вариантов настройки будет немного. Поэтому устанавливайте возможные.
Когда вы подготовили канал, переходите в основное меню. Здесь все готово для того, чтобы запустить трансляцию. Превью - это окошко, в котором отображается ваша трансляция, все, что там видно, будет транслироваться зрителям. Далее, под превью, показывается громкость микрофона и стереомикшера. Так вы можете проверять звук на стриме. Ниже в окошке вы создаете трансляцию, выбираете игру, туда же можно добавлять титры, дополнительные элементы.
Что такое OBS?
Если вы не знаете, как стримить на Twitch TV через OBS, этот раздел - для вас. Данная программа является бесплатной и простой. Отличие ОБС от «Иксплит» в том, что первый софт позволяет захватывать любое событие, происходящее на вашем экране. Вам нужно лишь создать нужную «сцену» и добавить туда программу, игру и пр. Но вот сложнее: если взять во внимание то, что XSplit настраивается автоматически, то с ОБС придется помучиться.

Настройка канала в OBS
Итак, мы зарегистрировались на Twitch. Как стримить (OBS), разберемся дальше. В проге существует несколько режимов, которые позволяют записывать видео в прямом эфире либо на свой ПК. В «Сервисе вещания» нужно выбрать платформу, на которую вы собрались стримить, в нашем случае - «Твич».
Чтобы установить сервер, нужно проверить скорость передачи данных. Но если у вас быстрый Интернет, то лучше всего устанавливать Amsterdam / Frankfurt. Далее нужно взять ключ для стриминга. Его находим на собственном аккаунте Twitch. Там во вкладке Broadcast выбираем «Показать ключ».
Далее нужно поставить галочку напротив «Автопереподключения» для возобновления трансляции. Показатель времени устанавливаем равный пяти секундам. Задержку трансляции можно использовать, а можно и не думать о ней. Если вам не нужно, чтобы кто-то стримснайперил, то можете выставить полминуты.

Настройка видео в OBS
Если вы не знаете, как стримить на Twitch, следуйте указанным рекомендациям. Хотя, как показывает практика, все равно придется что-то менять. Итак:
- «Постоянный битрейт» - выставляем галочку возле «Твич».
- Ставим галочку и напротив «CBR паддинг».
- Чем выше качество, тем больше битрейт. Максимальное значение - 10, а значит, пробуйте установить средний показатель, а в случае чего можно корректировать.
- «Максимальный битрейт» - штука, которую тоже придется менять. Установка этого значения зависит от вашей исходной скорости. Если у вас быстрое интернет-соединение, то выставляйте показатель от 2500 Кбит/с.
- «Размер буфера» соответствует размеру «Максимального битрейта».
Настройка аудио в OBS
Итак, мы еще не до конца ответили на вопрос, как стримить на Twitch TV. Осталось уделить время настройке аудио. В настройках есть три раздела: для кодека выбираем AAC; среднее значение для битрейта - 112. Формат 44.1khz стерео будет вполне достаточным.

Далее станут доступны множество других настроек, но этих будет достаточно для того, чтобы запустить трансляцию. Настройка сцены практически ничем не отличается от того, как настраивать трансляцию в XSplit. Вам нужно добавить сцену, а в источниках ввести адрес транслируемой игры. Сюда же добавляют захват вебкамеры, титры и другие элементы. Так мы решили вопрос, как стримить на Twitch TV.
Всем привет:)
Как многим известно, Twitch.tv - ведущий сайт видеостриминговой платформы, основная тематика которой игры и киберспортивные турниры. Я также отдал свое предпочтение данной платформе и в последнее время активно стримлю различные игры на своем канале zakrut TV . Так давайте приступим к регистрации на Twitch.tv .
Жмем кнопку "Регистрация " в верхнем правом углу и перед нами появляется вот такое окно:

Заполняем поля, указываем адрес электронной почты, но его еще можно указать в настройках профиля позже. Также можете войти при помощи социальный сети Facebook.

После нажатия кнопки "Регистрация ", мы можем уже приступить к настройкам профиля.
Кликаем на наш логин и из выпадающего меню выбираем пункт "Настройки ".

На странице "Настройки " (Settings) мы сразу попадаем на вкладку "Настройки профиля " (Profile Settings). Здесь вы можете указать свой e-mail и подтвердить его. Сменить имя (логин) нельзя , лишь поменять регистр букв. Для фотографии профиля можете взять любую картинку gif , jpeg или png и весить она должна не больше 3 мб. Если хотите определенную, то сделайте ее квадратной, ну чтобы смотрелось она так, как вам нужно. Поле "Биография " - напишите там что угодно, она будет отображаться на странице профиля. Есть еще возможность удалить свой аккаунт навсегда. Также не забываем о кнопке "Сохранить изменения " (Save Changes).

По остальным вкладкам пройдемся мельком.
Турбо-доступ (Turbo): Ничего особенного, просто за 9 баксов в месяц вы получается некие возможности, которые, за такую вот сумму, не нужны.


Здесь можно изменить пароль профиля, а также установить настройки конфиденциальности.

Вы можете отключить все уведомления на ваш e-mail или же определенные. Как я понял, первая опция "Opt out of Chat Notification " относится к уведомлениям о чате, точнее о новых смайлах, при платной подписке. В конце есть опции касаемые приложений и sms-уведомлений по телефону (на картинке ниже их не видно).

Подключаем к нашему профилю аккаунты из других сервисов. Очень удобная и полезная опция.

Платная подписка (Subscriptions): Управление вашими платными подписками.
С настройками разобрались, теперь давайте посмотрим как выглядит страница профиля. Для этого жмем "Профиль " (Profile) в левом меню.

Чтобы изменить баннер профиля - нажмите соответствующую кнопку в верхнем правом углу "Изменить баннер профиля " (Change Profile Banner). Появится окошко, где можно выбрать картинку, а также изменить цвет фона.

Что дает регистрация на Twitch.tv:
- Возможность общаться в чатах.
- Следить за началом трансляций любимых каналов.
- Создание своего канала и т.п.
- Вы также можете отправлять личные сообщения другим пользователям.
Ну вот мы и зарегистрировались на Twitch.tv , а также разобрались с основными настройками. В следующий раз я расскажу о . До встречи и не забудьте подписаться на мой канал zakrut TV .
Раскрутка канала на Твиче - twitchmaster.ru (бесплатные зрители и без ботов).














