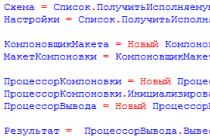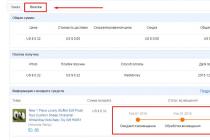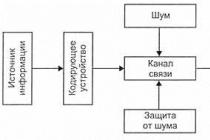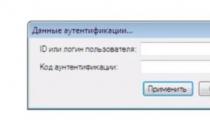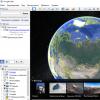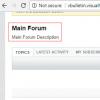Часто засиживаетесь за компьютером допоздна, работаете, играете или смотрите фильмы, тогда вам будет интересна информация таймер для выключения компьютера.
В прошлой статье мы говорили о компьютерных курсах и . Всем рекомендую дочитать этот пост до конца, где вас ждет видео урок таймер для выключения компьютера.
Наверняка серди вас, кто читает данный материал, есть люди кто сидит за компьютером допоздна. В последнее время заметил что я ложусь спать не раньше 2-х часов ночи. Обычно работаю до 12, потом включаю одну из своих любимых игр Warface или запускаю какой-нибудь новый фильм (заранее скачанный днем или вечером), который недавно вышел и наслаждаюсь таким своеобразным отдыхом.
Обзор программ и утилит
Помню раньше когда скорость интернета была не столь быстра и велика как сейчас, 3 — 4 года назад, я приходил с работы заходил в интернет на один из сайтов торрент-трекеров, находил там нужную игру, программу, музыку или фильм, ставил его на закачку и к утру или следующему вечеру они скачивались.
Можно выключить компьютер самому, нажав Меню Пуск > Завершение работы или через Windows XP — Завершение работы > Выключение. Так же, есть еще один простой и кардинальный способ для выключения компьютера — можно просто нажать на большую кнопку включения/выключения, после чего компьютер начнет закрывать все открытые программы и приложения, и выключиться через некоторое время.
Если вы не хотите так долго ждать, то есть радикальный способ, которым советую воспользоваться только в экстренных случаях, например завис компьютер или вам просто лень ждать нормального его выключения. Для этого нажимаем на большую кнопку включения/выключения, держим её нажатой и ждем пока отключиться ваш компьютер (у меня этот процесс занимает не более 3-х секунд).
Хотите узнать больше о планах электропитания вашего компьютера или ноутбука, смотрите здесь . Существует множество программ, утилит, приложений и таймеров для того, чтобы выключить компьютер без проблем и лишних телодвижений, не напрягаясь. У большинства из них примерно одинаковый интерфейс и функционал. Давайте рассмотрим некоторые из них по порядку.
Бесплатный таймер для отключения компьютера
Начну наш обзор с бесплатного таймера для выключения компьютера версии 3.1. Это небольшое темно-серое окно с простым и понятным интерфейсом. Его установка простая, с которой справится наверно каждый.

В последнее время заметил, что при установке новых программ на компьютер нам везде предлагают установить яндекс бар, яндекс браузер или другие подобные элементы, которыми мало кто пользуется.

Так вот, данная программа не исключение, тут тоже есть подобные навороты. При установке бесплатного таймера по умолчанию все эти дополнения установятся автоматически, если вы этого не хотите, то выберите Настройка параметров и отключите все лишнее.

Выбираем нужное время, ставим будильник и спокойно занимаемся нужными делами или идем спать. Кстати если вы не можете уснуть, рекомендую послушать приятную музыку для сна , мне помогает.
Утилита для отключения компьютера Shutdown Utility
Создатель и разработчик этой утилиты Григорий Филатов, она доступна на 6 языках, в том числе и русском.

Выбираем нужное действие: выключить компьютер в указанное время, после задержки, выключение питания компьютера, быстрое завершение программ, что я должен сделать и нажимаем Старт!!!.
Таймер выключения или OFFTimer
Здесь приятный светло-серый интерфейс, все на русском языке. Слева отображается текущее время, справа выбираем «Выключить компьютер в:» и «Включить таймер», так же можно его свернуть в трей, что бы не мозолил глаза.

Красным цветом написано слово Внимание! Нас заранее предупреждают, что данный таймер принудительно закрывает все приложения и все не сохраненные данные буду потеряны.
Автоматическое выключение компьютера SM Timer
После скачивания и установки программы SM Timer — Smart Turn Off, перед нами появляется небольшое серое окно с понятным и доступным интерфейсом.

Можно выбрать «Выключение компьютера» или «Завершение сеанса» в определенные часы или через нужное время. Выставляем часы, минуты и нажимаем OK. Так же можно посетить официальный сайт программы, включить автозагрузку данного софта при включении компьютера или просто выйти.
Отключаем компьютер — таймер для сна 2007
Таймер для сна — приятное название согласитесь со мной. Это таймер с навигацией кнопок и небольшой фотографией двуспальной кровати с приглушенным освещением торшера.

Выбираем нужное действие по окончании:
- Перевести компьютер в ждущий режим
- Выключить компьютер
- Перезагрузить компьютер
- Или ничего не делать
Можно поставить время работы, плавно приглушать звук, завершить процесс, создать ярлык на рабочем столе, нажать Старт или выйти из программы.
Power Off таймер для выключения компьютера
В данном таймере очень много настроек, которые вы можете посмотреть и по нажимать. Есть семь основных вкладок:

- Таймеры
- Ежедневник
- Настройка ежедневника
- Горячие клавиши
- Планировщик
- Настройка программы
- Лог программы
В данной статье мы рассмотрим только интересующую вкладку Таймеры. Для того, чтобы отключить наш компьютер можно воспользоваться стандартным таймером. Выставляем время срабатывания, учитывать дату, обратный отчет или бездействие системы, можно выбрать все сразу.
Если вы любитель послушать музыку через проигрыватель Winamp, то можно настроить Winamp’ зависимый таймер. Отображается информация о загрузке центрального процессора. Так же вы можете увидеть какая у вас сетевая карта, посмотреть настройки и , узнать какой сетевой IP адрес, исходящий и входящий трафик, текущая скорость и другие.

Выбираем самые важные действия после срабатывания таймера или определенных команд:
- Выключить компьютер
- Завершить текущий сеанс
- Перезагрузить компьютер
- Выполнить действие
- Перейти в спящий режим
- Удаленно выключить
- Блокировать компьютер
- Послать команду по сети
Я предпочитаю пользоваться первой вкладкой таймеры, но если вы деловой человек и ведете ежедневник, то можете настроить и его. Выбираем нужную дату, ставим определенное время на событие, пишем это событие и тогда вы точно его не пропустите и не забудете. Например чей-то день рождение, заплатить налоги, позвонить по работе и так далее.

В общем в этом многофункциональном таймере для выключения вашего компьютера, много всего полезного и интересного, походите по вкладкам и выберете то, что вам нужно.
Time PC — включаем и выключаем компьютер
Это довольно простая и удобная программа для отключения и включения компьютера по расписанию, в удобное для вас время с шестью вкладками:

- Настройки
- Выключить/включить персональный компьютер
- Планировщик заданий
- Запуск программ
- О программе
В первой вкладке Настройки можно поставить галочки напротив: Запускать программу вместе с Windows, сворачивать в трей, закрывать открытые программы при выключении компьютера, звуки при запуске и проверять обновления.

С языком думаю все понятно, выбираем нужный и пользуемся. На вкладке Выкл/Вкл ПК можно поставить дату и время как выключения так и включения компьютера, так же можно выбрать гибернацию или выключение.

Бывают случаи что компьютер не хочет включаться по расписанию, чтобы это исправить нужно выполнить следующее.
Заходим в меню Пуск >>> Панель управления >>> Оборудование и звук >>> Электропитание >>> Настройка плана электропитания >>> Изменить дополнительные параметры электропитания.

В появившемся окне переходим в Сон >>> Разрешить таймеры пробуждения и выбрать Включить, если было Выключено. Не забудьте после этого нажать Применить и OK.
В Планировщике можно запланировать день недели, время выключения и включения компьютера, не забудьте нажать кнопку Запустить.

На вкладке Запуск программ есть возможность добавить программы, которые будут включаться при включении компьютера, альтернативный автозапуск программ или автозагрузка.

Если вам стало интересно и вы хотите узнать больше о данной программе и её разработчике Кузьмине Д.А., то зайдите на вкладку О программе и посетите сайт автора или напишите на электронную почту.
Гаджет на рабочий стол AutoShutdown для Windows 7
В операционной системе Windows 7 есть удобные и функциональные гаджеты для рабочего стола, если вы ими еще не пользуетесь, то советую попробовать. Недавно нашел в интернете гаджет AutoShutdown, который помогает выключить компьютер, без особого труда.

Это маленькая иконка с русским интерфейсом и настройками. Заходим в параметры гаджета, выбираем нужное действие, ставим таймер и время, можно поставить галочку Повторять.
Можно зайти в Дополнительные опции, включить Форсированный Сон, добавить его ярлык на рабочий стол, так же включить или отключить гибернацию.

Есть возможность Добавить ярлычки, выбрать оформление (фоновый рисунок) гаджета и настроить конфигурацию кнопок.
Данный гаджет работает в операционных системах Windows 7, если у вас другая например Windows XP, то этот гаджет автовыключения вам не доступен.
Выключаем компьютер с планировщиком задач
Если вы не хотите скачивать и устанавливать разные утилиты, программы и гаджеты для отключения вашего компьютера, то можно воспользоваться стандартными средствами Windows 7: планировщиком задач и командной строкой (о которой я расскажу ниже).
Идем в Меню Пуск, переходим в строку поиска (Найти программы и файлы) и набираем текст «Планировщик задач».
Так же сюда можно попасть через Панель управления >>> Система и безопасность >>> Администрирование >>> Расписание выполнения задач.

После чего в появившемся окне справа находим и переходим в Создать простую задачу. Затем создаем простую задачу, пишем Имя, Описание и нажимаем Далее.

После в триггерах нужно выбрать когда запускать нашу новую задачу, переходим на Однократно и Далее.

Вводим нужную дату и время, для запуска нашей задачи. Можно нажать галочку Синхронизировать по поясам.

Выбираем действие для нашей задачи — Запустить программу.

В графе программа или сценарий прописываем слово «shutdown», после добавляем аргументы «-s -f». Где символ «-s» обозначает выключение, а символ «-f» принудительное завершение всех запущенных задач (второй символ не обязательный, но я всем рекомендую его поставить).

Завершаем создание нашей задачи, открывается сводка, где мы все проверяем и если нас устраивает, то нажимаем Готово.

Для просмотра нашей, недавно созданной, задачи нужно вернуться в Планировщик заданий, зайти в Библиотеку планировщика заданий и в верхнем среднем окне спуститься в самый низ списка, там должна отобразиться наша задача Выключения компьютера.

Для того, чтобы изменить задачу, щелкаем по ней два раза мышкой и меняем что нужно. Для удаления задачи достаточно нажать по ней правой кнопкой мыши и выбрать слово Удалить.
Выключение компьютера через командную строку
Как и говорил выше можно отключить компьютер без специальных программ с помощью средств Windows, а конкретнее через командую строку двумя способами, о том как это сделать читайте ниже.
Первый способ
Открываем окно «Выполнить», заходим через Меню Пуск >>> Выполнить (для Windows XP) или воспользоваться и нажать сочетание кнопок «Win + R».
В открывшемся окне Выполнить набираем следующие символы «shutdown -s -f -t 999», где «-s» — это выключение компьютера, «-f» — это принудительное завершение программ и приложений, а «-t 999» — это промежуток времени в секундах, через сколько выключиться компьютер.

Можете написать свои, другие цифры в отличии от моих. В завершении нажимаем Enter или OK.

Перед тем моментом как закончиться время и останется две или одна минута, должно выйти следующее окно с предупреждением.

Допустим вы передумали отключать компьютер, для того чтобы отменить это действие зайдите опять в окно Выполнить и наберите команду «shutdown -a».

После этого появится оповещение — Выход из системы отменен. Запланированное завершение системы отменено.
Второй способ
Снова вызываем окно Выполнить, нажимая клавиши на клавиатуре «Win + R», и вводим команду «cmd».

Или просто в поисковой строке Меню Пуск набрать ту же команду «cmd» и нажать Enter.

Здесь так же вводим, немного измененную, команду «shutdown /s /f /t 888», которой пользовались в первом способе.

Для отмены выключения вашего компьютера набираем следующую команду «shutdown /a», только тут уже не тире перед буквой «а», а слеш «/».

Вот так можно отключить свой компьютер через командную строку без сторонних программ и утилит.
Самое главное! Перед тем как ставить таймеры на отключение своих компьютеров, не забывайте сохранять ваши данные в открытых и запущенных программах, чтобы потом не остаться без них.
Пару слов в заключении
В данной статье мы с вами познакомились с десятком способов установки разных утилит, программ и таймеров для выключения компьютера. Надеюсь у вас все получилось и вы теперь можете спокойно ложиться спасть с включенным компьютером, зная что он выключиться в нужный момент времени.
А теперь как и обещал в начале поста выкладываю видео урок про таймеры компьютера.
Таймер для выключения компьютера | сайт
Возможно у вас появились вопросы связанные с утилитами, программами и таймерами для автоматического отключения компьютера. Можете задавать их ниже в комментариях к этой статье, а так же воспользоваться формой со мной.
Благодарю вас что читаете меня в
Наверняка каждый пользователь компьютера, оставлял его включенным на ночь, например, для скачивания весомого файла. Но вот проблема касается обладателей высокоскоростного подключения – из-за быстрого интернета, всё может скачаться за 2-3 часа, а остальное время компьютер будет работать просто так, тем самым, наматывая приличную цифру на счётчике электроэнергии?
Для решения таких задач, существуют специальные программы-выключалки, которые выключат компьютер в точно указанное время. Сегодня вы ознакомитесь с программой Auto ShutDown, узнаете о её функциях, посмотрите на интерфейс и, наконец, сможете скачать автовыключение компьютера бесплатно.
Программа Auto ShutDown каковы её возможности?
Auto ShutDown – это бесплатная программа для автоматического выключения вашего ПК. Среди основных функций, мы выделим следующее:
- Функция «Таймеры»
Именно в разделе таймеров происходит задание основных параметров. Выбор типа таймера, а именно: таймер обратного отсчёта, таймер системного времени, CPU таймер и последующее указание времени, помогут выключить PC в нужный момент:
Данная функция предназначена для людей, которые могут забывать выключать компьютер. Установка времени, а также действия программы при бездействии пользователя, дают гарантию автоматического выключения.
- Богатые настройки
Хороший выбор настроек, включает в себя: выбор звуков, настройку горячих клавиш, языка, просмотр логов — программу действительно можно настроить на ваш вкус!
Если честно, то я не совсем понял, для чего нужны настройки безопасности в программе, но они составляют из себя полноценный раздел. Блокировка диспетчера задач, редактора реестра, удалённого действия, установка паролей – По моему мнению, данные параметры предназначены для контролирования времяпровождения за компьютером детей.
Ещё одна мелочная, но приятная функция. Она удаляет и изменяет файлы из корзины, Интернет Эксплоэра и папки с временными файлами.
Приветствую Вас, читатели блога! В этом уроке мы с Вами рассмотрим такую ситуацию, как использовать компьютер в качестве будильника, а точнее говоря, включение или .
Думаю, каждый начинающий пользователь сталкивался с таким вопросом, как выключить компьютер по расписанию? Ведь бывают такие ситуации, когда компьютер выполняет определенную задачу, например, скачивание с Интернета важной для нас информации, либо это может быть запись данных, либо какие-нибудь другие значимые задачи, которые должны быть доведены до своего логического завершения с момента постановки в очередь выполнения.При этом завершение задачи может ожидаться довольно в поздний час, например, только к 5 часам утра. Конечно, в этом случае Вы можете воспользоваться дополнительными функциями программы, которые предусматривают настройку выключения компьютера после успешного выполнения операции. А как быть, если в некоторых программ отсутствуют такие функции выключения компьютера после выполнения задания?
В этом случае целесообразно воспользоваться программой автоматического выключения компьютера, которая называется «Планировщик заданий».
В операционной системе Windows 7 планировщик заданий присутствует с момента установки самой системы. При помощи планировщика заданий Вы можете управлять питанием своего компьютера, путем задания конкретной команды. Для того, чтобы открыть планировщик заданий необходимо нажать на кнопку «Пуск» и в строке поиска набрать «Планировщик». Чтобы увеличить картинки — кликните мышью по картинкам.

После чего, нажать по нему левой кнопкой мыши и в результате откроется главное окно планировщика заданий. Затем нам потребуется открыть раздел «Создать простую задачу».

В новом открывшемся окне нам потребуется выставить необходимые настройки. Сначала указываем имя, например, «Выключение компьютера».
В следующем пункте «Описание» можно указать выполняемую компьютером задачу, допустим, «Выключение компьютера в 05-00».

После этого нажимаем «Далее» и в следующем окне указываем тип запуска. Здесь Вы можете закрепить создаваемую задачу, чтобы она, например, выполнялась ежедневно. Я выбираю тип запуска «Однократный» и в следующем пункте указываю время выключения компьютера, а именно в 05-00.

После того как Вы задали время выключения компьютера, потребуется нажать «Далее». В следующем шаге нам нужно будет выбрать программу выключения компьютера. Нажимаем «Обзор» и выбираем Shutdown.exe, расположенная по адресу: локальный диск С — Windows – System32 — Shutdown.exe.

В строке «Аргумент» нам потребуется ввести команду «-s», которая отвечает за выключение компьютера. В завершающем этапе нажимаем «Далее», а затем «Готово» и сворачиваем окно планировщика заданий.

В момент наступления времени, когда компьютер должен будет выключиться, появится уведомление, о том, что работа компьютера будет завершена через одну минуту.

Таким образом, при помощи планировщика заданий можно будет выключить компьютер в заранее установленное нами время.
Рассмотрим другой пример, когда компьютер нужно будет включить в заданное время (настроить функцию будильника для компьютера). Для этого используем все тот же планировщик заданий. Открываем главное окно планировщика и нажимаем «Создать задачу».

В новом открывшемся окне на вкладке «Общие» вводим название будильника, например, включение компьютера или . В пункте «Описание» можно написать включение компьютера, допустим в 07-00. В выпадающей вкладке «Настроить для» рекомендую выбрать значение Windows 7 (если у Вас установлена система Windows 7).

Затем переходим на следующую вкладку – это «Триггеры», и нажимаем «Создать». В результате откроется окно «Создание триггера», в котором нужно будет задать время включение будильника, кроме того в пункте «Параметры» Вы можете установить периодичность включения будильника: ежедневно, еженедельно, ежемесячно. После того, как Вы установили все необходимые настройки, нажимаете «ОК».

Таким образом, в поле во вкладке «Триггеры» появится запланированная задача включения компьютера. Далее нужно будет перейти во вкладку «Действия» и нажать на кнопку «Создать». В открывшемся окне щелкнуть по кнопке «Обзор» и выберите для себя, например, любимый музыкальный файл, который будет проигрываться при включении будильника. После того, как Вы выбрали музыкальный файл, нажмите «ОК».

В следующей вкладке «Условия» нужно будет поставить галочку «Пробуждать компьютер для выполнения задачи» после чего нажать «ОК».

Таким образом, мы произвели настройку будильника для компьютера. В завершении потребуется перевести компьютер в режим гибернации или сна. Для этого щелкните по кнопке «Пуск» и нажмите на дополнительное меню завершения работы и выберите «Сон» или «Гибернация». В течение 30 секунд компьютер перейдет в режим сна, и включиться в заданное Вами время. В моем примере был использован проигрыватель Windows Media Player. Да, кстати, не забудьте отрегулировать громкость вашего проигрывателя, иначе может получиться так, что компьютер включится, а громкость проигрывателя будет выключена.
Следует отметить, что существует достаточно много программ, которые включают в себя не только функции включения и выключения компьютера, а также содержат различные напоминалки, ежедневники, одну из таких программ я хочу Вам представить. Программа называется . Данная программа распространяется абсолютно бесплатно и обладает достаточно широкими функциональными возможностями в плане управления электропитанием компьютера, скачать Вы ее можете, нажав ниже ссылку.
После того, как Вы скачаете данную программу, распакуйте архив и запустите файл PowerOff63_RUS.exe, в результате откроется главное окно программы, которая как видите, содержит различные вкладки управления питанием компьютера.

По умолчанию открывается первая вкладка «Таймеры», в которой присутствуют: информация, дополнительные возможности, загрузка процессора. В разделе дополнительные возможности во вкладке «Расписание» можно настроить время выключение компьютера, выбрать все дни или определенный день и соответственно задать время.
Следующие вкладки позволяют произвести настройки ежедневника по вашему вкусу, думаю, здесь итак все понятно. Во вкладке «Горячие клавиши» Вы можете назначить управление системой различными командами. Допустим, чтобы задать какую-нибудь команду управления системой, нужно будет вначале поставить галочку а затем нажать и, удерживая клавишу Ctrl, дополнительно нажать на любую латинскую букву.

Следующая вкладка «Планировщик» позволяет задать определенное задание и вывести его в указанный момент времени. Например, вы можете задать программе открыть текстовый файл в заданный момент времени.

В следующей вкладке «Настройка программы», чтобы обеспечить автоматический запуск Poweroff, необходимо установить галочки, как показано на рисунке. При этом по своему усмотрению Вы можете отредактировать «Тексты», которые будут выводиться при переходе компьютера в спящий режим, при завершении работы, перезагрузке. Остальные настройки я оставил все по умолчанию.

В общем, сложного в управлении ничего нет, достаточно только несколько раз поработать с данной программой и Вы уже приобретете необходимые навыки в управлении системой.
На сегодня это все. Надеюсь, прочитав данный материал, Вы будете знать, каким образом осуществляется включение и ! До встречи в следующем уроке!
Нередко возникает ситуация, когда приходится оставить компьютер без присмотра для окончания всех автоматических процессов. И, конечно, когда они завершаются, отключить питание некому. Следовательно, устройство в течение какого-то времени простаивает в бездействии. Для избежания подобных ситуаций существует довольно много специальных программ.
Начать данный список стоит с наиболее продвинутого приложения, включающего в себя множество интересных функций и возможностей.

Здесь пользователь может выбрать один из четырех зависимых таймеров, восьми стандартных и множества дополнительных манипуляций над ПК, а также воспользоваться удобным ежедневником и планировщиком. Плюс к этому, все действия программы сохраняются в логах приложения.
Airetyc Switch Off
В отличие от предыдущей программы, Свич Офф ограничена по функционалу. Здесь отсутствуют всяческие ежедневники, планировщики и так далее.

Все, что может пользователь — это выбрать наиболее подходящее ему расписание, а также определенное действие, которое произойдет при наступлении этого времени. Программа поддерживает следующие манипуляции над питанием:
К тому же программа работает исключительно через трей системы. В ней не предусмотрено отдельное окно.
SM Timer
SM Timer — это утилита с минимальным количеством функций. Все, что можно в ней сделать — это выключить компьютер или выйти из системы.

Таймер здесь поддерживает также всего 2 режима: выполнение действия через какое-то время или по наступлении какого-то времени суток. С одной стороны, такой ограниченный функционал ухудшает репутацию СМ Таймере. С другой же — это позволит без лишних манипуляций быстро и удобно активировать таймер выключения компьютера.
StopPC
Назвать СтопПК удобной будет ошибкой, однако она отлично поможет справиться с нужной задачей. Пользователей, решивших обратиться к приложению, ждет четыре уникальных действия, которые можно производить над ПК: выключение, перезагрузка, разрыв интернета, а также отключение какой-то конкретной программы.

Помимо прочего, здесь реализован скрытый режим работы, при активации которого программа исчезает и начинает работать автономно.
TimePC
В программе ТаймПК реализована функция, которой нет ни в одном из рассматриваемых в данной статье аналогов. Помимо стандартного отключения компьютера, существует возможность его включения. Интерфейс переведен на 3 языка: русский, английский и немецкий.

Как и в PowerOff, здесь есть планировщик, позволяющий запланировать все включения/выключения и переходы в режим гибернации на целую неделю вперед. Плюс ко всему, в TimePC можно указать определенные файлы, которые будут автоматически открываться в момент включения устройства.
Wise Auto Shutdown
Главной особенностью Вайс Авто Шатдаун является красивый интерфейс и качественная служба поддержки, к которой можно обратиться из главного интерфейса.

Что же касается задач и времени их выполнения, то в этом рассматриваемое приложение не преуспело перед своими аналогами. Здесь пользователь найдет стандартные функции управления питанием и обычные таймеры, о которых уже было сказано выше.
Таймер выключения
Завершает данный список удобная утилита Таймер выключения, в которой сосредоточены все необходимые для управления питанием компьютера функции, ничего лишнего и непонятного.

10 манипуляций над устройством и 4 условия, при выполнении которых эти действия произойдут. Отличным плюсом для приложения являются довольно расширенные настройки, в которых можно задать нюансы работы, выбрать один из двух цветовых решений оформления, а также установить пароль на управление таймером.
Если вы все еще колеблетесь перед выбором одной из представленных выше программ, стоит определиться конкретно в том, что вам нужно. Если целью является обычное отключение компьютера время от времени, лучше обратиться к более простым решениям с ограниченным функционалом. Те приложения, возможности которых очень обширны, как правило, подойдут продвинутым пользователям.
К слову, стоит обратить внимание на то, что в системах Windows существует возможность устанавливать таймер отключения через время без какого-либо дополнительного программного обеспечения. Понадобится лишь командная строка.
Компактная утилита, которая немного автоматизирует работу на компьютере, а именно выключает его в указанное вами время или через промежуток времени, осуществляет перезагрузку и блокировку компьютера.
Совсем не секрет, что автоматизация в наше время набирает все большую и большую популярность. Причины столь массового распространения можно описать двумя словами - это удобно. Представьте ситуацию: вы поставили файл на скачивание и сидите ждете его загрузки для того, чтобы выключить компьютер. Неудобно. А представьте так: поставили файл на загрузку, запустили Таймер выключения ПК и ушли по своим делам, компьютер выключится самостоятельно в заданное вами время.

Кроме этого в программе имеется множество других похожих функций. Это перезагрузка, завершение сеанса, отключение Интернета и переход в режим ожидания. Выше мы уже упоминали, что данные действия будут выполнены в заданное вами время, но еще в программе присутствует возможность установки таймера, который можно приостановить, нажав паузу, или совсем остановить при необходимости.

А если вам не хочется, чтобы кто-то другой его остановил без вашего ведома, вы можете воспользоваться функцией установки пароля для доступа к программе.
Возможности Таймер выключения:
- установка нужного действия и времени его начала;
- вход в программу можно защитить паролем;
- таймер выключения компьютера;
- блокировка компьютера;
- отключение доступа к Интернет;
- у Таймера присутствует три состояния: Start, Pause, Stop.
Достоинства Таймер выключения:
- возможность сменить внешний вид интерфейса;
- простой, незатейливый интерфейс;
- русский язык менюшки;
- минимальное потребление системных ресурсов;
- Таймер выключения компьютера можно скачать бесплатно;
- возможность проверки наличия обновления.
Над чем стоит поработать:
- в некоторых аналогах есть функция запуска выбранного приложения. Тут такой функции нет.
Исходя из вышесказанного, скачать Таймер выключения компьютера будет полезно людям, которые выполняют на компьютере продолжительные задачи, не требующие постоянного участия пользователя.