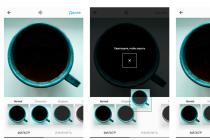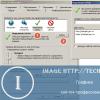Есть два варианта обнуления контроллера батареи ноутбука – при помощи специальных программ или вручную. Проводить эту процедуру стоит тогда, когда проводился ремонт батареи, или когда работа программного обеспечения, отвечающего за зарядку, дала сбой.
Калибровка при помощи программного обеспечения
Если вы меняли в батарее аккумуляторные системы, то этот способ окажется очень действенным. Теперь необходимо обнулить контроллер, иначе корректная работа окажется невозможной. Программа, которая пригодится, называется Battery EEPROM Works. Среди её функций:
- Прошивает показатели остаточной емкости. Её нужно установить согласно соответствующему значению, которое батарея приобрела после проведенного ремонта.
- Обнуляет счетчик циклов.
- Дата выпуска устанавливается согласно той, которая указана на вашем устройстве.
После проведенных манипуляций аккумулятор начинает работать с нулевого значения. Если проигнорировать калибровку, то есть риск испортить и саму батарею, так как ноутбук начнет периодически отключаться.
Обнуление контроллера вручную
Для того, чтобы провести калибровку в ручном режиме, специальное программное обеспечение не нужно, профессиональные навыки также не понадобятся. Алгоритм действий такой:
- Отключите адаптер от сети и перезагрузите устройство. Вызывайте службу BIOS до того, как система полностью загрузится.
- Теперь оставляете ноутбук включенным. Если он имеет свойство перегреваться, то установите предварительно кулер.
- После того, как лэптоп выключился, можно включить адаптер в сеть и дождаться полной зарядки. Теперь батарея будет работать в правильном режиме.
Этот способ подходит в том случае, когда возникают проблемы с программным обеспечением, а сам аккумулятор в ремонте не нуждается.
Благодаря аккумуляторной батарее ноутбук стал мобильным устройством. Пользователи нередко встречаются с различными проблемами, связанными с АКБ.
Эти неприятности отличаются своей сложностью, и в некоторых ситуациях приходится посещать сервисный центр. Однако некоторые недостатки могут быть устранены самостоятельно, но для этого необходимо знать распиновку аккумулятора ноутбука.
Типы аккумуляторов
Все АКБ работают по одному принципу – обратимости протекающих в них реакций. Говоря проще, химическая реакция проходит в одном направлении, а заряд идет в противоположном.
Сегодня в лэптопах используется 2 типа аккумуляторов:
- Литий-ионные, или Li-Ion.
- , или Li-Pol.
Второй вид АКБ является более современным и используется производителями все чаще. В начале эры мобильных устройств активно использовались никель-кадмиевые батареи.
Однако в их состав входит кадмий, обладающий высокой токсичностью. В результате возникали серьезные проблемы с утилизацией вышедших из строя аккумуляторов.
Им на замену пришли никель-металлогидридные батареи, лишенные некоторых недостатков никель-кадмиевых. Но показатель их энергоемкости все же был невелик, как и число циклов перезарядки.
Литий-ионные АКБ обладают высокой энергетической плотностью и низким показателем саморазряда. Однако и они не лишены недостатка: литий постепенно разрушается, и уже через год емкость батареи снижается. На практике срок эксплуатации аккумуляторов этого типа составляет 2-3 года, а не заявленные производителями 5 лет.
Устройство батареи
Современные АКБ лэптопов подключаются с помощью интерфейса SMBus. Они имеют минимум 5 контактов, два из которых предназначены для передачи напряжения. Еще два пина позволяют обмениваться информацией об уровне заряда батареи, отработанных циклах перезарядки и т. д.
Аккумулятор состоит из следующих элементов:
- термостат;
- контроллер;
- аккумуляторные элементы;
- контактная площадка;
- предохранители.
Контроллер предназначен для отключения АКБ от зарядного устройства при достижении максимального заряда или при падении напряжения до 2,5 вольт.
Во втором случае отключение необходимо для предотвращения необратимых химических изменений в аккумуляторных батареях. В современных АКБ установлено большое количество датчиков, призванных обеспечить надежную защиту источника питания.
Схемы распиновки
Современные батареи имеют от 5 до 9 контактов. Распиновка аккумулятора ноутбука Samsung или другого лэптопа может отличаться в зависимости от модели. Именно поэтому пользователи ищут схему для своего мобильного девайса на официальных сайтах компаний-производителей.
Если в батарее установлен семипиновый разъем, то его цоколевка может иметь следующий вид:
Однако следует помнить, что в зависимости от модели распиновка аккумулятора ноутбука Acer, Lenovo, Toshiba и других производителей, может отличаться в зависимости от конкретной модели.

Чтобы найти распиновку батареи ноутбука HP, Dell или другой компании, пользователю придется посетить официальный сайт производителя.
Если там отыскать нужную информацию не удастся, то предстоит зайти на форму владельцев лэптопов конкретного производителя.
В качестве примера можно привести распиновку mu06 notebook battery , используемой в устройствах компании НР.

Сброс контроллера
Даже если распиновка батареи ноутбука Acer или другого производителя известна, этого может оказаться недостаточным для устранения неисправности. Не менее важно иметь представление о контроллере аккумулятора — это микросхема, которая взаимодействует с контроллером материнской платы самого лэптопа и передает ОС всю необходимую информацию о работе и состоянии АКБ.
Вот схема контроллера батареи ноутбука, основанного на микросхеме DW 01-З .

Если контроллер начинает работать некорректно, то ОС получает неверную информацию. В результате могут возникнуть различные неприятности, например, лэптоп отключится быстрее, чем положено при 100% заряда. Такое поведение девайса необязательно говорит о выходе АКБ из строя, и проблема может быть решена с помощью сброса контроллера ноутбуковой батареи ().
Решить задачу можно двумя способами:
- Программным.
- Ручным.
В первом случае используется специальный софт, например, программа Battery EEPROM Works. Это мощная утилита, которая зачастую буквально реанимирует батарею.
Однако для ее использования необходимо разбираться в микросхемах.
 В домашних условиях для большинства пользователей лучшим выбором станет ручная калибровка
.
В домашних условиях для большинства пользователей лучшим выбором станет ручная калибровка
.
Если есть возможность, то можно использовать специальные утилиты для управления питанием ноутбука от производителя устройства.
После ее запуска необходимо выбрать опцию сброса контроллера и строго следовать инструкциям.
Если такая программа не была найдена, калибровку можно провести вручную. Для этого ноутбук отключается от сети и переводится в режим БИОС. После этого устройство необходимо оставить включенным до полного разряда АКБ, не выключая лэптоп, его необходимо поставить на зарядку и дождаться полного восстановления емкости батареи. Если эти манипуляции не вернули аккумулятор к жизни, то его придется заменить.
Калибровка батареи - это важный этап для пользователей портативных ноутбуков, которые следят за состоянием своих устройств.
Из-за особенностей функционирования, на данный момент , они нуждаются в периодической настройке перед использованием, дабы текущий заряд правильно определялся
Cодержание:
Когда выполняется настройка?
Процедура обязательна к выполнению на новых устройствах, что даст пользователю актуальные сведения о состоянии батареи.
Физический износ и дефекты в структуре элементов питания процедура не устранит, зато время автономного функционирования может увеличить. При определённом уровне заряда, как правило, на 30% устройство переходит в режим ожидания.
А если контроллер показывает, что его осталось 30% (а реально это значение выше) и переводит его в , после этого будет выводиться актуальное состояние емкости.
В более новых элементах на основе никеля присутствует так называемый «эффект памяти».
Он как бы запоминает уровень зарядки при наличии питания от сети и ниже этого значения не разряжается, считая, что этот уровень отвечает полному разряду.
Определяем ёмкость аккумулятора портативного компьютера
Перед тем как откалибровать аккумулятор, следует убедиться в необходимости проведения операции, особенно, если неполадок в определении объёма заряда не замечено.
- Запускаем её с администраторскими привилегиями, например, введя «cmd» в окошке «Выполнить» (Win +R ) или через поиск в Windows 10.
- Выполняем в ней код «powercfg.exe -energy –output disk:\путь\имя_файла.html» .

- Ждём окончания выполнения операции (ознаменуется закрытием окошка).
- Идём в указанный каталог и открываем созданный в формате .
Для этого понадобится браузер, а функционала IE или встроенного в «десятку» вполне достаточно.

- Просматриваем отчёт и находим рассчитанную контроллером ёмкость и её значение после последней полной зарядки.
Калибровка осуществляется, когда пиковая ёмкость элемента питания на десятки и более процентов превосходит реальную, полученную вследствие его последней зарядки.

Методики настройки аккумулятора
Заставить контроллер корректно работать можно двумя путями:
Ручная настройка
Выполняется в три простых шага и не требует постороннего софта.
1 Заряжаем до максимального значения в 100%.
2 Отсоединяем кабель от сети и дожидаемся, когда её заряд опустится до нуля.
3 Снова подключаем (как можно скорее) и заряжаем до максимума .
Вроде просто, но есть один нюанс: при снижении до определённого уровня (порядка 30%), переводится в спящий режим, а потому добиться нужного эффекта таким путём не получится.
Избежать подобной ситуации поможет выполнение следующей цепочки действий (актуально для любой Windows):
- Вызываем апплет Электропитание .
Делается это через поиск в Windows 10 или панель управления при визуализации её элементов в виде крупных иконок.

- Жмем в меню слева «Создать план электропитания» .

Здесь можно как текущий план отредактировать, так и новый создать. Пойдём вторым путём, дабы не искажать стандартные настройки стандартных планов.
- Создаём новую схему электропитания, задаём её название и выставляем высокую производительность.

Введение имени и плана схеме

После схема будет автоматически задействована.
Если устроит, после зарядки и отключения от сети можно перезапуститься и подождать, когда устройство выключится, войдя в меню BIOS, но ждать придётся дольше, ведь нагрузка процессор в таком случае минимальна.
Автоматическая настройка
Многие разработчики поставляют свои лэптопы с утилитами для управления питанием. , например, поставляются с утилитой Energy Management.
- Запускаем софт и кликаем по пиктограмме с изображением шестерёнки для запуска процесса.

- Жмем «Пуск» , закрыв все сторонние программы.
- Подключаем шнур питания к сети, если он не подключен, и щелкаем «Продолжить» .

Батарея зарядится, разрядится до нуля и снова будет заряжена. Извлекать и подключать кабель не придется, а прерывать процесс строго не рекомендуется, как и пользоваться устройством.
Лишь в таком случае гарантируется успех.
BIOS
В тех лептопах, где используется система ввода-вывода Phoenix BIOS, интегрирована функция для проверки и калибровки.
Сторонний софт
При отсутствии желания/возможности проделывать манипуляции в , загрузите приложения вроде Battery Care или Battery Eater или Battery Mark, если стандартного софта для решения проблемы не предвидится.
Последняя программа после зарядки нагружает ЦП задачей вычисления нескончаемого значение числа Пи.

Утилита дополнительно позволит провести всестороннее тестирование элемента питания как при , так и в случае его простоя.
Специальный алгоритм позволит выполнить пару циклов разрядки-зарядки на протяжении порядка часа (время зависит от ёмкости и степени изношенности).
Hewlett-Packard поставляют портативные компьютеры с HP Support Assistant.
В подразделе «My Computer» расположены инструменты для тестирования и отладки портативного ПК.
Правильная эксплуатация
Продлить время автономной работы поможет следование следующим советам:
Простые правила также продлят срок службы.
В процессе эксплуатации ноутбука аккумулятор может прийти в нерабочее или попросту плохое состояние. Решить эту проблему можно заменой устройства или прибегнув к нашей дальнейшей инструкции по его восстановлению.
Прежде чем приступать к изучению последующей инструкции учтите, что при каком-либо вмешательстве во внутреннее устройство батареи, контроллер, ответственный за зарядку и обнаружение аккумулятора ноутбуком, в большинстве случаев может быть заблокирован. Лучше всего по возможности ограничиться калибровкой или полностью заменить батарею.
Способ 1: Калибровка батареи
Перед тем как пробовать более радикальные методы, необходимо выполнить калибровку аккумулятора лэптопа путем глубокой разрядки с последующим зарядом. Все, что относится к данной теме мы рассмотрели в отдельной статье на нашем сайте.

Способ 2: Зарядка ячеек вручную
В отличие от калибровки, этот метод вполне может привести батарею в непригодное для работы состояние или же восстановить ее практически до изначального состояния. Чтобы провести ручную зарядку и калибровку вам потребуется специальный прибор – iMax.
Шаг 1: Проверка контроллера
Нередко причиной неработоспособности аккумулятора может быть сломанный контроллер. В связи с этим его необходимо проверить с помощью мультиметра, предварительно разобрав батарею.

Если контроллер не подает признаков жизни, батарею ноутбука можно смело менять на новую.
Шаг 2: Проверка заряда ячеек
В некоторых случаях неработоспособность батареи прямо связана с выходом из строя ячеек. Их можно без проблем проверить с помощью тестера.

При обнаружении нерабочей пары аккумуляторов, потребуется замена, описанная нами в следующем способе данной статьи.
Шаг 3: Зарядка через iMax
С помощью iMax можно не только зарядить, но и откалибровать батарею. Однако для этого придется выполнять ряд действий строго по инструкции.
- Отключите от общей цепи отрицательный контакт и соедините его с черным проводом от балансировочного кабеля iMax.
- Последующие провода необходимо поочередно подключить к средним контактам на соединительной дорожке или плате контроллера.
- Финальный красный (положительный) провод подключается к соответствующему полюсу цепи аккумулятора.
- Теперь следует включить iMax и подключить идущие в комплекте клеммы. Их необходимо соединить с положительным и отрицательным контактами в соответствии с цветами.
- Откройте меню устройства и перейдите к разделу «User Set Program» .
- Убедите, что тип вашей батареи соответствует установкам iMax.
- Вернитесь в меню, выберите подходящий режим работы и нажмите кнопку «Start» .
- С помощью навигационных клавиш выберите значение «Balance»
.
Примечание: Нужно также изменить значение установленного количества аккумуляторных ячеек.
- Воспользуйтесь кнопкой «Start»
, чтобы запустить диагностику.

При правильном подключении и настройках Imax потребуется подтверждение для начала зарядки.










Из-за каких-либо несоответствий описанному могут быть повреждены ячейки или контроллер.
Шаг 4: Финальная проверка
Завершив процесс калибровки и полной зарядки, нужно повторить проверку из первого шага. В идеале выходное напряжение аккумулятора должно достигать номинальной мощности.

Теперь батарею можно поместить в лэптоп и проверить ее обнаружение.
В своё время ноутбуки завоевали огромную популярность благодаря возможности работать от аккумуляторной батареи , что позволило не быть прикованным к одному месту и выполнять необходимую работу практически везде. Первые модели могли продержаться без заряда совсем недолго, а используемые никель-металлогидридные батареи обладали кучей недостатков. Но производители не сидели сложа руки, и за несколько десятилетий технологии изготовления аккумуляторов претерпели кардинальные изменения. На сегодняшний день в подавляющем большинстве ноутбуков используются литий-ионные батареи. Они могут прослужить довольно долго и лишены многих недостатков своих предшественников.
Но тем не менее они не являются совершенными и со временем также могут прийти в негодность. Неисправность батареи выражается в том, что она очень быстро разряжается, либо ноутбук некорректно отображает уровень заряда. В таком случае производители и продавцы техники рекомендуют приобрести новый аккумулятор. Но, поскольку стоимость оригинального комплектующего довольно высокая, можно попробовать откорректировать его работу самостоятельно. В зависимости от степени повреждения необходимо либо заменять элементы аккумулятора, либо же достаточно будет выполнить сброс контроллера батареи ноутбука.
Именно о последней возможности мы хотим подробнее рассказать в сегодняшнем материале. Вы сможете узнать, в каких случаях нужно сбросить контроллер, а также мы расскажем о возможных способах, как это можно сделать самостоятельно в домашних условиях.
Для начала стоит выяснить, что представляет собой контроллер батареи. Это небольшая микросхема, встроенная в сам аккумулятор, контролирующая его рабочее состояние, а также процесс заряда и разряда. Она взаимодействует с контроллером питания на материнской плате самого ноутбука, а также передаёт необходимую системную информацию операционной системе. Надеемся, схема вам понятна. Мы постарались описать всё простыми словами, но, если вы хотите узнать технические подробности, поищите в интернете.
Когда эта небольшая микросхема перестаёт корректно работать, может понадобиться выполнить сброс контроллера. В народе эта процедура также известна как калибровка батареи . По большому счёту, ситуаций, когда это может потребоваться, всего лишь две: некорректное отображение заряда и замена элементов аккумулятора.
Под некорректным отображением заряда следует понимать ситуацию, когда операционная система ноутбука даже после длительной зарядки показывает, что уровень заряда - менее 100%, либо заряд резко падает, и ноутбук выключается не через несколько часов, как ему положено, а гораздо быстрее. Многие начинают думать, что батарея пришла в негодность, но это не всегда так. Проблема очень часто заключается в её контроллере, который просто некорректно отображает заряд.
Под заменой элементов аккумулятора имеется в виду, что в некоторых мастерских и сервисных центрах могут предложить так называемую перепаковку батареи, то есть заменить пришедшие в негодность внутренние блоки. После этого необходимо выполнить сброс контроллера, чтобы все новые элементы были распознаны и могли быть правильно задействованными. Хотя, если после замены блоков что-то работает не так, вы имеете полное право предъявить претензии и потребовать исправления недоработок.

Теперь давайте рассмотрим, как сбросить контроллер батареи ноутбука. Затронем программный и ручной способы.
Программный сброс контроллера
На некоторых сайтах вы можете увидеть рекомендацию воспользоваться программой Battery EEPROM Works. Это действительно очень мощная и продвинутая утилита, которая может в некоторых случаях буквально реанимировать аккумулятор. Но есть одно большое НО! Чтобы пользоваться ею, нужно знать очень много и уметь разбираться в электросхемах, а также иметь необходимые переходники, которые далеко не всегда легко достать в свободной продаже. Мы не будем рекомендовать вам эту программу для использования в домашних устройствах, так как можно очень легко бесповоротно испортить аккумулятор. Что же тогда вам подойдёт?

Окно программы Battery EEPROM Works
Практически каждый производитель имеет встроенные утилиты управления питанием. Её можно скачать на сайте поддержки, на странице загрузки драйверов вашего устройства, а в некоторых случаях утилита может быть либо предустановленной, либо записанной на идущий в комплекте диск с драйверами. Выберите функцию сброса или калибровки и в точности следуйте указаниям, высвечивающимся на экране. Чаще всего утилита разряжает батарею до нуля, после чего выполняет зарядку до 100%. Контроллер запомнит крайние показатели уровня заряда и станет работать, как и сразу при покупке.
Ручной сброс контроллера
Если по какой-то причине найти или установить утилиту управления питанием не получается, сброс или калибровку батареи можно выполнить вручную. Каким образом?
- Отключите ноутбук от электрической сети, после чего переведите его в режим BIOS. Подробнее можно прочесть в статье как запустить режим БИОСа .
- Оставьте ноутбук и не трогайте его, пока он полностью не разрядится. Позаботьтесь о том, чтобы он не перегрелся.
- Не включая ноутбук, поставьте его на зарядку. Дождитесь его полного заряда, для этого его можно оставить его на всю ночь.
В 99% случаев такие простые действия помогут вернуть аккумулятор к жизни. Ну а если не помогает и это, купите новый аккумулятор, либо подключайте переносной компьютер напрямую к розетке, извлекая при этом батарею.
- Если вы используете ноутбук только дома , то для меньшего износа его аккумулятора лучше будет его извлечь. Но перед этим зарядите его примерно на 80%, а также время от времени проверяйте уровень заряда, поскольку он склонен к саморазряду. После извлечения подключите ноутбук к блоку питания и пользуйтесь, как стационарным компьютером. Этот вариант подойдёт для тех, у кого ноутбук стоит только в одном месте, так как при таком использовании вы можете потерять данные, если отключите ноутбук от источника питания во время работы.
- Для увеличения времени работы за вашим устройством установите соответствующие параметры в настройках плана электропитания. При необходимости пользуйтесь режимом энергосбережения.
Заключение
Друзья, сегодня мы с вами поговорили о том, как сбросить контроллер заряда ноутбука. Мы узнали, что иногда проблема заключается не только в аппаратных частях компьютера, но и в программном обеспечении. Поэтому не нужно спешить сразу заказывать новый аккумулятор. Надеемся, что у вас всё получилось, и не осталось никаких вопросов. Не забываем делиться своим мнением в комментариях.