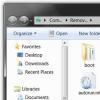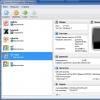Путь: Гугл Хром - Как сделать Хром основным браузером
В этой статье я расскажу вам как сделать так, чтобы Chrome стал браузером по умолчанию. Делается это очень быстро и очень просто. Нужно лишь выполнить несколько действий.
Зачем это нужно?
Эту операцию нужно делать только в том случае, если вы хотите, чтобы все веб документы или ссылки открывались именно в этом браузере. Это очень удобно, особенно, если вы привыкли пользоваться какой-то одной программой.
Инструкция.
Чтобы Хром стал стартовой страницей, с которой будет начинаться все работа в интернете, сделайте следующее.
Очень часто при установке каких-либо программ или дополнений те навязывают свои условия. Основная масса пользователей обычно соглашается со всеми условиями. Поэтому может так произойти, что рано или поздно какой-то другой браузер сможет внезапно стать стартовым. Ничего страшного в этом нет. Просто повторите описанную выше процедуру настроек и все вернется на прежнее состояние.
Если компьютером пользуются несколько пользователей, удобно, чтобы у каждого был свой собственный браузер. В этом случае можно настроить всё под себя и не мешать работе остальных. Если вы хотите, чтобы сайты, на которые указывают гиперссылки, открывались с помощью конкретного веб-обозревателя, вам полезно будет узнать, как можно сделать, чтобы Гугл Хром был браузером по умолчанию.
Данное руководство рассчитано на малоопытных пользователей и расписано максимально подробно.
Базовые инструменты Google
Для того чтобы поставить Chrome в качестве обозревателя по дефолту, необходимо зайти в меню настроек Google:
Другие способы
Часто при запуске обозреватель сам предлагает сделать себя основным. Под адресной строкой вы можете увидеть желтую полоску, в которой будет доступно действие «Make default». Достаточно просто кликнуть на нее и перезапустить Хром.
Еще один способ доступен при установке. Когда вы скачали установочный файл и начали процесс инсталляции, мастер уточнит у вас, не хотите ли вы назначить именно эту программу основным веб-обозревателем.
Средствами операционной системы также можно настраивать софт в качестве основного.

5. В списке в левой части окна найдите Google Chrome и нажмите на кнопку «Использовать эти программу».
Таким образом, вы назначите данный обозреватель главным в системе, и все гиперссылки будут открываться с его помощью.
Google Chrome – самый популярный браузер среди пользователей ПК благодаря своей стабильности, скорости работы, удобному строгому интерфейсу и синхронизации с фирменными сервисами. В связи с этим большинство пользователей используют именно его в качестве основного веб-обозревателя на компьютере. Сегодня мы рассмотрим, каким образом Хром можно сделать браузером по умолчанию.
На компьютере может быть установлено любое количество веб-обозревателей, но только один может стать решением по умолчанию. Как правило, у пользователей падает выбор на Google Chrome, но именно здесь и возникает вопрос, каким образом его можно установить в качестве основного браузера. Существует несколько способов, позволяющих решить поставленную задачу. Сегодня мы подробно рассмотрим каждый из них.
Способ 1: При запуске
Как правило, если Google Chrome не установлен в качестве обозревателя по умолчанию, то при каждом его запуске в виде всплывающей строки будет отображаться сообщение с предложением сделать его основным. Когда вы увидите подобное окно, просто щелкните по кнопке «Сделать браузером по умолчанию» .

Способ 2: Настройки
Если в браузере вы не видите всплывающей строки с предложением установить его в качестве основного, данную процедуру можно выполнить через настройки Google Chrome.

Способ 3: Свойства операционной системы
Через настройки операционной системы также можно выполнить назначение Хрома основным. Пользователям «семерки» подойдет первая инструкция, а для тех, у кого установлена Windows 10, оба варианта будут актуальны.
Вариант 1: «Панель управления»
Как и большинство настроек, эту можно изменить через «Панель управления» .

Вариант 2: Параметры системы
В ОС Windows 10 основные настройки компьютера располагаются в меню «Параметры» . Через него также можно изменить и основной браузер.


Воспользовавшись любым из предложенных способов, вы сделаете Google Chrome веб-обозревателем основным, благодаря чему все ссылки автоматически будут открываться именно в нем.
Без интернета наша жизнь была бы далеко не такой, какой она представлена в настоящий момент. Браузеры предоставляют нам доступ в мир Глобальной паутины. Одним из самых популярных среди них является Хром от компании Гугл. У него довольно интуитивное управление, но некоторые моменты пользователям. Но для большего комфорта нужно знать, как сделать Google Chrome браузером по умолчанию для разных операционных систем. Так гораздо легче пользоваться обозревателем.
Если веб-обозреватель назначен в качестве стандартного приложения для запуска гиперссылок и прочего веб-контента, то все это будет открываться именно в нем, а не в каком-нибудь мертворожденном Internet Explorer.
А еще так лучше в плане эстетики. Ведь лучше всего ОС работает именно тогда, когда все в ней на своем месте. Именно поэтому нужно назначать приложения для открытия соответствующего контента. И сейчас мы рассмотрим случай с . В статье будут представлены инструкции для Windows, Mac OS и Linux.
Настройка в Windows 7
Эта версия ОС все еще используется многими юзерами. Поэтому нужно знать о том, как сделать Хром браузером по умолчанию в «Семерке». Все инструменты здесь привычные, так что проблем не возникнет. Стоит, однако, отметить, что у Вин 7 собственный механизм установки стандартного приложения для открытия веб-страниц. И иногда он может давать сбои. Если это вдруг произошло, то процедуру придется повторить. А вот инструкция для выполнения этого процесса:
Вот и все. Можно запускать веб-обозреватель. Больше он не будет просить установить его в качестве стандартной программы. Да и работать в ОС Windows так будет намного удобнее. Ведь все ссылки будут открываться через Хром. Точно так же это делается в Windows Vista. Никаких отличий в этом плане нет и подавно. Так что данную инструкцию можно использовать также для других версий операционных систем.
Настройка в Windows 8, 8.1, 10
«Десятка» имеет свои особенности в плане назначения стандартных приложений. И компоненты для настройки «Семерки» здесь не помогут, так как их просто нет. Так как же сделать Хром браузером по умолчанию Windows 10? Для этого есть отдельная инструкция. Она не особо сложная. От пользователя не потребуется никаких специальных знаний и навыков. А интерфейс ОС прост и понятен. Итак, приступим.

Теперь этот веб-обозреватель в «Десятке» будет считаться основным. Все страницы, документы и прочие элементы будут открываться только с его помощью. По настройкам браузера путешествовать не нужно.
Не стоит полагаться на стабильность Win 10. Всем известно, что первое же обновление способно сбросить все настройки. Поэтому, если вдруг так произошло, просто повторите процедуру, о которой написано выше.
Настройка на Mac OS и Linux
Здесь все намного проще. Как бы это странно ни звучало. В NIX системах даже не нужно путешествовать по настройкам. Все можно выполнить в браузере. Так намного проще. А сделать нужно вот что.

На этом настройка завершена. Как видите, на Маках и на Linux настроить приложения, используемые стандартно гораздо проще, чем на компьютерах под управлением ОС Windows. Хотя и там все не очень сложно.
Заключение
Мы попытались ответить на весьма интересный вопрос о том, как сделать популярный веб-обозреватель от компании Гугл браузером по умолчанию в различных операционных системах. Сам процесс не сложен. Нужно только следовать инструкциям. Тогда ничего страшного не случится.
Стоит отметить, что практически все веб-обозреватели после установки и первого запуска предлагают установить их, как стандартные браузеры для определенной системы. Поэтому все намного проще, чем кажется на первый взгляд. Однако если вы этого не сделали, когда была возможность, то вам помогут инструкции, представленные выше.
У каждого пользователя есть своя любимая программа, через которую он сидит 90 процентов времени в интернете. Вы правильно поняли, сейчас мы поговорим о браузерах, а точнее об одном из них. Мы затронем актуальный вопрос среди начинающих пользователей, как сделать Google Chrome браузером по умолчанию.
Эта статья одна из серий, как выполнить настройку, чтобы браузер стал по умолчанию. Про другие браузеры, вы можете посмотреть информацию в других статьях:
Некоторым более опытным пользователям эта информация покажется простой, но для начинающих эта информация будет полезной. Подтверждает это письма, которые присылают мне на почту и в службу поддержки.
Чтобы сделать Google Chrome основным браузером вашего компьютера, проделайте следующие операции: найдите в правом верхнем углу значок с тремя горизонтальными полосками, кликните по нему и в выпадающем меню выберите «Настройки».
В разделе «Браузер по умолчанию» нажмите на кнопку «Назначить Google Chrome браузером по умолчанию». Кстати, этой кнопки может там и не оказаться, тогда вам ничего не нужно делать, он у вас и так уже стоит по умолчанию.

При ситуации, когда вы хотите сделать другой браузер по умолчанию, возникает вопрос – как это можно сделать, ведь кнопки нет? Вам надо просто зайти в другой браузер и настроить его по умолчанию. Про то как это можно сделать, читайте по ссылкам, которые я дал выше в самом начале статьи.
Выше я показал и рассказал, как сделать Google Chrome браузером по умолчанию через встроенные средства этого браузера. Но еще можно настроить немного другим способом (читать ниже).
Можно также настроить программы по умолчанию встроенными средствами Windows, а именно: заходите в «Панель управления», выбираете «Программы по умолчанию» — «Задание программ по умолчанию». Теперь слева выбираете нужный браузер, и внизу справа нажимаете «Использовать эту программу по умолчанию». Вот так это выглядит:

Думаю, я ответил на поставленный вопрос — как сделать Гугл Хром браузером по умолчанию, а вам осталось запомнить, как это делается. Напоминаю, если вы интересуетесь, как сделать браузер по умолчанию других разработчиков, то перейдите по ссылкам выше.