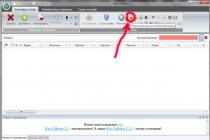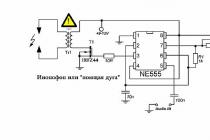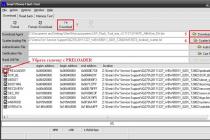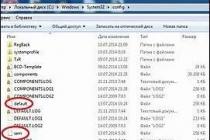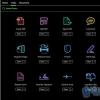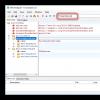Управляющие кнопки разделяют на механические и программные. Первые располагаются на корпусе вашего гаджета - это кнопка питания, качелька громкости (две кнопки с одной качающейся клавишей) и иногда кнопка Домой (в последнее время чаще бывает программной.
Вторые - это виртуальные кнопки, располагающиеся на экране смартфона или планшета и управляемые также нажатием пальца, но уже на экране. Это программная кнопка Домой , кнопка Назад и кнопка Последние приложения (иногда это кнопка контекстного Меню). Вид этих кнопок зависит от применяемой версии ОС Android. Это может быть соответственно домик, изогнутая стрелка и два прямоугольника один за другим (версия Андроид 4.х) или соответственно круг, треугольник и квадрат (версия Андроид 5).
Остановимся на назначении управляющих кнопок .
Назначение кнопки питания и качельки громкости очевидно. Однако особенностью является то, что включение выключенного смартфона производится длинным (более 2 сек) нажатием на кнопку питания, после чего следует процесс загрузки ОС. При работающем смартфоне короткое нажатие на эту кнопку вызывает экран блокировки (если он включен в настройках) или непосредственно переход на рабочий стол. При работающем смартфоне длинное нажатие на кнопку питания вызывает Меню, в котором присутствуют пункты Выключение, Передача данных, Автономный режим и Перезагрузка (Рестарт).
Механическая кнопка Домой при коротком нажатии вызывает экран блокировки или переход на главный рабочий стол. Длительное нажатие может вызвать список последних запущенных приложений , а двойное нажатие - одну из программ (например, в смартфонах Samsung вызывается приложение S Voice).
Программная кнопка Назад вызывает переход на предыдущий экран, последовательные нажатия - соответственно на несколько предыдущих экранов вплоть до закрытия приложения. Здесь нужно подчеркнуть, что в последнем случае приложение выгружается из оперативной памяти, в то время как нажатие кнопки Домой вызывает переход на главный рабочий стол, но ранее открытое приложение остается в памяти и продолжает работать в фоновом режиме .
Кнопка Последние приложения очень удобна, так как при необходимости повторного запуска одного из ранее используемых приложений нет необходимости снова искать его в общем списке программ (Меню Приложения ) или искать его значок на рабочих столах. Приложения в списке всегда располагаются в обратном хронологическом порядке их запуска (последние запущенные - первыми в списке). Кроме того, в окне списка имеются и дополнительные кнопки вызова Списка активных задач (работающих в фоне приложений), кнопка Поиска приложений и кнопка Очистки списка последних приложений.

Проблемы с железом довольно часто оказываются куда более сложными и дорогостоящие, чем неполадки с софтом. Очень обидно, если слетает экран, но, как правило, его могу без труда заменить. Но вот с кнопками может оказать гораздо больше возни. Если вы попали в подобную ситуацию (нажатие на Home , Back или Menu не приводит ни к каким последствиям), то на помощь придет приложение . Установив его, вы получите панель, состоящую из 4 кнопок: Home , Back , Menu и Resize . Отметьте себе, что требует наличия root-доступ на девайсе.
Установив приложение и запустив его впервые, вы получить панель с кнопками, которая будет размещена на центре экрана. Ее расположение можно изменить, также можно настроить размер кнопок, расстояние между ними и прозрачность самой панели.
Для кнопки Home вы можете настроить ее поведение при длительном нажатии: либо она будет запускать Google Now , либо работать как кнопка Power . Помимо этого Floating Soft Keys позволяет изменять иконки кнопок. Если же вы хотите выбрать вертикально расположение панели, то для этого просто необходимо убрать галочку напротив опции горизонтального расположения в меню. Там же можно активировать включение приложения при загрузке.


Ведет себя очень умно. Если панель перекрывает какие-либо кнопки или опции запущенного приложения, то она автоматически меняет свое местоположение на экране, но есть один недостаток. После того, как приложение, спровоцировавшее изменение положения панели , будет закрыто, сама панель на старое место вернуться не сможет. Это придется проделать вручную.
Было бы неплохо, чтобы разработчики прокачали существующие кнопки большим количеством функций и добавили к ним управление громкостью. Но пока это только мечты. Если же вы заинтересовались такой практичной штукой как , и уже собрались скачать приложение, то вам
Одним из главных преимуществ ОС Андроид можно назвать довольно широкие возможности настройки. К примеру, независимо от того, какая у вас модель смартфона, на нём обязательно есть аппаратные кнопки, регулирующие громкость, включение устройства или «домой». Существует возможность привязать к этим кнопкам и другие необходимые действия.
Гораздо удобнее, например, не вынимая свой телефон из кармана, переключить тот или иной музыкальный трек длинным нажатием клавиши громкости, запустить приложение «камера» или другое часто используемое. В этой статье мы хотим рассказать о такой особенности Android — переназначение кнопок.
На самом деле существует несколько способов, с помощью которых можно переназначить аппаратные кнопки. Самый простой, не требующий особых познаний или прав «суперпользователя» — это бесплатное приложение Home2 Shortcut (Home2 Ярлык).
Программа предназначена для расширения возможности запуска приложений кнопками «Home» (двойное нажатие), или сочетанием «Home» плюс «Search» (или +«Menu», +«Back»), а так же длительным нажиманием на кнопки «Search» и «Camera».
Итак, мы поступаем следующим образом:


Следующим шагом можно изменить интервал двойных нажатий (тапов) на кнопку (меньшее значение заставит телефон (планшет) реагировать на двойной тап с длительным интервалом). Пока же оставляем в нормальном положении.
Теперь, после того, как мы нажмём кнопку «Home», появится окно с предложением выбора программы запуска, выбираем «Home2 Shortcut», затем нажимаем «Всегда»:

Если всё было сделано правильно, то, дважды нажав кнопку «Домой» мы должны увидеть то действие, которое настраивали.
Пояснение для владельцев Galaxy S4, поддерживающих S Voice. Пройдите от S Voice, далее «Меню», после чего «Настройки». Теперь снимаем чекбокс со второй опции, запускающей кнопку «Домой».
Если вам понравилась идея о том, как переназначить кнопки на Андроид, то попробуйте с помощью кнопки «Home» другие варианты, используя ярлыки к программам. Например, выбрав «Другие ключевые параметры» после запуска приложения, можно перепрограммировать кнопку камеры, если такая есть на вашем аппарате.
Примечание приложение Home2 Shortcut возможно не будет работать на Galaxy S2.
Многим знакома ситуация, когда покупаешь новый смартфон, а у физической кнопки питания нет функции фотографирования, как нет и отдельной клавиши для этого, а ведь на прошлом аппарате она была и здорово выручала. На первый взгляд мелочь, но руки сами тянутся к механике, а не сенсору, причем в самый неподходящий момент.
реклама
На выручку приходят специальные программы, позволяющие полностью перепрограммировать физические клавиши гаджета и назначить на них любое действие. Это особенно выручает, если сломалась кнопка питания или хочется перематывать треки как на mp3-плеере, но встроенный этого не умеет… Нужны ли для этого root-права? Не будет ли глюков? Как это вообще работает? На поставленные вопросы я сегодня и попытаюсь ответить.Для начала представлю подопытных. Первое приложение так и называется: «Переназначение клавиш», по крайней мере в русском Google Play. Оно умеет работать как с физическими, так и сенсорными манипуляторами, но для некоторых действий требует root-прав. Вторым участником станет Button Mapper, умеющий то же самое, но не требующий вообще root-прав, что уже интересно.
В качестве тестового оборудования использовались:
- Планшет DEXP Ursus 8EV2 3G (Android 4.4.2, процессор MT8382, 4 x Cortex-A7 1.3 ГГц, видеоядро Mali-400 MP2, 1 Гбайт ОЗУ, аккумулятор 4 000 мАч, 3G-модуль, Wi-Fi 802.11b/g/n);
- Смартфон Homtom HT3 Pro (Android 5.1 Lollipop, процессор MT6735P, 4 x Cortex-A53 1.0 ГГц, 64-бит, видеоядро Mali-T720, 2 Гбайт ОЗУ, аккумулятор 3 000 мАч, 4G-модуль, Wi-Fi 802.11b/g/n).
реклама
Обзор приложения «Переназначение клавиш»

Программа давно не обновлялась, но возможно это и не нужно, поскольку она умеет делать все, что можно делать с физическими клавишами: назначать любое действие, запускать определенные приложения, отключать кнопки и даже прописывать комбинации нажатий для доступа к особым функциям.
«Переназначение клавиш» работает только с Android 4.3 или выше, распространяется условно-бесплатно и включает переведенный на русский интерфейс. Таким образом, мы получаем своеобразный эталон для таких программ, на который в дальнейшем и будем опираться. А может и не будем, ведь это только первое впечатление.
Не стоит забывать о том, что немаловажную роль играет прошивка устройства, особенно если она модифицированная, поэтому не нужно относиться к программе как к панацее.
Если говорить о возможных поводах, почему перестали работать сенсорные кнопки на телефоне андроид, сбой чаще с физической, чем программной стороны. При наличии причин из первого списка, вероятнее всего, придется нести устройство в сервисный центр.
Физические причины:
- Сильный удар по планшету или смартфону, падение с высоты.
- Длительное воздействие влаги. Особенно серьёзные повреждения возникают из-за попадания воды в область между экраном и пленкой или под корпус. Окисляются контакты. После воздействия влаги действовать нужно незамедлительно.
- Резкие перепады температур. Верните устройство в помещение комнатной температуры. Работа сенсора, возможно, улучшится.
- Продавливание экрана. Царапин или трещин нет. Поломка заметна при нажатии – тогда видно блики в поврежденных частях сенсора.
- Замена экрана неподходящей моделью.
- Серьёзные загрязнения. Сотрите грязь, пыль, влагу, следы от пальцев специальными влажными салфетки из магазина электроники или тряпочкой из микрофибры.
- Плохо наклеенная пленка. В местах скопления воздуха под пленкой части экрана перестанут работать. Снимите пленку, по возможности замените на новую.
Программные причины:
- ОС чрезмерно загружена приложениями или какие-то из них работают неправильно.
- Изменения настроек устройства.
- Неполадки Тачскрина возможны, если экран неправильно или плохо распознает прикосновения. Тут поможет калибровка экрана (реально выполнить в домашних условиях).
- Неподходящая или нестабильная версия прошивки.
Почему не работает часть сенсора на андроиде? Скорее всего, отошел или окислился контакт.
В телефоне со съемной батареей снимите крышку и достаньте аккумулятор. Вставьте обратно и включите устройство с помощью механической кнопки.
Если сенсор не работает частично, а не полностью, и Вы можете скачать приложение, установите Rebooter с Play Market. На Xiaomi, Meizu или Digma после длительного нажатия кнопки включения/выключения (20 секунд или дольше) телефон перезагрузится или выключится. Для Samsung и Sony нажмите одновременно кнопку включения/блокировки, увеличения громкости звука и уменьшения громкости. Подержите 7-10 секунд. Если не помогло, попробуйте снова, но держите эти три клавиши зажатыми дольше. Если Ваш смартфон от других производителей и со встроенным аккумулятором, возможно, вышеуказанные способы помогут. Иначе придется ждать полного разряда батареи или нести устройство в сервисный центр, где заодно разберутся с неполадками в работе экрана. Бывает и такое, что перезагрузка нужна только для того, чтобы дисплей снова реагировал. Что делать, если после блокировки экрана не работает сенсор на Андроиде?

Чаще всего проблема в версии прошивки. Для её решения обновите версию Андроид и, если не поможет, сбросьте настройки. Как это сделать есть в пунктах 2 и 4 инструкции следующего пункта статьи. Почему не работают сенсорные кнопки на телефоне андроид? Иногда проблема в пленке. Если до неё все было хорошо, попробуйте снять. Иногда дело даже в новом защитном стекле, которое тоже можно отсоединить самостоятельно. Пользователи говорят, что нижние сенсорные кнопки, которые перестали работать, после калибровки экрана (3-ий шаг следующей инструкции), снова стали чувствительными.
Распространенные варианты ремонта
Данные действия помогут во многих случаях неисправной работы телефона или планшета под управлением ОС Андроид из-за программного обеспечения, поэтому Вы можете применять эти советы, когда сомневаетесь в исправности работы системы.
- Перезагрузите устройство. Возможно, оно было под сильной программной нагрузкой или произошла незначительная ошибка. Может, просто зависло приложение, а сенсор работает?
- Обновите прошивку. Для этого перейдите по следующим пунктам: «Настройки» – «Об устройстве» – «Обновления системы» – «Проверить сейчас». Чаще всего, проблема решается.
- Сбросьте настройки до заводских. Сохраните все важные данные на карту памяти, компьютер или подобный носитель. Нажмите «Настройки» – «Память» – «Сброс к заводским настройкам» – «Сброс настроек» – «Стереть все». Если нужно, подтверждайте выбор. Подождите несколько минут, и перезагрузка выполнится автоматически
- Что делать, если глючит экран? Если он работает, но медленно, просто очистьте телефон в целом. Удалите лишние файлы и приложения и кэш («Настройки» – «Приложения» – любое приложение из списка – «Очистить кэш»). Для удаления прочего мусора и очистки оперативной памяти используйте CCleaner, Cleaner Master или другое приложение.
Как починить устройство
Вряд ли можно самостоятельно починить телефон. Вам удастся это, когда причина неисправности в программном обеспечении. На этот случай прочтите способы ниже.

- Калибруйте экран. В зависимости от производителя может быть встроена утилита для этого или же придется скачать приложение самому. Есть несколько способов. Для моделей HTC: «Настройки» – «Язык и клавиатура» – «HTC Sense Input». На других смартфонах: «Настройки» – «Дисплей» – «Экран» – «Калибровка экрана». По желанию можно калибровать экран через инженерное меню. Его используют разработчики для тестирования и изменения системных компонентов. Мы не советуем этот способ, так как он может привести к неполадкам и занимает больше времени, чем другие методы. Стороннее приложение для калибровки экрана с Play Market сможет улучшить реакцию дисплея. Например, Touchscreen Calibration или SGS Touchscreen Booster (в нем можно задать параметры вручную).
- Не работают нижние сенсорные кнопки на телефоне андроид что делать?Можно установить приложение для создания программных кнопок с теми же функциями, но в другом месте. Советуем Back Button - оно не требует root-прав.
Обратитесь в сервисный центр. Там более точно определят причину и починят устройство.