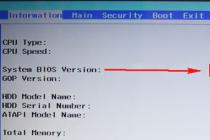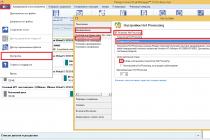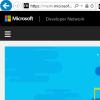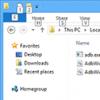Как установить экшены в Фотошоп:
Просто кликните мышкой 2 раза по скачанному экшкну формата.atn и он сам установится в Фотошоп и сразу будет готов к использованию (без перезагрузки Фотошопа).
СПОСОБ 2.
Вы скачали файл с экшенами (его нужно разместить по адресу: диск С(по умолчанию)- Program Files /Adobe Photoshop CS/ Наборы(Presets) /Photoshop /Операции(Actions)
Откройте программу Photoshop.
Нажмите комбинацию клавиш Alt + F9, чтобы вызвать окно Actions (Операции)
Нажмите на маленький черный треугольник в правом верхнем углу.
Появится меню палитры Actions (Операции). Там есть команда Load Actions(Загрузить операции)
Выберите эту команду:
Появится еще одно окно, где вы должны указать файл, который хотите установить.
Если вы скопировали файл с экшеном по этому адресу, то у вас появится такое окошко(если нет,то просто укажите путь к нему),Выберите ваш файл и снова нажимаете Load (Загрузить)

Теперь, этот файл должен появиться в числе других экшенов.Вот и все, программа Photoshop скопировала указанный файл с экшеном в свой набор. Можете пользоваться!
Как использовать экшены в фотошоп: - Откройте ваше фото - Дублируйте его,дубликат назовите "backgraund",а оригинальный слой закройте (выключите глазик возле слоя)

Отккройте окно с вашими экшенами,которые вы установили (Alt+F9)
Найдите в владке Операции, нужный экшен:
1.Нажмите на стрелочку возле него
2.Перейдите ниже
3.Жмите стрелочку Play.
Во время работы экшена,на все открывающиеся окна жмите Продолжить.
Также можете изменять некоторые настройки при этом,если знаете за что они отвечают.

Как установить и использовать Экшены в Фотошоп.
Вот и все Ваше фото преобразилось за минуту.И вы сэкономили кучу времени.


Многие вещи во время обработки фотографий мы делаем из раза в раз. Изменение размера файла, добавление персонифицированной рамки вокруг фотографии, изменение цвета на монохром, добавление зерна или изменение резкости – это лишь короткий список постоянных действий, которые мы совершаем раз за разом. Разве не здорово бы было иметь некий автоматизированный способ это сделать? Что ж, он существует и называется Action (Операция), и эта статья объяснит вам, как их создавать и использовать.
Что такое Action (Операция)?
Action – это запрограммированный набор шагов, совершаемых для выполнения задачи. Они могут быть записаны и сохранены во вкладке Window > Actions (Окно > Операции), горячие клавиши Alt+F9. В ней вы увидите набор экшенов по умолчанию, которые идут вместе с программой Photoshop, но в вашем распоряжении гораздо больше операций.
Нажмите на стрелочку, показывающую вниз, в левой части окна Операции, чтобы открыть выпадающее меню. В нижней части меню есть список операций, когда вы нажимаете одну из них, появляется список всех действий, которые сгруппированы в папке данной операции. Например, список Vignette (Виньетка) начинается с действия "Make snap shot" (Образовать снимок) и заканчивается "Move current layer" (Переместить текущий слой).
Как создать Action?
Чтобы узнать как работают экшены, мы создадим один для оптимизации фотографии для интернета.
1. Откройте вашу фотографию
В программе Photoshopоткройте фотографию, которую вы будете использовать для записи экшена.
2. Создайте новую операцию
В окне Actions(Операции), горячие клавиши Alt+F9, выберите New Action (Создать новую операцию), с помощью выпадающего меню или иконки на нижней панели вкладки Операции.
Появившееся окно имеет несколько опций:
Name (Имя): это упростит поиск ваших экшенов в будущем, поэтому будьте как можно белее точны. Мы назовем этот экшен ePzresize.
Set (Набор): то, где появится экшен. Набор – это группа операций и вы можете создавать свои собственные новые группы, но сейчас сохраните в наборе Default Actions (Операции по умолчанию).
Function key (функциональная клавиша): позволяет использовать набор горячих клавиш, которые применят операции к изображению. Давайте установим F12 и пометим галочкой Shift.
Color (Цвет): Это позволяет группировать операции по цветам. Мы пометим наш экшен красным. Любую из этих настроек можно будет впоследствии поменять.

3. Запись
Следующий шаг - нажмите Record (Записать) и начинайте совершать действия. На нижней панели вкладки Actions(Операции) есть кнопка Stop (квадратик) - она останавливает запись, Start (кружочек) - начинает запись, и Play (треугольник). Иконка Start будет красной, означая что вы находитесь в режиме записи. Чтобы закончить запись, когда вы закончили совершать операции, нажмите кнопку Stop.
Как записать операцию
Чтобы записать операцию, вам нужно будет совершить все шаги выполнения задачи, ради осуществления которой вы создаете этот экшен. Итак, для нашего примера нам нужно изменить размер изображения так, чтобы оно подходило для загрузки в галерею ePHOTOzine. Нужно совершить следующие шаги:
1. Изменить ширину на 1000 пикселей через меню Image > Image Size (Изображение > Размер изображения).
3. Закрыть изображение
4. 4. Нажать на иконку Stop, чтобы закончить запись.

Использование операции
Чтобы использовать экшен, вы можете либо открыть фотографию и использовать установленные вами горячие клавиши для воспроизведения операции, либо осуществить пакетную обработку (batch conversion), при которой операция применяется к нескольким фотографиям одновременно, или вы можете создать дроплет (droplet), который может находиться на вашем рабочем столе, что сделает процесс еще более быстрым. Batch conversion (Пакетная обработка) и Droplets (Дроплеты) находятся в меню File > Automate (Файл > Автоматизация).
Мы создадим дроплет, который ускорит процесс и будет изменять размер изображения и сохранять готовые к загрузке в галерею файлы.
Создание дроплета
Зайдите в File > Automate > Create Droplet (Файл > Автоматизация >Создать дроплет) и откроется следующее окно:

2. Выберите экшен из набора (Операции по умолчанию) и списка операций (ePz resize).
4. Нажмите OK (Да) и дроплет появится в указанной папке (на рабочем столе). Теперь когда вы когда вы перетаскиваете фотографию к ярлыку дроплета, он прогонит фотографию через экшен.
Научитесь обрабатывать ваши фотографии лучше "Обработка фотографий в Photoshop от А до Я. Продвинутый уровень." Ссылка на курс:
Существует особая функция - экшен. С её помощью можно значительно сократить время работы над макетом. Если вам, к примеру, надо повторять одни и те же действия, их можно «запомнить» в программе благодаря этой опции. Тогда вам не придётся много раз кликать, выбирая фильтры и эффекты. Достаточно будет нажать одну кнопку. Разберитесь, как установить экшен в Фотошоп, как его включить, как создать самостоятельно и что, вообще, он из себя представляет.
Его можно сделать или скачать из сети, а потом добавить в Photoshop. Эта функция пригодится при работе с масштабными проектами. Она также будет полезна, если вам нужно отредактировать большое количество изображений.
Экшены сэкономят вам кучу времени при роботе с Photoshop
Экшен (Action) - это определённый набор действий и команд, который сохранён в файле. Он имеет расширение.ant. Его можно загрузить в Photoshop и использовать при необходимости.
Например, вам надо изменить несколько рисунков или фотографий. Наложить текстуру, сделать тень, добавить градиент, настроить контрастность. Если вручную делать это с каждым изображением, уйдёт много времени. Чтобы не тратить его, надо узнать, как пользоваться экшенами в Фотошопе. Тогда вы примените все параметры мгновенно, просто выбрав нужную функцию.
Action можно записать самостоятельно, если знать последовательность команд. Также подобные файлы есть в интернете на специализированных сайтах. Чтобы их найти, введите в любой поисковик запрос «скачать экшены для Photoshop ». Посмотрите, есть ли в результатах поиска то, что вам нужно. Или установите сразу коллекцию данных файлов.

Можно взять, например, action, который превращает фото в рисунок. Или делает из обычной надписи мерцающую вывеску. Или создаёт из монохромного листа интересный и необычный фон.
Зачем подбирать, какой диапазон задать свечению, если можно взять опыт дизайнеров и художников? Вы пропустите долгие часы обработки и сразу получите итоговый результат. И для этого не надо учиться пользоваться графическими редакторами.
Как установить экшен?
- Откройте меню «Окно» («Window») и кликните на «Операции» («Actions»). Появится одноимённая панель. Также её можно вызвать сочетанием клавиш Alt+F Эти кнопки и включают, и выключают инструмент.
- В нём уже могут быть предустановленные функции. Их список находится в разделе «По умолчанию».
- Нажмите на маленькую пиктограмму, которая похожа на несколько горизонтальных линий с чёрной стрелкой. Она в правом верхнем углу инструмента. Не перепутайте её с иконкой, напоминающей кнопку перемотки в плеере. Они располагаются рядом.
- Выберите пункт «Загрузить» («Load»).
- Укажите папку, в которой находится ant-файл.
- Подтвердите установку.
- Можете просто перетащить Action в окно Photoshop.
Экшен появится в списке. Им сразу можно пользоваться. Если он не отображается, попробуйте перезапустить программу.
Как использовать экшен?
Эти функции активируются в той же панели «Операции», в которой их можно было загрузить.
- Кликните на слой.
- Включите панель «Операции».
- В списке экшенов выберите нужный.
- Нажмите на кнопку «Выполнить активную операцию или команду». Она похожа на значок «Пуск» или «Play» - треугольник, вершиной указывающий вправо.
- Подождите, пока применятся все настройки.
Как сделать свой экшен?

Вот как записать экшен в Фотошопе:
- Откройте панель «Операции».
- Нажмите на кнопку с горизонтальными полосками. Она справа вверху. Появится меню операций.
- Кликните на «Новая операция» («New Action»).
- В поле «Имя» («Name») напишите название будущего экшена.
- В списке «Набор» выберите, в каком каталоге должен находиться action.
- Чтобы создать свой раздел, в меню операций заранее выберите пункт «Новый набор».
- Можете задать клавиатурные сокращения для вызова этой функции.
- Когда всё настроите, нажмите «Записать» («Record»).
- Начните выполнять команды и действия для экшена. Добавьте уровни, маски, корректирующие слои. Сделайте то, что планировали.
- После этого нажмите на кнопку «Остановить» («Stop»). Она похожа на квадрат. Находится внизу панели. Аналогичная опция находится в меню операций.
- Сохраните обработанный рисунок. Перейдите в Файл - Сохранить для Web (File - Save for Web).
- Сам экшен будет помещён в основную директорию программы в подкаталог \Presets\Actions.
- Его можно убрать или избавиться от отдельных его частей. Для этого в списке операций выделите нужный action или команду внутри его и кликните на изображение мусорной корзины. Это нельзя сделать во время записи.
Полезно узнать, как добавить экшен в Фотошоп . С ним вы намного быстрее закончите макет или рисунок. Не надо будет тратить время на одни и те же команды. Вы сможете сразу увидеть результат, не подбирая параметров самостоятельно. Зачем заниматься скучной и монотонной работой? Если вы не нашли подходящий экшен, или у вас слишком специфический набор действий, его можно записать как action-файл и полноценно использовать.
Очень жалею о том, что не написал этот урок еще в начале введения в блоге. Ведь я упустил такую важную тему для новичка. И то что этот урок идет 27-м по списку, как-то может сбить с толку моих читателей, ведь это очень простенький урок, я бы сказал основы фотошопа!
Прежде чем мы научимся работать с экшенами , нужно узнать – что же такое эти “экшены”.
В переводе с английского “Action” означает “действие”. Но, это нам ничего не объясняет:) Экшены дают возможность сохранить стадии обработки изображения и позже применять их на многих других. Если Вы работали с лайтрумом, то в нём есть аналог экшенов – пресеты. А , я уже писал у себя в блоге.
А теперь давайте разберемся как их устанавливать и использовать!
Для начала советую Вам (нажмите что бы скачать) несколько экшенов и на примере их учиться. Вообще, экшены бывают в двух форматах: ATN и ZXP, но мы в этом уроке будем рассматривать первый тип, так как он легче устанавливается и дальше рекомендую использовать именно их.
Шаг 1. Прежде чем начать работать с экшенами, или же как их “называют” в русскоязычном фотошопе – “операциями”, их нужно установить. Открываем окно операций (Окно->Операции).
Шаг 2. Теперь непосредственно устанавливаем их.


Шаг 3. Как мы видим экшены установились и теперь мы можем смело их использовать.

Для того чтобы использовать операции, нужно выбрать левой кнопкой мышки название экшена (он подсветиться синим) и нажать на треугольник.

В итоге одним кликом я обработал фотографию.


Для чего они могут использоваться?
Например, у Вы проводили фотосессию и Вам нужно обработать фотографии. Обычно этот профцесс занимает немалое количество времени, а с помощью экшенов Вы сможете один раз обработать фотографию, сохранить свои настройки (как это делать я расскажу Вам в следующем уроке) и использовать готовые операции во время обработки других фотографий.
Сейчас я вам расскажу, как пользоваться экшенами в программе Adobe Photoshop. Для начала вам нужно скачать Экшены , дабы их в сети сейчас не малое кол-во, так же можно скачать с этого сайта, с раздела "Экшены Photoshop ". Что же представляют из себя эти Экшены ? Экшены , это набор различных операций записанные в один сет. Попробую рассказать вам на примере - допустим у вас есть видеокамера, вы берете снимаете материал, потом переписываете на кассету, а кассету называете так к чему относится эта запись. Тут все точно так же. Для начала вы создаете новый документ, пишите что то или вставляете просто картинку, потом переходите на вкладку экшены, выбераете из списка экшенов то что вы хотите сделать, будь то бокс под DVD диск или 3D коробка, нажимаете на кнопку старт, после этого начинается порядок выполнения всех нужных операций. Затем вы за несколько секунд получите из своего начального изображения то, что хотели добиться, но заметьте вы не прикладывали никаких усилий. Можно конечно создавать свои Экшены . Допустим, вы часто используете отражение для текста, так, для начала так же создайте новый документ, напишите текст. Затем переходите в панель Actions , нажимаете на кнопку создать новый экшен, даете ему название и нажимаете по кнопке Записи , и начинайте делать отражение, после того как вы сделали все необходимые операции, можете нажать Стоп . Теперь вы можете проверить свой экшен. Для этого опять создайте новый документ, напишите какой нить другой текст, выбераете свой созданный экшен, нажимаете Старт , и вуаля, ваше отражение само делается, а вы только смотрите и радуетесь готову результату. Все экшены находятся в папке C:\Programm files\Adobe\Adobe Photoshop\Presets\Actions . Вот туда и добавляйте все скачанные экшены. Что бы их загрузить, нужно нажать на вкладку Actions и нажать на треугольничек. После чего экшен будет доступен в панеле экшенов. Все очень просто друзья и удобно. Лично я для себя уже имею около 40 экшенов сделанные мною, т. к. очень часто применяю популярные эффекты, а что бы не делать это по сто раз, я просто нажимаю старт, и за 10 сек у меня готовый отличный результат. Это экономит много времени, поверьте. Поясню скриншотами как это все работает:1. Возьмем любую картинку. Я взял такую:
2.
Далее, идем на вкладку Actions
и жмем на треугольничек:  3.
Выбераем из списка доступных экшенов какой вам необходим. Если там их нет, значит надо их загрузить, нажав на кнопку Load
и указать путь куда вы их закачали. Я выбрал вариант коробки. Допустим вы выбрали экшен, экшены состоят из двух шагов, первый шаг это развернутая картина, т. е. вы выбераете Step 1
и жмете Старт
:
3.
Выбераем из списка доступных экшенов какой вам необходим. Если там их нет, значит надо их загрузить, нажав на кнопку Load
и указать путь куда вы их закачали. Я выбрал вариант коробки. Допустим вы выбрали экшен, экшены состоят из двух шагов, первый шаг это развернутая картина, т. е. вы выбераете Step 1
и жмете Старт
:  4.
После этого у вас появится примерно такая картина:
4.
После этого у вас появится примерно такая картина: 5.
Вот это развернутый вариант коробки, поскольку я выбрал экшен создания коробки. Обратите внимание на панель слоев, там появились новые слои, которые вы можете корректировать или внести что то свое. Теперь я перенесу наше начальное изображение на эту коробку и напишу какой нить текст:
5.
Вот это развернутый вариант коробки, поскольку я выбрал экшен создания коробки. Обратите внимание на панель слоев, там появились новые слои, которые вы можете корректировать или внести что то свое. Теперь я перенесу наше начальное изображение на эту коробку и напишу какой нить текст: 
6.
Я не буду тут сильно заморачиваться на создании супер коробки, я показываю вам просто как это работает. Вы видите на рисунке есть вертикальная линия. Эта боковая крышка коробки. Т. е. Лицевая у нас будет где изображен Рыцарь
, а боковая с надписью Play Station 3
. Теперь, если вы все сделали, переходите на шаг 2 - Step 2
, и жмите на кнопку Старт
. Вы будете видеть как в панеле слоев происходят операции, там создаются слои, что то меняется и т. д. Это то что вам не придется делать самому. Дождавшись оканчания сессии, вы увидите такой вот результат: Ну как впечатляет? Мы всего лишь на всего задали фон и добавили надпись, а в итоге мы видим, что у нас получилась отличная 3D коробка, да еще и отражение с тенями. Вот так вот лекго создаются подобные штуки. Существует огромное кол-во экшенов, но не забывайте что вы можете записывать свои собственные под ваши нужды. Надеюсь я понятно всем объяснил, как это работает. Используйте экшены и вы с экономите кучу времени.