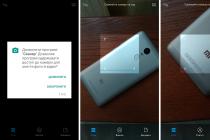This tutorial will introduce you to the hot new trend in photography. HDR! You will learn how to shoot, mix, and tone mappings to expand the dynamic range and create a drawn-looking result.
Lesson for working in Photoshop CS3 and above.
The photo
Converting to HDR
Tone mapping / Tone mapping
Merge images
Curves
Click on the screenshot to view the image in real size.
Step 0 (Introduction)
In this tutorial, we'll take a look at HDR photography. HDRI (High Dynamic Range Imaging) was originally used in 3D, and now it is fully in photography. Simply put, it is the process of shooting with different exposures and combining images into a single 32-bit image. So I I'll explain: the camera is capable of capturing a limited number of tones in one photo. Usually we sacrifice some elements of the photo during its shooting. For example, we have a landscape with clouds and rocks. If we expose clouds, the rocks will become dark. If we adjust the exposure on rock details, the bright sky will dim and details will be lost, because the human eye can perceive a wider range of tones than a camera can capture in a single photograph.
The solution to this is to take more than one photo and combine the photos.
Take a photo with a normal exposure, then take a photo with a lower exposure to make it bright, and then a higher exposure to capture shadow details.
Ultimately, you need to blend these shots together to create a single image with a wide range of tones, which can now show all the details in the highlights and shadows. This tutorial will show you how to accomplish this process without fuss.
First, we need to get the original images (you can use a 32-bit 3D image and go straight to step 6). We will shoot such an image with a camera. You need to take at least two shots with different exposure settings.
Adobe recommends limiting bracketing in one-stop increments to help narrow the range.
Bracketing - Also called "fork". The camera shoots a series of frames (three or more) with different parameters at a specified interval of values (exposure, white balance, etc.).
You can also take 5 or more shots with a shorter bracketing interval. Personally, I get a good result from three shots. I like to increase and decrease the shutter speed by two steps. I know these are larger frames than many people are used to using, but for the type of HDR images that I like to create (cityscapes), this is very suitable. If you are a photography enthusiast, you can even reduce the bracketing to 3 steps.
(Note: For true HDR, you cannot use a single raw photo and change its exposure multiple times, as some people suggest. This effect is known as pseudo-HDR. Photoshop will not let you merge these images as they do not capture the correct tones).
Step 1. Let's start with three images. One with a normal exposure, one with a lower exposure, and one with a higher exposure. In this case, I use bracketing at 2-stop intervals since I mainly shoot flat surfaces. If you are shooting rounded and uneven surfaces, then you may want to lower the bracketing for a smoother transition.
I set bracketing on my camera in 2 steps. Then I set the shooting mode to timer. After that, I get three photos. I shoot in RAW mode to get a wider dynamic range. You can also create HDR even if your camera doesn't support RAW.
Make sure you shoot in Aperture Priority or manual mode. You need to set the exposure time, but not the aperture. If you change the aperture, the DOF will not be consistent with the settings and you will end up with a blurry image. Also, avoid moving objects in the photo, otherwise you will get a "ghost" effect.

Step 2. It's time to merge the photos together into a single 32-bit image.
Please select File-
Automate -
MergetoHDR(File - Automation - Merge intoHDR).
It works in Photoshop CS2 and CS3 (CS2 doesn't have auto-align).
Select all images or a folder. I put each set of photos in a separate folder, so I select the option Folder(Folder). Highlight your photos for information. Check the box on AutoAlign(Auto-align) in Photoshop CS3. Click OK (Photoshop CS3 uses a new auto-align technology that even lets you create HDR without using a tripod!).

Step 3. Your images are now merged into a single photo. You can move individual photos by unchecking the checkboxes opposite them in the left column. If you get a slightly blurry effect on something as a result of camera movement with a long delay, you can turn off this photo.

Step 4. The flattened result is a highly configurable bitmap. You can completely change the tones by moving the white slider to the right. Just make it easier with it - the slightest movement of the slider gives absolutely perfect results.

Step 5. Click OK to convert the photo into a 32-bit image. Now is a very good time to save the image.

Step 6. To work well with photos, you need to convert them to 16-bit or 8-bit images. When you convert them, we will start creating what I call a photo interpretation. The reason I say this is because there are an unlimited number of ways that we can use to transform a photo. As long as we have a huge 32-bit high dynamic range image, we cannot use it for further processing. Always start with a 32-bit image and then convert it and keep other variations (your own interpretations). Avoid overwriting 32-bit images, they are our lifesaver, we can come back to them many times.
Please select Image - Mode - 16 bit (Image- Mode-16 bit) (or 8 bit (8 bit)). Now let's play with some interesting parameters. You have now moved on to the so-called tone mapping (tone mapping) process. This is the place for creativity.
(If you want to make corrections without conversion, please select View - Preview options 32 bit (View- 32 Bit Preview Options)... You can also use several Photoshop tools from the menu Image -
Adjustment(Image - Correction). The most important of these parameters is the control parameter exposure (exposure)).
You will see a dialog box HDRConversion(Conversion / CorrectionHDR).
The default options are Exposure (Exposure) and Gamma (Gamma)
(approx. contrast ratio). What is the best way to understand how they work? Set the gamma first and then the exposure as shown in the example. If you want the image to be more contrasting, decrease the gamma value. Raise the gamma value to decrease the contrast. Finally, adjust the exposure to obtain the desired brightness. If you want more transformations, read on, if not, click OK.

Step 7. Replace method (method) on local adaptation (localadaptation). (Here are 4 available methods, but only two of them can be influenced by the user).
With this method, you can adjust curves (curves).
Work with them as you used to work with, but don't be afraid to trim them a little. This is acceptable since you are working with a greater dynamic range than you are used to. Bring out the details of the image, but do not forget to overlay shadows, where they will be somewhat blurry or ugly. Once you are familiar with the curves, adjust the position of the sliders. radius (radius)
and threshold(threshold), to avoid the appearance of ghosting in the photo. (A badly converted HDR image has a kind of glow around in places of contrast). The radius is responsible for masking the blur, while the threshold decides what will be blurred and what will not.
Click OK to convert.

Step 8. This is a merged image from HDR. The second image is a variation. In the second variation, I applied the exposure (exposure), curves (curves) and sharpness settings (sharpening) in 32 bit mode ( Highlight Compression Method). Photoshop is great for creating very realistic HDR images.


Step 9. If you want to achieve more surreal results, use different plugins. My favorite plugin is Photomatix Pro from the HDRsoft site. You can use this tone mapping plugin for Photoshop, it works great.
Using the Photomatix tone mapping plugin will allow you to detail texture in your photos. Combine them in Photoshop as shown in this tutorial. Then select Filter -Photomatix, to apply tonemapping. Convert and save normally.

Step 10. This image shows how the photo looks after tone mapping in Photomatix pro.

Step 11. Here you can see a comparison between a single image, a Photoshop HDR transformed image, and a radical effect in Photomatix. Regardless of the result you get, hopefully this tutorial has helped dispel the myths about HDR creation.
Step 12.

Here's another HDR shot of mine. This is a grayscale night shot.
Hope you enjoyed this tutorial!
I would like to express my gratitude to Evgeny Kartashov for advice on terminology.