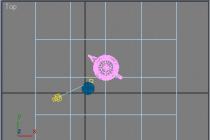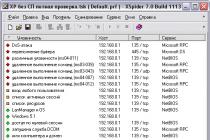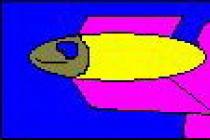Even an inexperienced user can independently configure the mouse. This process does not require any special skills and knowledge. In this article, we will talk in detail about how to set up the mouse in stages. So, you have purchased a new manipulator and brought it home. First of all, insert the mouse plug into the appropriate connector. For USB mice, this is the USB port, for PS / 2, respectively - PS / 2.
The maximum working distance is 9 meters. Here, as shown in the picture, the shape is ergonomic, and there is also a large comfortable palm rest for our palms when writing or playing. The buttons are conditionally differentiated into two groups, even if the space is differentiated. The sculpture has a touch sensitive touchpad. The mouse looks like a blue button.
As a rule, OS Windows selects the drivers necessary for your device within a few seconds and makes it workable. In very rare cases, in order for the mouse to work, you need to install some additional software. After your new manipulator has become operational, you need to go to the computer control panel. Regardless of which version of Windows you have installed, there you will see the "Mouse" section. Feel free to go into it, and you will find yourself in the "Mouse Properties".
The tests are currently being run with a small number of users who have the ability to tweet on their 280-character profiles, which are only a handful of times. The new feature is also inspired by the reviews of the social platform with its users.
It turns out that the 140-character limit is the feature that causes the most grief among them. A curious fact is that today exactly 9% of all tweets are 140 characters long. This is not a coincidence, but it does mean that users write and edit their posts to overcome this limit. At the same time, there are no other changes in the design and the way the online store works. At some point, we can expect the company to merge the two stores on the platform of the same name so as not to confuse consumers.
How to customize mouse buttons
In order to configure the buttons, you need to select the tab of the same name in the "Mouse Properties". In it, you can swap the buttons, which is very convenient for left-handers, as well as enable the sticky function. In addition, in the presented tab, you can adjust the double-click speed. This characteristic is important for convenient opening of folders.
This architecture is capable of doing an impressive 5 teraflops of machine learning calculations in a single millisecond delay. The system can instantly complete the task, no matter how complex the operations are. The company also plans to allow external developers to join the project and, in turn, contribute to its evolution. Every attempt to improve the capabilities of AI is good news for all of us. See how artificial intelligence machines will become part of our daily lives.
Today's students use computers as part of their learning as early as their first day at school. This way, they have plenty of time to learn all sorts of office tips and tricks that will help them get the most out of their PCs. However, these two tricks will help you get closer to the full implementation of the program. - Select individual pieces of text. From the drop-down menu, select More Commands for a complete list of ways to customize the toolbar. You can even add your own macros to the toolbar.
In the "Pointers" and "Pointer Options" tabs, you can customize the appearance of the mouse pointer, as well as set its speed and enable/disable the mouse trail. If your manipulator is equipped with a wheel, you can configure it in the properties tab of the same name. In particular, in this tab you can adjust the scrolling using the wheel. This feature makes it much easier to view web pages, text documents and some other files.
The first step is to make sure you are working with data that will benefit from this method. You can use Conditional Formatting when you need to present a lot of information in a small space. But it's better to set up the score using the "New Rule" option. This screen allows you to refine the formatting to your exact specifications. You can switch to a three-color scale using the Style Format drop-down menu. You need to finish something like the image below.
Now it's much easier to get a general idea of what they're transmitting. Check the "Insert fonts in file" box. This ensures that the fonts are saved as part of the document. - Use the "Selection Panel" - this tip simplifies the slideshow process. Double-click each icon to open the Format tab. Click "Selection Panel" to open it on the right side of the screen. You can use this menu to select individual items that you can move in normal mode. Imagine that you just spent an hour jotting down notes on a topic when you know you need to present your findings to the class.
In addition to all of the above, in "Mouse Properties" you can find the "Hardware" tab. It displays data on manipulators connected to the computer. Using the "Diagnostics" button located in this tab, you can check the performance of your mouse and solve the problems that have arisen. The second button on the Hardware tab, called Properties, allows you to view information about the mouse driver, as well as uninstall or update it. In addition, in the "Properties" you can make some minor settings. For example, allow you to wake the computer from standby mode not only with the keyboard buttons, but also with the mouse.
This may seem too good to be true, but it's possible. On the Home tab, click New Slide and select Slides from Outline. Open the document containing your notes and click Paste. You should get finished slides based on your notes. If you don't like something, you can easily fix it. Do you have a mouse with a lot of buttons that you don't use? You can even replace it with keyboard shortcuts. In general, keyboarding is considered faster than using a mouse.
However, the mouse provides more convenience, and with many buttons on it, you can replace many tasks for the keyboard. You will be surprised at what you can do with the mouse. The application is available for free and additionally in Czech, so you can try it without any hesitation. In addition, its installation is simple and does not involve any risk. Once installed and then launched, it runs in the background.
At the end of the article, we note that there is no fundamental difference between how to set up a mouse on a laptop or computer. Therefore, you can use the recommendations presented to configure the laptop manipulator.
A computer mouse is one of the elements of peripheral devices, invented long before the invention of the computer itself. The prototype of the first mouse in 1968 was something that looked like a wooden iron, it was introduced by the then little-known inventor Douglas Engelbart.
Perfect for a mouse with lots of buttons
You can access it using the notification area icon, which you can easily find with your mouse. The principle of the application is very simple. For each mouse button, an application can be assigned to almost any special action that will be performed when the button is pressed. These apps are currently offering almost.
Among the actions you will find classic, often performed, work with your computer. There are also mouse-enabled options so you can easily switch between buttons. The multimedia controls are also very useful when you can pause playback, switch to another track, or manipulate the volume. You can also launch applications or open frequently used places on the desktop, such as Control Panel or File Explorer, including the selected folder. A very versatile option is to set a keyboard shortcut that is executed when a button is pressed.
Decades later, Steve Jobs took this device as a basis and made it a good addition to his revolutionary Apple Macintosh.
It was then that this tailed offspring was called "mouse". In the process of evolution, they were mechanical, optical-mechanical, optical, laser.
Development continues, now trackballs, touchpads (a special touch-sensitive pad in laptops), touch points and the like can be attributed to the family of mouse-type manipulators.
This is especially useful for complex but frequently used shortcuts that no longer need to be searched for on the keyboard, but a single click of the mouse is enough. You can use all of these features with a multi-button mouse. The function of the left and right buttons seems to change no one wants, but with the middle button, moving the wheel and tipping it is a very attractive option. For any of these tasks, the application allows you to map one of the previously listed options.
How to set up custom shortcuts for mouse buttons
If you are not sure which menu in the application is the same as the mouse button, just click it and the popup menu will be highlighted in orange. All application settings must be made through the main window. You can access it through the notification area icon.
Modern mice differ in the following characteristics:
- Resolution and sensor type.
The smoothness of movement and positioning accuracy depend on this.
- Interface.
There are wired (PS / 2 and USB) and wireless (Bluetooth).
- Number of buttons.
This number can vary widely. For a standard (non-gaming) one, two main ones and a scroll wheel are enough.
The left side of the application window contains a list of applications for which you have changed the mouse behavior. On the right, you can see which actions are mapped to individual buttons or circles. This setting can be global, which is marked "Default", or you can change the behavior on a per-application basis. This option is useful for both special applications in games and games. You can add applications through the "More" menu, where a list of found applications on your computer is available.
If the program you are looking for is not available, you will need to manually search for it. Then you just need to select a program from the list and determine what will happen in its environment after certain mouse buttons are pressed. A demanding user may be interested in creating multiple layers. Basically, there are several different configurations that can be switched.
Why might you need to adjust the mouse?
Usually the mouse starts working immediately after the computer boots up, but sometimes additional settings are required. For example: cursor type, speed, pointer behavior, sensitivity, color and other characteristics.
How to perform high-quality tuning and will be discussed further.
A handy assistant for every user
With a single mouse button, you can immediately perform an action that would otherwise lead to a difficult and lengthy journey.
It's definitely worth exploring the richness of the app's settings. For example, you can scroll a window without having to click on it, change the delay when simulating keyboard shortcuts, or define keyboard shortcuts to control the application itself and eventually disable it. Also worth mentioning is the feature of storing the current layout of desktop icons via the icon menu in the notification area. If icons go wrong, for example due to resolution or monitor switching, their position can be quickly and easily restored.
How to set up a mouse on a computer
First you need to open the control panel, which you will find in the start button. In the window that opens, find the "mouse" or enter this word in the search.
Properties will open. Options are not much different in different versions of the Windows operating system.
The average user is most interested in adjusting the sensitivity and double-clicking the right button. You can optimally configure them to suit your requirements and your usual work style in the pointer settings tab.

In the Move section, move the slider Lower/Higher as needed.
To check the sensitivity, that is, the reaction of the pointer to the user's actions, try moving the cursor from corner to corner without lifting your wrists, using only your fingers, if it works, then this parameter is set correctly.
There is also the option to tick here. Enable enhanced pointer precision. This will give you additional bonuses in working with graphic editors, most of all in games like shooters, where an increased reaction of the player to ongoing events is required. For highly demanding games, a special resolution is expressed in dots per inch. The higher the resolution, the higher the sensitivity.
We continue to configure the mouse
Many gamepads even have dynamic sensitivity buttons. All for the convenience of the gamer, for instant response in any of the most unexpected gaming situations, when you need to position the cursor very accurately and accurately, and if necessary, quickly move it to another part of the screen by sharply pulling the mouse.
In the same window there is an option called Visibility - very interesting, you can play with it, but in the work it is almost useless thing, even more annoying and annoying.
You can turn on the indication of the cursor location when you press the Ctrl key. Perhaps someone will find this useful. 
Go to the next tab in the same button window.
If you are left-handed, then it will be more convenient for you to switch the assignment of the main keys among themselves. This will enable a checkbox in the Button Configuration Area.
You can adjust the speed of opening folders and files a little lower. It's simple - we move the engine along the ruler in the direction of increasing or decreasing speed, while not forgetting to check the setting by double-clicking on the icon to the right of the ruler.
That is, the time interval at which the operating system registers a double click is configured.
If you do not want to hold down the left button while dragging some visual element (for example, a dialog box), then we recommend that you enable sticky.
This will allow, when holding the button on the object for a couple of seconds, to leave it as if in a pressed position and drag it behind you, in order to release it, it will be enough to make a click. In some rather rare cases, it can be convenient.

Here you can set the size, type and color of the pointer. To do this, there is a whole list of schemes, and in the Settings field you will see how the cursor will be displayed depending on the performance of specific tasks.
You can download some exotic cursor settings by downloading them from the Internet or by downloading from the C:\WINDOWS\Cursors system folder. That is, the design is configured. Here you can even turn on the shadow for the mouse.
On the wheel tab, vertical and horizontal scrolling is configured.

Here you can set the number of lines and characters for one scroll of the wheel. Scrolling one screen means that one turn of the wheel is equivalent to pressing the Page Up or Page Down key.
On the Hardware tab, you will see the name and type of your mouse. A little useful section from the user's point of view, but from here, for example, you can go to the section for viewing the status of the device and drivers by clicking the properties button.

As you can see, customizing a standard mouse for yourself is a completely trivial task that does not require special skills and abilities and is available to each user.
How to use the side mouse buttons. How to set up a mouse on a laptop. Download and install Key Remapper
Even an inexperienced user can independently configure the mouse. This process does not require any special skills and knowledge. In this article, we will talk in detail about how to configure the mouse ...
A modern computer cannot be imagined without such a device as a mouse. Since its invention, it has become an indispensable computer control device. They come in a variety of shapes, with two or more buttons, ball-operated and optical lasers. But each of them needs to adjust the speed of the cursor movement, depending on the user's requirement. Therefore, in the article we will look at the instructions for setting the mouse sensitivity in Windows 7, 8 and the popular Counter-Strike game.
The same is true for "Pointer Acceleration Improvement" directly below. Most professional shooters use a mouse sensor scan speed of 400 to 800 dpi with overshoots at the top and bottom. Even for high resolution monitors, 400 to 800 dpi is still enough to achieve pixel accuracy. As a rule, initially chosen values are better than interpolated ones, i.e. the sensor is calculated between the sensor.
Interpolated settings can lead to an unintended loss of accuracy. Unfortunately, however, it is not possible to make a general statement, but it depends on the individual sensor of the respective mouse. If you are unsure, you can search the Internet for the exact mouse model and sensor. A semi-modern gaming mouse from the mainstream portfolio usually isn't at any stage of printing more significant issues, though.
Adjusting Mouse Sensitivity in Windows 7 and Windows 8
Windows 7
In order to change the mouse sensitivity in the operating system (for Windows 8, see below), you need to make a couple of simple changes.
To reduce the sensitivity, you need to drag the pointer to the left (1-2 bars are enough to get a noticeable decrease in speed). Conversely, to increase the speed, drag the slider to the right. From our experience, the most comfortable operation is at settings slightly above the middle (but if you are more comfortable working at a higher speed, you can set it higher).
But this is just a generalization, all intermediate forms are possible. Where are the advantages of one and the other? At low sensitivity, the mouse must be moved further to quickly look over the shoulder or sideways, so you need more time to aim your opponent away from the center of the screen.
For this purpose, it is easier with low sensitivity to accurately aim the pixel without shooting beyond the target. Enemy movement also tends to be more reliable and less sensitive with crosshairs because they don't have to re-correct as often because the higher sensitivity allows them to get off target or overcompensate with ease.
Windows 8
The setup process in Windows 8 is similar. Go to the control panel, find the item "mouse" and click on it.
In the window that opens, go to the pointer options tab and set the desired level of cursor movement speed.

Toward the end of the line, lower sensitivity is generally more consistent as smaller errors are not as big in weight, while high sensitivity allows for faster panning and movement, but is more sensitive to small inaccuracies - the right combination, which is different for each person. Decides on frustration or fun while playing.
In order to provide you with all content in German, many articles are not translated by humans, but by translation programs that are constantly being optimized. However, machine-translated texts are generally not perfect, especially in terms of grammar and use of foreign words, as well as specialized covers. Microsoft makes no warranties, implied or otherwise, regarding the correctness, correctness, or completeness of the translation.
Changing Mouse Sensitivity Using the Drivers Snap-in
A4tech drivers
In order to change the sensitivity of the A4tec mouse using the snap-in, run the "properties" by right-clicking on the tray icon of the operating system.

In the settings window that opens, go to the "Movement" tab and in the "Cursor movement speed" section, drag the slider to determine the most convenient sensitivity. Click "OK" to save.
Method 2: Remove the conflicting mouse
It is not responsible for any problems that may arise directly or indirectly from translation errors or the use of translated content by customers. This may be due to the following reasons. The application does not recognize the mouse pointer correctly. . If the issue persists, try the following methods. The receiver is trying to use different ports to resolve connection problems. . Start your computer using a clean one. These programs include an antivirus and a system that can interfere with mouse operation.

Logitech drivers
Changing the mouse sensitivity settings from Logitech is done in the drivers menu, on the "Mouse Movement" tab. In order to change the settings, select its model in the "Select a mouse" field and in the "Pointer speed" item, change the sensitivity to your liking.
Method 5: Determine if it's a specific application
If you perform a clean reboot before running the installer, you will prevent these programs from starting automatically. Double-click "System", open the "Hardware" tab and select "Device Manager". In the Device Driver Update Wizard dialog box, click Next. Click to display a list of known drivers, and then click Next. Select a mouse and click next. Click "Next" to make sure you have selected the correct driver. Click "Finish" to complete the installation of the new driver.
- Click "Start", select "Default Settings" and click "Control Panel".
- Double-click and expand another direction branch.
- Click and select "Properties".
- On the Drivers tab, click Update Drivers.

Setting the speed of mouse movement in games
Mouse sensitivity in online games is one of the most important parameters for avid gamers, because a second of delay can turn the player into the death of his character. To adjust the mouse sensitivity in games, there are separate menus, consider one of these games - Counter Strike. To do this, go to the game settings by selecting the "Options" menu item.
For example, they can ignore partial scroll events, or interpret a partial event as a full row. Instances of some programs that actually combined these misbehaviors. For example, some programs may ignore positive partial events, and negative full-line partial events will handle slower forward scrolling and fast backward scrolling.
This issue may occur for the following reasons. The mouse settings have been changed manually or by another program so that one mouse click sends a command with multiple mouse clicks.
- You didn't accidentally double-click instead of single-click.
- Mouse drivers are corrupted.
- The mouse hardware is faulty.
In this menu, go to the “Mouse” tab and in the “Mouse sensitivity” section, select the desired option that will allow you to control the character with maximum convenience. Changing mouse settings exists in almost every game, and you can find them in the settings.

This lesson will show you how you can change mouse sensitivity inWindows 7-Vista-XP. If you do not know what it is yet, you can read about it in our dictionary at the link below:
Method 1
In this case, refer to the product documentation for instructions on how to perform these steps.
Mouse test in several programs
If the problem occurs only in a specific program, run the troubleshooter for that program. Probably the mouse commands are adapted in this program. In the Method section. Method 3: Test your mouse in safe mode- Click "Start" and then "Disable".
- In the Turn Off Computer dialog box, click Restart.
And so, now you should already know exactly what mouse resolution is, and we can continue.
To start setting up, you need to open the mouse options window, this can be done in several ways, I will give two of them for Windows 7 (Vista) and one for Windows XP.
- Open the start menu and select "Control Panel/Hardware and Sound/Mouse" See the screenshots below:
- Or open the Start menu, type "mouse" in the search field and press Enter, or select it from the search results.

Method 4: Troubleshooting the software
If the problem does not occur in safe mode, the software will likely not work properly. Continue method 4.
Check your desktop settings
Quit all background programs. Reset tiles to default values. If the problem occurs only in a specific program, click the Options button, select that program, and then click Restore Defaults.Method 5: Check your mouse hardware and try replacing mouse ports if possible
Method 6: Test the mouse on a different computer, or test a different mouse on a computer. If the mouse problem persists, you may need to repair or replace the mouse. If the problem continues to exist, the cause is likely to be in the software.- Click "Start", select "Settings Control Panel".
- Double-click Add or Remove Programs.
- Version 2 or earlier Click Finish, and then click Close.
- Follow the installation instructions.
- Restart your computer when you request.
- Click Start, select Settings, then Control Panel.
- Double click.
- On the Keys tab, click Restore Defaults.
- Test the mouse under test on a working system.
- Try using a mouse on the appropriate computer.
- Those who have Windows XP need to open the Start menu, select "Control Panel / Mouse".
Let's continue, you have opened a window with mouse settings, go to the "Pointer Options" tab. In this tab there is a "Movement" field, in which the sensitivity of the mouse is configured.

Move the slider left and right, and then check if the sensitivity has changed for the better (according to your needs). It is better to leave a tick on "Enable increased pointer precision", this function increases the accuracy of the mouse pointer. When you have chosen the most suitable value, click the "OK" button to save the changes.
Quickly open apps with hotkeys
It's annoying when keyboard shortcuts for important programs don't work because they're already taken by the operating system. In this article, you will learn how to customize the global keyboard shortcuts to your liking. Customize the keys to launch your most important applications. First, you need a link to the application. A menu will appear where you select "Create Shortcut" here. In shortcut properties, assign global keystrokes to executable files.
Mouse Adjustment Practice
Click the link to the right and select Properties. On the shortcut tab, place your cursor in the Keyboard Shortcut field and enter the shortcut you want to use. If you find that your newly created abbreviation conflicts with another, simply delete the shortcut or enter a new keyboard shortcut.
The mouse sensitivity can be adjusted indefinitely, so don't be afraid to save a certain sensitivity value and play around with it a bit. And if you don't like it, then you can always go to the mouse settings and change the pointer sensitivity to a new one or the one you are already used to working with. The main thing is not to be afraid to experiment.
Edit the global key combination in the registry
After restarting the system, the error was fixed. The program is also available in a portable version that you do not need to install. So first make sure you understand. In the top left corner, select the keyboard shortcut you want to learn. Now click "Check active hotkeys" in the bottom left corner and you will get a list of available keyboard shortcuts. Programs that use these key combinations get nothing. This is a key management method. This way you can switch between desktop and tile surface.
The mouse is the most convenient manipulator that exists today for a personal computer. It was created in 1968, but it has not lost its relevance and recognition to this day. But since each person is individual, mouse parameters cannot be averaged for everyone. That is why there is a section in the Control Panel where you can customize all the parameters of the manipulator. Setting up a mouse in Windows 7 is not difficult.
How to adjust mouse sensitivity
The first inconvenience that a user may encounter when working with a mouse is its sensitivity. In different models of such manipulators, there is a different amount of DPI, or optical resolution of the mouse, due to which, among other things, the cursor movement speed is determined. For this reason, a new mouse may “run” across the screen too quickly or too slowly. Why not take it back to the store? So we will correct the not very convenient speed.
To start adjusting the sensitivity of our mouse, open the Control Panel. This can be done very easily - press the Win + R combination and enter the word control. After clicking on the standard OK, the required window will open. Here our target is the "Mouse" section, which can be seen if you configure the display of all elements.
Click on this section - a new small window will open with a bunch of tabs. Of these, one is now needed: "Pointer Options".

On this tab, you can set in detail how our cursor will move. If only its speed is of concern, it is enough to change the position of the very first slider, setting the desired amount of sensitivity. The speed can be checked right there, just by moving the mouse. At the same time, it is desirable that the increased accuracy of the installation be turned on, otherwise the pointer will hang in space, like a leaf in the wind.
By the way, if you find it difficult to find the cursor on the monitor, you can set the display of the pointer using the CTRL key (the last checkmark) in the “Visibility” section or display its trace when moving (the first checkmark).
After making changes, it is enough to apply them, and you no longer have to suffer with a lack or excess of sensitivity.
How to set up the mouse wheel
In some cases, we, like the speed of the mouse, may not be satisfied with the operation of its wheel. As a rule, the wheel pitch of all manipulators differs in softness or speed. If it is very tight and crisp, the page may scroll too slowly, and if it is almost not felt, it may scroll too fast. Therefore, for each mouse, you can separately configure this parameter.
If you have already closed the mouse settings window, then open it again as described above and enter the "Wheel" tab. Only two settings will appear before us - to scroll the information in the window horizontally and vertically by one “click” of the wheel. First of all, we are interested in the vertical scroll, since not all mice have a horizontal one.

By the way, it's very easy to find out if your mouse supports horizontal scrolling. Try tilting the wheel to the right or left. If it works, it means that there is still support for horizontal scrolling.
In this tab, set the parameters to your liking. Remember only one thing - the fewer lines or characters will be scrolled at a time, the slower the window will scroll in principle, and vice versa. You need to select this parameter directly for the user and his device. Then you need to apply the settings and close the window for changing wheel parameters.
Other useful settings
In addition to the standard settings, you can change some specific settings. This is very useful when the use of the mouse is somewhat different from the usual, regulated by the system and the initial parameters.
Mouse buttons
Here you can adjust the mouse “for left-handedness” with the “Exchange button values” checkbox, adjust the speed of double-clicking on the left mouse button, and also enable such a useful feature as sticky.
Pointers
A great tab for those who want to personalize even the mouse pointer. In total, a large number of types are available, you can adjust:
- Color (black, inverse or white)
- Size (from small to huge in three positions)
- Appearance (modern short tail Aero or retro long tail standard).
- The presence or absence of a shadow under the cursor.
(Visited 6 330 times, 1 visits today)
The laptop has a built-in mouse - a touchpad (touchpad), which usually does not need additional configuration. However, some tasks using the touchpad are inconvenient to perform: for example, working in a graphics editor. In this case, instead of the touchpad, you can use a wired or wireless mouse that connects via bluetooth.
Turning on the touchpad
Before you can use the touchpad, you need to turn it on. Depending on the manufacturer of the laptop, different keyboard shortcuts are used. To enable the touch mouse on an ASUS laptop, press Fn+F9. If you have an Acer, then use the combination Fn + F7 to activate the touchpad.
To understand which button you need to press to enable the touch mouse on a laptop, look carefully at the keyboard. Look for the touchpad icon in the F1-F12 key row. In combination with the Fn key, this button enables/disables the touch mouse.
With the connection of a wired mouse or a wireless device via bluetooth, there are usually no problems either. The main thing is to check that the bluetooth on the laptop is turned on if you are using wireless equipment.
Mouse settings
It doesn't matter what mouse you use on your laptop - touch, wired, wireless, connected via bluetooth. To set it up, you must follow the same steps:

In the properties of the input device, you will see four tabs that allow you to configure how the mouse works on the laptop. On another tab (Hardware), you can view information about the connected device. On ASUS, Acer and some other laptops, there is also an "ELAN" tab for setting up multi-gestures. 
If you are using a wireless mouse, then the Bluetooth connection will be indicated in the "Placement" line. The screenshot shows that the laptop works with a conventional wired mouse. Let's take a look at the rest of the tabs in turn: find out what can be configured on them.
Mouse buttons
If it is more convenient for you to work with the mouse with your left hand, then you can configure the reassignment of the buttons (the left one will perform the functions of the right one and vice versa). The type of mouse does not matter: it is connected via bluetooth, USB or built into the laptop in the form of a touch panel. 
Below there is a slider to adjust the double click speed. If you do not have time to click on the button to open the folder, set the slider to the minimum value. Hover over the folder icon and see if it's more convenient for you to work. You can also configure sticky buttons on this tab.
Pointers
If you don't like how the cursor looks in different situations, you can customize its appearance in the "Pointers" tab. 
There are two options for changing the cursor:
- Use one of the standard schemes.
- Assign a pointer to each situation manually.
Pointer Options
Much more important than the appearance of the pointer are the parameters of its operation on a laptop or computer. On the tab of the same name, you can specify the speed of movement, the starting position, the need to display the trail, etc. 
Be sure to turn on the increased pointer accuracy - this option will help you hit even small interface elements.
Wheel
The last tab of parameters we are considering is called "Wheel". There are only two options that can be configured:

The last parameter does not work on all mice. If you have the simplest input device, in which the wheel does not tilt to the sides, then you will not be able to scroll the screen horizontally.
On computers running on the Windows operating system, the main control device is the mouse. The principle of its operation is based on the registration of movements and their transfer to the operating system for synchronous displacement of the pointer on the screen.
At the base of the optical-mechanical mice there is a ball-based rolling unit, the rotation of which is transmitted to the measuring system. The measured value and direction of displacement of the device is transmitted to the computer.
Optical mice, unlike optical-mechanical ones, do not roll on the surface, but slide over it, evenly illuminating it with a beam of rays. The reflected beams are registered by a sensitive element. The mouse, as it were, "sees" the microroughness of the surface and registers its displacement relative to them.
The mouse family also includes other devices such as trackballs and touchpads. The trackball is stationary, and its motion sensor - a ball - rotates with your fingers.
Trackballs, like mice, are optical-mechanical and optical.
The touchpad is a touch pad. To move the pointer, you just need to swipe your finger over it. Typically, touchpads are used in portable computers - laptops.
Buttons are used to issue commands with the mouse. A standard mouse has only two buttons: the main (usually left) and special (usually right). If the mouse has other controls - buttons, wheels, etc. - they should be considered additional and optional.

To configure the mouse and its analogues, use the Properties: Mouse dialog box. To open it, double-click the Mouse icon in the Control Panel window (Start-Control Panel).
The most important settings for the mouse are setting its sensitivity and setting the double-click of the main button. The selection of optimal settings depends on the characteristics of a particular model, as well as on the usual style of work.
The sensitivity of the mouse determines how much the on-screen pointer moves when the mouse is moved once. See if you can move the pointer diagonally across the entire screen without lifting your wrist from the table surface, that is, moving only your fingers. If this exercise does not work, then the sensitivity of the mouse leaves much to be desired and it needs to be increased. The reverse operation - desensitization - may be required when people who are not fully familiar with the system's reaction to their actions, such as small children, work with the computer.
Adjusting mouse sensitivity
- Open the mouse properties dialog box: Start - Control Panel Mouse.
- Click the Pointer Options tab.
- Mouse sensitivity is set using the slider Set the pointer speed on the Move panel. The more to the right the cursor is, the more sensitive the mouse is, the farther the pointer moves at a unit displacement of the device.
- It is also recommended to select the Enable enhanced pointer precision check box. With this setting, the pointer moves slowly at first and then accelerates. This improves accuracy in short segments, which is important in application programs, such as graphic editors. In active PC games where the mouse is used to point the weapon at the target, this setting can have a negative effect by slowing down the reaction speed of the player.

A double click is recognized by the time elapsed between two successive presses of the main mouse button. If it is too small, two clicks are perceived and processed by the operating system as one normal click. If the interval is too long, the system perceives two different clicks. The time interval at which the system registers a double click has a certain tolerance and can be configured.
Double click setup
- Open the mouse properties dialog box: Start - Control Panel - Mouse.
- Double-click settings are configured in the Double-click speed panel. The folder icon next to it is the scan area. If two consecutive clicks are treated as a double click, the folder's state changes - it opens or closes.
- The double-click interval is adjusted with the Speed slider.
In modern mouse models, in addition to buttons, there is a wheel. It is used to scroll through documents. If such a mouse is used, the Wheel tab appears in the Mouse Properties dialog box. It is useful if the computer is often used for working with texts. By setting the scroll switch to the specified number of lines, you can set the number of lines in the document that corresponds to turning the wheel by one click. An alternative option is the toggle Scroll one screen at a time. In this case, turning the mouse wheel is equivalent to pressing the PAGE UP or PAGE DOWN key,
Recently, you can see more and more special models of manipulators. They are distinguished by an increased number of buttons, two wheels or other unusual controls. The configuration of these tools is provided by specialized drivers.