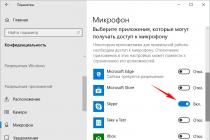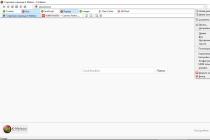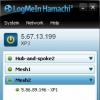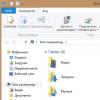Beləliklə, mikrofon Windows 10-da işləmir və belə bir problemi həll etmək üçün hansı addımları atacağınızı bilmirsiniz? Gəlin bunu ardıcıllıqla sıralayaq.
Əməliyyat sisteminin yeni versiyasında cihaz üçün mikrofonu tamamilə bloklayan və ya ona giriş imkanı verən sistem miqyaslı seçim var. ƏS Parametrləri proqramında bütün və ya yalnız xüsusi proqramlarla işləmək üçün cavabdeh olan bir neçə ayrı parametr var.
Ümumiyyətlə, proqram icazələri yalnız UWP proqramları kimi tanınan rəsmi Mağazadan yeni olanlara deyil, həm də masaüstü proqramlara da təsir göstərir. Gəlin birbaşa sistemin "Parametrlər" bölməsinə keçək.
Bu, Başlat düyməsinin menyusundan və ya Win + I klaviatura qısa yolunu basmaqla edilə bilər. Sonra, "Məxfilik" parametrlər qrupunu seçin və "Mikrofon" bölməsinə keçin.
Pəncərənin sağ tərəfində "Bu cihazda mikrofona girişə icazə ver" seçimi üçün girişə icazə verildiyinə əmin olun. Windows 10 əksini deyirsə, Dəyişdir düyməsini basın və onu Aktiv olaraq təyin edin.
Növbəti bölmədə, kompüterdə quraşdırılmış bütün UWP proqramlarının siyahısından seçdiyiniz xüsusi proqramlar üçün radio düyməsini aktivləşdirin. Skype, Kamera və Səs Yazma kimi onların çoxu olmayacaq.

Bunlar atılacaq əsas addımlardır. Əgər kömək etmirlərsə, davam edin.
MİKROFON WINDOWS 10-DA İŞLƏMİR
Yoxlamaq üçün başqa yerlər. Bəzi noutbuk və kompüter istehsalçıları BIOS və ya UEFI-də cihazı söndürməyə imkan verir. Yoxlayın və düzəldin. Siz həmçinin Kompüter İdarəetmə elementinin Qurğu Menecerinə daxil olub yoxlamaq lazımdır. Lazım gələrsə, kontekst menyusundan istifadə edərək onu aktivləşdirin.

Windows 10 avtomatik olaraq cihaz sürücülərini quraşdıra və ya yeniləyə bilər. Səslə bağlı probleminiz varsa, kompüterinizin istehsalçısının veb saytına daxil ola və noutbuk və ya masaüstü kompüteriniz üçün mövcud olan ən son audio sürücülərini quraşdıra bilərsiniz. Həmçinin, USB mikrofonunuzla bağlı probleminiz varsa, istehsalçının saytından ən son USB nəzarətçi sürücülərini endirməyə cəhd edə bilərsiniz.
Fiziki əlaqəni ayrıca yoxlayın. Təhlükəsiz əlaqəni təmin etmək üçün kabeli çıxarın və yenidən qoşun. Onun kompüterinizdə düzgün audio yuvasına qoşulduğundan əmin olun.
Səs idarəetmə panelindən istifadə etməyə çalışın. "Qeyd" sekmesini istifadə etməyi tövsiyə edirik. Onu açmaq üçün Tapşırıqlar Çubuğunun sistem tepsisindəki simvolu sağ klikləyin və "Səs" seçin.
Kompüterinizdə bütün qeyd cihazlarını görəcəksiniz. Mikrofon Windows 10-da işləmirsə və siqnala cavab vermirsə, onun vəziyyətini yoxlayın. Cihaz sadəcə söndürülə bilər, onu yandırın.

Mikrofon cihazını müəyyən bir proqramda işləmək iqtidarında deyilsinizsə, sonuncunun parametrlər pəncərəsini açmaq və fərdi seçimlərə baxmaq lazım ola bilər. Məsələn, Skype-da "Parametrlər" - "Səs və Video" menyusuna keçin və açılan siyahıdan istədiyinizi seçin.

Əlavə seçim olaraq, Windows Problem Gidericisini işə salın. Sistem problemləri tapmağa və həll etməyə çalışacaq daxili alətə malikdir. Ona daxil olmaq üçün "Parametrlər" - "Yeniləmə və Təhlükəsizlik" - "Problemlərin aradan qaldırılması" sistemini açın. Səs yazıcı alətini seçin və ekrandakı təlimatları izləyin.

Bütün bunlardan sonra mikrofon hələ də Windows 10-da işləmirsə, səbəb hardware problemi ola bilər. Xarici mikrofon üçün onu başqa kompüterə və ya noutbuka qoşmağa cəhd edin və onun işlədiyini yoxlayın. Əgər işləyirsə, kompüterinizin audio yuvasında problem ola bilər. Diqqət üçün təşəkkür edirik!
Windows 10-da ümumi problemlərdən biri, son Windows yeniləməsindən sonra xüsusilə tez-tez baş verən mikrofonla bağlı problemlərdir. Mikrofon ümumiyyətlə və ya bəzi xüsusi proqramlarda, məsələn, Skype-da və ya bütün sistemdə işləməyə bilər.
Bu təlimatda, mikrofon Windows 10-da kompüterdə və ya laptopda, həm yeniləndikdən, həm də OS-ni yenidən quraşdırdıqdan sonra və ya istifadəçi tərəfindən heç bir hərəkət etmədən işləməyi dayandırarsa, addım-addım nə etməli. Həmçinin məqalənin sonunda bütün addımları nümayiş etdirən bir video var. Davam etməzdən əvvəl, hər şeyin qaydasında olduğuna tam əmin olsanız da, mikrofon bağlantısını yoxladığınızdan əmin olun (düzgün konnektora qoşulması, əlaqə sıx olması).
Windows 10 yeniləməsindən və ya yenidən quraşdırıldıqdan sonra mikrofon işləməyi dayandırdı
Windows 10-un son böyük yeniləməsindən sonra bir çox insan sözügedən problemlə qarşılaşdı. Eynilə, sistemin ən son versiyasının təmiz quraşdırılmasından sonra mikrofon işləməyi dayandıra bilər.
Windows 10-da bir flash sürücünü necə bölmək olar
Video təlimat
Mikrofon Skype və ya başqa proqramda işləmir
Bəzi proqramlar, məsələn, Skype, söhbət, ekran yazısı və digər tapşırıqlar üçün digər proqramların öz mikrofon parametrləri var. Bunlar. Windows 10-da düzgün qeyd cihazı quraşdırsanız belə, proqramdakı parametrlər fərqli ola bilər. Üstəlik, düzgün mikrofonu əvvəlcədən qurmuş olsanız və sonra onu ayırıb yenidən qoşsanız da, proqramlardakı bu parametrlər bəzən sıfırlana bilər.
Şuranın şərhləri:
Xahiş edirəm mənə kömək edin...mikrofon işləməyi dayandırdı (mikrofonun özü işləyir. Mən danışanda məni eşitmirlər və bu (kompüter) cihazın mikrofonu eşidilmir) --- Windows-u dəyişdi (Windows idi. 8 oldu windows 8.1) KÖMƏK ETDİ !, realtek r2.73 drayverini qurdu kömək etmədi, ana plata dəyişdi kömək etmədi, yeni qulaqlıq aldım (başqaları da var idi və bunlar da verilmiş drayversiz) KÖMƏK OLMAYDI!, tamamilə yoxladım. parametrlərdə olan hər şey (bu məqalədə təsvir olunan hər şey və hətta bir az daha çox) KÖMƏK OLMAYDI! Prinsipcə bundan artıq heç nə ola bilməz .. amma nə cəhənnəm zarafat deyil .. bunun üçün kömək istəyirəm .. əvvəlcədən təşəkkürlər
Nikita, rus dilində sintezator heç işləmir, deyəsən... Bunun üçün ayrı-ayrı nitq sintezator proqramlarını yükləmək daha yaxşıdır. Windows versiyası - əlverişsiz cəfəngiyat))
Dillə bağlı problemim var, mətndən nitqə çevirməyə gedirəm və səs seçimi var və yalnız ingilis dili var, nə etməliyəm?
Zəhmət olmasa nə edəcəyimi söyləyin. Bir neçə dəfə fərqli Windows-u yenidən quraşdırdım. hamısı eyni. İşləyən mikrofonum var, amma Skype, ya da RK istifadə etmək istəyəndə məni heç kim eşitmir, üstəlik, kompüter mikrofonu tanımır. Guya 7ke-də işə salınıb, işarəsi var, amma səs işləmir, amma səs var. nə etməli?
Mende bele problem var Windowsu requrasdiranda mikrafon drayveri qoyulmayib onu nece quracam ve hansi drayver lazimdi.Mikrofon ayarlarda aciqdi ancaq ön panelde displeyde söndügünü gosterir. .
Yekaterina, "qeydiyyat aparatları" nda sağ klikləyin və "əlil / ayrılmış cihazları göstər" seçin. Əgər görünsələr, onları yandırın. Və ya sistemi hər şeyin işlədiyi tarixə bərpa edə bilərsiniz. Və bu kömək etmirsə, o zaman veb-kamerada və ümumiyyətlə səs cihazlarında sürücüləri yenidən quraşdırmalısınız.
Salam menim (qeydiyyat aparatlarimda) kolonkalardan bashqa her seyi yoxdu, hec bir ses aparatlari qurasdirilmayib ve web kamerada mikrafon bundan sonra isleymeyib zehmet olmasa deyin ne edim ???
Artyom, nə etmək olar, məsləhət verin. Windows Vista ilə işləyən noutbukumda artıq Skype üçün kamerası olan daxili mikrofon var. Bu yaxınlarda mikrofon işə düşməyə başladı: məni çətinliklə eşidirlər, əks halda səs vaxtaşırı yox olur.. Üstəlik, kamera əvvəlki kimi yaxşı işləyir. Mən ayrıca mikrofon Genius MIC-01A aldım, fişini qoşdum və Skype parametrlərində o, hətta görünmür! Qoşulduqda heç bir pəncərə açılmadı, deyəsən kompüter belə tanımır.. Nə edə bilərəm?
Vlad, bu adətən lazımi sürücülərin olmaması səbəbindən baş verir. Onları Cihaz Meneceri vasitəsilə yeniləyin.
Məndə ön və arxa var və stereo mikser deyir ki, hazırda əlçatan deyil, nə etməli?
xaris, bunlar başlanğıc menyusunda görünən sistem qovluqlarıdır. Başlat düyməsini basın və orada Standart alt elementi axtarın. Budur http://s3.uploads.ru/2wcIU.jpg ekran görüntüsü
XP var amma nece girim siz yazdiginiz kimi start-"standart-əyləncə (??)-həcm ola bilmir. Birincisi standart ikincisi əyləncə nədir. Tapa bilmirəm. KÖMƏK !!!
Mikrofonu arxa panelə qoşa bilmirəm.Windows 7 ƏS profesionaldır.Parametrlərdə əlaqəni ön paneldən yazır.Amma məndə heç yoxdur.Qulaqlıq arxa paneldən qoşulub və hər şey yaxşı işləyir.Zəhmət olmasa deyin nə edə bilərəm?
Mən hər şeyi lazım olduğu kimi qoyuram, yadda saxlayıram, ora qayıdın və Realtek HD audio çıxışının Playback-də nə olduğuna baxıram (olduğu kimi), onu olduğu kimi geri qoyun: Realtek HD audio girişini yazın (bundan sonra parametrlər var və mən (Səviyyə) hər şeyi qoymaqdan başqa heç nə qura bilmirəm, Realtek HD audio çıxışına girib geri qayıdıram.Nə olsun.Kömək edin pliz
Mikrofonu arxa panelə qoşa bilmirəm.OS Windows 7 maks.Parametrlərdə ön paneldən əlaqəni yazır.Amma məndə heç yoxdur.Qulaqcıqlar arxa paneldən qoşulub hər şeyi işləyir. yaxşı. Zəhmət olmasa deyin nə edə bilərəm?
Bir çox istifadəçi, Windows 10-a keçdikdən sonra, kompüterin səs alt sistemində və xüsusən də mikrofonda problemlərdən şikayətlənir. Bugünkü məqalədə biz Windows 10-da səs yazma cihazının istifadəsi ilə bağlı ən çox rast gəlinən problemləri nəzərdən keçirəcəyik, bunların əksəriyyəti səs adapterinin sürücüləri ilə bağlıdır.
Recorder Problemlərinin Sadə Həllləri
Beləliklə, mikrofonunuz işləmirsə, ilk növbədə onu audio yuvasından çıxarmağa və yenidən qoşmağa çalışın. Cihazınız USB vasitəsilə PC-yə qoşulubsa, lütfən, əgər varsa, təhlükəsiz çıxarmadan istifadə edin.
Cihazın düzgün porta qoşulduğundan əmin olun. Çəhrayı rəngə boyanır və müvafiq piktoqramla, bəzən yazı ilə qeyd olunur.
Microsoft Windows 10 quraşdırma paylanmasına ən çox yayılmış qurğular üçün drayverlər əlavə edir.Mikrofonunuz bu yaxınlarda buraxılmış olsa belə, onun sürücüsü, şübhəsiz ki, "onluq" ilə uyğun gəlir və ən son versiyaya yenilənir. Bunu yoxlamaq üçün aşağıdakıları edin.
- Məsələn, "Kompüterim" kontekst menyusu vasitəsilə "Cihaz meneceri"nə keçin.
- Mikrofonu daxil edən kompüter səs cihazlarının siyahısını genişləndirin.

- Mikrofon və ya səs kartı ikonasının yanında qırmızı, sarı və ya mavi işarənin olub olmadığını yoxlayın.

Birinci hallarda, çox güman ki, səs kartı və ya mikrofonun özü üçün standart sürücünü yenidən quraşdırmalı və ya bərpa etməli olacaqsınız, ikincisi, kontekst menyusuna zəng edin və "Aktivləşdir" maddəsini seçin.
Windows 10-da mikrofonunuz proqramla deaktiv edilib və indi işləyir.

Əgər qeyd cihazı səs səviyyəsinə nəzarət ilə təchiz olunubsa, səs səviyyəsinin “minimum” vəziyyətinə qoyulmadığından və ya keçiddən istifadə edərək mikrofonun tamamilə söndürüldüyündən əmin olun.

Yuxarıdakı addımlar münaqişəni həll etməyibsə, mümkünsə cihazı başqa bir cihazda, tercihen Windows 10-da sınayın.
Sürücü problemi
Əksər hallarda, ilk onluğa daxil olan mikrofon sürücülərə görə işləməkdən imtina edir: onlar yeni OS və ya xam ilə tam uyğun olmaya bilər. Problemi həll etmək üçün proqram təminatının ən son versiyasını quraşdırmalısınız: sürücünü istehsalçının saytından endirin və quraşdırın və ya cihaz menecerindən istifadə edərək proqramı yeniləyin.
- "Kompüterim" kataloqunun kontekst menyusundan istifadə edərək dispetçeri işə salırıq.

- "Səs, oyun, video cihazları" maddəsinə iki dəfə klikləyirik.

- Səs cihazının kontekst menyusunu çağırırıq və açılan siyahıdan "Yeniləmə ..." seçin.

- Səs sürücüsünün daha uyğun bir versiyası üçün avtomatik axtarışda dayanırıq.

- Tətbiqin yeni bir sürücü aşkar edib quraşdırmasını və sonra Windows 10-u yenidən başlatmasını gözləyirik.
- Mikrofonun işlədiyini yoxlayın. Əgər yoxsa, növbəti hissəyə keçin.
Avtomatik nasazlıqların aradan qaldırılması vasitəsi
Problemin həllində növbəti addım səs probleminin avtomatik aşkarlanması alətindən istifadə etməkdir.
- Biz "İdarəetmə Paneli"ni çağırırıq, oradan "Problemlərin aradan qaldırılması"nı işə salırıq.

- "Audio oxutma problemlərini həll et" seçiminə klikləyin.

- Açılan "Səs yaz" pəncərəsində "Sonrakı" düyməsini basın.

- Problemi həll etmək istədiyiniz cihazı seçin.

Windows 10-un skanı tamamlandıqdan sonra tapılan problem haqqında məlumat onu həll etmək üçün tədbir görmək təklifi ilə birlikdə görünməlidir.
- Əgər sizə uyğun gəlirsə, "Düzeltmə tətbiq et" üzərinə klikləyin və ya sistemi kompüterdə səsin yazılması ilə bağlı səhvləri yoxlamaq üçün "Addımı keçin" düyməsini basın.
Sistemdə səs konfiqurasiyasının yoxlanılması
- Səs simgesinin kontekst menyusunu çağırırıq və "Qeydiyyat cihazları" nı seçirik.
- "Qeyd" sekmesinde, pəncərənin boş hissəsinə sağ vurun və hər iki elementin qarşısında bir onay işareti qoyun.
Ola bilsin ki, səs yazma cihazının istifadəsi proqram səviyyəsində söndürülüb və əvvəllər görünməyən siyahıda mikrofon görünəcək.

Cihazın yanında yaşıl bir işarə görünürsə, o, aktivdir və Windows 10-da işləməyə hazırdır. Əks halda, mikrofonun səs səviyyəsini yoxlamaq lazımdır.
- Onun simvoluna iki dəfə klik edirik.
- "Səviyyələr" sekmesine keçin.

"Qazanc ..." və "Mikrofon" dəyərlərinin sıfıra bərabər olmadığını və ya ona yaxın bir dəyər olmadığını yoxlayırıq.

Simgenin altındakı qırmızı xətt çəkilmiş dairə varsa, "Mikrofon" sətirindəki dəyərin yanında yerləşən dinamik işarəsini vurmağınızdan əmin olun.

Qeyd cihazının eyni vaxtda bir neçə proqram tərəfindən istifadəsi ilə bağlı problemlərdən qaçınmaq
Windows 10-da mikrofonla problemlər eyni anda bir neçə proqram tərəfindən istifadə edildikdə baş verə bilər. Məsələn, istifadəçi şəbəkə oyunu oynadıqda və Skype və ya RaidCall vasitəsilə dostları ilə ünsiyyət qurduqda.
- Səs simvolunun kontekst menyusuna zəng edərək və "Qeydiyyat aparatları" nı seçərək məşhur "Səs" pəncərəsini açırıq.

- Mikrofonun "Xüsusiyyətləri"ni çağırırıq.
- Son "Qabaqcıl" sekmesine keçin.
- "Proqramların mikrofona eksklüziv nəzarəti ələ almasına icazə verin" yanındakı qutunun işarəsini çıxarın.
- Əməliyyatı təsdiqləmək üçün "Tətbiq et" düyməsini basın və "OK" düyməsini istifadə edərək bütün pəncərələri bağlayın.

Ümid edirik ki, bu təlimatı sona qədər oxumaq Windows 10-da mikrofonla bağlı probleminizi həll etməyə kömək etdi.
(49 271 dəfə ziyarət edilib, bu gün 13 ziyarət edilib)
İstifadəçidən sual
Salam.
Bir neçə gün əvvəl mənim Windows 10 özünü yenilədi (ürəyim bunun lazımsız olduğunu hiss etdi, amma məndən soruşmadılar...). İndi mikrofonum işləmir - danışanda məni heç kim eşitmir. Bir şey etmək olarmı? Artıq onu söküb Windows 7 quraşdırmağı düşünürəm (lakin laptopumda Windows 10 üçün sürücülər yalnız HDD-də yazılmışdı - həm də pusquda ...)
Yaxşı vaxt!
Bəli, təəssüf ki, Windows 10 bəzən istifadəçinin icazəsi olmadan yenilənir (lakin son xəbərlərə əsasən, onlar bu siyasəti “yumşaltmaq” istəyirlər...). Mikrofona gəldikdə: əksər hallarda məxfilik parametrlərinə görə işləməyi dayandırır (gülünc. Onlar belə "çətin" məxfilik parametrlərini təqdim edirlər və eyni zamanda istifadəçinin ixtiyarındadır...).
Beləliklə, indi mövzuya ...
Məxfilik parametrlərinizi yoxlayın
Bu, başlamaq üçün ilk yerdir. Windows parametrlərini (idarəetmə paneli ilə qarışdırmayın), bölməni açmalısınız "Məxfilik" (aşağıdakı ekran görüntüsünə baxın).
Qeyd: Windows parametrlərini açmaq üçün Win + i düymə birləşmələrini basın və ya START menyusundan istifadə edin.

- proqramların mikrofona daxil olmasına icazə verin (aşağıdakı ekranda 3 nömrə);
- "Win32WebViewHost" üçün mikrofona girişə icazə verin (aşağıdakı ekran görüntüsündə 4 nömrə);
- həmçinin icazə verilən proqramlar siyahısına mikrofonunuzun işləmədiyi proqramın daxil olduğunu yoxlayın.

Windows 10-da məxfilik parametrləri | Tıklanabilir
Məxfilik bölməsində dəyişikliklər etdikdən sonra Windows-u yenidən başladın, proqramı yenidən açmağa və mikrofonu yoxlamağa cəhd edin. Əksər hallarda bu cür "manipulyasiyalar" mikrofonu işə qaytarır.
Səs yazan cihazların quraşdırılması
Bəlkə də bu diqqət edilməli ikinci şeydir. Məsələ ondadır ki, müəyyən parametrlərlə mikrofondan gələn səs demək olar ki, eşidilməz hala gələ bilər (yəni orada görünür, lakin çətinliklə fərqlənir).
Kömək etmək! İdarəetmə panelinə necə daxil olmaq olar [daxil olmaqla. Windows 10-da] -

Diqqət yetirin, yeri gəlmişkən, iki və ya daha çox mikrofonunuz varsa - qeyd etmək üçün standart olaraq mikrofon seçilibmi? Sadəcə, mikrofonunuz işləməyə bilər, çünki Windows standart olaraq yanlış cihazı "seçir"...

"Ümumi" sekmesinde cihazın qarşısında "Bu cihazı istifadə et (Aktivdir)" statusunun aktiv olduğunu yoxlayın.

"Dinlə" sekmesinde, "Batareyaya keçərkən işə davam et" elementinin yanında bir işarənin olub olmadığını yoxlayın. (əks halda, bəzi hallarda batareya enerjisinə qənaət etmək üçün mikrofon sönə bilər) .

Batareyaya keçərkən işləməyə davam edin
"Səviyyələr" sekmesinde yoxlayın:
- mikrofon dəsti: kaydırıcıyı 80-90-a təyin edin;
- Mikrofon qazancı: Sürgüçünü qazanc istiqamətində hərəkət etdirməyə çalışın (məsələn, mənim vəziyyətimdə mikrofon +12 dB-də yaxşı işləyir).


Yaxşı, "Qabaqcıl" son nişanında bit dərinliyini və seçmə sürətini dəyişdirməyə çalışın: onu, məsələn, 24 bit, 48000 Hz (studiya qeydi) olaraq təyin edin.

Dəyişdirilmiş parametrləri yadda saxlayın və mikrofonu yenidən yoxlayın.
Doğma sürücülər quraşdırılıb? Sürücü parametrləri
Quraşdırarkən (yenilənərkən *), Windows 10 sistemə "universal" mikrofon sürücüsü quraşdırır, bu da həmişə düzgün işləmir. Buna görə də, sistemi qurduqdan sonra, həmişə sürücünü avadanlıqınızın rəsmi saytından endirərək yeniləməyi məsləhət görürəm.
Sürücünün mövcud olub olmadığını yoxlamaq üçün sadəcə daxil olun cihaz meneceri və sarı nidada hər hansı bir cihazın olub olmadığına baxın. cihaz modelinin müəyyən edilib-edilmədiyi simvollar. Aşağıdakı ekrana baxın - sürücü quraşdırılıb. Yeri gəlmişkən, eyni yerdə avtomatik sürücü yeniləməsini işə sala bilərsiniz (sadəcə cihazın üzərinə sağ vurun).
Qeyd! Cihaz menecerinə daxil olmaq üçün - Win + R düymələrinin birləşməsini basın, görünən "Çalış" pəncərəsində devmgmt.msc əmrini daxil edin.

Yeri gəlmişkən, müqayisə üçün aşağıda daha bir skrinşot verəcəyəm: qeyd edin ki, səs cihazları sekmesinde mikrofon yoxdur, lakin "Digər cihazlar" sekmesinde bir naməlum var. Bu o deməkdir ki, sistemdə mikrofon üçün sadəcə olaraq sürücü yoxdur...

Cihaz meneceri - mikrofon üçün sürücü yoxdur
Mikrofon sürücüsünü necə yeniləyə bilərəm:

PS: Mikrofonunuz kifayət qədər köhnədirsə, ola bilər ki, onun üçün Windows 10 üçün sadəcə olaraq heç bir drayver yoxdur.Bu halda siz ya öz kompüterinizdə köhnə ƏS quraşdıra, ya da daha müasir mikrofon ala bilərsiniz.
Yeri gəlmişkən, sürücüləri yenilədikdən və quraşdırdıqdan sonra onların parametrlərinə keçməyi və səs səviyyəsini, effektləri və digər parametrləri yoxlamağı unutmayın. Bir qayda olaraq, onlar Windows-da səs parametrləri üzərində üstünlük təşkil edirlər.

Skype, Steam və digər söhbət proqramlarına gəlincə...
Bu proqramların hamısının öz səs parametrləri var. Windows OS-ni yenilədikdən sonra, bu parametrlərdə səhv cihazın seçildiyi baş verə bilər (yəni sizin real mikrofonunuz əvəzinə, hazırda ümumiyyətlə qoşulmayan başqa bir cihazdan səs qəbul etmək göstərilir!) .
Həmçinin, eyni Skype-a toxunursanız, "Mikrofonun avtomatik qurulmasına icazə ver" qutusuna diqqət yetirin. Bu "hiylə" həmişə düzgün işləmir. Onu çıxarmağa və səsi əl ilə tənzimləməyə çalışmağı məsləhət görürəm.

Steam-də, mənim fikrimcə, mikrofon üçün daha çox parametrlər var ("Səs" bölməsi). Səs səviyyəsini (çıxış daxil olmaqla) tənzimləyə bilərsiniz, işini yoxlaya bilərsiniz, səs ötürülməsi üçün xüsusi bir düymə təyin edə bilərsiniz, mikrofonu əl ilə təyin edə bilərsiniz (onlardan bir neçəsi varsa müvafiqdir).

Başqa nələrə diqqət etmək lazımdır
1) 1 qulaqlıq girişi
Laptopunuzda qulaqlıq yuvası varsa (yəni mikrofonu və qulaqcıqları eyni vaxtda qoşmaq üçün 1 yuvanız var), o zaman bu porta "adi" klassik mikrofonu qoşmaqla onun işləmə şansı çox deyil. iş.
Qeyd!
Əslində bloqumda bu problemlə bağlı bütöv bir məqaləm var. Baxmağı məsləhət görürəm. "Laptopda bir qulaqlıq və mikrofon girişi - onları necə bağlamaq olar":
2) Sazlama və Problem Giderme Alətini işə salmağa çalışın
Windows 10-un tərtibatçılarına təşəkkür etməli olduğumuz şey, problemləri həll edən sehrbazların sayının artmasıdır. Bu sehrbazın mahiyyəti ondan ibarətdir ki, Windows avtomatik olaraq nasazlığın səbəbini tapmağa və aradan qaldırmağa çalışacaq. Bir çox hallarda problemi həll etməyə kömək edir.
Sazlama alətini işə salmaq üçün: Windows parametrlərini açın (Win + i düymələr kombinasiyası), sonra "Yeniləmə və Təhlükəsizlik / Problemlərin aradan qaldırılması" bölməsini, "Səs Yazma" alətini açın (aşağıdakı ekran görüntüsünə baxın).

Bir və ya iki dəqiqə ərzində Windows "düşünəcək" və sonra həllər təklif edəcək (nümunə olaraq aşağıdakı ekran görüntüsünə baxın).

3) Soketlərin, kabelin vəziyyətini yoxlayın
Mikrofonda heç bir "həyat" əlaməti yoxdursa, fiş, yuva və kabelin özünə diqqət yetirin. Tez-tez, görünüşdə, kabel yaxşı ola bilər, lakin tez-tez bükülmələr səbəbindən içəridəki mis iplər qırıla bilər. Mikrofonu başqa cihazda yoxlamaq yaxşı olardı.

4) Telefona diqqət yetirin (səs/müdaxilə yarada bilər)
Cib telefonunuz mikrofonun yanındadırsa, bu, səs keyfiyyətinə (flaş) təsir edə bilər. Buna görə xırıltı, səs-küy, tıslama və s. (ola bilər ki, bu müdaxilələrə görə özünüzü eşitməyəcəksiniz ...).
Qeyd edim ki, bu, radio telefonlar, telsizlər, müxtəlif qadcetlər və pristavkalar hesabına da baş verə bilər. Siz, əlbəttə ki, cihazları qorumağa cəhd edə bilərsiniz, lakin onları sadəcə masanın müxtəlif tərəflərinə yerləşdirmək daha yaxşıdır...
Sualın həllinə əlavələr xoşdur ...