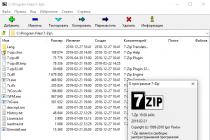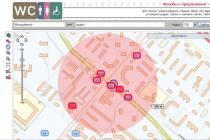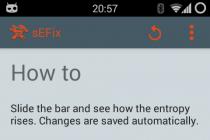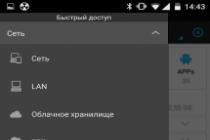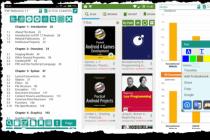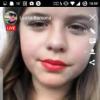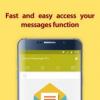Məqaləmizdə, yollara kiçik bir baxış keçirəcəyik - Windows 10 -da necə açılacağını əmr xətti, bunun yalnız bir və ya iki üsulla edilə biləcəyinə dair yanlış bir fikir var.
Tapşırıq çubuğu
Təcrübəsiz istifadəçilər üçün tanış olan variantlardan biri, tapşırıq çubuğundan Windows 10 -da əmr satırını aktivləşdirməkdir və bunu necə etmək olar:
- LKS (sol siçan düyməsi) "Başlat" → "Xidmət - Pəncərənin"

İsti düymələr
Qısayol düymələrindən istifadə edərək Windows 10 -da əmr satırına zəng vura bilərsiniz, yenə də bir neçə seçimdən istifadə edərək:

- + [R] açaraq "Çalış" → açıq sahədə "cmd" → OK yazın.


Dünyaya kəşfiyyatçı cmd
Windows 10 -da Windows Explorer -də əmr satırını başlatmaq gözlənilməz bir hadisədir, üstəlik 3 seçim var. Təəccüb edirsən? Daha yaxından nəzər salaq.
- Fikrimizcə, ən çox yayılmış olan, qovluqların budaqlarını daha dərindən araşdırmaq və Command Line Interpreter -in köklərinə çatmaqdır.
- Sürücü "C:" → qovluq "Windows" → "System32"

- Yalnız istifadəçilərə kömək etmək üçün yeni həllər, hər hansı bir Windows qovluğundan birbaşa işə salın.
- Menyu çubuğu "Fayl" → "Açıq əmr satırını" → tam olaraq necə seçdiyimizi, ancaq mövzumuzun kontekstində ilk mövqeyi seçin.

- Bu üsul OS qovluqlarından da istifadə edir, lakin kontekst menyusundan seçim edərək (açılan - siçanın sağ düyməsini basmaqla), lakin burada istisnalar virtual qovluqların kataloqlarıdır.
- RMB -ni basıb saxlayın, qovluqdakı boş bir sahəyə vurun → "Komanda pəncərəsini açın" - cmd -in kataloq daxilində açıldığına xüsusi diqqət yetirin, aşağıdakı ekran görüntülərində.


Tapşırıq meneceri və əmr satırı tərcüməçisi
İndi məntiqi bir sual gələcək, Windows 10 -da tapşırıq menecerindəki əmr xətti haradadır? Və burada orada necə tapılacağına dair bir təlimat var.
- "Başlat" üzərindəki RMB düyməsini basaraq və ya ++ istifadə edərək "Tapşırıq Menecerini" açırıq.

- Fayl → Çalışdır yeni vəzifə"→" cmd yazın "→ Tamam.

Cmd hara getdi?
Çox güman ki, bütün təlimatlarımızı sınamısınız və Windows 10 -da əmr satırını aça bilmirsiniz? Bunun əvəzinə, onu çağırdığınızda, PowerShell görünür, fakt 1703 versiyasından başlayaraq Yaradıcılar Güncellemesi, kontekst menyusundakı adi cmd'yi dəyişdirdi. Əlavə olaraq, sağ tıklayıp basılı tutduğunuzda qovluqdakı açılan menyuda dəyişdi. Cmd -ni orijinal yerinə qaytarırıq.

"Başlat" panelində dəyişdirildi, buna görə dəyişəcək və isti düymələrlə çağırıldıqda.
- "Başlat" → dişli işarəsi "Ayarlar" → "Fərdiləşdirmə" → "Tapşırıq Çubuğu" → "Əmr əmrini qabıqla əvəz et ..." blokunda sola vurun, kaydırıcıyı "Qapalı" vəziyyətinə gətirin.

"Və hər şeyi harada gizlətdilər? Niyə adi və daimi tələb olunan tətbiqlər yerlərindən yoxa çıxdılar? - təxminən bu, "yeddi" və "donuz" dan Windows 10 -a keçən istifadəçilərin fikiridir. "Komanda konsolu hara getdi?"
Əslində heç yerə getmədi. Eyni yerdədir, amma nədənsə onu işə salmaq bir çoxları üçün çətinləşdi. Bəlkə də vərdişdən çıxıb. İşinizi asanlaşdırmaq üçün bu gün sizə Windows 10 7 -də əmr satırının ən asan yollarla necə açılacağını izah edəcəyəm və "tənbəllər üçün" bəzi fəndləri paylaşacağam.
Yol armud atmaq qədər asandır: Başlat düyməsinin RMB menyusu vasitəsilə
Top Ten'i 1703 versiyasına yeniləmək üçün vaxtınız yoxdursa, Başlat düyməsini sağ vurun və ya Windows və X düymələrini basın Konsolu açmaq üçün əmrlər menyunun birinci hissəsinin altındadır.
1703 quruluşunda, RMB Başlat menyusundakı əmr xətti nədənsə PowerShell ilə əvəz edildi. Budur baş verənlər:

Bu proqramı konsolla eyni şəkildə istifadə edə bilərsiniz, ancaq tanış qara pəncərə sizə daha yaxın və əzizdirsə, onu öz yerinə qaytaraq:
- Eyni menyu vasitəsilə sistem köməkçisini açaq " Seçimlər"Və bölməyə keçin" Fərdiləşdirmə».
- Alt bölmələr siyahısında "seçin Tapşırıq çubuğu". Sağdakı əmrin yanında " Komanda satırını qabıqla əvəz edinPowerShell ..."Kaydırıcıyı mövqeyə aparın" Qapalı».

Qədim yol: quraşdırılmış proqramların qovluğu vasitəsilə
Çox güman ki, əvvəllər bu üsuldan istifadə etmisiniz, amma ilk onluğa bir kataloqun olması səbəbindən qeyri -adi görünə bilər. quraşdırılmış tətbiqlər biraz dəyişdirilmiş. Belə ki:- Başlat'a gedin və siyahını açın " Bütün proqramlar". Demək olar ki, ən aşağıya - "C" hərfinə enirik.
- Bölməni genişləndirin " Kommunal - Windows» – və burada o, əzizim, qarşımızdadır.

İdarəetmə işləri üçün konsolu istifadə edəcəksinizsə, "vurun. Komanda xətti"Siçanın sağ düyməsi ilə seçin" əlavə olaraq"və" Administrator olaraq işləyin».

Sürətli yol: "Çalış" informasiya qutusu vasitəsilə
- Yuxarıda göstərilən informasiya qutusunu açmaq üçün klaviaturada Windows və R birləşməsini basın və ya Başlat düyməsinin kontekst menyusuna gedin və " İcra etmək».
- "Əmrini daxil edin" cmd"(Sitatlar olmadan) və OK düyməsini basın.

Universal yol: sistem axtarış funksiyasından istifadə
- Görev çubuğundakı büyüteç simgesini basın və ya üzərinə vurun Windows klaviaturası və S - hər ikisi eyni şeyi edir - axtarış qutusunu açın. Sahəyə daxil oluruq " Daxil edinWindows"Tanış əmr" cmd". Adında sözü qeyd edən fayl və qovluqların siyahısı yuxarıda göstəriləcək. Və içindəki ilk nömrə axtardığımız olacaq.

Konsolu idarəçi olaraq işə salmaq istəyirsinizsə, tapılan faylı RMB ilə vurun və uyğun əmri seçin. Və ya daxil olduqdan sonra " cmd»Axtarış sahəsində klaviaturanızda Enter-Shift-Ctrl düymələrini basın.
Çətin yol: qısa yollar yaratmaq
Konsolu hər zaman istifadə edirsinizsə, onu tapşırıq çubuğunda, masaüstündə və ya Başlatdakı qısa yollarla açmağınız rahat ola bilər. Necə yaradılacağını anlayaq.Görev çubuğunda
İlə cmd tapın Windows axtarış(bunu necə edəcəyinizi artıq bilirsiniz), üzərinə sağ vurun və " Tapşırıq çubuğuna yapışdırın". Qısayol ekranın altındakı Başlat düyməsinin yanında yerləşəcək.
Varsayılan olaraq, əmr satırından başlayır hesab cari istifadəçi. İnzibati hüquqlarla bir dəfə açmaq üçün RMB qısa yolunu vurun, yenidən maddəyə sağ vurun " Komanda xətti"Və seçin" Başlat admindən».

Kommunal xidmətin hər zaman idarəçi hüquqları ilə işləməsini istəyirsinizsə, onu eyni menyudan açın " Xüsusiyyətlər". Nişanda " Etiket"Növbəti pəncərədə vurun" əlavə olaraq».

Əlavə xüsusiyyətlər pəncərəsində "" qutusunu işarələyin. Administrator olaraq işləyin"Və ayarı qeyd edin.

Başlanğıcda
Axtarış yolu ilə konsolu tapırıq və kontekst menyusunu açırıq - tapşırıq çubuğunda qısa yol yaratmaqla eyni şəkildə. Seçirik " Pin et ev ekranı ". Bundan sonra, Başlat menyusunun sağ yarısında bir qısa yol (daha doğrusu, bir kafel) görünəcək.
İdarəçi hüquqları ilə konsolu çağırmaq üçün yenidən sağ klikləmə menyusuna keçməlisiniz. Seçim "bölməsində gizlidir. əlavə olaraq».

Masaüstündə
Masaüstündeki əmr satırına bir qısayol yaratmaq üçün əvvəlcə onun yürütülebilir faylının saxlama yerini açmalısınız - cmd.exe. \ Windows \ system32 sistem qovluğunun dərinliklərində gizlənir. Kəşfiyyatçı vasitəsi ilə axtarmamaq üçün yuxarıdakı təlimatlara uyğun olaraq tapşırıq çubuğunda bir qısa yol yaradın (daha sonra silə bilərsiniz), xüsusiyyətlərə gedin və düyməni basın " Fayl yeri»
Hədəf qovluğunu açaraq istədiyiniz obyekti taparaq üzərinə "gəmirici" düyməsini sağ vurun. Açılan menyudan "əmrini seçin. Yarlıq Yarat»Və masaüstünüzdə saxlamaq üçün razılığınızı təsdiq edin.

Tənbəl yol: konsolu işə salmaq üçün qısa düymələr təyin edin
Qısayolu vurmaq əlverişsizdirmi? Yoxsa mənim kimi tənbəllik? Əmr əmrini açmaq üçün klaviatura qısa yolunu təyin edin. Bunu etmək üçün əvvəllər yaradılmış qısa yolun xüsusiyyətlərinə keçin, kursoru "sahəsinə" qoyun Tez zəng»Və hər hansı bir düyməni birlikdə basın 2-3.
Ayarı saxladıqdan sonra bu kombinasiya ilə əmr satırı açılacaq.
Ən praktik yol: Explorer -in kontekst menyusunda CMD açmaq üçün bir əmr yaradın
Ümumiyyətlə istifadə olunan sistem proqramlarını işə salmağın ən praktik yollarından biri, düşünürəm ki, explorer kontekst menyusuna müvafiq əmrləri əlavə etməkdir. Məsələn, masa üstü. Bu çox sadə şəkildə edilir.Masaüstü PCM menyusunda əmr satırını aktivləşdirmək üçün aşağıdakı təlimatları Notepad və ya onu əvəz edən proqrama kopyalayın. Faylı ixtiyari bir adla qeyd edin. Uzantını göstərin. reg(notepad mətn sənədinə ixtiyari bir uzantı təyin etmək üçün Shift + Ctrl + S düymələrini basın və fayl növünü "txt" dən "hamısına" dəyişdirin).
boş xətt
@ = "Əmr əmri"

Komandanı silmək istəyirsinizsə, bura kopyalayın Mətn Sənədi təlimatları izləyərək, reg fayl formatında qeyd edin və icra edin.
Windows Qeyd Redaktoru Versiya 5.00
boş xətt
[-HKEY_CLASSES_ROOT \ DesktopBackground \ Shell \ 1]
Bir saniyədə ondan əsər -əlamət qalmayacaq.
Ümid edirəm ki, bu kifayət qədərdir. İndi Windows 10 -da qara bir pəncərə açmaqda heç bir problem yaşamayacaqsınız.
Hamıya salam! Göründüyü kimi, niyə Windows 10 -da bir əmr satırının açılması ilə bağlı təlimatları olan ayrı bir qeyd? - Əslində bir çox istifadəçi (xüsusilə Windows 10 -a yüksəldikdən sonra) bir çox sual yaranır, bu lənətlənmiş komanda xətti öyrəşdiyimiz yerdən hara getdi?! Hekayəyə köklənməli olduğum üçün bu məsələni mümkün qədər ətraflı şəkildə açmağa və sizə əmr satırını başlatmağın 10 fərqli yolunu göstərməyə qərar verdim. ən son Windows 10.

Şübhəsiz ki, bəzi üsullarla tanışsınız, amma düşünürəm ki, hətta inkişaf etmiş bir istifadəçi də özləri üçün maraqlı və faydalı məqamlar tapacaqdır. Bu yazı Windows 10 üçün yazılmışdır, lakin bu yazıda təsvir edilənlərin çoxu əvvəllər yaxşı işləyir Windows versiyaları- Sadəcə, köhnəlmiş sistemlər üçün yazmağın mənasını görmürəm ...
Komanda satırını açmağın bütün yolları haqqında bu qeydi yazmaq üçün, sonuncu paraqrafda problemi əmr xətti ilə həll etməyin bir yolunu nəzərdən keçirdiyimiz itkinlər haqqında qeyddəki suallarınız mənə səbəb oldu.
Əlbəttə, müasir sistemlər sadəcə siçan ilə idarə olunur və nadir hallarda müxtəlif əmrlərin daxil edilməsindən istifadə edirik, lakin bəzən konkret bir şey etməliyik və çox vaxt bu sadəcə terminala bir əmr daxil etməklə edilir və bu gün necə başlamağı düşünəcəyik. (mənə məlum olan bütün variantlar)... Administrator adından və məhdud mühasibat hesabına xəttə zəng edəcəyik.
Win + X menyusundan əmr istəyi pəncərəsini açın
Bu, ehtimal ki, Windows 10 -da əmr satırını açmağın ən asan yoludur - klaviaturada "Win + X" birləşməsini basın və görünən menyudan istədiyiniz elementi seçin.

Rahatlıq bu üsul bir anda əmr satırının bir neçə rejimini seçə bilərsiniz - bunlar:
- Komanda xətti - normal, məhdud hüquqlarla;
- Əmr əmri (Admin) - Limitsiz (Diqqətli olun)
Ümumiyyətlə, bu menyuda çox maraqlı şeylər var və onunla ətraflı tanış olmağı məsləhət görürəm, bəzən çox kömək edir və vaxta qənaət edir.
Tapşırıq Menecerindən bir əmr istəyi pəncərəsinin açılması
"Tapşırıq Meneceri" ni açın və ətraflı rejimə keçin (Ətraflı məlumatı tıklayaraq)... Solda "Fayl" düyməsini basın yuxarı künc və sonra "Yeni Tapşırığı Çalış" a gedin. CMD və ya cmd.exe daxil edin və OK düyməsini basın - bu bir əmr istəyi açacaq. Əlavə olaraq, Administrator hüquqları ilə əmr satırını işə salacaq qutuyu yoxlaya bilərsiniz.

İdarəetmə rejimində Task Manager - Gizli Yolla əmr istəyi
Burada, demək olar ki, hər şey əvvəlki paraqrafdakı kimidir, əmr satırını idarəçi olaraq başlatmaq üçün - Fayl> Yeni tapşırıq yarat düyməsini basarkən klaviaturadakı CTRL düyməsini basıb saxlayın, bununla da idarəçi hüquqları olan əmr satırını açacaqsınız. (heç bir əmr daxil etmək lazım deyil)

Axtarış nəticələrindən əmr satırının açılması
Axtarış qutusuna sadəcə "CMD" yazaraq əmr istəyi pəncərəsini asanlıqla aça bilərsiniz Qazan + S klaviaturada). Bəlkə də Cortana Rusiyaya gətirildikdə kompüterimizə səsimizlə əmr verə biləcəyik, amma hələlik onsuz edə bilərik ...

Terminalı idarəçi hüquqları ilə bu şəkildə başlatmaq üçün axtarış sahəsinə CMD daxil edin və sağ vurun və "Administrator olaraq işləyin" seçin. Alternativ olaraq, ümumiyyətlə siçana toxunmamaq üçün oxlardan istifadə edərək əmr satırını seçin və basın CTRL + SHIFT + GİRİN idarəçi rejimində bir əmr istəyi pəncərəsini açmaq üçün.
Başlat Menüsündeki Bütün Tətbiqlərdən Əmr əmrini başladın
Sol alt küncdəki Windows görüntüsünü tıklayaraq Başlat menyusunu açın. Bütün tətbiqlərə gedin və orada "Sistem Alətləri - Windows" u tapın və sonra "Komanda İstemi" ni basın.

Explorer -dən əmr satırının açılması
Əmr əmri Windows Explorer vasitəsilə də açıla bilər - sadəcə gedin C: \ Windows \ System32 və orada cmd.exe faylını tapın. Ya cüt vura bilərsiniz, ya da sağ tıklayaraq "Administrator olaraq işləyin" seçin-hamısı sizdən və terminalı işə salmaq üçün hansı hüquqlara ehtiyacınızdan asılıdır.

Çalıştırma menyusundan əmr istəyi
"Düyməsini basın Qazan + R"Çalıştır informasiya qutusunu açmaq üçün klaviaturanızda. CMD yazın və OK düyməsini basın (və ya klaviaturada daxil edin).

Fayl Gəzgini Ünvan Çubuğundan əmr satırını açın
Windows Explorer -i açın və ünvan çubuğuna vurun (və ya klaviatura qısa yolunu basın) ALT + D klaviaturada). Sadəcə ünvan çubuğuna CMD daxil edin və beləliklə cari qovluğun yolu ilə əmr satırını işlədin (terminal çağırılanda harada idin)

Explorer -də Fayl Menyusundan əmr istəyi
Standart Windows Gəzgini açın, əmr satırında başlanğıc olaraq seçiləcək qovluğa və ya sürücüyə gedin. Şeriddə "Fayl" düyməsini basın və "Açıq Komut İstemi" ni seçin. Burada başlamaq üçün iki seçiminiz var:
- Açıq əmr xətti - standart icazələrlə seçdiyimiz qovluqdakı əmr satırını açır;
- Administrator olaraq Komut İstemini Aç - Seçdiyimiz qovluqda idarəçi hüquqları ilə əmr istəyi pəncərəsi açılır.

Windows Explorer -də bir əmr pəncərəsi açın
Lazım olan hər hansı bir qovluqda və ya sürücüdə bir əmr istəyi pəncərəsi açmaq üçün ora standart bir kəşfiyyatçıdan keçmək kifayətdir. Klaviaturanızdakı SHIFT düyməsini basıb saxlayın və ya Windows Explorer-in sağ tərəfindəki boş yerdəki hər hansı bir yerə sağ vurun və kontekst menyusundan "Açıq Komanda Pəncərəsi" ni seçin. Terminal daxil olduğumuz qovluğa gedən yolla başlayacaq.

Masaüstünde bir əmr satırı qısayolu yaradın
Yaxşı, buradayıq və Windows 10 və buna bənzər sistemlərdə əmr satırını necə açacağınızı anladım, ümid edirəm suallarınız olmayacaq - bonus olaraq, masaüstündə və ya hər hansı bir yerdə qısa yolun necə yaradılacağını söyləmək qərarına gəldim. başlamaq üçün başqa əlverişli yer.
Masaüstündeki boş bir yerə sağ vurun, kontekst menyusunda "Yeni> Qısayol" seçin

"Obyektin yerini göstərin" sahəsinə "cmd.exe" daxil edin və "İrəli" düyməsini basın.

Yaradılmış qısayola hər hansı bir ad verin və "Bitir" düyməsini basın (Məsələn, genişləndirilmiş hüquqlarla işləməyi planlaşdırdığımdan və eyni şeyi necə edəcəyimi söyləyəcəyim üçün Komanda Satırı Administratorunu çağırdım)

Əgər mənim kimi komanda xəttini idarəçi olaraq bir qısayoldan idarə etmək istəyirsinizsə, qısa yolun xüsusiyyətlərinə keçin. (qısa yolu sağ vurun və kontekst menyusundan Xüsusiyyətlər seçin)... Aşağıdakı "Qabaqcıl" düyməsini basın və "Administrator olaraq işləyin" seçimini yoxlayın.

Beləliklə, üzərinə iki dəfə tıklayaraq əmr istəyi pəncərəsini açacaq bir qısa yol yaratmısınız. Ümid edirəm ki, artıq təcili bir sualınız yoxdur - Windows 10 -da bir əmr istəyi pəncərəsini necə açmaq olar, amma hər halda - şərhlərinizi gözləyirəm ...
Komanda xətti, xüsusi təlimatları daxil edərək proqramları yerinə yetirməyə, parametrləri dəyişdirməyə və fayllara daxil olmağa imkan verir və ilk versiyalar çıxandan bəri OS -dədir. Adətən qabaqcıl istifadəçilər və idarəçilər tərəfindən qrafik qabıq istifadə etmədən skriptləri tez tətbiq etmək üçün istifadə olunur. Xüsusi problemləri aradan qaldırmaq və düzəltmək üçün də onunla məsləhətləşirlər. Əmr əmrini Run funksiyası ilə qarışdırmayın, ikincisi yalnız komponentləri açır.
Bu MS-DOS əsaslı tətbiq 1980-ci illərdən bəri istifadəçilərə sistemlə birbaşa qarşılıqlı əlaqə qurmağa imkan verir və daha əsas səviyyədə işləyir. İstifadə edərək kompüterinizə daha çox nəzarət edə bilərsiniz. Ümumi direktivlərə (dir, cd, copy, del) əlavə olaraq, köməkçi proqram Windows -un normal interfeysdə bağlanmış hissələrinə daxil olmaq üçün istifadə olunur. Daha tez yerinə yetirilən bir çox vəzifəni yerinə yetirmək üçün istifadə olunur və ya ehtiyac duyduğunuz məlumatı tapmağın yeganə yolu budur.
10 -cu versiyadan bəri, Microsoft PowerShell -i ümumi bir yardım proqramı etməyə çalışır. Əməliyyat sistemi və əksər məhsullarla daha yaxşı inteqrasiya olunmuş zəngin direktivlər dəsti təqdim edir. Tərtib edilmiş DLL -lərin içərisində mövcuddurlar.
Bu olduqca faydalı bir vasitədir. Əməliyyatları daha sürətli həyata keçirməyə imkan verir və sadəcə qrafik interfeysdə olmayan vasitələr təklif edir. Həm də hər cür ağıllı klaviatura qısa yollarını dəstəkləyir, bu da onu daha güclü edir.
"Axtar" vasitəsi ilə işə salın
Başlat düyməsini basaraq qabığı asanlıqla işə sala bilərsiniz və sonra Tap açın və qutuya "əmr" yazmağa başlayın.
Kommunal xidmətlər vasitəsilə zəng
"Başlat" düyməsini basın; aşağı diyirləyin və Sistem qovluğunu genişləndirin.

Çalıştır dialoq qutusunu istifadə edərək
Bir dialoq qutusu açmaq üçün Win + R düymələrini basın.
"Cmd" və "OK" daxil edin.

Sistemin uğursuz olduğu vəziyyətləri effektiv şəkildə həll etmək üçün əsas direktivləri bilməlisiniz. Funksiyaların siyahısını göstərəcək "Yardım" reseptindən istifadə edin. Cmd.exe istifadə edərək, cihazınızı daha yaxşı idarə edəcəksiniz və hər hansı bir kritik uğursuzluq halında işi özünüz bərpa edə biləcəksiniz.
Menyu vasitəsilə
Win + X düyməsini basıb saxlayın. Müvafiq elementi seçdiyiniz bir menyu açılacaq. PowerShell -i görə bilərsiniz. Yaradıcılar Güncellemesinde göründü. Həm də istifadə edilə bilər.