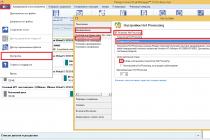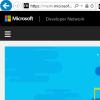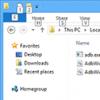Если внезапно, после очередного включения Android или если по не осторожности удалили лаунчер или по неизвестным причинам исчез рабочий стол Android, то данная статья поможет найти решение! Для решения данной проблемы вам будут доступны несколько способов! Поэтому не отчаивайтесь и если не помог один способ, пробуйте следующий, самое главное не паниковать!
Теоретические сведения
За отображение рабочего стола или меню в Android отвечает лаунчер. Launcher с английского языка — пусковая установка. Лаунчер — это программный интерфейс операционной системы, позволяющий пользователю запускать приложения и взаимодействовать с ними. Если у вас появилось сообщение «К сожалению, приложение графический интерфейс остановилось. «, решения есть, нужно немного времени!
Способы решения если Исчез рабочий стол Android (лаунчер)
Способ 1 — сброс данных
Данный способ сможет вам помочь если вы уверены в том что, вы случайно не удалили лаунчер на своем Android устройстве! Если это действительно так, то сброс данных решит данную проблему! Как вы наверно уже поняли сбросив данные вся телефонная книга, приложения, смс будут удалены, кроме картинок и мелодий.
Как выполнить сброс данных?
Способ 2 — установка стороннего лаунчера по WI-FI/Internet
Если Вы уверены в том что, на вашем Android смартфоне или планшете включен WI-FI или работает Internet, а также у вас есть учетная запись Google и приложение Google Play с которого вы устанавливаете приложения, то делаем вот что:
Вам понадобиться:
- Скачанный apk файл лаунчера
- Включенная отладка USB на Android
- Фирменная программа сайта Adb Run
Инструкция
- После того как установили программу Adb Run запустите ее
- Перейдите в меню 3 — Install Android App to Device
- Выбрать вначале меню 0 , ив открывшееся окно переместить apk файл лаунчера и закрыть окно
- Выбрать меню 1 — Install Programm
- Взять в руки Android устройство и до установить лаунчер
- Перезагрузить Android

Способ 5 — прошивка Android
Способ 6 — установка Launcher с Recovery (сложный способ)
После того как установили кастомное Recovery, скачайте и установите фирменное приложение Update Zip Creator , а также скачайте apk файл лаунчера. В программе Update Zip Creator лаунчер переместите в папку /system/app/ или /system/app/папка_с лаунчером и создайте update.zip и установите его с меню Recovery .
Способ 7 — установка Launcher с TWRP Recovery (сложный способ)
Переместите скачанный apk файл лаунчера на карту памяти Android, у вас должно быть установлено TWRP Recovery . Переместите файл apk лаунчера в /system/app или /system/app/папка_с лаунчером с помощью файлового менджера TWRP. Перезагрузите Android.
Способ 8 — установка Launcher с Recovery + Aroma File Manager (сложный способ)
Необходимо кастомное Recovery и Aroma File Manager
Переместите скачанный apk файл лаунчера на карту памяти Android, а также Aroma File Manager . Установите Aroma File Manager с кастомного Recovery после чего переместите файл apk лаунчера в /system/app. Перезагрузите Android.
У вас еще остались дополнительные вопросы? Задавайте их в комментариях, рассказывайте о том, что у вас получилось или наоборот!
Знакома такая ситуация - покупаешь телефон с новой версией Андроид на борту. И вроде все хорошо, все удобно. Но со временем понимаешь, что то оформление оболочки, которое на нем стоит - приелось.
Особенно часто с такой проблемой можно встретить владельца телефона от (именно продвинутого владельца, который понимает что ему надоела именно оболочка, а не телефон:)). Они часто жалуются, что фирменная оболочка TouchWiz неудобная, иногда лагает и выглядит не всегда опрятно. Хотя стоит заметить, что с каждой новой версией таких людей все меньше и меньше. Но проблема существует для всех пользователей. В этой статье я расскажу как поменять лаунчер (оболочку) на Андроид.
Разделим статью на следующие темы:
- Какие бывают лаунчеры на
- Как установить лаунчер поверх старого
- Как поменять лаунчер на Андроид (полностью)


Главный конкурент Launcher Pro. Имеет огромное количество настроек. Имеет таскбар, в который можно поместить приложения, необходимость в которых высока – они всегда будут под рукой. Имеется как платная, так и бесплатная версия лаунчера. Многим она нравится, так как имеет презентабельный внешний вид, хорошую функциональность и много настроек.
LauncherPro


Является одним из самых стабильных, гибких и популярных лаунчеров. Имеет кучу настроек. Имеется возможность использовать до 5 иконок вверху или внизу – некое подобие таскбара. Туда можно поместить любые ярлыки, будь то действия, или приложения.
Лаунчер бесплатен, но также имеется и версия за которую нужно платить – она в себя включает набор виджетов, которые делают вашу оболочку чем-то похожим на Sense от .
Помимо вышеперечисленных лаунчеров есть еще множество других, популярных и не очень. Найти их можно вбив в поиск Play слово Launcher, например.
Как установить лаунчер поверх старого
Практически на всех устройствах на Android по умолчанию стоит какой-то лаунчер, обычно производитель в него еще и собственного софта накидывает. Только на устройствах, выпускаемых самим , стоит чистый Андроид без лаунчеров. Не всем нравится установленная оболочка, и ее можно легко поменять.
Для этого скачиваем с Play понравившийся launcher, устанавливаем его и запускаем – теперь нажимаем кнопку домой и выбираем его по умолчанию.
В любой момент вы можете отказаться от установленного лаунчера и вернуться в прошлому.
Как полностью заменить лаунчер на Андроид
Для этого понадобиться root-доступ, так как придется редактировать system/app. Я уже писал как получить root-доступ здесь, на apsoid, ознакомьтесь, если вам необходимо получать рут.
Вам нужно скачать необходимый лаунчер в формате.apk и закинуть его в папку system/app . Выставляем ему там права, как у всех приложений в папке. Нажимаем на кнопку Главный экран (Home) и выбираем по умолчанию новый лаунчер. Перезагружаем телефон.
Теперь заходим в system/app
и удаляем оттуда Тачвиз или любой другой launcher.
Также заходим в data/dalvik cashe и data/data
– удаляем все следы от старой оболочки и здесь.
Все, готово. Перезагружаем аппарат и радуемся новой оболочке.
CM Launcher – это еще одна современная версия лаунчера на Андроид. Она предназначена для замены стандартного интерфейса на телефоне. Собственный софт имеющийся в лаунчере, позволяет мгновенно изменить внешнюю оболочку меню, папок, страницы запуска и т. д. Рабочий стол сортирует все иконки по своим местам, что помогает пользователю лучше ориентироваться между программами.
Особенностью СМ Лаунчер можно считать изменение лишь графической оболочки смартфона и добавление нескольких вспомогательных функций. Основные функции остаются прежними. Никаких кардинальных перемен в управлении не происходит. Стандартная тема Android никуда не удаляется, она по-прежнему сохраняется в телефоне, что позволяет вернуться к ней в любое удобное время. Для скачивания CM Launcher, его достаточно найти в Play Market и нажать “Установить”.
CM Launcher для Андроид
Удаляем СМ Лаунчер с телефона
Многие пользователи (особенно Samsung) сталкиваются с моментом установки данного лаунчера без их согласия. К примеру, качали и инсталлировали игру, а вместе с ней дополнительно был установлен лаунчер. Подобная реклама компания помогает популяризировать различные приложения и выводить их в топ.
К примеру, уже давно так распространяется Nine Store или CM Security. При таком способе, к заинтересованным пользователям, присоединяются и те, кто нарвался на такую “рекламную акцию”. Стоит сразу заметить, что данные приложения вирусами не являются. Также не стоит забывать, СМ Лаунчер могут кидать предустановленным софтом в Андроид прошивки.
Иногда настает момент, когда хочется вернуть все на свои места. Новая тема уже просто надоела, тогда и возникает вопрос, как удалить CM Launcher? Ничего сложно тут нет.

Так как CM Launcher по-прежнему остается в системе, а значит, может отнимать от нее часть производительности, нужно данную программу удалить. Это без сомнения поможет освободить немного памяти в телефоне. Перейдя в меню, найдите сам ярлык утилита CM Launcher и перетащите его в корзину. Также следует удалить и весь остальной софт, связанный с ним, а именно установленные темы.
Если вы все-таки собираетесь использовать лаунчер в будущем и просто хотите временно его отключить, тогда загляните в «Стандартные приложения». Выбираете подменю «Главный экран». Тут следует сменить обои с удаляемой темы на «Экран TouchWiz», например. Вот небольшая видео-инструкция.
Не всем людям нравится однообразие. В связи с этим производители мобильных телефонов ещё в начале 2000-ых годов предоставили возможность установить новую тему, что в какой-то степени меняло интерфейс прошивки. Активнее всего эта возможность использовалась владельцами аппаратов Nokia на базе Series 40 и Series 60. Ну а с появлением операционной системы Android поменять тему стало и проще, и сложнее одновременно.
Сейчас существует очень большое количество смартфонов. Какие-то из них функционируют под управлением «чистого» Андроид - это когда операционка не снабжена фирменной оболочкой. Другие устройства обладают TouchWiz . Третьи получают в своё распоряжение Flyme OS - творение разработанное силами китайской компании Meizu . Словом, у разработчиков нет возможности создавать темы, устанавливающиеся на абсолютно все оболочки. В связи с этим у пользователя имеются определенные сложности.
К счастью, функция замены тем присутствует в некоторых прошивках по умолчанию. Например, её можно обнаружить в меню Cyanogen OS . В таком случае всё заметно облегчается. Пользователю нужно лишь зайти в соответствующий раздел, скачать тему, скриншоты которой приглянулись, после чего нажать кнопку «Применить ». Но, как уже говорилось выше, по умолчанию данная функция присутствует всё же не на всех смартфонах. Поэтому давайте поговорим о том, как установить тему на Андроид другим способом.
Что меняет тема?
Начнем с того, зачем же нужна замена темы. Эта функция позволяет в некоторой степени изменить интерфейс операционной системы. В частности, обычно меняются следующие элементы:
- Иконки многих предустановленных и даже некоторых сторонних приложений;
- Внешний вид панели уведомлений;
- Задний фон на рабочем столе;
- Задний фон в меню (если таковое присутствует);
- Элементы экрана блокировки.
Если ваш аппарат не поддерживает легкую замену темы, то вы можете поменять все эти элементы по отдельности. Например, в Google Play имеются утилиты для замены экрана блокировки. Фон на рабочем столе называется обоями - в данном случае вы можете поставить любую свою картинку или выбрать какую-то из тех, что имеется в приложении Обои HD . Таким же образом можно сменить фон на экране блокировки. Не поменять вот так просто только внешний вид иконок.
Темы в Google Play
В Play Market вы можете обнаружить сотни разнообразных тем. Для этого достаточно вбить в поисковую строку слово «theme ». Всё это - отдельные приложения, поэтому нет никакого смысла устанавливать сразу множество тем. Пробуйте первую, если она не понравится - удалите программу и установите вторую. Не понравится вторая тема - удалите приложение, установите третье. И так далее.
Следует помнить о «разношерстности» устройств на базе Android. Поэтому не удивляйтесь тому, что какая-то из тем не запустится на вашем смартфоне, либо будет выглядеть не так презентабельно, как на соответствующих скриншотах. Также темы не меняют внешний вид иконок малопопулярных сторонних приложений.
Сторонние источники
В Google Play очень много тем. Но на сторонних ресурсах их ещё больше. Если вы вобьёте поисковый запрос «Как установить тему на Андроид?», то выскочит огромное количество баннеров, советующих установить тему с того или иного сайта. Ни в коем случае не поддавайтесь на уловки разработчиков! Дело в том, что так вы рискуете загрузить на свой смартфон вирус. Подобное приложение повлияет на производительность, а также начнет посылать SMS на короткие номера. Либо вирус будет регулярно показывать вам рекламу, что тоже совершенно неприемлемо.
Рискнуть можно только в том случае, если на вашем устройстве установлен хороший антивирус. Тогда вы просто не сможете установить приложение, если оно является зловредным. Советуем вам ознакомиться с нашей подборкой лучших антивирусов для Андроид - в ней вы обязательно подберёте себе идеального борца с нежелательным ПО.
Установка лаунчера
Если вам не хочется менять разные элементы интерфейса по отдельности, а встроенной функции смены тем в вашей прошивке нет, то рекомендуем вам установить лаунчер. Фактически это приложение внедряется глубоко в операционную систему, поддерживая множество сторонних тем, создаваемых энтузиастами. Одни лаунчеры позволяют скачать десятки тем, другие - сотни, а некоторые - даже тысячи. Чаще всего сторонние темы скачиваются бесплатно. Но бывают и исключения, о чём внутренний магазин лаунчера обязательно вас уведомит. Сами лаунчеры тоже являются бесплатными. Но некоторые из них надоедают рекламой, которая отключается за деньги (также платная версия во многих случаях способна похвастать расширенным функционалом).
Существуют примерно 10-15 отличных, хороших и просто неплохих лаунчеров. Если вы хотите познакомиться с их функциями, то пройдите по следующей ссылке: «Лучшие лаунчеры для Андроид ». Здесь же мы кратко отметим шестёрку наиболее популярных лаунчеров:
Установка лаунчера невероятно проста. Она состоит из следующих действий:
Шаг 1. Найдите подходящий лаунчер в Google Play и нажмите кнопку «Установить ». В качестве примера используется Apex Launcher .

Шаг 2. Нажмите кнопку «Принять », если перед установкой будут запрошены какие-то разрешения. Это актуально для старых версий операционной системы Android.

Шаг 3. Дождитесь окончания скачивания и установки, после чего вернитесь на рабочий стол. Система тут же предложит выбрать, какой именно лаунчер теперь нужно использовать. Выберите скачанный вариант (в данном случае - Apex Launcher).

Шаг 4. Вот и всё, вы смогли установить лаунчер! Теперь можно приступить к настройкам приложения, к его кастомизации. В случае с Apex Launcher для этого используются две иконки, расположившиеся на основном рабочем столе.

Шаг 5. Конечно, иконки настроек всегда можно удалить. В дальнейшем для кастомизации лаунчера используется удержание пальца на свободном участке рабочего стола. Это вызовет появление всплывающего меню, с помощью которого можно и интерфейс настроить, и какие-то другие действия совершить.

Обратите внимание: не все лаунчеры обладают встроенным магазином, в котором имеется большое количество готовых тем оформления.
Глубокая смена интерфейса
Теоретически операционная система Android позволяет проникнуть в её недра ещё глубже. В частности, можно установить интерфейс TouchWiz, разработанный компанией Samsung . Или поставить фирменную оболочку MIUI. Но для этих действий требуются особые познания в структуре мобильной операционки, поэтому здесь мы их описывать не будем. Упомянем лишь, что для этого необходимо получить root доступ , установить кастомную прошивку, а также внедрить пользовательское меню Recovery. Словом, это долгая и кропотливая работа, в связи с чем мы рекомендуем вам ограничиться лаунчером.
Если внезапно, после очередного включения Android или если по не осторожности удалили лаунчер или по неизвестным причинам исчез рабочий стол Android, то данная статья поможет найти решение! Для решения данной проблемы вам будут доступны несколько способов! Поэтому не отчаивайтесь и если не помог один способ пробуйте следующий, самое главное не паниковать!
Теоретические сведения
За отображение рабочего стола или меню в Android отвечает лаунчер. Launcher с английского языка - пусковая установка. Лаунчер - это программный интерфейс операционной системы, позволяющий пользователю запускать приложения и взаимодействовать с ними.
Способы решения если Исчез рабочий стол Android (лаунчер)
Способ 1 - сброс данных
Данный способ сможет вам помочь если вы уверены в том что, вы случайно не удалили лаунчер на своем Android устройстве! Если это действительно так, то сброс данных решит данную проблему! Как вы наверно уже поняли сбросив данные вся телефонная книга, приложения, смс будут удалены, кроме картинок и мелодий.
Как выполнить сброс данных?
Способ 2 - установка стороннего лаучера по WI-FI
Если Вы уверены в том что, на вашем Android смартфоне или планшете включен WI-FI или работает Internet, а также у вас есть учетная запись Google и приложение Google Play с которого вы устанавливаете приложения, то делаем вот что:
2. Подождите 5 минут пока установится лаунчер и перезагрузите Android
Способ 3 - сброс данных и подключение к WI-FI
В Android при первоначальной настройке, всегда активируется WI-FI, поэтому
1. Выполните сброс данных на Android
2. Подключитесь WI-FI
3. Введите учетные данные Google
4. Установите лаунчер с помощью ПК
5. Перезагрузите устройство
Способ 4 - установка рабочего стола с помощью средств отладки ADB
Данный способ требует чтобы на вашем Android была включена отладка USB , если она была не активирована то ее уже в данный момент ни как не активируешь! Отладка USB возможно может быть включенный если вы получали Root Android !
Вам понадобиться :
Инструкция
1. После того как установили программу Adb Run запустите ее
2. Перейдите в меню 3 - Install Android App to Device
3. Выбрать вначале меню 0 , и в открывшееся окно положить apk файл лаунчера и закрыть окно
4. Выбрать меню 1 - Install Programm
5. Взять в руки Android устройство и до установить лаунчер
6. Перезагрузить Android

Способ 5 - прошивка Android
Способ 6 - установка Launcher с Recovery (сложный способ)
Для данного способа нужно установить кастомное Recovery , а чтобы установить кастомное recovery чаще всего нужны