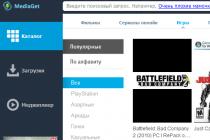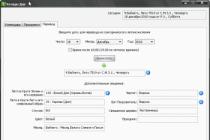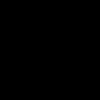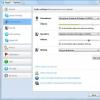Всем хорошего настроения! Друзья, в этой публикации мы с вами рассмотрим одни очень простой и примитивный способ того, как проверить жесткий диск на работоспособность и ошибки средствами Windows 7, 8 и 10.
Данный метод очень хорошо подойдет для новичков, а также для выявления сбойных секторов винчестера на стадии их раннего возникновения. Тем более что при таком раскладе нужно нажать всего лишь пару кнопок.

И в открывшемся окне нажать правой кнопкой мыши по жесткого диска. Затем в контекстном меню следует выбрать раздел "Свойства":

А после этого пройти по пути "Сервис-Проверить":

Иногда операционная система может выдать сообщение о том, что, мол, никакая проверка не требуется. Мы же не обращаем на это никакого внимания и уверенно жмем на пункт "Проверить диск":

В случае использования Windows 10, автоматически запустится процесс сканирования диска, по завершении которого и будет выведен вердикт: есть ошибки либо их нет:

Если нажать на пункт "Показать подробности", то откроется журнал событий системы, в котором можно ознакомиться со всеми деталями данного процесса:

При использовании в своей работе Windows 7 либо 8, служебный раздел "Проверить" будет немножко отличаться от показанного в статье. Но сути это не меняет, нужно лишь поставить галки на двух имеющихся пунктах и все на этом.
Также в этих версиях операционной системы при проверке с буквой С, нужно будет сделать перезагрузку системы, поскольку будет выдано сообщение, что на данный момент диск занят и диагностика не запустится.
Вот и все, друзья, теперь вы точно знаете, как проверить жесткий диск на работоспособность и ошибки средствами Windows 7, 8 и 10. А уже в мы рассмотрим более продвинутый способ. А в завершение, как всегда, можете посмотреть страшное видео.
Вы начали слышать посторонние скрипы в системном блоке? Производительность системы как-то совсем непозволительно снизилась, хотя процессор и память не должны этого допустить? Что же, настало время проверки жесткого диска. О том, как это сделать – в нашей статье.
Это довольно важное дело. Кроме снижения производительности, хотя это тоже, безусловно, важно, речь идет о ваших данных. Вы же не хотите в один прекрасный день остаться без всех своих данных просто из-за того, что ваш диск решил выйти из строя? Вот. Поэтому и важно чаще проверять состояние диска и уровень его здоровья.

Своевременное исправление ошибок также помогает увеличить продолжительность жизни диска. Будь то обычный жесткий диск или SSD, ошибки файловой системы изнашивают его в форсированном режиме, поэтому важно поддерживать его в хорошем состоянии. Иначе данные потеряются еще быстрее.
Если вы понимаете всю важность этого мероприятия, то приступим.
Проверка стандартными средствами Windows
Это самый простой способ, который может дать вам довольно много информации о жестком диске и даже попытаться исправить некоторые ошибки.

Читайте интересную информацию и надёжные советы в статье —
Командная строка
Если предыдущий сценарий использования стандартных инструментов Windows не очень эффективен, то метод командной строки может попробовать дополнить его. Суть его в ом, что запускается он с загрузочного установочного носителя системы, то есть сама система не запущена и не может блокировать некоторые требования программы проверки.
Важно! Минус у этого способа один: нужен установочный носитель, причем желательно, чтобы он был именно с той версией Windows, что установлена на вашем компьютере.
- Создайте загрузочный носитель и вставьте его в дисковод или USB-порт. В БИОС вашего компьютера выберите загрузку с этого носителя. Дождитесь загрузки операционной среды.


- Когда программа дойдет до окна с надписью «Начать установку», нажмите сочетание клавиш Windows+F10.

- Введите в открывшемся окне консоли следующую команду: chkdsk/f. Нажмите Enter.

- Запустится проверка. Результаты программа отобразит тут же, в командной строке. Тут же она и попытается исправить все найденные ошибки.

Простое стороннее ПО
Рассмотрим несколько программ, которые помогут вам выявить большинство неисправностей в вашем жестком диске, не слишком вдаваясь в подробности этого процесса.
HDDScan
С помощью этой программы можно понять, в каких секторах скорость записи и чтения высокая, а в каких — нет. Программа полностью универсальна, с ее помощью можно диагностировать все что угодно, лишь бы это было накопителем информации.

Принцип работы с ней крайне прост: начинаете сканирование и дожидаетесь ее отчета о проделанной работе, из которого уже вполне можно делать какие-то выводы.


Crystal Disk Mark
Более узконаправленная утилита, хотя мониторит, по сути, тоже скорость. Больше программа ничего не умеет, но исходя из скорости записи, и чтения можно вполне понять, что происходит с диском и долго ли ему еще.
Важно! Категорически запрещено использовать эту программу, если вы хотите проверить SSD-диск. Его смерть при использовании этого ПО будет еще ближе: эта программа заполняет все пространство некими данными, и, хоть они невесомы и удаляются без следа, для ССД это тоже износ.

Более сложное ПО
Если ни средства стандартной проверки, ни простые программы вас не удовлетворили, то можно перейти к более сложным программам для проверки. Итак, начнем.
Victoria HDD
Самая распространенная программа для поиска и устранения неисправностей в жестком диске.

Плюсы ее в том, что существует как быстрая, так и глубокая проверка диска, а также в том, что она мониторит его температуру. Это тоже важный показатель, но он на износ влияет не так сильно.
HDD Regenerator
Профи-инструмент в нашей статье. Исправляет все то, что находит на своем пути. Ее огромное конкурентное преимущество – русификация. Пользоваться ей, поэтому очень просто, несмотря на внушительный набор функций.

Принцип ее работы куда сложнее, чем у других программ, и отличия эти явно пошли программе на пользу. У нее получается восстановить то, что не получалось у других. Так же, в отличие от других программ, ваши файлы, которые были в исправляемых ею секторах, она не уничтожает, а культурно сохраняет. Ну не жизнь, а сказка.
Программа имеет две версии – графическую и консольную. Если вы не очень разбираетесь в этой теме, пользуйтесь графической с русским языком, там все интуитивно понятно. В консоли же ее возможности куда шире, потому что давления и запретов со стороны операционной системы меньше.
Рассмотрим графический интерфейс.

На заметку! Однако есть у этой программы один существенный минус – она платная, и триал позволяет только провести проверку. Что же, и то хорошо.
Программы от производителей жестких дисков
Кто же, кроме самих производителей, может лучше знать, как работать с жесткими дисками? Некоторые из таких программ работают только с дисками определенной марки, некоторые – со всеми. Экспериментируйте.
Начнем.
SeaTools

Простая, по сути, программа:

Data Lifeguard Diagnostics
Так называется программа проверки от производителя WD. По функционалу примерно схожа с предыдущей программой, однако имеет ряд преимуществ.

- во-первых, ее можно использовать с любыми дисками. Вот это огромный плюс, несмотря на распространенность дисков этой марки;
- во-вторых, она умеет уничтожать информацию;
- в-третьих, она умеет просто отсекать мертвые секторы, чтобы диск работал дольше на прежней скорости, хоть и с немного меньшим объемом. Безусловно, крайне полезная функция.
Все опции находятся в контекстных меню. То есть, чтобы запустить сканирование определенного диска, нужно просто щелкнуть по нему правой кнопкой мыши (разумеется, в интерфейсе программы) и выбрать нужное действие. Вот и вся работа.

Надеемся, эти способы помогли вам разобраться с проблемами вашего , починить его или предотвратить поломку. Удачи!
Видео — Как самому проверить жесткий диск
Большинство жестких дисков со стажем содержат ошибочные записи и т.н. . Некоторые из них приводят к печальным последствиям: потере важных файлов, повреждению фотографий и видео; когда это случится с вашим жестким диском – вопрос времени.
ОС Windows предлагает базовые инструменты для поиска ошибок на HDD (scandisk, chkdsk), однако они не подходят для диагностики и тестирования, проверки устройства хранения на пригодность. Предлагаем вам ознакомиться с гораздо более эффективными инструментами (некоторые из них бесплатны).
Проверить жесткий диск на ошибки помогут следующие программы:
Hitachi Drive Fitness Test (WinDFT) – программа для теста и проверки состояния жесткого диска
Hitachi Drive Fitness Test – программа для диагностики жесткого диска и поиска ошибок чтения. Утилита позволяет быстро проверить состояние внутренних и внешних жестких дисков с поддержкой технологии G-Technology.
Особенности программы:
- При диагностике можно выбрать быстрый или расширенный тест.
- Напротив каждого теста в TestLog отображаются отметки Pass (Пройдено) or Fail (Ошибка).
- Чтение .
- Возможность создания загрузочного образа CD. Если загрузка ОС с жесткого диска невозможна, WinDFT можно запустить в режиме LiveCD.
- Hitachi Drive Fitness Test выполняет тестирование без перезаписи данных на диске.
Seagate Seatools for Windows: тестирование работоспособности дисков
Seatools от Seagate – бесплатный инструмент для диагностики HDD в Windows и DOS. Утилита позволит выявить некоторые проблемы на HDD перед обращением в гарантийную службу для ремонта диска (В наших реалиях, вместо ремонта вам предложат замену устройства, вследствие чего вы потеряете все сохраненные данные).
Примечание. Программа совместима далеко не со всеми моделями HDD, актуальна только для жестких дисков от Seagate.
Проблемы, которые способна обнаружить программа:
- Нарушение структуры файловой системы HDD;
- Bad-сектора и ошибки чтения;
- Ошибки драйверов и системные проблемы Windows;
- Несовместимость оборудования;
- Повреждение загрузчика Windows (MBR) на диске;
- Наличие вирусов, кейлоггеров или других вредоносных приложений.
Работает Seatools следующим образом: пользователь выбирает тесты для диагностики, запускает их – в результате получает детальный отчет. Если тест пройден, отобразится отметка PASS, в противном случае - FAIL. Следует учесть, что тестирование HDD может занять до 4 часов. В целях экономии времени можно выбрать один из трех режимов тестирования.
Также Seagate Seatools можно использовать для «лечения» жесткого диска. То есть, программа способна обнаружить bad-блоки и попытаться восстановить или перезаписать нулями (этот метод позволяет в дальнейшем игнорировать проблемные блоки при чтении/записи структуры диска).
Victoria
Программа Victoria считалась долгое время надежной, проверенной, но при этом устаревшей. Однако в сентябре 2019 года вышло обновление (последняя версия - 4.76b), в котором появилось несколько интересных функций. Отметим некоторые из них.
- Тестирование поверхности HDD – Victoria позволяет настроить таймаут для сканера, а также размер блоков. Программа последовательно считывает данные и отображает актуальное состояние поверхности диска в виде цветовой схемы, графика.
- Полноценная поддержка USB-SATA накопителей - на ноутбуке и ПК. Можно проверить работоспособность, используя SMART-тесты, управлять кэшем и уровнем шума. Также Victoria очень подробно отображает паспорт HDD-накопителя.
- S.M.A.R.T-мониторинг носителя. Позволяет оценить жесткий диск на исправность, степень износа и запас HDD – на сколько еще хватит его ресурсов.
- Быстрое удаление любой информации на диске без возможности восстановления посредством многократного “затирания” и перезаписи “нулями”.

Victoria работает под управлением Windows, в том числе и в 10 версии ОС, скачать ее можно .
Программа HDD Health: проверка диска и чтение SMART атрибутов
HDD Health - еще одна бесплатная программа для тестирования жесткого диска и контроля его работоспособности. Утилита проверяет жесткий диск на ошибки (SSD / HDD) и делает прогноз (показатель Health в процентаже).
Предварительная проверка диска на ошибки по базовым показателям SMART. Интерфейс программы HDD Health
В главном окне программы отображается следующая информация:
- производитель, модель, версия прошивки
- текущая температура HDD (SSD) (доступна через область уведомлений)
- общее состояние структуры диска
- другие атрибуты (через меню Extended info)
Аналогично другим инструментам для диагностики, HDD Health считывает S.M.A.R.T-показатели, что позволяет уточнить текущий hardware performance. Каких-либо других инструментов для вычисления ошибок или проверки на bad-блоки в программе нет.
HDD Health 4.2: проверка состояния SSD диска
Таким образом, инструментарий программы HDD Health будет полезен тем, кому S.M.A.R.T.-показателей для проверки состояния жесткого диска достаточно (и если состояние устройства не критично). Благо в новейших HDD/SSD-дисках технология S.M.A.R.T. реализована.
HDDScan - программа для проверки жесткого диска на битые сектора
HDDScan - бесплатная программа для диагностики жесткого диска, чтения S.M.A.R.T. и других параметров. Проведя тестирование, вы получите детальный log-файл с детализацией состояния диска.
HDDScan позволяет проверить HDD и другие устройства хранения данных:
- RAID-массивы,
- HDD диски с IDE/SATA-интерфейсом,
- SATA / ATA SSD,
- USB-флешки.
Отметим наиболее полезные функции HDDScan:
- Проверка жесткого диска на ошибки, которые не обнаруживаются стандартными утилитами Windows: bad-блоки и bad сектора
- Тестирование жесткого диска (Чтение/Очистка)
- Проверка температуры для всех жестких дисков, подключенных к ПК
- Экспорт любых сведений в виде настраиваемого отчета
CHKDSK - исправление ошибок жесткого диска
Проверить жесткий диск на ошибки можно без установки сторонних программ. Операционная система Windows (XP, 7, 8, 10) позволяет это сделать посредством служебной программы Check Disk.
Утилита CHKDSK появилась еще в DOS. Она не только ищет, но и исправляет базовые ошибки файловой системы. Следует уточнить, что она не предназначена для поиска всех типов ошибок и не является инструментом диагностики HDD.
Тем не менее, с помощью CHKDSK можно исправлять ошибки на различных устройствах хранения: не только на жестком диске, но и на флешке, и на sd-карте. Начиная с Windows NT, она исправляет bad-блоки (физически поврежденные секторы), помечая их соответствующим образом. Впоследствии эти участки обходятся другими программами при чтении/записи.
HDDLife - программа для слежения за состоянием жесткого диска
Обычно сердцем компьютера называют процессор или материнскую плату. Но они служит верой и правдой несколько лет, а потом из строя внезапно выходит жесткий диск. По величине потери с ним не сравнится ни одно комплектующее.
Жесткий диск - это память компьютера, которую, безусловно, нужно беречь. В целях предотвращения внезапной потери данных нужно регулярно производить резервные копии данных на другой HDD или носители информации. Однако если вы хотите заранее предупредить выход жесткого диска из строя, нужно определить его текущее состояние. В этом поможет программа HDDLife.
У HDDLife несколько очень полезных функций. Прежде всего - слежение за состоянием жесткого диска. «Здоровье» HDD показывается в виде цветной шкалы. Если все в порядке, шкала имеет зеленый цвет, если диск отработал приличный срок - цвет желтый. Красная шкала - это уже сигнал о предаварийном состоянии: жесткий диск отработал и готов уйти на покой. В таком случае лучше не рисковать и оперативно заменить комплектующее. В pro-версии HDDLife можно настроить оповещение о предаварийном состоянии жестких дисков на email. Если компьютеров в сети много, то опция диагностики окажется как нельзя кстати. Также графа состояния информирует, сколько времени отработал диск. На это стоит обратить внимание, в особенности если вы покупаете бывший в употреблении диск или просто хотите удостовериться, что он новый.
Второй важный раздел - отображение температуры диска. Любая электроника работает, а точнее изнашивается быстрее при повышенной температуре. А слишком высокая температура, как правило, и вовсе приводит к плачевным последствиям. Если текст индикатора зеленого цвета - значит все в порядке и диск находится в хороших термальных условиях. В обратном случае нужно купить специальное охлаждение или проверить вентиляцию гнезда, в котором расположен диск. На некоторых HDD программа позволяет настраивать уровень шума и производительность. Делается это с помощью ползунка, который определяет соотношение между характеристиками. То ли это возможность спецверсии для ноутбука, то ли ограничение trial-верии - однако у нас опция была недоступна. Некоторые функции HDDLife нельзя назвать уникальными: скажем, индикатор доступного пространства. Если на разделах недостаточно места, выводится знакомое уже предупреждение. Контроль свободного пространства есть в Windows, как и в практически любой ОС, поэтому сообщение больше раздражает, чем информирует.
Программа распространяется в трех версиях: бесплатная, HDDLife Professional и HDDLife for Notebooks. Различия можно найти на странице http://www.hddlife.ru/rus/compare.html.
Western Digital Data Lifeguard Diagnostic - программа для проверки диска на "профпригодность"
Если вы используете HDD или SSD компании Western Digital, эта программа будет полезна для диагностики.
Данный продукт можно использовать как настольное приложение для Windows, так и в качестве ISO-образа, который поможет исследовать жесткий диск без загрузки ОС,
Доступные возможности:
- просмотр показателей самодиагностики – SMART-атрибутов,
- проверка bad-секторов на жестких дисках Western Digital,
- полное удаление информации на HDD – затирание “нулями”.
Программа доступна на официальном сайте компании Western Digital по ссылке .
HDD Regenerator – программа для тестирования жесткого диска и лечения bad-секторов
Внимание!!! HDD Regenerator не умеет восстанавливать bad-сектора и файлы. Для этих целей лучше всего подойдет программа . Судя по отзывам посетителей форума IXBT, функции HDD Regenerator не соответствуют заявленным.
HDD Regenerator - утилита для проверки жесткого диска, профессиональный инструмент для диагностики, поиска ошибок. Слово "Regenerator" обманчиво: программа способна обнаружить возможные неисправности, но исправить ошибки структуры и bad-сектора она не сможет.
Интерфейс программы HDD Regenerator
В первую очередь, HDD Regenerator - программа для проверки жесткого диска на наличие ошибок ошибок в режиме последовательной считки блоков. Если информация недоступна для чтения, “регенерация” позволит обойти bad-блоки и прочитать проблемные файлы.
Для того, чтобы определить состояние HDD, необходимо пройти специальный тест. Дополнительную информацию позволяют извлечь . Соответствующий инструментарий в HDD Regenerator есть.
Другие особенности программы:
- Поддерживаются файловые системы FAT и NTFS; впрочем, при тестировании формат файловой системы не имеет значения;
- Вывод детализированной статистики об актуальном состоянии жесткого диска, его работоспособности;
- Создание загрузочной регенерирующей USB-флешки или CD/DVD-диска на базе HDD Regenerator;
- Prescan mode: быстрая диагностика жесткого диска (сканирование поверхности);
- Мониторинг работы HDD в режиме реального времени;
- Безопасность данных: программа работает в режиме чтения (за исключением перезаписи bad-секторов).
Стоимость PRO-версии HDD Regenerator - $79.99/год. В наличии бесплатная ознакомительная версия, которая позволяет “регенерировать” 1 bad-сектор бесплатно. Впрочем, что имеется в виду под словом “регенерация”, непонятно. Использовать этот режим можно на свой страх и риск, только если вы не боитесь потерять данные окончательно.
Ответы на вопросы читателей
Я часто прибегаю к восстановлению системы из-за сбоя. Часто виснет, перегрузка процессора постоянная, уже удалил лишние программы. Насколько мог, закрыл все фоновые программы. Специалисты говорят, что надо менять жесткий диск, мол, там много поврежденных (битых) секторов. Хочу попробовать эту программу для проверки секторов. Как проверить жесткий диск на ошибки?
Ответ . Действительно, если наблюдаются проблемы, описанные вами в вопросе, проверка жесткого диска на битые сектора не помешает. Как минимум, советуем просканировать диск с помощью таких приложений, как HDD Regenerator и Victoria. О том, как проверить жесткий диск на битые сектора, можно узнать непосредственно в документации. Стоит это того или нет – формулировка не очень корректная. Проверять HDD на ошибки следует регулярно, если данные представляют для вас хотя бы минимальную ценность.
Первое! Все ваши программы не русифицированы что создает неудобство в пользовании долгий неточный перевод и работа по наитию. Моя проблема жесткого диска ошибка ввода вывода на устройстве при инициализации. Данные мне не нужны. 0 сектор в норме, остальные надо восстановить. Повреждений физических и прочих нет, хорошо выдает технические параметры, перегревов нет. Предполагаю что при помощи HDD Regenerator все можно исправить или при помощи редактирования записи секторов вручную с помощью программ дающих эту возможность, долгая процедура поэтому предпочтительнее что то более быстрое. Диск Seagate Barracuda 1T ! Всех Вам благ и Удачи!
Рано или поздно многие из нас замечали постепенное ухудшение производительности своего компьютера и падение скорости копирования/ перемещения файлов. Происходит это по нескольким причинам, наиболее частой из которых является нарушение работы жесткого диска системы. Из нашей новой статьи вы узнаете, как самостоятельно сделать проверку диска на ошибки, и что для этого может потребоваться.
В отличие от современных твердотельных SSD дисков, HDD винчестеры были разработаны задолго до появления первого персонального компьютера. Интересным фактом является то, что основные принципы его работы не менялись на протяжении 50-ти лет. Возрастала лишь скорость работы, объем памяти, менялся интерфейс подключения, уменьшались габариты.
Главными узлами этого накопителя данных являются намагниченные диски, приводящиеся во вращение электродвигателем. Информацию с поверхности диска считывает подвижная головка, передающая ее на контроллер устройства для последующей обработки. Если с повреждениями подвижных узлов все понятно (их легко заметить по характерному шуму или даже полному отказу HDD), то проблемы с секторами намагниченной области можно выявить лишь с помощью специальных программ. Косвенным признаком «битых» секторов является замедление передачи данных, частые вылеты и ошибки, появление BSOD, частичная потеря записанной информации.
Сами с усами - запускаем команду Chkdsk
При появлении первых подозрений на то, что диск начал «сыпаться», не обязательно сразу искать мощнейшую утилиту для анализа HDD. Для начала будет достаточно встроенных инструментов Windows, а именно: программы Check disk. При сбоях в работе винчестера она может запускаться автоматически при перезагрузке компьютера, но на этот раз мы используем ее принудительно.
Чтобы проверить состояние жесткого диска:
Ставим галочку напротив «Проверять и восстанавливать поврежденные сектора»
и жмем «Запуск»
.
Длительность проверки зависит от состояния и производительности устройства, а также от объема локального диска. По окончании процесса программа пометит поврежденные сектора как неиспользуемые и исправит ошибки доступа к содержимому накопителя.
Обратите внимание! При выполнении «chkdsk» для системного раздела «С:» потребуется перезагрузка системы, после чего поиск начнется автоматически.

Как указывалось выше, сканирование системного раздела «
C:»
не начнется без перезагрузки ПК, поэтому вы увидите предложение начать действие при следующем запуске. Для подтверждения вводим «Y».
В большинстве случаев штатная утилита отлично справляется с проверкой и восстановлением жесткого диска. Ее главными минусами являются минимальная информативность и отсутствие дополнительных функций для полного анализа состояния HDD. Чтобы определить степень износа устройства, температурный режим, скорость выполнения отдельных операций нужны специализированные утилиты, о которых пойдет речь ниже.
Western Digital Data Lifeguard Diagnostic
Открывает наш обзор миниатюрная лечащая утилита Western Digital Data Lifeguard Diagnostic от одноименного производителя жестких дисков. Разработчики не стали проявлять «корпоративный эгоизм», и оптимизировали свой продукт под устройства от всех известных брендов, что делает DLGDIAG универсальным, простым и доступным инструментом под любую систему.
Чтобы проверить HDD на «битые» сектора программой Western Digital Data Lifeguard Diagnostic:

Чтобы проверить состояние винчестера и ознакомится с данными системы SMART кликаем по значку под цифрой 1. Утилита выдаст исчерпывающую информацию о работоспособности и техническом ресурсе («здоровье») устройства. Если у вас все значения отмечены зелеными галочками - ваш HDD в хорошем состоянии.

Для исключения возможных скрытых проблем мы рекомендуем воспользоваться тщательной проверкой, при которой будет опрошена каждая ячейка размеченной области. В процессе поиска DLGDIAG исправит ошибки, заблокирует доступ к медленным секторам, и, тем самым, продлит жизнь устройству. Однако если отчет будет выглядеть как на скриншоте ниже, то потребуется срочная замена жесткого диска во избежание утери информации на нем.

Western Digital Data Lifeguard Diagnostic обладает следующими преимуществами:
- Быстрая установка и малый объем занимаемой памяти;
- Распознает множество моделей других производителей;
- Высокая точность проверки;
- Автоматически «лечит» поврежденные сектора;
- Не требует платной лицензии и не имеет пользовательских ограничений;
- Лаконичный интерфейс.
Также мы не могли не упомянуть о недостатках:
- Официальная версия не русифицирована;
- Действие «Форматирование» некорректно указано как «Erase» (стирание), что может привести к случайной потере данных без возможности восстановления. Обратите на это внимание!
HDD Regenerator
Многофункциональный комбайн HDD Regenerator является одной из самых продвинутых автоматических систем диагностирования винчестеров на ПК. Программа поддерживает все существующие HDD и SSD устройства, современные интерфейсы и файловые системы. Она может выполнять SMART анализ устройств, производить проверку и исправление битых кластеров, восстанавливать работоспособность сильно изношенного жесткого диска.
Главная фишка данного ПО - работа в режиме реального времени. HDD Regenerator сообщает пользователю о превышении температуры винчестера, ошибках чтения и записи, необходимости проведения восстановительных работ и другой важной информации.
Важно! Сразу предупредим, что исправление поврежденных областей возможно только после приобретения лицензии стоимостью $99,99. Бесплатной является только диагностика.
Для проверки винчестера HDD Regenerator’ом:
- Бесплатно скачиваем и устанавливаем дистрибутив на сайте разработчика http://www.dposoft.net ;


Процесс поиска и исправления выглядит так:

Преимущества HDD Regenerator:
- Большое количество функций;
- Работает в режиме реального времени;
- Выводит данные SMART;
- Восстанавливает доступ к информации на накопителе;
- Эффективно находит и помечает bad-секторы;
- Запускается из под Windows и MS-DOS.
Главные недостатки:
- Платная лицензия с не совсем адекватной ценой (субъективное мнение);
- В официальной версии нет русского языка;
- Иногда некорректно оценивает SMART новейших винчестеров.
Victoria HDD
Последним участником нашего обзора становится Victoria HDD. Давно заявившая о себе утилита профессионального класса использует собственные алгоритмы поиска и восстановления жесткого диска. Софт отличается от конкурентов обилием настроек и параметров диагностики, а также отличной информативностью. Для поиска неисправностей Victoria HDD опрашивает лишь контроллер винчестера, не взаимодействуя с BIOS, что хорошо сказывается на совместимости утилиты и системы.
Чтобы начать пользоваться «Викторией»:
- Загружаем и распаковываем архив с файлами на сайте разработчика https://victoria4.ru .


Утилитой было обнаружено две сбойных ячейки.
Преимуществами Victoria HDD выступают:
- Большое количество настраиваемых параметров поиска;
- Эффективное исправление разметочной области изношенных дисков;
- Поддержка устаревших и современных винчестеров;
- Возможна работа из под MS-DOS;
- Максимальная степень информативности среди конкурентов;
- Базовая версия бесплатна.
Недостатки утилиты:
- Слишком сложный интерфейс для неподготовленного пользователя;
- Нет русского языка.
Подведем итоги
Ситуация, когда жесткий диск внезапно начинает «сыпаться» очень распространена, так как качество большинства современных магнитных накопителей оставляет желать лучшего. В зоне риска оказываются устройства с многолетним стажем наработки, у которых износ неприлично велик. Однако не стоит сразу идти в магазин и выбирать новый винчестер - есть шанс восстановить работоспособность имеющегося диска одним из вышеуказанных нами способов.
Стандартные средства Windows универсальны, и подойдут во всех случаях. Советуем всегда начинать проверку с запуска Check disk любым из двух вариантов.
Если положительный эффект не был достигнут - применяйте одну из трех утилит из нашего обзора. Для тех, кто не хочет заморачиваться с настройками отлично подойдет Western Digital Data Lifeguard Diagnostic. Желающие проверить свой диск по максимуму могут использовать Victoria HDD (бесплатно) или HDD Regenerator (если у вас есть лишних $100).
Не бойтесь экспериментировать, и вы обязательно научитесь проверять диск своего компьютера на ошибки.
Сегодня мы узнаем, как проверить жесткий диск компьютера или ноутбука на исправность, какие способы существуют и какими программы с утилитами лучше пользоваться для диагностики состояния компонента
КАК ПРОВЕРИТЬ ЖЕСТКИЙ ДИСК КОМПЬЮТЕРА ИЛИ НОУТБУКА НА ИСПРАВНОСТЬ. ОСОБЕННОСТИ, СПОСОБЫ, ПРОГРАММЫ И УТИЛИТЫ
Добрый день, сегодня мы узнаем, как правильно проверить жесткий диск
персонального компьютера или ноутбука, работающего на операционных системах Windows
7
, 8
и 10
на исправность
,
а также, какие сторонние программы
лучше использовать
для анализа состояния
компонента. Кроме того, пошагово
при помощи скриншотов
для наглядности, продемонстрируем порядок действий
по тщательной диагностике жесткого диска
при помощи различных способов
и утилит
. В заключении мы расскажем, какие задачи
на компьютере или ноутбуке выполняет жесткий диск
компьютера и почему время от времени нужно проверять винчестер
на повреждения
, которые могут возникать в его секторах
.

Как мы знаем жесткий диск или винчестер – это один из ключевых компонентов персонального компьютера или ноутбука, который представляет из себя основной блок памяти , то есть деталь, отвечающая за хранение , распределение и перемещение информации. Винчестер наравне с физическим носителем имеет свой определенный срок службы и со временем у него появляется свойство, которое называется повреждение секторов (битые сектора ), что крайне недопустимо в тех случаях, когда на нем хранится очень важная или полезная информация. Таким образом, проверка жесткого диска на исправность или работоспособность – это одна из самых главных процедур по диагностике состояния детали, которую должен уметь делать любой пользователь, владеющий персональным компьютером или ноутбуком .
КАК ОТКЛЮЧИТЬ СПЯЩИЙ РЕЖИМ НА КОМПЬЮТЕРЕ В ОС WINDOWS
Итак, как и с чего начинается проверка состояния жесткого диска ? Первоначально на компьютере или ноутбуке делается резервное копирование самых важных файлов на другой физический носитель , например на USB-Flash накопитель , Flash карту , сторонний HDD (SSD ) винчестер или компакт диск . Также отметим, что в том случае, если наш диагностируемый жесткий диск формата SDD или HDD издает во время работы посторонние звуки в видещелчков или же появляются определенные претензии к работоспособности компонента, то перед тем, как нести деталь сразу в ремонт , первоначально, так сказать в домашних условиях, стоит использовать различные методы для его проверки при помощи сторонних программ . На сегодняшний день существует огромное количество разных утилит и приложений для детальной диагностики сегментов жесткого диска на битые сектора , которые совместимы с любой операционной системой и комплектующими компьютера. О таких программах , которые помогают пользователям мы и поговорим в нашей статье, чтобы установить , какие из них наиболее качественно проверяют и восстанавливают фрагменты винчестера .
1. СПОСОБЫ ПРОВЕРКИ ЖЕСТКОГО ДИСКА НА ИСПРАВНОСТЬ. ВСТРОЕННЫЕ УТИЛИТЫ ДЛЯ АНАЛИЗА
Компания-разработчик “Майкрософт ” обладает широким спектром возможностей для работы с разными компонентами операционной системы. Одной из самых распространенных базовых или встроенных программ операционной системы Windows считается приложение CHKDSK , которое служит для проверки и исправления поврежденных секторов жесткого диска . Программа CHKDSK помогает производить проверку винчестера без установки сторонних приложений. В том случае, если файловая система жесткого диска имеет те или иные ошибки , то базовое приложение поможет, а также устранит некоторые, а то и все проблемы , в зависимости от их сложности .

Функции встроенной программы CHKDSK :
– Поиск и исправление найденных ошибок файловой системы жесткого диска NTFS/FAT;
– Выявление поврежденных в физическом плане битых секторов;
– Проверка сторонних носителей, на примере SSD/HDD дисков, USB Flash, SD-карт на наличие неисправностей.

Как пользоваться программой CHKDSK?
Первоначально пользователь запускает сканирование файловой системы
, которое производится с помощью запуска
стандартного окна “Выполнить
“, расположенного в пользовательском меню “Пуск
” рабочей панели инструментов операционного комплекса Windows
XP
, 7
,8
или 10
. Если мы не не обнаружили
в меню “Пуск
” командной строки “Выполнить
“, тогда воспользуемся функцией “Проводник
“.

Порядок действий по проверке системы, при помощи меню “Проводник” :
– Первым делом находим в проводнике раздел с названием “Мой компьютер”;
– Затем кликаем правой клавишей мыши на жестком диске или его отдельном носителе (томе), который нуждается в проверке;
– На вкладке “Сервис”, необходимо нажать на кнопку “Выполнить проверку”. Справочно заметим, что выполнение проверки осуществляется только при наличии прав администратора у пользователя;
– После всех вышеописанных действий, производится перезагрузка операционной системы компьютера. В процессе перезагрузки компьютера, происходит проверка диска/ов ОС Windows в автоматическом режиме на наличие неполадок. Кроме того, при нахождении неполадок на диске, программа их исправляет;
– Если программа не находит никаких проблем в процессе проверки, то процедура завершается без исправления. Кроме того, что стоит сказать, что при наличии ошибок на диске, их исправление может занимать довольно длительно время (справочно : до нескольких часов);
– На заключительном этапе проверки, программа осуществляет осмотр сторонних физических носителей системы, без перезагрузки компьютера.

К
ак произвести анализ диска при помощи встроенной командной строки?
Первоначально пользователь должен запустить
командную строку
. Это можно сделать несколькими способами
: во-первых
, запускаем команду “Выполнить
“, далее набираем в строке условие “cmd
“; во-вторых
, можно осуществить запуск
через меню “Пуск
“, затем перейти на вкладку “Все программы
“, далее “Стандартные
” и найти утилиту “Командная строка
“.

После запуска командой строки
, прописываем в окне условие, например: “chkdsk C: /f
“, что означает проверить
тот или иной диск
системы. Чтобы произвести полную проверку жесткого диска
, после стандартных этапов, необходимо перезагрузить
компьютер, затем нужно дождаться пока система проверится
на битые сектора
. Справочно заметим, что для того, чтобы получить
справочную информацию о возможных параметрах
проверки винчестера
, в командное окно вводим условие “chkdsk /?
“.
Как видим при помощи несложных действий
можно достаточно быстро определить исправность
, а также работоспособность томов жесткого диска
и системы
в целом. Справочно заметим, что жесткий диск
стоит проверять
тогда, когда мы только что купилиновый
компьютер или ноутбук. Кроме того, проверка
нужна еще тогда, когда произошли ошибки
при установке
приложений или перемещении
большого объема информации в виде файлов
. В том случае, если мы редко пользуемся
своим компьютером, то рекомендуется
время от времени его включать
, чтобы разогнать
физический носитель, так как каждый винчестер
имеет определенный ресурс записи
(перезаписи
) информации и способ записывания данных
на объемный носитель
не предусматривает статичности
.

Встроенные программы
по выявлению
и устранению ошибок
, которые по умолчанию
идут в той или иной операционной системе Windows
выполняют только поверхностный осмотр
на наличие битых секторов
диска. Встроенные утилиты
не выделяются
высокой точностью
в обнаружении неполадок
на носителях
. Как рекомендует большинство специалистов
в области компьютерной техники
, чтобы провести детальное
обследование с углубленным анализом
жесткого диска, лучше воспользоваться
(скачать
и установить
) сторонними программами
и утилитами
, которые находятся в сети Интернет
в свободном доступе
.
2. ПРОГРАММЫ ДЛЯ ДИАГНОСТИКИ СОСТОЯНИЯ ЖЕСТКОГО ДИСКА
Итак, как мы сказали ранее кроме базовых или встроенных программ для диагностики состояния жесткого диска , которые идут по умолчанию в той или иной версии операционной системы Windows , на сегодняшний все же большую популярность у пользователей заслужили сторонние утилиты . Сторонние программы или утилиты способны не только детально диагностировать тома жесткого диска , но также и эффективно исправлять битые сектора и ошибки при их наличии.

Популярные сторонние программы по диагностике и исправлению ошибок жесткого диска
:
HDDLife : это та сторонняя утилита , которая обязательно должны быть установлена у каждого пользователя персонального компьютера или ноутбука. Программа контролирует здоровье физических носителей и оберегает тех, кто не хочет внезапно потерять важную информацию на устройстве. Главными достоинствами утилиты является активный индикатор состояния жесткого диска . HDDLife производит измерение производительности компьютера и определяет изношенность компонентов в онлайн режиме .

Все показатели отображаются в виде разноцветных полосок . Так например полоска зеленого цвета означает то, что с компонентами устройства все в порядке . Полоска желтого цвета означает то что, жесткий диск отработал часть срока своей службы и на него следует более пристальней обращать внимание в процессе дальнейшей эксплуатации . Красная полоска программы означает то, что необходимы немедленные действия относительно жесткого диска или других компонентов системы , вплоть до их ремонта или замены , так как велика вероятность потери важной информации .

Также программа, которая в переводе с английского означает “Жизнь
или срок службы жесткого диска
“, отображает температуру физических носителей
информации. Температура
может отображаться
в виде шкалы
или цифрового индикатора
. Как мы знаем слишком высокая рабочая температура дисков
ускоренно приводит их в негодность
, поэтому очень важно ее постоянно контролировать
. Утилита HDDLife
предлагается в свободном доступе
, как с пробной
(бесплатной
) версией
, так и платной
, в которой значительно расширен функционал
.

Seagate Seatools
:
является также не менее популярной утилитой
, которая очень полезна
для любого пользователя современного компьютера. Однако в отличие
от HDDLife
, Seatools
– это узкая
по профилю
программа, то есть не универсальная
и она совместима только с винчестерами
торговой марки Seagate
(справочно
: 70% доли рынка жестких дисков на сегодняшний день
), а что касается других моделей физических носителей
, то их анализ
может проходит фрагментарно
или с ошибками
. Для того, чтобы начать
пользоваться программой
достаточно ее просто установить
, запустить
и выбрать
необходимые пункты
для диагностики
. Утилита работает
полностью в автоматическом
режиме. На первом этапе
происходит тестирование ошибок
, а затем их устранение
, при наличии. В том случае, если проверка
завершается успешно
, то по окончанию процедуры в диалоговом окне
появляется табличка “PASS
” – ошибок не обнаружено
, а при наличии проблем
,появляется надпись “FAIL
“, то есть найдены ошибки
.

Какие проблемы выявляются программой Seagate Seatools :
– Поиск битых секторов и ошибок файловой системы жесткого диска формата HDD или SDD;
– Неполадки в загрузчике диска операционной системы Windows;
– Несовместимость оборудования и драйверов операционной системы Windows;
– Устранение битых секторов жесткого диска;
– Поиск различных по сложности вирусов и других нарушающих функционирование жесткого диска приложений.

Зачастую программа Seagate Tools
находит и исправляет ошибки
и неполадки
системы самостоятельно
, однако порой возникают случаи, когда требуется участие
пользователя в процедуре. От себя лично заметим, что при первом использовании утилиты
с целью проверки
и исправления ошибок
системы, стоит запастись терпением
, так как данный процесс очень кропотливый
. Справочно заметим, что продолжительность
процесса может увеличиваться
пропорционально объему
и занятому месту
информацией на жестком диске
.
В заключении отметим, что в том случае, если даже проверяемый жесткий диск
находится в полной технической исправности
, то как рекомендуют специалисты
, все равно стоит всегда сохранять
важную информацию
, которая хранится
на винчестере
. Резервные копии
важных файлов
лучше всего делать на стороннем носителе
. Справочно заметим, что на сегодняшний день существует большое множество программ
, которые способны восстанавливать
утерянные или поврежденные файлы, а также фрагменты жесткого диска
. Однако мы должны понимать, что не все
утилиты
способны в полном объеме восстанавливать утерянные файлы
, особенно если они стерты
с физически поврежденного
носителя. Поэтому резервное копирование
является единственным и верным способом сохранения важной информации
, которая хранится
на жестком диске
.
БОЛЬШОЕ СПАСИБО ЗА ВНИМАНИЕ. ОСТАВЛЯЙТЕ СВОИ КОММЕНТАРИИ, ДЕЛИТЕСЬ С ДРУЗЬЯМИ. ЖДЕМ ВАШИХ ОТЗЫВОВ И ПРЕДЛОЖЕНИЙ.