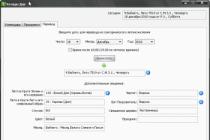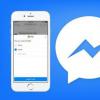Настройка Vive в первый раз
Перед тем, как начать использовать Vive, вам нужно завершить процесс установки, который включает в себя определение вашей игровой площадки. Для начала скачайте и установите Steam приложение http://store.steampowered.com/about/ . Вам нужно создать учетную запись Steam. После того, как Steam установлен и вы зашли в него под своей учетной записью, перейдите в библиотеку>инструменты для установки приложения SteamVR. Когда вы сделаете это, приложение SteamVR запустится и откроется экран настройки. SteamVR дополняет ваш Vive. Его главное окно сообщает о состоянии системы VR, помогает диагностировать проблемы, а так же предоставляет доступ к настройкам SteamVR.
Что такое игровая зона?
Игровая зона устанавливает виртуальные границы Vive. Ваше взаимодействие с объектами виртуальной реальности происходит в рамках игровой площадки.
Выбор игровой зоны
- Найдите место, которое будет вашей игровой зоной. Для достижения наилучших результатов, выполните следующие действия:
- Очистите игровую зону от мебели и других вещей (включая домашних животных), которые могут мешать вам свободно двигаться.
- Удалите или закройте большие зеркала и отражающие поверхности.
- Закройте окна или другие источники прямого солнечного света.
- Поместите ваш компьютер вне игровой зоны. Кабель гарнитуры Vive даст отойти не далее 5 метров от вашего компьютера.
Подключение игровой зоны
После настройки оборудования и установки программного обеспечения Steam, вам необходимо настроить игровую зону. Прежде чем выбрать вашу установку, убедитесь, что вы согласны со следующими требованиями пространства:
Требуемое пространство комнаты: минимальная игровая площадка 1,5 х 2 метра Для игры сидя или стоя: не установленного минимального пространства, но требования к пространству меняются в зависимости от содержания VR контента.
При отслеживании игровой области, убедитесь, что пол чист. Граница игровой области не отслеживает пространство, занимаемое вещами (стол, стул и т.д.) и это может привести к тому, что вы будете спотыкаться находясь в виртуальной реальности.
Настройка размера игровой зоны
Выберите настройку игровой зоны, чтобы насладиться передвижением в виртуальном пространстве
- Выбирайте Run Room Setup>Room-scale
- Смотрите подсказки и следуйте инструкциям на экране для завершения процесса

Настройка игровой площадки для игры «Только стоя»
Выбирайте эту опцию если вы хотите испытать виртуальную реальность только в стоячем или сидячем положении.
- На вашем компьютере откройте приложение SteamVR
- Выбирайте Run Room Setup>Standing only
- Смотрите подсказки и следуйте инструкциям на экране для завершения процесса.

Изучение Vive
После того, как вы завершили процесс установки Vive, вы можете одеть гарнитуру и взять в руки контроллеры.

В момент, когда вы находитесь в игровой зоне, гарнитура Vive и контроллеры должны быть не дальше 5 метров от базовой станции. Это даст гарантию, что эти устройства должным образом будут отслеживаться в пределах 120 градусов поля зрения базовых станций.
Для предупреждения вреда здоровью и безопасности, пожалуйста прочтите руководство Здоровья и безопасности www.htcvive.com
Системная панель (System Dashboard)
Скачать VR приложения, изменить настройки и многое другое в Системной панели (System Dashboard). Для перехода к системной панели управления нажмите кнопку System на любом из ваших контроллеров во время того, как на вас одета гарнитура Vive и во время любого запущенного приложения VR.
2 года я думал о покупке VR-очков. С появлением новых и интересных игр - это желание всё больше обрекало себя реализовать в реальность. А когда увидел релиз издания игры Fallaut 4 VR - так тут точно определился.И вот...как говорится:
- Психанул, сорвался, купил.... :)
С появлением в свет новых Vr-очков от компании HTC Vive Pro - мой выбор пал именно на них.
К слову, это моё первое знакомство с VR.
Конечно же пришлось раскошелиться на изрядные траты.
Я приобрёл 2-поколение HTC Vive - "Pro".
Отличия от первого есть, но, как говорят забугорные эксперты - "изменения не существенны". Хотел бы я им возразить или поддержать, но увы, очки прошлого поколения я не юзал.
Новые очень красивые, очень удобные. Вес и габариты их составляет как раз что бы не ощущать тяжесть/усталость и достаточно что бы они не слетали как кепка по ветру при наклонении головы. Что касается условного сравнения - так это наличие более качественной картинки в новой модели; более точные, совпадающие с реальностью телодвижения; почти полное остутствием видимых пикселей (я считаю это важным отличием); появилась гарнитура (приятное дополнение, но уверен многие останутся верны своим наушникам, т.к. чего-то невероятного не ждите от них. Звук хороший, но не предел мечтаний. Микрофон работает отлично); наличие 2 фронтальных камер (не знаю как это было в первых очках, но картинка радует глаз).
Вроде бы и много изменений...но всё же...мне кажется, что я всё равно переплатил. Я думаю, что новые VR-очки больше пригодны и приспособлены для коммерческого использования, вроде разработок программ/игр.
В любом случае, после первого включения - вы забудете о любых деньгах.))) Это того стоит!
Установка.
Теперь хотелось бы сказать пару слов о установки.
Я не IT-шник. Но при поиске мест покупки очков я часто натыкался на объявление от тех же магазинов и просто частные объявления "настройки очков виртуальной реальности -
НЕДОРОГО". Пфффф...Тут моё самолюбие и гордость разыгрывалась не на шутку... да что там может быть сложного? За что они просят ~5к рублей!?
Сперва скажу, что для подключения старых и новых очков - есть разница. Она не большая, но есть. Новые очки более требовательные не только по железу, но и к ПО.
И что бы вы не сидели 15 часов (как я) и сэкономили ~5к рублей (как я) - обратите большое внимание на свою операционную систему!
Да, да...именно в ней кроится 99% всех проблем. Если бы не она я бы сделал полное подключение за первые 3-4 часа.
Начну сначала.
Вам потребуется свериться с вашими системными требованиями и произвести апгрейд по необходимости.
Если вы не использовали провод для их связи (как я), то их канала должны быть на одном "b", на другом "c" - переключается кнопкой на тыльной стороне.
Собственно с базами всё, повторим:
- Вешаем на высоту 2 метра,
- делаем небольшой угол,
- выставляем каналы.
USB-подключение.
Производитель советует USB провод засунуть именно в гнездо USB 3.0 - якобы они быстрее, да, так и есть. И я так сделал. Но, некоторые пользователи испытывали трудности с подключением и загрузкой необходимых компонентов после подключения к этому гнезду. Если у Вас произойдёт какие-либо трудности с этим, я советую Вам использовать другой порт USB 2.0 - он не такой быстрый, но намного надёжнее. А вообще подключение USB подразумевает собой процесс при котором надо менять каждое гнездо USB, пока на одном из них не произойдёт полная загрузка всех компонентов. Точно могу сказать, что нельзя использовать USB-гнёзда расположенные на фронте вашего ПК, они не пригодны, они быстросъёмные только для флешек, на них приходит мало питания. Поэтому пробуем только гнёзда-USB расположенные в вашей материнской плате на торце вашего ПК. Самый идеальный вариант - это USB-гнездо на отдельной плате, которая (если у Вас есть) установлена в вашу материнскую плату.
Когда все провода будут подключены, убедитесь что вы включили кнопку на коммуникационном модуле и световой индикатор загорелся зелёным светом.
К вопросу о питании.
Очки, как контроллеры и база не комплектуется переходниками на наши розетки под 220v. Казалось бы фигня, но если вы живёте в деревни, как я - это может стать проблемой в их поиске и задержит установку на какое-то время. Т.ч. запаситесь заранее ~ 3 переходниками от США-шных розеток под нашу 220v. Одна идёт на питание шлема и 2 на питание 2-х баз. Так же, если вы хотите быстро зарядить Ваши контроллеры то Вам понадобятся ещё 2 переходника. Но, это не обязательно - их можно подзарядить от USB.
Теперь самое время воспользоваться программой SteamVR.
С её помощью нужно будет настроить работу базы и шлема, откалибровать ваш рост и пространство вокруг Вас. Так же, в будущем через неё можно производить все обновления ПО ваших девайсов.
Кликаете по проге - "Настроить комнату" и следуете инструкциям. Проблем не будет.
Данная программа так же очень удобна в обнаружении и состоянии всех устройств VR.
В рабочем состоянии всё должно гореть зелёным.
Всё!
В этом кроится я бы сказал большая часть проблем по подключению и правильному использованию VIVE PRO. Всё остальное подключение не сложнее по подключению геймпада.
Всем удачи!
Видео и фото взято с оф. источника ©
мастер слога 10 октября 2018 в 21:47Подключение 2 HTC Vive к одному компьютеру. Пошаговая инструкция
После покупки новой модели шлема, в комплект поставки которого входит только сам шлем без периферии - я остался один на один со старым устройством, без возможности подключить его к компьютеру. По умолчанию Steam VR не умеет работать с двумя VR устройствами одновременно, поэтому в данной статье описан порядок действий и способы решения типовых проблем.
Данный способ скорее всего сработает и под другие VR гарнитуры, такие как Oculus или WMR, однако тестировалось всё на Vive.
Данный способ также сработает под 3 и более гарнитуры, если характеристики железа будут позволять.
Внимание. Некоторые из проблем описанных в статье - возникают из за попыток использовать железо без пометочки «серверное» в качестве «серверного». По причинам известным только маркетологам - драйвера данных устройств отказываются функционировать под серверной операционкой или виртуальной машиной - поэтому в статье описаны изменения их конфигураций. Данные методы представлены только для ознакомления, и категорически не рекомендуются к использованию.
Подготовка
Системные требования:
- Две видеокарты, каждая из которых по отдельности тянет VR-игры. (+1 шт. за каждый последующий шлем)
- Процессор поддерживающий виртуализацию, и имеющий не менее 8 потоков. (+4 потока за каждый последующий шлем)
- 8Гб оперативной памяти. (+4Гб за каждый последующий шлем)
- Достаточное количество USB 3.0 на материнской плате под все ваши устройства.
Характеристики железа использованного во время теста:
- Материнская плата: X299 AORUS Gaming 3
- Процессор: i7-7820x (16 потоков)
- Видеокарты: GTX-1080 2 штуки
- 64Гб оперативной памяти
Установка
1.1. Устанавливаем и производим начальную настройку Windows Server 2016.1.2. (Опционально) На данном этапе у меня возникла проблема с драйверами сетевой карты. В её решении мне помогло это руководство .
2.1. Заходим в «Диспетчер Серверов».
2.2. Заходим в «Добавить роли и компоненты» и в открывшемся мастере создаем добавляем роль сервера «Hyper-V». Серверу необходимо разрешить подключаться к вашей сети.
2.3. После установки, заходим в «Диспетчер Hyper-V».
2.4. Создаем новую виртуальную машину в настройках которой необходимо выдать не менее 4Гб оперативной памяти и не менее 4 потоков процессора.
2.5. Запускаем виртуальную машину, производим на ней установку Windows 10 или Windows 7 по вкусу.
2.6. После установки и начальной настройки отключаем виртуальную машину.
3.1. Теперь необходимо прокинуть виртуальной машине одну из видеокарт. (Документация)
3.2. Отключаем SLI если он был активен
3.3. Заходим в «Диспетчер задач». Находим видеокарту которую будем отдавать виртуальной машине. Отключаем её.
3.4. Заходим в свойства отключённой видеокарты. В разделе «сведения» находим свойство «Пути к расположению». Копируем путь оттуда.
3.5. С помощью PowerShell настраиваем виртуальную машину и отдаём ей видеокарту. Для примера - имя машины VMName, а путь видеокарты $locationPath.
Set-VM -Name VMName -AutomaticStopAction TurnOff
Set-VM -GuestControlledCacheTypes $true -VMName VMName
Set-VM -LowMemoryMappedIoSpace 3Gb -VMName VMName
Set-VM -HighMemoryMappedIoSpace 33280Mb -VMName VMName
Dismount-VMHostAssignableDevice -force -LocationPath $locationPath
Add-VMAssignableDevice -LocationPath $locationPath -VMName VMName
Вернуть видеокарту обратно можно с помощью
Remove-VMAssignableDevice -LocationPath $locationPath -VMName VMName
Mount-VMHostAssignableDevice -LocationPath $locationPath
3.6.
Запускаем виртуальную машину. Если все прошло успешно - в «Диспетчере задач» виртуальной машины появится отданная видеокарта.
4.1.
Устанавливаем драйвера на видеокарту.
4.2.(Опционально)
По умолчанию видеокарта GeForce не запускается на виртуальной машине и выдаёт ошибку 43. Мне с данной проблемой помог этот способ.
5.1.
Прокинуть через Hyper-V обычные usb порты нельзя. (Через расширенный сеанс тоже не сработало) Поэтому решить проблему подключения можно двумя способами.
5.2.
Если у вас есть PCI-E Usb контроллер - то его можно по аналогии с видеокартой прокинуть его виртуальной машине.
5.3.
Если контроллера нет, можно воспользоваться программой USB-Redirector или USB Network Gate .
6.0.
Теперь виртуальная машина и хост будут видеть каждая свой шлем, и дальнейшая настройка не отличается от обычной настройки VR-Гарнитур.
Заключение
Если у вас есть советы по оптимизации пунктов данной статьи, опыт подключения других VR гарнитур, опыт работы с AMD видеокартами или опыт более «Правильного» решения проблем с драйверами - пожалуйста напишите об этом в комментарии, чтобы статью можно было дополнить. Спасибо.Теги: vr,htc vive, oculus rift, mixed reality, windows server 2016, hyper-v
Шлем HTC Vive VR представляет собой одну из последних разработок в сфере виртуальной реальности и практически самым конкурентоспособным вариантом на рынке. Выпущенный в 2016-м году прибор использует для работы два экрана с высоким разрешением, систему позиционирования, внешние станции и комплект датчиков. Функциональность шлема и поддержка большого количества игр компенсирует такой недостаток как цена в 70 тыс. рублей.
Преимущество HTC VIVE VR над конкурентами
Начать описание HTC Vive стоит с преимуществ очков виртуальной реальности по сравнению с аналогами других производителей. К ним относят:
- максимальную функциональность, которую можно получить за эту сумму;
- высокую точность контроллеров, применяющихся для управления в виртуальной реальности;
- возможность индивидуальной настройки шлема;
- поддержку нескольких сотен VR-игр – в несколько раз больше по сравнению с моделями-конкурентами;
- наличие собственного экрана – эта особенность отличает шлем от недорогих устройств типа Samsung Gear VR, которым нужен для работы смартфон.
При использовании очков виртуальной реальности HTC Vive (черного цвета – хотя других цветовых решений в линейке компании нет) отсутствует эффект укачивания. Между тем, пользователи других моделей отмечали, что их укачивало после продолжительной игры. Хотя производители утверждают, что появление морской болезни зависит не только от шлема, но и от физиологии конкретного человека.
Ещё одним плюсом устройства является высокий уровень базовой комплектации – покупая HTC Vive, можно не беспокоиться о поиске контроллеров и кабелей. Все необходимые детали поставляются вместе со шлемом. А к минусам можно отнести только большое количество кабелей для передачи аудио и видео – однако этот же недостаток присутствует у всех профессиональных моделей шлемов виртуальной реальности.
Обзор шлема виртуальной реальности HTC Vive
Перед тем как продолжить обзор HTC Vive, можно перечислить основные характеристики, на которые желательно обратить внимания перед покупкой такого шлема. К ним относят простоту настройки гаджета, технические параметры, качество звука и оптики. Для некоторых пользователь может иметь значение и дизайн, который получил шлем виртуальной реальности HTC Vive, и требования к компьютеру, который нужен для использования виртуальной реальности, и ценовая категория.
Инструкция по подключению HTC Vive
Перед подключением VR Vive и началом его работы от пользователя требуется:
- Выбрать подходящее место – для этого подойдёт помещение, где можно перемещаться на расстояние до 2–3 метров (оптимальный вариант – квадрат со сторонами 2000 х 2000 мм).
- Разместить базовые станции на стойках (или полках) на высоте около 2 метров и таким образом, чтобы они смотрели друг на друга.
- Подключить HTC Vive к специальному устройству LinkBox, которое, в свою очередь, соединяют с ПК.
- На завершающем этапе базовые станции соединяются между собой. Специальным шнуром синхронизации подводится питание к датчикам. Следующим шагом будет настройка и калибровка шлема виртуальной реальности нтс.
Настройка и установка параметров HTC Vive
Настройка виртуального шлема начинается сразу же после того как он соединяется с компьютером через LinkBox и кабель HDMI – на компьютер автоматически скачивается онлайн-сервис Steam. После скачивания в клиенте онлайн-сервиса следует найти VR-режим и начать его калибровку:
- Взять в руки контроллеры шлема НТС Vive VR.
- Выбрать, в каком положении будет играть пользователь – сидя, стоя и даже лёжа.
- Освободить достаточно пространства для движения.
- Сделать несколько шагов, обозначив периметр рабочего пространства.
На калибровку пользователю понадобится потратить не больше 20 минут. После этого можно подстроить сам шлем под себя, подобрав комфортное расстояние между центрами линз и подходящий фокус (для каждого глаза, если у пользователя проблемы со зрением). Для этого применяются специальные регуляторы на боковых панелях. Настраивать разрешение HTC Vive в самом начале работы необязательно – этот параметр устанавливается для каждой конкретной игры.
HTC Vive с технической точки зрения
К основным характеристикам HTC Vive относят:
- комплектацию 32 сенсорами, расположенными по периметру и в других местах шлема;
- угол обзора в 110 градусов;
- наличие двух внутренних дисплеев с разрешением 1200 х 1080 пикс;
- аккумулятор с ёмкостью 960 мАч, которой хватит на 4–5 ч активной игры.
Вес шлема составляет 520 г. Этого недостаточно, для того чтобы пользователь почувствовал дискомфорт даже через несколько часов использования гаджета. Кроме того, модель укомплектована внешней камерой для взаимодействия с обычной реальностью одновременно с виртуальным миром.
Дизайн
Яркая и чёткая виртуальная реальность, обеспечиваемая моделью HTC, дополняется стильным внешним видом устройства. Шлем сделан полностью чёрным, отличаясь этой особенностью от большинства других моделей. Закруглённые углы и грани визуально делают гаджет немного меньше, а форма внутреннего пространства гаджета позволяет пользоваться им, не снимая обычных очков.
Неплохо смотрятся и контроллеры шлема, обеспечивающие более гибкое управление по сравнению с аналогичными устройствами других моделей. В нижней их части можно увидеть клавишу, запускающую Steam-меню, сверху – вторую, для которой можно назначить дополнительные функции. Для управления также используется курок, на котором должен находиться указательный палец, и ещё две кнопки по бокам контроллера.
Дисплей и оптика шлема
Для отображения графической информации VR шлемом HTC применяются два дисплея, общее разрешение которых немного превышает формат FullHD – 2160 х 1200 пикселей. Углы обзора изображения, равные 110 градусам, позволяют получить стереоскопический эффект. Благодаря таким особенностям обеспечивается максимально комфортное погружение в виртуальную реальность.
Ещё одно оптическое устройство – внешняя камера. С её помощью можно перемещаться по помещению, не наталкиваясь на предметы обстановки, не снимая шлем. Разрешения камеры достаточно даже для того чтобы воспользоваться смартфоном или прочитать не слишком мелкий текст.
Звук
Звуковое сопровождение виртуальной реальности обеспечивается подходящими наушниками – фирменными, которые идут в комплекте, или купленными отдельно. Одним из оптимальных вариантов для получения качественного звучания является, например, гарнитура Sennheiser GSP 350. С её помощью создаётся настолько объёмный звук, что можно даже определить местоположение стреляющего противника в игре.
При использовании VR-шлема источником звучания может выступать не только гарнитура, но и аудиосистема ПК. В этом случае, качество звука будет зависеть от звуковой карты компьютера. Для получения лучшего эффекта стоит применять системы типа 5.1 или 7.1.
Системные требования для шлема HTC Vive
Следует отметить, что для работы шлема пользователь должен быть обладателем компьютера, имеющим такие системные требования:
- графический процессор не хуже, чем AMD Radeon R9 290 или NVIDIA GeForce GTX 970 с 4 Гб памяти;
- ЦПУ Intel i5-4590 или AMD FX 8350 и более производительные модели;
- ОЗУ от 4 Гб;
- система Windows 7 и более современные версии платформы.
- наличие портов USB 2.0 и видеовходов DisplayPort 1.2 или HDMI 1.4.
Такие требования к компьютеру являются минимальными. Для того чтобы при работе шлема не было проблем, желательно подключать их к компьютеру с 8 Гб оперативной памяти и процессором с 4 ядрами. Впрочем, такие же характеристики должен иметь ПК и для использования большинства современных игр.
Комплектация для HTC Vive
В наборе со шлемом виртуальной реальности, созданном компанией HTC совместно с производителем программного обеспечения Valve, можно найти:
- набор из двух контроллеров Vive с блоками питания, ремешками и кабелями;
- аудиокабель;
- кабель 3-в-1;
- фирменную гарнитуру Vive Headset;
- две накладки для лица и салфетку для очистки экранов.
В списке оборудования есть два кубика базовых станций, кабель для синхронизации, монтажный комплект и блоки питания. Чехол Hyperkin для шлема Vive в комплект не входит. Поэтому покупать подходящий вариант, позволяющий сделать расцветку гаджета более разнообразной, придётся отдельно.
Контент для шлема
Участие в разработке шлема компании Valve позволяет его покупателям пользоваться большинством VR-игр онлайн-сервиса Steam. Эта особенность является одним из главных преимуществ гаджета перед другими моделями. Шлемы и VR-очки других производителей тоже совместимы с некоторыми играми, но максимальное погружение обеспечивается только HTC Vive.
Количество игровых приложений, адаптированных для виртуальной реальности и подходящих для этого устройства, достигает полутора тысяч. Среди них такие игры как Project Cars, Time Machine VR и Elite Dangerous.
Подведении итогов
Возможность использовать поддерживающие виртуальную реальность игры для HTC Vive и высокое разрешение изображения являются хорошим, но не единственным поводом приобрести этот шлем. Ещё одной причиной для покупки можно назвать постоянное движение игрока (или путешественника по виртуальным мирам) во время использования гаджета. И, хотя стоимость прибора доступна далеко не для каждого пользователя, при наличии финансовых возможностей, стоит отдать предпочтение именно этой модели – или следующим поколениям шлемов того же бренда.
Дорогие читатели спасибо, что дочитали или пролистали статью до конца. Пожалуйста поделитесь статьей в соц. сетях. Мы стараемся для вас. Нам это придаст дополнительной мотивации.
Основная сложность при настройке шлема виртуальной реальности от HTC – подбор подходящего пространства. Девайс не требует освобождения всей комнаты, но подвигать мебель и, возможно, избавиться от некоторых предметов интерьера в большинстве случаев приходится. Датчики, расположенные в станциях, должны находиться в прямой видимости относительно друг друга и образовывать прямоугольную зону площадью около 3.5-4 квадратных метров. Эта площадь может быть увеличена или уменьшена, но на слишком маленькой полноценно играть не получится.
Такова плата за полное погружение в Virtual Reality. Ну а на то, чтобы выполнить подключение , настроить софт, и сделать первый запуск устройства, даже у неподготовленного пользователя обычно уходит не более двадцати минут.
Базовые станции
Начинать нужно с подбора площади для их установки. Это должна быть прямоугольная область со сторонами около двух метров с небольшим отклонением в большую или меньшую сторону.
Когда место подобрано, нужно позаботиться о том, где будут размещены станции. В идеальном варианте они должны быть подвешены над игровой зоной и быть направлены в её центр под углом около 30-45 градусов.
Но сделать это возможно лишь тогда, когда под них выделена вся комната. Чаще пользователи устанавливают станции на штативы или другие подставки, которые можно выставить на одну высоту. На корпусе станций есть стандартное крепления для штатива, что прозрачно намекает на самый удобный способ установки. Главное – чтобы монтаж был надежным, и можно было легко протянуть к каждому блоку провода питания.
Как подключить HTC Vive
Если датчики видят друг друга без провода – все хорошо, если же нет, придется подключить их между собой с помощью удлиненного кабеля, который есть в комплекте. Стоит помнить, что базовые станции работают постоянно: для экономии электроэнергии их можно самостоятельно отключать.
Далее Link Box подключается в USB 3.0 и HDMI компьютера и соединяется кабелем непосредственно со шлемом. После включения контроллеров приложение на компьютере должно сообщить, что Vive подключен и готов к использованию. Программа может установить клиент Steam, если его нет.
Как настроить HTC Vive
Приложение предложит пользователю выбрать режим, в котором он планирует использовать шлем. Можно играть сидя или стоя на одном месте, а можно перемещаться в пространстве между датчиками.
Раз уж в комнате есть достаточно места и базовые станции уже установлены, нет никакого смысла выбирать первый режим. Однако, к нему всегда можно вернуться без демонтажа станций, в случае необходимости.
Очерчивание контуров
Если пользователь выбирает второй режим, в котором можно перемещаться, программа попросит очертить зону для управления.

Для этого нужно взять в руки контроллер и пройтись с ним по периметру установленных станций. Очерчивайте контур так, чтобы внутри поместился прямоугольник с такими же пропорциями как на изображении.
Не обязательно выделять слишком большую территорию, приложение все-равно не будет использовать её полностью. Но при создании контура не помешает взять некоторый запас. Приложение и датчики в базовых станциях не всегда отрабатывают перемещение корректно, поэтому очертить достаточную область получится не с первого раза.
Готово
На этом установка и настройка HTC Vive заканчивается. Можно надевать шлем и начинать тонкую подстройку креплений под свою голову и подбор удобного для своих глаз фокуса и расстояния между линзами. Обе линзы позиционируются регуляторами, которые расположены на боковых панелях девайса.