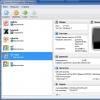При обработке фотографий в Фотошоп часто возникает необходимость выделить какой-либо объект и перенести его на другой фон. Создать качественное выделение мелких деталей, таких как волосы или шерсть, обычными инструментами выделения - это довольно сложная задача. И тут на помощь приходит инструмент редактирования выделенной области Уточнить края (Refine Edge) .
Инструмент Уточнить края (Refine Edge) впервые появился в программе Фотошоп CS3, а начиная с версии Фотошоп CS5, он подвергся серьёзной доработке. В опциях инструмента появилось несколько улучшений и новых возможностей, позволяющих значительно облегчить отделение мелких деталей изображения от фона.
В этом уроке мы рассмотрим все настройки инструмента Уточнить края (Refine Edge) в Фотошоп cs5 и параллельно я покажу Вам, как использовать этот инструмент при выделении волос.
Итак, для примера я открыл в Фотошоп изображение девушки, на котором хочу поменять фон. Дважды кликаем на фоновом слое, чтобы разблокировать его и в открывшемся диалоговом окне нажимаем ОК . Затем создаём Новый слой (Shift + Ctrl + N) , перемещаем его под фоновый слой и заливаем каким-либо цветом (или открываем изображение с готовым фоном).

С помощью любого инструмента выделения, необходимо выделить объект у которого хотим уточнить края. Отделить девушку от фона по контуру тела труда не составляет, а вот волосы… Инструментом Перо (Р) я выделил девушку точно по контуру плеч, а участок волос, как можно ближе к краю.

Активировать инструмент Уточнить края (Refine Edge) можно несколькими способами: через меню Выделение > Уточнить край (Select > Refine Edge) , с помощью горячих клавиш Alt + Ctrl + R или с помощью кнопки «Уточнить край» на панели настроек любом инструменте выделения (Волшебная палочка, Лассо, Быстрое выделение и т. д).
После активации инструмента Уточнить края (Refine Edge) , открывается диалоговое окно с опциями настроек, которые мы подробнее рассмотрим.
1. Режим просмотра
Раздел Режим просмотра (View Mode) позволяет выбрать вид предварительного просмотра выделенной области.

1 . Вид (View) . Нажмите на стрелочку вниз и выберите из открывшегося списка один из семи способов просмотра выделенной области, который Вы хотите использовать. Режим просмотра зависит исключительно от самого изображения и Вашего желания. Главное, чтобы Вам было хорошо видно границы выделенной области. В процессе работы рекомендуется использовать различные режимы просмотра, чтобы лучше просмотреть результат работы:
- Марширующие муравьи (Marching Ants) . Показывает выделенную область на изображении в виде муравьиной дорожки.
- Наложение (Overlay) . Отражает выделенную область в режиме быстрой маски.
- На чёрном (On Black) . Данный вариант отображает выделенную область на чёрном фоне, что удобно, если выделенная область светлая и не содержит много чёрного цвета.
- На белом (On White) . Противоположный предыдущему вариант.
- Чёрно-белое (Black & White) . Отображает выделенную область в виде альфа-канала. Выделенная область отображается белым цветом, а маска - чёрным. Переходы между этими областями отражаются оттенками серого цвета.
- На слоях (On Layers) . Режим просмотра выделенной области на прозрачном фоне.
- Показать слой (Reveal Layer) . Показывает изображение без выделенной области.
2 . . Отображает границу выделенной области, где осуществляется уточнение краёв.
3 . Показать оригинал (Show Original) . Отражает для сравнения исходную выделенную область.
Внимание! Поставьте галочку Показать радиус (Show Radius) только при определении границы выделенной области, для которой выполняется уточнение краёв. В остальных случаях галочка должна быть снята. Поставьте галочку Показать оригинал (Show Original) только для просмотра исходной выделенной области. В остальных случаях галочка должна быть снята. Подробнее в следующем разделе.
2. Обнаружение краёв
После выбора вида просмотра, переходим в раздел Обнаружение краёв (Edge Detection) , ставим галочку Показать радиус (Show Radius) и увеличиваем Радиус (Radius) , перемещая ползунок вправо, чтобы добавить обрезанные волосы к выделенной области. При этом стараемся как можно меньше захватить фон.

1 . Радиус (Radius) . При перемещение ползунка радиуса вправо, к выделенной области начнёт добавляться часть изображения, которая была за пределами первоначального выделения. При этом радиус увеличивается во всех направлениях от первоначального края выделения на то количество пикселей, которое Вы определяете при перемещении ползунка.
2 . Умный радиус (Smart Radius) . Автоматически корректирует радиус для чётких и нечётких краёв. То есть, если мне нужно увеличить радиус в нечётких областях (в моём примере это волосы), а в области чётких краёв (в моём примере это плечи) оставить радиус небольшим, то необходимо включить параметр Умный радиус (Smart Radius) . В зависимости от изображения и типа краёв Умный радиус (Smart Radius) может сработать как во благо, так и во вред. Если граница выделенной области по всей длине имеет одинаково чёткие или нечёткие края, или если Вам необходимо более точно контролировать настройку радиуса, то параметр Умный радиус (Smart Radius) следует отключить.
3. Инструменты диалогового окна Уточнить края
После того, как я установили радиус, можно заметить, что осталась локоны волос, которые небыли включены в область обнаружения краёв. Оставшиеся локоны волос я вручную включу с помощью инструмента , а область контуров тела, которые я первоначально точно выделил с помощью инструмента Перо (Р) удалю из области уточнения с помощью инструмента . На скриншоте ниже зелёным цветом обведена область обработанная инструментом Уточнить радиус (Refine Radius) , а синим цветом - инструментом Стереть уточнения (Erase Refinements) . Быстро переключаться между этими двумя инструментами во время работы можно с помощью удерживания нажатой клавиши Alt . Изменить размер кисти можно с помощью квадратных скобок ([ или ]) .

1 . Инструмент Масштаб (Z) . Активировав этот инструмент, наведите курсор на изображение и он примет вид лупы со знаком плюс внутри. Кликните на изображении, чтобы увеличить масштаб. Для уменьшения размера нажмите и удерживайте при клике клавишу Alt (внутри лупы появится знак минус).
2 . Инструмент Рука (H) . Позволяет переместить увеличенное изображение в нужную сторону.
3 . В этой группе находятся два важных инструмента: Уточнить радиус (E) и Стереть уточнения (E) . Этими инструментами мы ничего не добавляем и ничего не вычитаем из выделенной области, а просто корректируем границы, которые анализирует программа Фотошоп.
- Инструмент Уточнить радиус (Refine Radius) позволяет точно откорректировать область границы, в которой выполняется уточнение краёв. Проведя кистью данного инструмента по областям, где необходимо уточнить края (волосы, шерсть и т. д.), мы подсказываем программе, какие пиксели должны быть выбраны при детализации выделенной области. При активном инструменте в центре курсора виден знак плюс.
- Инструмент Стереть уточнения (Erase Refinements) позволяет исключить области, которые не нуждаются в уточнении края. Например точно выделенные области (в моём примере это плечи) или лишний фон включённый в выделенную область. При активном инструменте в центре курсора виден знак минус.
4. Настройка края
Обработав края выделенной области инструментами Уточнить радиус (Refine Radius) и Стереть уточнения (Erase Refinements) , снимаем галочку Показать радиус (Show Radius) , меняем Вид (View) просмотра на На слоях (On Layers) и переходим в раздел Настройка края (Adjust Edge) . Сейчас часть волос по краям выглядит полупрозрачными. Перемещаем ползунок параметра Сместить край (Shift Edge) вправо, чтобы сдвинуть край выделенной области наружу. По мере перемещения ползунка, края волос начинают просматриваться более чётко. Здесь необходимо ориентироваться на результат и главное не перестараться при сдвиге края области, чтобы не допустить проявления остатков старого фона. Чтобы лучше видеть результат, воспользуйтесь инструментом Масштаб (Z) .

1 . Сгладить (Smooth) . Позволяет сгладить искривления на границе выделенной области, чтобы они были менее рваными. При сильном увеличении значения, Вы рискуете потерять детали (особенно при выделении волос и шерсти).
2 . Растушевка (Feather) . Размывает края выделенной области. Также приводит к потере детализации.
3 . Контрастность (Contrast) . Усиливает резкость краёв выделенной области.
4 . Сместить край (Shift Edge) . Смещает границы выделенной области внутрь при перемещении ползунка влево от центра, и наружу - при перемещении ползунка вправо от центра.
5. Вывод
После смещения края выделенной области, переходим в раздел Вывод (Output) . Ставим галочку и перемещаем ползунок Эффект (Amount) вправо, чтобы убрать светлый ореол и заменить цветовую кайму по краям выделенной области на цвет ближайших полностью выделенных пикселей. Здесь также нужно ориентироваться на результат. Затем выбираем вариант вывода: .

1 . Очистить цвета (Decontaminate Colors) . Уменьшает ореолы по краям выделенной области и заменяет цвет в области уточнения краёв на цвет ближайших полностью выделенных пикселей.
2 . Эффект (Amount) . Регулирует уровень очистки цвета.
3 . Вывод в (Output То) . В раскрывающемся списке выберите вариант вывода уточнённой выделенной области:
- Выделение (Selection) . Фотошоп обрабатывает уточнения и выводит результат в виде выделенной области (муравьиная дорожка). Не активен со включенной функцией Очистить цвета (Decontaminate Colors) .
- Слой-маска (Layer Mask) . Добавляет слой-маску к активному слою в соответствии с результатом уточнения краёв. Не активен со включенной функцией Очистить цвета (Decontaminate Colors) .
- Новый слой (New Layer) . Удаляет фон и выводит результат на новый слой, содержащий только выделенный элемент.
- Новый слой со слоем-маской (New Layer with Layer Mask) . Добавляет новый слой со слоем-маской в соответствии с результатом уточнения краёв.
- Новый документ (New Document) . Создаёт новый документ со слоем, содержащим только выделенный элемент.
- Новый документ со слоем-маской (New Document with Layer Mask) . Создаёт новый документ со слоем содержащим слой-маску в соответствии с результатом уточнения краёв.
Заключительные настройки
После очистки цвета можно вернуться в раздел Настройка края (Adjust Edge) и при необходимости подкорректировать параметры: Сгладить (Smooth) , Растушевка (Feather) , Контрастность (Contrast) и Сместить край (Shift Edge) . В моём примере я не корректировал эти параметры и оставил всё как есть. Нажимаем ОК и при необходимости корректируем результат с помощью кисти на маске слоя. Радуемся полученному результату:
Заключение
Инструмент Уточнить края значительно облегчает выделение сложных объектов, но к сожалению и у этого инструмента есть свои недостатки. Инструмент хорошо работает в случаях, когда выделяемый объект имеет хороший контраст с фоном и увы, алгоритмы уточнения краёв не справляются с задачей в случаях, когда объект находится в одном тоновом и цветовом диапазоне с фоном. В этом случае лучше использовать технику прорисовки волос, описанную в уроке Два способа выделения волос в Фотошоп .
Урок подготовил: Владимир Нестеров
Зачастую после вырезания объекта в его края могут оказаться не такими ровными, как нам хотелось бы. Решить эту проблему можно разными способами, но Фотошоп предоставляет нам один очень удобный инструмент, который вобрал в себя почти все функции по корректировке выделений.
Называется сие чудо «Уточнить край» . В этом уроке я расскажу, как сгладить края после вырезания в Фотошопе с его помощью.
В рамках данного урока показывать, как вырезать объекты, я не буду, поскольку на сайте такая статья уже присутствует. Прочитать ее можно, перейдя вот по этой ссылке .
Итак, предположим, объект мы уже отделили от фона. В данном случае это та же самая модель. Я ее специально поместил на черный фон для того, чтобы лучше понять, что происходит.

Как видим, у меня получилось довольно сносно вырезать девушку, но это не помешает нам изучить приемы сглаживания.
Итак, для того, чтобы поработать над границами объекта, нам необходимо его выделить, а если быть точным, то «загрузить выделенную область» .
Переходим на слой с объектом, зажимаем клавишу CTRL и кликаем левой кнопкой мыши по миниатюре слоя с девушкой.

Как видим, вокруг модели появилось выделение, с которым мы и будем работать.
Теперь, для того, чтобы вызвать функцию «Уточнить край», нам вначале нужно активировать один из инструментов группы «Выделение» .

Только в этом случае кнопка, вызывающая функцию, станет доступной.

Нажимаем…

В списке «Режим просмотра» выбираем наиболее удобный вид, и приступаем.
Нам понадобятся функции «Сглаживание» , «Растушевка» и, возможно, «Сместить край» . Давайте по порядку.
«Сглаживание» позволяет сгладить углы выделения. Это могут быть острые пики или пиксельные «лесенки». Чем выше значение, тем больше радиус сглаживания.
«Растушевка» создает градиентную границу по контуру объекта. Градиент создается от прозрачного к непрозрачному. Чем выше значение, тем шире граница.
«Сместить край» перемещает край выделения в ту или иную сторону, в зависимости от настроек. Позволяет удалить участки фона, которые могли попасть внутрь выделения в процессе вырезания.
В учебных целях я выставлю значения побольше, чтобы видеть эффекты.
Ну чтож, идем в окно настроек и выставляем нужные значения. Еще раз повторю, что мои значения будут завышенными. Вы же подбирайте их под свое изображение.
Выбираем вывод в выделение и нажимаем ОК .

Выделение убираем комбинацией CTRL+D .

Ка видим, все очень сильно «сгладилось».
Несколько моментов в работе с инструментом.
Размер растушевки при работе с людьми не должен быть слишком большим. В зависимости от размера изображения 1-5 пикселей.
Сглаживанием также не стоит злоупотреблять, так как можно потерять некоторые мелкие детали.
Смещением края стоит пользоваться только при необходимости. Вместо этого лучше заново, более аккуратно, выделить объект.
Я бы выставил (в данном случае) такие значения:

Этого вполне достаточно, чтобы убрать мелкие огрехи вырезания.
Вывод: инструмент есть и инструмент довольно удобный, но не стоит слишком на него надеяться. Тренируйте свои навыки работы с пером, и Вам не придется мучить Фотошоп.
Как вы знаете, в графическом редакторе Photoshop можно выполнять огромное количество задач. Все они направлены на то, что удовлетворить современные запросы пользователей не только любительского, но и профессионального уровня. Одними инструментами смогут пользоваться юзеры начального уровня, которые только начинают знакомиться с Photoshop, другими – те, кто имеют определенные навыки.
Тему данного материала мне хотелось бы посвятить вопросу касательно того, как сгладить края в Фотошопе. Вопрос достаточно популярный и часто возникает у пользователей, поэтому следует уделить ему должное внимание, тем более что ничего сложного в этом нет.
Сглаживание
Думаю, многим знакома ситуация, когда у выделенной области возникают острые края, и их было бы неплохо как-то сгладить. Так вот, сделать это вполне реально, нужно лишь задействовать алгоритмы сглаживания и растушевки. Параметр сглаживания направлен на то, чтобы выровнять зубчатые границы предварительно выделенной области. В результате получается плавный переход между границей выделения и границей самого фона. Для того чтобы активизировать алгоритм сглаживания, руководствуйтесь несложными последовательными действиями:
- для начала выберите одну из следующих команд: , Полигональное лассо, Магнитное лассо, Овальная область либо же Волшебная палочка;
- теперь обратите внимание на горизонтальную Панель инструментов, которая находится в шапке программы. Там вы увидите небольшое поле с надписью «Сглаживание», поставьте рядом галочку;
- теперь просто создайте выделенную область в окне изображения.
Нюансы, которые следует учитывать при выполнении данных действий: алгоритм сглаживания можно применить исключительно к вышеназванным инструментам. Кроме того, флажок нужно установить до того, как начнете создавать выделение, если область уже выделена, данная команда к ней не применится, поэтому сначала нужно будет .
Растушевка
Алгоритм растушевки очень схож с предыдущим. Данный эффект позволяет размыть края, тем самым, создавая плавный переход между участками выделенной области и смежными с ней. Примечательно, что этот вид размытия границ приводит к уменьшению детализации краев выделенного участка. К слову, инструменты, к которым можно применить растушевку, те же самые, что и в случае со сглаживанием.
После того как вы определитесь с одним из перечисленных выше инструментов, в шапке Панели инструментов вы заметите пункт «Растушевка». Степень размытия вы должны варьировать самостоятельно, задавая значение в пикселях. Далее необходимо выбрать инструмент «Выделяющая кисть», выбрать мягкую кисточку и создать выделенную область в окне изображения.
Как видите, с помощью таких нехитрых правил вы легко и просто можете сгладить края в Photoshop. Надеюсь, у вас все получится!
Для вырезания объектов в Photoshop как правило все пользуются стандартными средствами и это не правильно :
Инструмент «Перо»
Наиболее гибкий и удобный инструмент. На сложных объектах рекомендую использовать именно его.

Открываем картинку и создаем копию слоя.



Любую точку в любой момент можно подвинуть — в этом вижу главное отличие от остальных методов.
4. Таким же образом обходим весь объект. Контур можно вынести за пределы холста.

Радиус растушевки устанавливаем 0 пикселей и нажимаем «ОК».
6. Выбираем инструмент «Прямоугольная область» и в контекстном меню по клику правой кнопкой мыши переходим на «Уточнить край». Такая кнопка есть так же на верхней панели.
Нам понадобятся функции «Сглаживание», «Растушевка» и, возможно, «Сместить край».

- «Сглаживание» позволяет сгладить углы выделения. Это могут быть острые пики или пиксельные «лесенки». Чем выше значение, тем больше радиус сглаживания. Не стоит злоупотреблять этим параметром, так как можно потерять некоторые мелкие детали.
- «Растушевка» создает градиентную границу по контуру объекта. Градиент создается от прозрачного к непрозрачному. Чем выше значение, тем шире граница. Размер растушевки при работе с людьми не должен быть слишком большим: в зависимости от размера изображения 1-5 пикселей.
- «Сместить край» перемещает край выделения в ту или иную сторону, в зависимости от настроек. Позволяет удалить участки фона, которые могли попасть внутрь выделения в процессе вырезания. Этой функцией стоит пользоваться только при необходимости. Вместо этого лучше заново, более аккуратно, выделить объект.
Нажимаем Ctrl+J, тем самым копируя вырезанные данные на новый слой.
Можно посмотреть результаты своей работы:

Доброго времени суток, уважаемые читатели моего блога. Сегодня мы будем говорить про один очень важный момент. От того насколько качественно вы научитесь пользоваться функцией, о которой сегодня пойдет речь, зависит уровень вашего профессионализма. И несмотря на то, что публикации на похожую тему я уже писал неоднократно, эта статья тоже будет содержать в себе нечто новое.
Я расскажу вам о том, как сгладить края в Фотошопе, покажу как работать с готовой картинкой, края которой выглядят некрасиво, пиксельно, а также поведаю что делать с фото, чтобы после вырезания оно привлекательно выглядело и не выделялось из общей картины, когда нужно вставить объект в коллаж.
Работа с изображением
Итак, прежде всего нам нужно создать фон, на котором мы будет работать. Делается это очень просто через меню «Файл». Кстати, если вы захотите создать что-то красивое, то можете прочитать статью в моем блоге, где я привожу аж , которые помогут это сделать бесплатно.

Теперь мне нужно перенести картинку на основу. Вставляю я ее именно таким образом, из папки. Это . Хотите узнать более подробно почему – прочитайте статью на эту тему, где я рассказываю обо всех причинах.

После переноса, изображение выглядят коряво, все в пикселях. Как только вы нажмете Enter, ситуация автоматически изменится.

Можете сравнить.

Теперь мне нужно выделить девушку, чтобы уточнить край, который мы будет сглаживать и впоследствии вырезать. Для этого я использую инструмент быстрого выделения. На самом деле существует еще несколько методов , о том как ими пользоваться и для какой цели подходит каждый из них, я тоже уже рассказывал.

Если вы как и я, взяли кисть, то не забывайте, что увеличить или уменьшить ее диаметр можно при помощи кнопок «[», «]». На английскую раскладку переходить не обязательно.

Теперь нужно применить инверсию выделенной области. Это делается потому, что впоследствии мы будем вырезать этот объект. Если вы удалите фрагмент без инверсии, то исчезнет область внутри. В конкретном случае – барышня.
Если же примените инверсию, то покажете программе, что хотите выполнить изменения относительно фрагмента за этими рамками.
Сделать это можно сейчас или потом, после того как настроите параметры выделения. Нажимаем правой кнопкой мыши, выбираем опцию или временно пропускаем этот шаг.

Теперь выбираем «Выделение и маска». Это меню появляется после того как вы кликните правой кнопкой мыши в рабочем окне. В некоторых версиях Photoshop эта функция называется «Уточнить край».

Первым делом выравниваем линии при помощи параметра «Сгладить». Обратите внимание на ползающих муравьев по кромке объекта. Они начинают выпрямляться.

Следующую настройку не очень удобно выполнять не видя результат, исключительно по муравьям. Поменяйте тип отображения. Как вам будет удобнее. Попробуйте все варианты. В моем случае лучше всего подойдет «На слоях».

Дергаем ползунок «Растушевка». Чем меньше значение, тем лучше обхват участков, а значит вы смягчите края, результат будет размытым. Конечно же, речь сейчас о конкретном примере. Когда мы говорим про картинки, то первоочередную роль имеет исходник и результат, которого вы хотите добиться.

Так как моя картинка в серых тонах, то увеличение контраста пойдет ей только на пользу. Границы будут более четкими.

Последняя опция не менее значимая, чем и все остальные. Вы определяете где будет проходить граница объекта: ближе к центру или дальше от него. Ну вот и все. Осталось только нажать ок.

Вот теперь, хотите вы того или нет, надо выполнить инверсию, иначе волшебства не произойдет. Ну а затем нажмите Delete на клавиатуре.

На картинке ниже вы можете посмотреть исходное изображение и какого результата я добился.

Чем больше я увеличиваю картинку, тем сильнее видна разница.

Вы можете посмотреть вот это обучающее видео, чтобы детально разобраться с настройками.
Несколько слов для тех, кто хочет большего
Ну а если вам хочется поскорее разобраться со всеми инструментами и самим находить способы решения той или иной проблемы, то вам, как никому, нужно знать максимум обо всех имеющихся инструментах.
Вы, например, знали, что есть в этой программе ? До него не так-то просто добраться, если действовать по наитию. Могу порекомендовать вам курс «Фотошоп с нуля в видео формате ». Благодаря ему вы будете знать куда больше и уже через месяц начнете работать в программе так, как это делают профессионалы.

Не верите? Просто попробуйте. Думаете, что вам это может не пригодиться? А между тем на подобных навыках тысячи людей организуют себе дополнительный заработок. Веб-дизайн – это всего лишь картинки, которые создают специалисты при помощи этой программы и отсылают заказчикам за большие деньги.
Скачайте бесплатный курс «Профессия веб-дизайнера за 10 дней » и узнайте все подробности.

До новых встреч и обязательно подписывайтесь на рассылку.