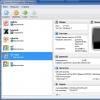Многие создают и редактируют тексты, таблицы и презентации на Google Drive. Но немногие знают об удобных бесплатных плагинах, так называемых «дополнениях», которые разработчики разных стран непрерывно создают для этого онлайн-редактора. Какие additions для Google Документов в 2018 году наиболее интересны сотрудникам интернет-магазинов и сайтов онлайн-услуг – рассказывает сайт
Откройте любой текстовый документ на своем Google Drive – и посмотрите на верхнее меню из восьми пунктов. Один из них, второй справа, называется, в зависимости от языка вашего аккаунта, «Add-ons» или «Дополнения», «Доповнення», «Дапаўненні», «Толықтырулар». Аналогичный пункт есть и в гугл-таблицах, презентациях, формах, картинках.
Из этого пункта выпадет подменю, в котором поначалу – если у вас не установлено ни одного дополнения – будет лишь одна строка: «Загрузить дополнения» («Завантажити доповнення» и так далее»).
Клик – и вы оказываетесь в специальном разделе Магазина , который посвящен именно дополнениям к Документам Googlе. И, в частности, в этом разделе имеются такие additions:
Дополнения для экспорта в админку WordPress c картинками и разметкой
Если ваш сайт, блог созданы на основе системы управления контентом WordPress, вы знаете, что не обходится без сбоев вставка в вашу админку форматированного и иллюстрированного текста, выделенного целиком и скопированного из Документов.
Набор стилей текста – Styles
Стили текста (комплекты нескольких параметров шрифта и абзаца для основного текста и для заголовков), любимые многими пользователями Word – теперь есть и в Документах.
Экспорт из Аналитики в один клик – Supermetrics
Связующее звено между Google Drive и Google Analytics, Adwords, YouTube Analytics, Facebook Ads, Twitter Ads и еще двумя десятками площадок – приложение Supermetrics .
Отмечаете на портале Analytics или, скажем, Adwords нужные метрические данные, клик – и таблица с этим всем ловко вставлена в ваш документ. Диаграммы, если есть, тоже сразу импортируются.
Ваш гугл-файл при этом может быть хоть гугл-таблицей, хоть текстом, хоть презентацией, хоть формой опроса или картинкой
Чистка текста от штампов – Главред
Известный софт от гуру копирайтинга Максима Ильяхова «Главред» обладает и версией-дополнением для Google Docs. Лучше, чем копирайтеры-создатели, о сервисе не скажешь (разве что уточним: речь идет о русском языке):
Набор иконок на любые темы – Insert Icon for Docs
То же, что выше, но для векторных иконок-значков, притом с возможностью выбора цвета значка, дает приложение Insert Icon for Docs .
Кстати, в описаниях товара или особенностей доставки на сайтах магазинов зачастую ряд вечно повторяющихся слов неплохо было бы заменить на иконки – из этого или из любого аналогичного приложения. Как минимум, иконка смартфона вместо слова «телефон» уместна всегда.
Копирование картинки из середины документа – Image Extractor
Нельзя просто так взять и скопировать из текстового гугл-документа картинку. Точнее, картинка в буфер копируется – но в таком «формате курильщика», который потом не вставить ни в графический редактор, ни в админку сайта. Сохранить это на диск тоже не получится.
Есть, конечно, редакторские секреты: скопированная из Гугл Документов картинка хорошо вставляется только в документ Word. А оттуда ее тут же снова можно скопировать – уже в формате здорового человека. Еще один вариант: временно сохранить ваш гугл-документ как html, тогда картинки извлекаются как обычно. Но все эти махинации, согласитесь – не уровень ХХІ века.
Дополнение же Image Extractor просто берет и делает картинки в Документах скачиваемыми.
Проверка текста на SEO-friendliness по ходу его создания – SEMrush SEO Writing Assistant
И наконец, дополнение от SEMrush проверяет гугл-документ на удобочитаемость, наличие и распределение в нем заранее внесенного ядра ключевых слов.
Важная особенность: дополнение требует наличия регистрации на SEMrush.сom . Впрочем, таковая имеется, наверное, уже у всех интернет-маркетологов и SEO-мастеров.
Google Таблицы являются отличной и, при этом, бесплатной альтернативой приложения из офисного пакета Microsoft. Огромный их плюс в том, что вы можете легко устанавливать различные надстройки для улучшения и оптимизации своего рабочего процесса. Используя официальные дополнения, вы можете существенно сэкономить много полезного времени.
Дополнений в наличии очень много, поэтому выбирать необходимо исходя из того, какую задачу предстоит выполнить. Это сугубо индивидуальный процесс, а сегодня мы постараемся немного ознакомить вас с достойными, на наш взгляд, расширениями, которые могут повысить производительность.
Для начала, необходимо знать, как они устанавливаются. Очень просто, на панели инструментов найдите кнопку меню “Дополнения”, нажмите на неё и выберите пункт “Установить”. Потом задействуйте строку поиска или просто листайте страницу вниз.
GOOGLE ТАБЛИЦЫ
1. – помогает пользователям удалять все пробелы, пробелы между словами, объекты HTML, разделители, непечатаемые символы, подстроки, символы, пустые строки и столбцы, и т.п. Кроме этого, вы можете конвертировать текст в число, вставлять различные математические формулы, форматировать и многое другое.

2. – предоставляет возможность для быстрого поиска и замены нескольких значений, формул, слов, гиперссылок и т.п. Хотя и предыдущий инструмент неплохо справляется с такой задачей. В этом же, подкупает простота пользовательского интерфейса. Самое приятное то, что вы можете выбрать, нужно ли выполнять задачу во всех открытых листах или только в текущем.

3. – позволяет конвертировать любую созданную электронную таблицу в файл формата.DOCX. При этом можно сохранить преобразованный файл в любой папке на локальном жестком диске компьютера.

4. – сможет извлечь адреса электронной почты Gmail из большого количества писем. Ограничением является их количество в 500 штук. Можно добавлять фильтры для получения более подробной информации.

5. – поможет в тех случаях, когда вам приходится переводить текст с одного языка на другой. Конечно же можно воспользоваться Google Переводчиком, но с этим дополнением работать эффективней. Вы можете преобразовать всю электронную таблицу или любой конкретный её диапазон с текущего на любой другой язык.

На этом пока всё!
P.S. А лично Вы пользуетесь какими-либо расширениями для Google Таблиц? Поделитесь полезной информацией и опытом с читателями нашего ресурса ниже в комментариях. Спасибо!
Рано или поздно каждому пользователю интернета становится недостаточно того стандартного набора функций, который предоставляют браузеры. Хочется сделать свою работу в интернете более эффективной, простой и удобной.
В данной статье я расскажу вам как можно этого добиться с помощью специальных расширений и дополнений для браузера.
Сразу хочу вас обрадовать. Все расширения для браузеров, которые мы рассмотрим, являются БЕСПЛАТНЫМИ, а их установка не потребуется от вас каких-то особых знаний и навыков.
Расширения для какого(их) браузера(ов) мы будем рассматривать?
1) Расширения для Яндекс Браузера (Yandex)
2) Расширения для Google Chrome (Гугл Хрома)
3) Расширения для Opera (Оперы)
Почему именно эти браузеры? Да потому, что все они работают на базе движка WebKit, соответственно все они поддерживают работу расширений из магазина Google Chrome.
Это сайт, который представляет собой каталог расширений для браузеров типа Google Chrome, Яндекс Браузера, Opera (начиная с версии 15 и выше) и прочих сборок на базе браузера Chromium.

Дополнения и расширения для Яндекс Браузера и Оперы также устанавливаются из магазина расширений Google Chrome. А все потому, что данные браузеры являются полностью совместимыми (взаимозаменяемыми) в плане рабочих платформ для сторонних приложений.
На мой взгляд, это очень удобно, когда все расширения и дополнения находятся в одном месте.
Во-первых, это систематизирует все существующие приложения и предоставляет конечному пользователю обширный выбор (на любой вкус). Вам не нужно часами искать подходящее дополнение для Хрома или расширение для Яндекс Браузера, все что необходимо – можно найти всего за пять минут!
Во-вторых, вы сразу можете видеть рейтинг приложений и отзывы пользователей, на основании чего принимать решение – стоит ли вам вообще скачивать конкретное приложение для браузера, либо все же лучше поискать более удачный его аналог (с большим функционалом и лучшей стабильностью работы).
Мой список самых лучших расширений для Яндекс Браузера и Google Chrome
Ниже вы найдете коллекцию самых лучших, на мой взгляд, расширений для Яндекс браузера и Google Chrome, а также сможете их БЕСПЛАТНО скачать:
Надоела реклама на сайтах? Раздражают выскакивающие окна и мигающие баннеры? Adblock Plus избавит вас от этих мучений. Данное расширение вырезает рекламу на сайтах, ускоряя загрузку самого сайта и экономя ваш трафик. Для меня это одно из самых важных расширений для браузера, его я устанавливаю всегда в первую очередь. Еще мне нравится, что в настройках приложения можно оставить «некоторую ненавязчивую рекламу», т.к. я не против и иногда даже рад показу контекстной рекламы (порой попадаются действительно полезные объявления).

 При необходимости расширение для Яндекс браузера Adblock Plus умеет автоматически отключаться на указанных сайтах. Например, у вас есть свой сайт, и вы хотите всегда видеть какая реклама на нем транслируется – просто устанавливаете адрес своего сайта в исключения и вуоля (!) – реклама будет отключена на всех сайтах, кроме вашего.
При необходимости расширение для Яндекс браузера Adblock Plus умеет автоматически отключаться на указанных сайтах. Например, у вас есть свой сайт, и вы хотите всегда видеть какая реклама на нем транслируется – просто устанавливаете адрес своего сайта в исключения и вуоля (!) – реклама будет отключена на всех сайтах, кроме вашего.
 Еще больше способов отключить рекламу в интернете .
Еще больше способов отключить рекламу в интернете .
Это расширение для Яндекс браузера (Google Chrome, Оперы) Вконтакте (вк, vk). С его помощью вы сможете значительно увеличить стандартный функционал данной социальной сети. Вам станет доступна скачка музыки и скачка видео из сети «Вконтакте», появится возможность отслеживать, кто из друзей удалился и кто добавился за последнее время, и многое-многое другое…

Вообще я перепробовал очень много расширений и дополнений для ВК (Вконтакте), но именно VkOpt оказался самым лучшим приложением. Оно умеет делать то, что другие не умеют, оно регулярно обновляется и совершенно не мешает при юзании vk (вконтакте).
3) Статистика сайтов от LiveInternet.ru (скачать)
Если вы занимаетесь продвижением сайтов, размещаете рекламу в интернете, либо просто ведете свой сайт и вам не безразлична его популярность, то вам просто необходимо установить расширение для браузера от LiveInternet. Данное дополнение показывает статистику LiveInternet (количество уникальных посещений сайта за определенные периоды: день, неделя, месяц).
 Только вам следует знать одну особенность: статика посещаемости показывается лишь для тех сайтов, на которых установлен счетчик посещений от LiveInternet. К счастью, она установлена на большинстве русскоязычных сайтов. Так что – пользуйтесь, изучайте и, если нужно, подсматривайте за успехами других =)
Только вам следует знать одну особенность: статика посещаемости показывается лишь для тех сайтов, на которых установлен счетчик посещений от LiveInternet. К счастью, она установлена на большинстве русскоязычных сайтов. Так что – пользуйтесь, изучайте и, если нужно, подсматривайте за успехами других =)
Очередное расширение для Google Chrome (Яндекс Браузера, Opera и им подобных…), которое пригодится абсолютно каждому вебмастеру. Умеет показывать ТИЦ и PR сайта, расскажет о количестве проиндексированных страниц Яндексом и Google, а так же количестве проиндексированных картинок на сайте (тоже обеими поисковыми системами). Умеет отслеживать наличие сайта в Яндекс Каталоге и каталоге Dmoz, отслеживает показатели рейтинга Alex Rang, SEMRush и LiveInternet. Даже может показать вам количество входящих и исходящих ссылок на сайт по статистике Solomono (теперь сервис называется – LinkPad).

5) TinEye Reverse Image Search
(скачать)
Еще одно крайне необходимое, на мой взгляд, дополнение для браузера, которое позволяет находить дубликаты (копии) картинок в интернете. С помощью TinEye Reverse Image Search вы можете отслеживать, кто именно ворует ваши картинки (фотографии), либо проверять, нет ли дубликатов конкретного изображения в интернете (узнайте больше про уникальность контента : текста и картинок).


6) Image Properties Context
(скачать)
Маленькое и очень удобное расширение для вебмастеров (и блоггеров). Добавляет в контекстное меню (при нажатии правой клавишей мышки) пункт просмотра свойств изображений опубликованных на сайтах (их размер, путь размещения, разрешение и пр.).
Скачать это расширение для Хрома вы можете по ссылке, указанной выше.


7) Chromium Wheel Smooth Scroller
(скачать)
Очередное расширение для Chrome и Яндекс браузера, которое делает пролистывание страницы (скроллинг) плавным, вместо стандартного – скачкообразного. Весьма практичная и полезная функция. Просматривать сайты становится приятнее, а читать текст – намного удобнее.
Данное расширение для браузера умеет подстраиваться под нужный вам темп скольжения по страницам сайта (он задается в настройках расширения), и это не может не радовать. Ведь каждый человек работает за компьютером с разной скоростью. Неопытные пользователи ПК работают медленнее, а более опытные, соответственно – быстрее.
Ну и последнее расширение для Хрома, а также прочих браузеров, поддерживающих работу расширений из магазина Google Chrome, окажется незаменимым для вебмастеров и seo оптимизаторов называется – Realtime Yandex update monitor, и, как вы, наверное, уже догадались по названию, данное расширение мониторит (регулярно проверяет) и сообщает пользователю про обновления поисковой выдачи в Яндексе , а также про обновления в Яндекс Каталоге.
Весьма удобно отслеживать изменения позиций вашего сайта после каждого поискового апдейта. Советую всем, кому небезразлична посещаемость собственного сайта.
P. S.
Чтобы скачать расширения для Гугл Хрома и Яндекс Браузера – просто нажмите по ссылке «скачать» возле необходимого вам дополнения. Далее вас автоматически переадресует на страницу загрузки дополнения, где вы самостоятельно сможете не только его скачать, но и увидеть его рейтинг, а также отзывы пользователей, которые уже установили это расширение.
Здравствуйте, уважаемые читатели Оптимакомпа. Поговорим о браузере Google Chrome. В последнее время занимался переездом с Мозиллы на Google Chrome — хвалебная песнь будет о последнем. Писать о классном и быстром обозревателе интернета можно долго и много, но сегодня только о том, какие главные расширения Google Chrome понадобятся обычному пользователю в первую очередь.
Советую установить Google Chrome, хотя бы вторым браузером, для ознакомления. Как — уже знаете . Это официально первый в мире браузер поддерживающий многопрофильность. Когда обозревателем пользуются несколько пользователей и не мешают друг другу — у каждого свой профиль, настройки, закладки, расширения, внешний вид…
Недавно считал, Google Chrome не дотягивает количеством и качеством дополнений до Мозиллы, теперь уверенно скажу — он не только догнал, но и перегнал конкурента. Найти замену любимым дополнениям Мозиллы можно легко и быстро — скоро убедитесь в этом. Если при установке большого количества дополнений Mozilla Firefox начинал тормозить, то Хром летает.
Помните, рассказывал про обязательные дополнения Mozilla Firefox ? Без которых нельзя обойтись при путешествиях в интернете. Расскажу о подобных расширениях Хрома — подробно и в картинках.
Главные расширения для Google Chrome
Расширения Хрома тусуются в магазине расширений. Не переживайте — они абсолютно бесплатны, хоть и в магазине. Попасть в него можно миллионом способов. Несколько из них…
Как попасть в магазин расширений Google Chrome
Справа, вверху окна обозревателя есть гаечный ключик (теперь три полосочки точечки) — жмём…
Полезная дополнительная информация на сайте:

…внизу…

Можно по ссылке попасть туда. А когда будете искать с помощью поиска, другие, разные, интересные расширения, прямо в их описаниях, есть активная ссылка на страницу в магазине. Узнали о новом, интересном расширении? Скопируйте название и вставьте в…

Жмите клавишу «Enter» на клавиатуре и попадёте на страницу описания и установки. Такие значки напоминают, что данное расширение уже установлено…

Перед тем, как перейти к рассмотрению главных расширений, сделаю ещё маленькое отступление. Как найдёте нужное расширение и нажмёте кнопку «УСТАНОВИТЬ» — появится подобное окно…
Ещё полезная дополнительная информация на сайте:

Многих оно пугает, в ужас приводит. Некоторые отказываются от использования браузера из-за этого предупреждения. Успокойтесь — никто копаться в компьютере не будет. Выведывать пароли и явки — тоже. Анализируется поведение в интернете для того, чтоб Вам было удобнее искать информацию в океане мусора. Благодаря такой функции браузеров быстро находятся ответы на вопросы поисковикам.
Абсолютно все браузеры «стучат» поисковикам. Только Google Chrome не скрывает этого, а честно предупреждает. Не верите? Сходите за валерьянкой…
Поисковик Яндекс ввёл возможность для владельцев сайтов смотреть, как в телевизоре, за всеми действиями посетителя на любом сайте. Движения мышкой, куда кликаете, на какие страницы переходите, какая операционная система, какой браузер, из какой страны и города провайдер интернета (от кого получаете интернет), сколько раз заходили на сайт и когда, по каким запросам (что искали) и откуда… абсолютно всё видно!!! Сегодня наслаждался, как-будто у Вас за спиной сидел. Называется — Вебвизор.
Откуда Яндекс это знает? Правильно — данные дают ЛЮБЫЕ браузеры. Вернулись из обморока? Продолжим?
Так было всегда, не заморачивайтесь на этом.
Говорили о главных расширениях Хрома, помните ещё?
Расширение AdBlock для Google Chrome
Что раздражает в сети Интернет, отвлекает и бесит? Правильно — реклама. Уберите её — установите .




Галочку не советую ставить…


Можно заглянуть в «Списки фильтров» и поставить галочку напротив какого-нибудь вьетнамского фильтра, но по умолчанию всё и так отлично работает.

…если правой кнопкой компьютерной мыши по значку, а это — левой…

Ясно и понятно, надеюсь. Выключается блокиратор рекламы везде или на определённом сайте.
Есть подобное отличное расширение — Adblock Plus. Работает аналогично и справляется с рекламой на отлично. Разницы в их работе не заметил. Любое ставьте. Оба одновременно — нет необходимости, проверено.
Пригодится FlashBlock —это расширение не даёт загружаться флеш-видео. Вместо него виден только значок флеша, при клике на который благополучно его догрузите и просмотрите. Ускоряется загрузка страниц.
Следующее расширение, без которого не обойтись…
Расширение Speed Dial 2 (ru) для Google Chrome
Есть несколько подобных визуальных закладочников, но — лучшее. Это окна с наглядными миниатюрами сайтов, как в Опере или Мозилле. Настроек много — на любой вкус и цвет можно настроить отображение закладок. Всё на русском языке и логично-понятно.


(в статистику загляните — впечатляет отображение)


Создать группы закладок — жмите…

Фоновое изображение выбираем из предложенных или своё устанавливаем. Закачиваем на любой хостинг картинок и полученную ссылку вставляем в …

Если сдвинуть курсор мышки вправо до упора во вкладке окон — выпадет боковая панель с последними, посещёнными или закрытыми ранее вкладками и ссылками (удобно).

В окошках видно сколько раз посещали данную закладку…

Доволен данным расширением, просто прелесть, какая-то.
Многих отталкивает от браузера излишне резкая перемотка страниц. Неудобство легко победить установив…
Расширение для плавной перемотки страниц в Google Chrome
Называется . В настройках выставляется плавность перемещения страницы, инертность… Выбирается методом перемещения ползунков…

Ещё главные расширения для Google Chrome… Никогда не пользуюсь ползунком, что справа, для перемещения по сайту — спускаюсь по странице с помощью колёсика мышки. Зачем ползунок, ворующий полезное рабочее пространство? Установил расширение «Удалите полосы прокрутки » и забыл о их существовании.
Как осуществляете навигацию по сайтам? Тыкаете на стрелочки влево-вправо? Не устали? Мышкой не легче и быстрее? Давно пользуюсь специальной программой gMote и управляю мышкой не только навигацией в браузере, но и в Проводнике Windows, при перемещении по папкам. Хотите только в браузере пользоваться таким чудом, есть расширение Gestures for Chrome.
Бесспорно, является самым популярным веб-обозревателем. Обусловлено это его кроссплатформенностью, многофункциональностью, широкими возможностями настройки и кастомизации, а также поддержкой наибольшего (в сравнении с конкурентами) числа расширений (дополнений) . Как раз о том, где последние расположены и пойдет речь в данной статье.
Вопрос о том, где находятся расширения в Хроме, может интересовать пользователей по разным причинам, но прежде всего это требуется для просмотра и управления ими. Ниже мы расскажем о том, как перейти к дополнениям непосредственно через меню браузера, а также о том, где на диске хранится директория с ними.
Расширения в меню веб-обозревателя
Изначально иконки всех устанавливаемых в браузер дополнений отображаются в нем справа от поисковой строки. Кликнув по такому значу, можно получить доступ к настройкам конкретного аддона и элементам управления (если таковые предусмотрены).
При желании или необходимости иконки можно скрыть, например, чтобы просто не засорять минималистичную панель инструментов. Сам же раздел со всеми добавленными компонентами скрыт в меню.

Здесь вы можете не только просмотреть все установленные расширения, но и включить или выключить их, удалить, просмотреть дополнительные сведения. Для этого предусмотрены соответствующие кнопки, иконки и ссылки. Также имеется возможность перехода на страницу дополнения в веб-магазине Гугл Хрома.
Папка на диске
Браузерные дополнения, подобно любой программе, записывают свои файлы на диск компьютера, и все они хранятся в одной директории. Наша с вами задача – ее отыскать. Отталкиваться в этом случае нужно от версии операционной системы, установленной на вашем ПК. Кроме того, чтобы попасть в искомую папку, потребуется включить отображение скрытых элементов.
- Перейдите в корень системного диска. В нашем случае это C:\.
- На панели инструментов «Проводника» перейдите во вкладку «Вид» , нажмите по кнопке «Параметры» и выберите пункт «Изменить параметры папок и поиска» .
- В появившемся диалоговом окне тоже перейдите во вкладку «Вид» , пролистайте перечень «Дополнительных параметров» до самого конца и установите маркер напротив пункта «Показывать скрытые файлы, папки и диски» .
- Нажмите «Применить» и «ОК» в нижней области диалогового окна для его закрытия.




Теперь можно переходить к поиску директории, в которой хранятся инсталлированные в Google Chrome расширения. Так, в ОС Windows 7 и 10 версии потребуется перейти по следующему пути:
C:\Users\Имя пользователя\AppData\Local\Google\Chrome\User Data\Default\Extensions
C:\ — это буква диска, на котором установлена операционная система и сам браузер (по умолчанию), в вашем случае она может быть другой. Вместо «Имя пользователя» нужно подставить имя вашей учетной записи. Папка «Users» , указанная в примере пути выше, в русскоязычных редакциях ОС носит название «Пользователи» . Если вы не знаете имени своей учетной записи, посмотреть его можно именно в этой директории.

В Windows XP путь к аналогичной папке будет иметь следующий вид:
C:\Users\Имя пользователя\AppData\Local\Google\Chrome\Data\Profile\Default\Extensions

Дополнительно: Если вернуться на шаг назад (в папку Default), можно увидеть и другие директории браузерных дополнений. В «Extension Rules» и «Extension State» хранятся заданные пользователем правила и настройки этих программных компонентов.

К сожалению, названия папок расширений состоят из произвольного набора букв (они же отображаются в процессе их скачивания и установки в веб-обозреватель). Понять, где и какое дополнение находится можно разве что по его иконке, изучив содержимое подпапок.

Заключение
Вот так просто можно узнать, где находятся расширения браузера Google Chrome. Если вам нужно просмотреть их, настроить и получить доступ к управлению, следует обратиться к меню программы. Если же необходимо получить доступ непосредственно к файлам, просто перейдите в соответствующую директорию на системном диске своего ПК или ноутбука.