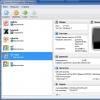«АТОЛ: Драйвер терминалов сбора данных» - программная компонента (драйвер) предназначенная для работы с различными моделями терминалов сбора данных.
Назначение
Терминал сбора данных - портативный прибор используемый в основном для автоматизации торговых процессов.
- Проведение инвентаризации
- Прием и отпуск товаров на складах или в торговых залах.
- Подбор заказов и т.д.
Терминал может работать автономно от аккумуляторных батарей поэтому его можно взять с собой на любой удаленный объект (склад торговый зал и т.д.) для сбора данных таких как: штрихкод количество и т.д.
В зависимости от модели терминал сбора данных может иметь: встроенный или внешний сканер штрихкода внутреннюю память алфавитно-цифровую клавиатуру ЖК-дисплей. Простота и надежность в эксплуатации малые габариты и вес делают терминал сбора данных неоценимым помощником кладовщиков товароведов менеджеров торговых залов и других сотрудников занятых учетом и сбором информации.
Цикл работы с терминалом сбора данных:
- Очистить память терминала
- Ввести данные о товаре. Для этого сканировать штрихкод или ввести вручную. Дополнительно может вводиться например информация о количестве товара. Повторить ввод данных о товаре необходимое число раз (пока не будет собрана вся информация).
- Подключить терминал к компьютеру.
- С помощь драйвера терминалов сбора данных выгрузить данные в товароучетное или кассовое ПО.
- Обработать данные: проконтролировать остатки на складе (инвентаризация) заполнить табличную часть документа подобранными товарами (отпуск товаров) и т.д.
С помощью драйвера Ваша программа может: получать необходимую информацию из терминала сбора данных настраивать параметры устройства задавать формат и правила вводимых данных!
Возможности
Визуальная настройка
«АТОЛ: Драйвер терминалов сбора данных» имеет визуальную страницу свойств облегчающую работу с каждым из подключенных устройств. С помощью страницы свойств можно легко настроить нужные параметры работы с терминалом сбора данных (порт подключения скорость передачи данных и т.д.) и визуально проверить работу с устройствами - клиентскому приложению нет необходимости программировать данные параметры или создавать свой пользовательский интерфейс для их настройки.
Драйвер обеспечивает автоматическое сохранение и восстановление настроек для работы с подключенными устройствами.
Поиск подключенного оборудования
В драйвере есть возможность поиска подключенного оборудования. Для поиска реализован удобный и простой диалог. С его помощью можно быстро определить параметры подключенных к ПК терминалов сбора данных.
Подключение нескольких терминалов к разным портам одного ПК
Драйвер может работать с несколькими терминалами с одного рабочего места для чего реализован механизм «логических устройств». Логическое устройство представляет собой набор параметров соединения с конкретным терминалом сбора данных.
Визуально на странице свойств драйвера (или программным образом - с помощью методов и свойств) можно создать и настроить нужное количество логических устройств и подключаться к выбранному терминалу используя предопределенные параметры соединения.
Настройка системных параметров
Через методы и свойства драйвера можно настраивать системные параметры терминала (дату и время звук подсветку экрана и т.д.) получать информацию о типе подключенного терминала количестве занятой и свободной памяти и многое другое.
Настройка считываемых штрихкодов
Драйвер позволяет гибко задавать настройки считываемых штрихкодов устанавливать префикс и суффикс штрихкода. Тут же на визуальной форме драйвера можно проверить корректность настроенных параметров просто нажав на кнопку «Сканировать».
Настройка формата данных терминала
Используя драйвер можно задавать различную логику поведения терминала при вводе данных а так же определять структуру вводимых данных. Например можно настроить терминал таким образом что после считывания штрихкода на дисплее устройства появится приглашение ко вводу количества (причем во время ввода количества само устройство будет контролировать чтобы оно не выходило за установленный диапазон значений).
Подобная настройка терминала делает работу пользователя более понятной и удобной и способна устранить большое количество ошибок.
Работа с терминалом подключенным к удаленному ПК по сети
Драйвер поддерживает технологию Microsoft DCOM обеспечивающую взаимодействие между программными компонентами расположенными на разных машинах в сети. Вы можете настроить драйвер таким образом что Ваша программа будет взаимодействовать с терминалом подключенным к другому компьютеру в сети. При этом пользователь не почувствует каких-либо отличий между работой с этим терминалом и терминалом подключенным локально.
Поддерживаемое оборудование
На текущий момент драйвер поддерживает следующие модели терминалов сбора данных:
- «MobileLogistics v.4 »:
- Все терминалы с предустановленной системой «Mobile Logistics Lite »:
- Zebex PDX
- Zebex Z-1050
- Zebex Z-2030
- CipherLab CPT-7XX
- CipherLab CPT-8XXX … (Следите за обновлениями)
Совместимость с ОС
Windows 98/ME/NT/2000/XP/2003/Vista/7
Совместимость с ПО
Все Windows-средства разработки поддерживающие технологию OLE Automation:
- Delphi · C++ Builder
- Microsoft Visual C++
- Microsoft Visual Basic
- Microsoft Visual Fox Pro
- Приложения Microsoft Office с VBA (Excel Word Access и др.)
- Navision Axapta
- 1С: Предприятие версий 7.5 7.7 8.0 8.1
- и др.
1С-совместимо
«АТОЛ: Драйвер терминалов сбора данных» является внешней компонентой и протестирован на совместимость с системой программ "1С: Предприятие" версий 7.7 8.0 8.1 и работает с ними как:
- ActiveX
- Внешняя компонента.
Наличие знака «1С-совместимо» говорит о том что данный программный продукт протестирован на предмет совместимости с системой программ 1С именно специалистами компании «1С». Знак также свидетельствует о присуждении разработчику - компании «АТОЛ технологии» - статуса 1С:Франчайзи.
Условия распространения
«АТОЛ: Драйвер терминалов сбора данных» является коммерческим продуктом и защищен от копирования электронным ключом защиты.
Без ключа защиты драйвер будет работать в демонстрационном режиме в котором можно записать в ТСД и считать из него не более 10 записей.
«АТОЛ: Драйвер терминалов сбора данных» является бесплатным при работе с моделями терминалов использующих системы:
- «Mobile Logistics»
- «АТОЛ: Moble Logistics Lite»
Внимание! Для использования драйвера в терминальной сессии необходима многопользовательская версия. Однако ГК "АТОЛ" не гарантирует корректную работу драйвера в терминальной сессии и оставляет за собой право на свое усмотрение отказать в консультациях в случае такой организации работы драйвера.
Статический текст для товаров. Например: основная информация о способах и сроках доставки. Показывается для всех товаров.
Изменить можно в файле product.tpl
Драйвер от Клеверенс представляет собой полный комплект готового, интегрированного программного обеспечения, который позволяет использовать ТСД с операционной системой Windows для инвентаризации, приемки и отгрузки штрихкодированного товара. В комплект поставки входит: установщик специальной программы на ТСД, компоненты интеграции для 1С, редактор программ ТСД, а также полная документация и набор из дополнительных обработок для стандартных конфигураций 1С, реализующих дополнительный расширенный функционал драйвера.
Драйвер от Клеверенс не просто позволяет подключить ТСД к «1С:Предприятию», он превращает его в эффективный инструмент автоматизации бизнеса. 4 года эксплуатации и более 5000 инсталляций драйвера позволили специалистам Клеверенс найти решение большинству вопросов и мелких деталей, возникающих в процессе внедрения штрихового кодирования. Опыт реального использования, собранный трудом тысяч компаний, - теперь в вашем магазине, на вашем складе, на вашем производстве.
В комплект драйвера входит:
- Программа для терминала сбора данных (бесплатный клиент Mobile SMARTS);
- Внешняя компонента для 1С, реализующая стандарт на драйвер торгового оборудования;
- Обработка драйвера торгового оборудования + дополнительные обработки для расширенных функций драйвера;
- Конфигуратор программы терминала сбора данных (бесплатная панель управления Mobile SMARTS).
Подробнее о продукте:
|
Адресное хранение |
|
|
Удаленная работа Для работы с ТСД, не подключенными к тому конкретному компьютеру, на котором работает 1С, в проводной версии драйвера предусмотрена специальная утилита синхронизации, которая копирует файлы с ТСД на компьютер с 1С и наоборот. В беспроводных версиях драйвера общем происходит прямо через Интернет, путем подключения по Wi-Fi или локально через кредл (при вставке в кредл ТСД начинает видеть сеть). |
|
|
Мобильная переоценка В стандартной поставке любого драйвера доступны несколько способов проведения мобильной переоценки, включая печать на мобильные принтеры. Для мобильной печати необходима специальная дополнительная лицензия. |
|
|
Серийные номера Серийные номера. Заведение при приемке и отгрузка по серийным номерам для товаров, по которым в базе 1С ведется серийный учет. |
|
|
Всё конфигурируется
|
Функциональные характеристики драйвера:
| Необходимость вносить изменения в конфигурацию: | Нет |
| Поддерживаемые операции: | Для «1С:Предприятия 8» |
| Заказ покупателя (все в виде Сбора штрихкодов), | |
| Реализация товаров и услуг, | |
| Возврат товаров от покупателя, | |
| Заказы поставщикам, | |
| Поступления товаров и услуг, | |
| Возвраты товаров поставщикам, | |
| Поступление товаров и услуг в НТТ, | |
| Переоценка товаров в рознице, | |
| Приходные и расходные ордера, | |
| Перемещения товаров и услуг, | |
| Инвентаризация товаров и услуг, | |
| Оприходование товаров, | |
| Списание товаров, | |
| Добавление штрихкодов для товаров на ТСД, | |
| + некоторые другие | |
| Для «1С:Предприятия 7.7» | |
| Заявка на поставку (все в виде Сбора штрихкодов), | |
| Заявка на склад, | |
| Формирование книги покупок и продаж, | |
| Поступление ТМЦ, | |
| Поступление в розницу, | |
| Инвентаризация по складу, | |
| Ввод остатков, | |
| Переоценка, | |
| + любые другие, где есть номенклатура, кол-во, ед.изм | |
| Выгрузка документов на ТСД: | Да |
| Поддержка весового товара: | Да |
| Удаленный (RDP) доступ к 1С: | Да (через специальную утилиту) |
| Поддерживаемые объемы справочника: | |
| с 32МБ RAM без SD-карты | 5000 |
| 32МБ RAM с SD-картой | 150000 и более |
| 64Мб RAM без SD-карты | 30000 |
| 64МБ RAM с SD-картой | 500000 и более |
| Много документов на одном терминале: | Да |
| Беспроводная связь/Онлайн: | Нет |
«АТОЛ: Драйвер терминалов сбора данных» - программная компонента (драйвер) предназначенная для работы с терминалами сбора данных.
Назначение
«АТОЛ: Драйвер терминалов сбора данных» - программная компонента (драйвер) предназначенная для работы с различными моделями терминалов сбора данных.
[схема взаимодействия устройства с ПК]
Терминал сбора данных - портативный прибор используемый в основном для автоматизации торговых процессов.
- Проведение инвентаризации
- Прием и отпуск товаров на складах или в торговых залах.
- Подбор заказов и т.д.
Терминал может работать автономно от аккумуляторных батарей поэтому его можно взять с собой на любой удаленный объект (склад торговый зал и т.д.) для сбора данных таких как: штрихкод количество и т.д.
В зависимости от модели терминал сбора данных может иметь: встроенный или внешний сканер штрихкода внутреннюю память алфавитно-цифровую клавиатуру ЖК-дисплей. Простота и надежность в эксплуатации малые габариты и вес делают терминал сбора данных неоценимым помощником кладовщиков товароведов менеджеров торговых залов и других сотрудников занятых учетом и сбором информации.
Цикл работы с терминалом сбора данных:
- Очистить память терминала
- Ввести данные о товаре. Для этого сканировать штрихкод или ввести вручную. Дополнительно может вводиться например информация о количестве товара. Повторить ввод данных о товаре необходимое число раз (пока не будет собрана вся информация).
- Подключить терминал к компьютеру.
- С помощь драйвера терминалов сбора данных выгрузить данные в товароучетное или кассовое ПО.
- Обработать данные: проконтролировать остатки на складе (инвентаризация) заполнить табличную часть документа подобранными товарами (отпуск товаров) и т.д.
С помощью драйвера Ваша программа может: получать необходимую информацию из терминала сбора данных настраивать параметры устройства задавать формат и правила вводимых данных!
Возможности
Визуальная настройка«АТОЛ: Драйвер терминалов сбора данных» имеет визуальную страницу свойств облегчающую работу с каждым из подключенных устройств. С помощью страницы свойств можно легко настроить нужные параметры работы с терминалом сбора данных (порт подключения скорость передачи данных и т.д.) и визуально проверить работу с устройствами - клиентскому приложению нет необходимости программировать данные параметры или создавать свой пользовательский интерфейс для их настройки. Драйвер обеспечивает автоматическое сохранение и восстановление настроек для работы с подключенными устройствами. | |
Поиск подключенного оборудованияВ драйвере есть возможность поиска подключенного оборудования. Для поиска реализован удобный и простой диалог. С его помощью можно быстро определить параметры подключенных к ПК терминалов сбора данных. | |
Подключение нескольких терминалов к разным портам одного ПКДрайвер может работать с несколькими терминалами с одного рабочего места для чего реализован механизм «логических устройств». Логическое устройство представляет собой набор параметров соединения с конкретным терминалом сбора данных. Визуально на странице свойств драйвера (или программным образом - с помощью методов и свойств) можно создать и настроить нужное количество логических устройств и подключаться к выбранному терминалу используя предопределенные параметры соединения. | |
Настройка системных параметровЧерез методы и свойства драйвера можно настраивать системные параметры терминала (дату и время звук подсветку экрана и т.д.) получать информацию о типе подключенного терминала количестве занятой и свободной памяти и многое другое. | |
Настройка считываемых штрихкодовДрайвер позволяет гибко задавать настройки считываемых штрихкодов устанавливать префикс и суффикс штрихкода. Тут же на визуальной форме драйвера можно проверить корректность настроенных параметров просто нажав на кнопку «Сканировать». | |
Настройка формата данных терминалаИспользуя драйвер можно задавать различную логику поведения терминала при вводе данных а так же определять структуру вводимых данных. Например можно настроить терминал таким образом что после считывания штрихкода на дисплее устройства появится приглашение ко вводу количества (причем во время ввода количества само устройство будет контролировать чтобы оно не выходило за установленный диапазон значений). Подобная настройка терминала делает работу пользователя более понятной и удобной и способна устранить большое количество ошибок. |
Работа с терминалом подключенным к удаленному ПК по сети
Драйвер поддерживает технологию Microsoft DCOM обеспечивающую взаимодействие между программными компонентами расположенными на разных машинах в сети. Вы можете настроить драйвер таким образом что Ваша программа будет взаимодействовать с терминалом подключенным к другому компьютеру в сети. При этом пользователь не почувствует каких-либо отличий между работой с этим терминалом и терминалом подключенным локально.
Поддерживаемое оборудование
На текущий момент драйвер поддерживает следующие модели терминалов сбора данных:
- «MobileLogistics v.4 »:
- Все терминалы с предустановленной системой «Mobile Logistics Lite »:
- Zebex PDX
- Zebex Z-1050
- Zebex Z-2030
- CipherLab CPT-7XX
- CipherLab CPT-8XXX… (Следите за обновлениями)
Совместимость с ОС
Windows 98/ME/NT/2000/XP/2003/Vista/7
Совместимость с ПО
Все Windows-средства разработки поддерживающие технологию OLE Automation:
- Delphi · C++ Builder
- Microsoft Visual C++
- Microsoft Visual Basic
- Microsoft Visual Fox Pro
- Приложения Microsoft Office с VBA (Excel Word Access и др.)
- Navision Axapta
- 1С: Предприятие версий 7.5 7.7 8.0 8.1
- и др.
1С-совместимо
«АТОЛ: Драйвер терминалов сбора данных» является внешней компонентой и протестирован на совместимость с системой программ "1С: Предприятие" версий 7.7 8.0 8.1 и работает с ними как:
- ActiveX
- Внешняя компонента.
Наличие знака «1С-совместимо» говорит о том что данный программный продукт протестирован на предмет совместимости с системой программ 1С именно специалистами компании «1С». Знак также свидетельствует о присуждении разработчику - компании «АТОЛ технологии» - статуса 1С:Франчайзи.
Условия распространения
«АТОЛ: Драйвер терминалов сбора данных» является коммерческим продуктом и защищен от копирования электронным ключом защиты.
Без ключа защиты драйвер будет работать в демонстрационном режиме в котором можно записать в ТСД и считать из него не более 10 записей.
«АТОЛ: Драйвер терминалов сбора данных» является бесплатным при работе с моделями терминалов использующих системы:
- «MobileLogistics»
- «АТОЛ: MobleLogistics Lite»
Внимание! Для использования драйвера в терминальной сессии необходима многопользовательская версия. Однако ГК "АТОЛ" не гарантирует корректную работу драйвера в терминальной сессии и оставляет за собой право на свое усмотрение отказать в консультациях в случае такой организации работы драйвера.
Варианты поставки
АТОЛ: Драйвер терминалов сбора данных v.8.x 1 рабочее место Цена: 3500р.
АТОЛ: Драйвер терминалов сбора данных v.8.x 5 рабочих мест Цена: 15000р.
АТОЛ: Драйвер терминалов сбора данных v.8.x 10 рабочих мест Цена: 23000р.
Статический текст для товаров. Например: основная информация о способах и сроках доставки. Показывается для всех товаров.
Изменить можно в файле product.tpl
Отправить свою хорошую работу в базу знаний просто. Используйте форму, расположенную ниже
Студенты, аспиранты, молодые ученые, использующие базу знаний в своей учебе и работе, будут вам очень благодарны.
Размещено на http://www.allbest.ru/
Министерство образования РФ государственное
образовательное учреждение
высшего профессионального образования
Казанский национальный исследовательский институт
им. А.Н. Туполева-КАИ
Елабужский филиал
КУРСОВАЯ РАБОТА
ПО ДИСЦИПЛИНЕ
Микропроцессорные системы
«Драйвер терминалов сбора данных »
Выполнила: студентка
Борисова Т.И. 22575
Проверил: Конюхов М.И
Елабуга 2011
Сокращения
ТСД Терминал сбора данных.
ПК Персональный компьютер.
ОС Операционная система.
ПО Программное обеспечение.
ВК Внешняя компонента для системы программы 1С:ПРЕДПРИЯТИЕ v. 7.7.
ЛУ Логическое устройство.
ШК Штрих-код.
О терминалах сбора данных
Терминал сбора данных (далее везде - терминал, ТСД) - портативный прибор, предназначенный для автоматизации проведения инвентаризации, приема и отпуска товаров на складах или в торговых залах. Имея сканер штрихкода (встроенный или внешний), алфавитно-цифровую клавиатуру, ЖК-дисплей, автономное питание (аккумуляторы или сменные батареи), возможность передачи данных в ПК, малые габариты и вес, будучи простым и надежным в эксплуатации, терминал становится неоценимым помощником кладовщиков, товароведов, менеджеров торговых залов и других сотрудников, занятых учетом и сбором информации.
Цикл работы ТСД обычно имеет вид:
Очистить память ТСД.
Ввести информацию о товарах.
Произвести необходимые коррекции данных в товароучетной системе.
Схема терминала для HDD
Переносные терминалы сбора данных
Поддерживаемые модели терминалов
Данное программное обепечение поддерживает следующие модели ТСД:
ZEBEX: серии PDx-10 и PDx-20.
OPTICON: серии PHL, OPL и модель DWT7133. Терминалы OPTICON должны находится под управлением приложения «Task-M», разработанного в компании «Штрих-М» специально для этих терминалов.
Терминалы ZEBEX серии PDx
Программное обеспечение терминалов ZEBEX
В EPROM памяти ТСД ZEBEX серии PDx находится операционная система, называемая ROM Operation System (ROS). Основные ее функции - запуск ТСД, управление памятью, вводом-выводом, выполнение задач.
В комплект поставки ТСД ZEBEX входит компакт-диск с программой WinTaskGen. Эта программа позволяет создавать задачи и формы для сбора данных и загружать их в ТСД. Для написания задач в WinTaskGen используется собственный макроязык. Справочный файл WinTaskGen и интерфейс WinTaskGen на английском языке.
Пользователи «Драйвера терминалов сбора данных версии А3.0» имеют возможность создавать и загружать формы для ТСД Zebex c помощью встроенного редактора форм. О работе с редактором форм см. главу «Использование редактора форм».
Подключение терминалов ZEBEX
Для работы с драйвером переведите терминал в следующее состояние:
Установите ТСД на коммуникационную подставку, соединенную с COM- портом ПК кабелем, или (если используется модель PDx-10 без подставки) соедините ТСД с COM- портом ПК кабелем.
Установите параметры обмена (скорость, четность, число стоп-бит, размер бит данных) на ТСД такими, какие намереваетесь использовать на ПК.
Если дисплей пуст, то включите терминал, нажав кнопку . На дисплее появится сообщение о готовности к работе. Например, для PDL-20:
PDL-20 VER. 1.01
Если терминал уже включен, то нужно нажимать кнопку до тех пор, пока на дисплее не появится то же самое сообщение.Терминалы OPTICON
В настоящей документации описывается работа ТСД под управлением приложения TASK-M версии 3.0.
Программное обеспечение терминалов OPTICON
Общие сведения
Работа с ТСД Opticon осуществляется под управлением приложения, которое может быть загружено с ПК через специальную подставку или напрямую - по кабелю. Загрузка приложения производится с помощью специального ПО, которое входит в комплект поставки драйвера. ТСД имеет также свою операционную систему, которую можно загружать в ТСД с помощью того же ПО.
Файлы операционной системы имеют расширение.hex (для OPL-s32)
Файлы приложений для ТСД имеют расширение.s2 (для OPL-s32).
Данные в ТСД размещаются в виде обычных файлов. Текст файлов в формате DOS.
В настоящей документации описывается работа ТСД под управлением приложения TASK-M («Менеджер задач») версии 3.0. Оригинальное имя файла этого приложения для каждой модели ТСД:
T3P172.s2 - приложение для ТСД PHL 1700-20.
T3P171.s2 - приложение для ТСД PHL 1700-10.
T3P278.s2 - приложение для ТСД PHL 2700.
T3P138.s2 - приложение для ТСД PHL 1300.
T3DWT.s2 - приложение для ТСД DWT 7133.
T3OPL3.s32 - приложение для ТСД OPL 9723.
T3OPL5.s32 - приложение для ТСД OPL 9725.
T3OP81.s32 - приложение для ТСД OPL 9728-1 МБ.
T3OPL8.s32 - приложение для ТСД OPL 9728-512 кБ.
T3RFDC.s2 - приложение для ТСД PHL2700RFDC.
Внимание! Каждой модели ТСД соответствует только свое приложение и ОС.
Обычно ТСД поставляется уже с установленным в него ПО, но иногда возникает необходимость обновления встроенного приложения или ОС. Для этого ниже приводится описание последовательности действий для загрузки ПО в ТСД с помощью программы-загрузчика.
Загрузка программного обеспечения в терминал OPTICON
В состав поставки драйвера входит программа для загрузки ПО в ТСД OPTICON. Перед началом загрузки установите программу-загрузчик на свой ПК. Все необходимое для этого после установки драйвера на свой ПК можно найти по пути %Путь установки (по умолчанию «C:\ProgramFiles\Штрих-М\ ТСД 3.0\»)%\Application\Opticon\Apploaders\SETUP. После установки запустите программу-загрузчик (Appload.exe), которая входит в комплект поставки драйвера.
Перед началом загрузки ПО в ТСД соедините ТСД или коммуникационную подставку с COM-портом ПК.
В появившемся окне выберите пункт главного меню SETTINGS.
Настройте параметры обмена с ПК.
Примечание. Скорость обмена на коммуникационной подставке устанавливается в ее нижней части с помощью переключателей. Порядок установки скорости обмена см. в инструкции к коммуникационной подставке.
При загрузке приложений через подставку следует обратить внимание на то, что важно правильно установить скорость обмена с портом ПК на подставке.
Для подставки IRU 1600 установите переключатели 1-8 в положение «по умолчанию» (соответствует скорости 38400 бод): on, off, off, off, off, off, off, off.
Для подставки IRU 1000 переключатели 1-6 (автоопределение скорости): on, off, off, on, on, on.
Для подставки IRU 2700 переключатели 1-6 (скорость 19200 бод): on, off, off, off, off, on.
1. На ТСД серии PHL:
При загрузке по кабелю или через подставку IRU1000: Удерживая кнопки [S] и , на выключенном ТСД нажать кнопку PW.
При загрузке через подставку IRU2700: Удерживая кнопки [S], и , на выключенном PHL2700 нажать кнопку PW. Загрузка ОС на терминалы PHL 1700 может осуществляться только по кабелю.
На терминале загорится красная лампочка. В это время в терминале будет удалена старая операционная система и все файлы.
На DWT7133: нажать все кнопки сразу и установить ТСД на подставку.
На OPL972x: установить ТСД на подставку.
2. В программе APPLOAD.EXE в меню FILES выбрать пункт DOWNLOADS.
Появится диалог выбора файла.
3.Выбрать в диалоге маску Operation system и найти нужный файл операционной системы.
4. Выбрав нужный файл нажать OK.
После завершения загрузки на терминале будет запущено приложение или, если его нет - сообщение: “Not Application”.
1.На ТСД серии PHL: Удерживая кнопки и ( и [.] для PHL1300) на ВЫКЛЮЧЕННОМ терминале нажать кнопку PW.
На DWT7133 и OPL9723: нажать все кнопки сразу и установить ТСД на подставку.
На OPL9725: установить ТСД на подставку.
На терминале появится системное меню OC.
2.Выбрать пункт Download Application .
3.Выбрать способ связи: По кабелю(cable), через подставку(cradle) или через IrDA.
В PHL1300 и OPL9725 способ связи не выбирается.
4.В программе APPLOAD.EXE в меню FILES выбрать пункт Download.
Появится диалог выбора файла.
3.Выбрать в диалоге маску Application и найти нужный файл приложения.
5.Выбрав нужный файл нажать OK.
После окончания загрузки приложение на ТСД будет сразу запущено.
Подключение терминалов OPTICON
Перед началом работы установите параметры обмена на терминале.
Для этого из главного меню перейдите в пункт «Настройки», затем в пункт «COM-ПОРТ», затем в пункт «Способ» и выберите способ, по которому будет происходить обмен данными с ПК.
Если Вы используете коммуникационную подставку, то установите на ней скорость обмена равной скорости обмена, установленной в ТСД.
Затем снова вернитесь в главное меню. Выберите пункт 3 главного меню «Обмен с PC ». На дисплее появится сообщение:
ТСД в режиме
Обмена с PC
Способ: xxxxx
Скорость: xxxбод
В этом положении ТСД OPTICON готов к работе с данным драйвером.
ПОДКЛЮЧЕНИЕ КПК
Подключение терминала к ПК осуществляется при помощи коммуникационной подставки, совмещающей в себе функции зарядного устройства и интерфейсного кабеля, соединяющего терминал с ПК.
CRD-20 DB-9 соединительный разъем и штепсель
Возможны два способа обмена данными с ПК:
* Обмен данными с ПК по интерфейсу RS-232 через COM-порт с помощью коммуникационной подставки.
* Обмен данными в инфракрасном диапазоне через встроенный коммуникационный IrDA-порт подставки или ПК.
Интерфейс RS-232C
Интерфейс RS-232C предназначен для подключения аппаратуры, передающей или принимающей данные (00Д -- оконечное оборудование данных, или АПД -- аппаратура передачи данных; DTE -- Data Terminal Equipment), к оконечной аппаратуре каналов данных {АКД; DCE--Data Communication Equipment). В роли АПД может выступать компьютер, принтер, плоттер и другое периферийное оборудование. В роли АКД обычно выступает модем. Конечной целью подключения является соединение двух устройств АПД. Полная схема соединения приведена на рис. 2.1; интерфейс позволяет исключить канал удаленной связи вместе с парой устройств АКД, соединив устройства непосредственно с помощью нуль-модемного кабеля (рис. 2.2).
Рис. 2.2. Соединение по RS-232C нуль-модемным кабелем
Стандарт описывает управляющие сигналы интерфейса, пересылку данных, электрический интерфейс и типы разъемов. В стандарте предусмотрены асинхронный и синхронный режимы обмена, но СОМ-порты поддерживают только асинхрон-ныйрежим.
Стандарт RS-232C описывает несимметричные передатчики и приемники -- сигнал передается относительно общего провода -- схемной земли (симметричные дифференциальные сигналы используются в других интерфейсах -- например, RS-422). Интерфейс не обеспечивает гальванической развязки устройств. Логической единице соответствует напряжение на входе приемника в диапазоне от -12 до -3 В. Для линий управляющих сигналов это состояние называется ON («включено»), для линий последовательных данных -- MARK. Логическому нулю соответствует диапазон от +3 до +12 В. Для линий управляющих сигналов состояние называется OFF («выключено»), а для линий последовательных данных -- SPACE. Диапазон от -3 до +3 В -- зона нечувствительности, обусловливающая гистерезис приемника: состояние линии будет считаться измененным только после пересечения порога (рис. 2.3). Уровни сигналов на выходах передатчиков должны быть в диапазонах от -12 до -5 В и от +5 до +12 В для представления единицы и нуля соответственно. Разность потенциалов между схемными землями (SG) соединяемых устройств должна быть менее 2 В, при более высокой разности потенциалов возможно неверное восприятие сигналов.Интерфейс предполагает наличие защитного заземления для соединяемых устройств, если они оба питаются от сети переменного тока и имеют сетевые фильтры.
ВНИМАНИЕ
Подключение и отключение интерфейсных кабелей устройств с автономным питанием должно производиться при отключенном питании. Иначе разность невыровненных потенциалов устройств в момент коммутации может оказаться приложенной к выходным или входным (что опаснее) цепям интерфейса и вывести из строя микросхемы.
Стандарт RS-232C регламентирует типы применяемых разъемов.
На аппаратуре АПД (в том числе на СОМ-портах) принято устанавливать вилки ПВ-25Р или более компактный вариант -- DB-9P. Девятиштырьковые разъемы не имеют контактов для дополнительных сигналов, необходимых для синхронного режима (в большинстве 25-штырьковых разъемах эти контакты не используются).
На аппаратуре АКД (модемах) устанавливают розетки DB-25S или DB-9S.Это правило предполагает, что разъемы АКД могут подключаться к разъемам АПД непосредственно или через переходные «прямые» кабели с розеткой и вилкой, у которых контакты соединены «один в один». Переходные кабели могут являться и переходниками с 9 на 25-штырьковые разъемы (рис. 2.4).
Если аппаратура АПД соединяется без модемов, то разъемы устройств (вилки) соединяются между собой нуль-модемным кабелем (Zero-modem, или Z-modem), имеющим на обоих концах розетки, контакты которых соединяются перекрестно по одной из схем, приведенных на рис. 2.5.
Интерфейс RS-232C
Рис. 2.3. Прием сигналов RS-232C
Рис. 2.4. Кабели подключения модемов
Рис. 2.5. Нуль-модемный кабель: а -- минимальный, б -- полный
Если на каком-либо устройстве АПД установлена розетка -- это почти 100 % того, что к другому устройству оно должно подключаться прямым кабелем, аналогичным кабелю подключения модема. Розетка устанавливается обычно на тех устройствах, у которых удаленное подключение через модем не предусмотрено.
В табл. 2.1 приведено назначение контактов разъемов СОМ-портов (и любой другой аппаратуры передачи данных АПД). Контакты разъема DB-25S определены стандартом EIA/TIA-232-E, разъем DB-9S описан стандартом EIA/TIA-574. У модемов (АКД) название цепей и контактов такое же, но роли сигналов (вход-выход) меняются на противоположные.
Таблица 2.1. Разъемы и сигналы интерфейса RS-232C
|
Обозначение цепи |
№ провода кабеля |
Направление |
||||||||
|
выносного разъема PC |
||||||||||
1 Ленточный кабель 8-битных мультикарт.
2 Ленточный кабель 16-битных мультикарт и портов на системных платах.
3 Вариант ленточного кабеля портов на системных платах.
4 Широкий ленточный кабель к 25-контактному разъему.
Подмножество сигналов RS-232C, относящихся к асинхронному режиму, рассмотрим с точки зрения СОМ-порта PC. Для удобства будем пользоваться мнемоникой названий, принятой в описаниях СОМ-портов и большинства устройств (она отличается от безликих обозначений RS-232 и V.24). Напомним, что активному состоянию сигнала («включено») и логической единице передаваемых данных соответствует отрицательный потенциал (ниже -3 В) сигнала интерфейса, а состоянию «выключено» и логическому нулю -- положительный (выше +3 В). Назначение сигналов интерфейса приведено в табл. 2.2. Нормальную последовательность управляющих сигналов для случая подключения модема к СОМ-порту иллюстрирует рис. 2.6.
Таблица 2.2. Назначение сигналов интерфейса RS-232C
Сигнал Назначение
PG Protected Ground -- защитная земля, соединяется с корпусом устройства и экраном кабеля
SG Signal Ground -- сигнальная (схемная) земля, относительно которой действуют уровни сигналов
TD Transmit Data -- последовательные данные -- выход передатчика
RD Receive Data -- последовательные данные -- вход приемника
RTS Request To Send -- выход запроса передачи данных: состояние «включено»
уведомляет модем о наличии у терминала данных для передачи. В полудуплексном режиме используется для управления направлением -- состояние «включено» служит сигналом модему на переключение в режим передачи
CIS Clear To Send -- вход разрешения терминалу передавать данные. Состояние
«выключено» запрещает передачу данных. Сигнал используется для аппаратного управления потоками данных
DSR Data Set Ready -- вход сигнала готовности от аппаратуры передачи данных (модем в рабочем режиме подключен к каналу и закончил действия по согласованию с аппаратурой на противоположном конце канала)
DTR Data Terminal Ready -- выход сигнала готовности терминала к обмену данными.
Состояние «включено» поддерживает коммутируемый канал в состоянии соединения
DCD Data Carrier Detected -- вход сигнала обнаружения несущей удаленного модема
Rl Ring Indicator -- вход индикатора вызова (звонка). В коммутируемом канале этим сигналом модем сигнализирует о принятии вызова
Рис. 2.6. Последовательность управляющих сигналов интерфейса
Установкой DTR компьютер указывает на желание использовать модем.
Установкой DSR модем сигнализирует о своей готовности и установлении соединения.
Сигналом RTS компьютер запрашивает разрешение на передачу и заявляет о своей готовности принимать данные от модема.
Сигналом CTS модем уведомляет о своей готовности к приему данных от компьютера и передаче их в линию.
Снятием CTS модем сигнализирует о невозможности дальнейшего приема (например, буфер заполнен) -- компьютер должен приостановить передачу данных.
Сигналом CTS модем разрешает компьютеру продолжить передачу (в буф Связь через COM-порт
Связь терминала с ПК через COM-порт осуществляется по интерфейсу
RS-232C. Для подключения терминала к COM-порту необходимо выполнить следующие действия:
1. Выключите ПК и терминал.
2. Вставьте 9-контактный DB-9 разъем
кабеля коммуникационной
подставки, в 9-контактный
последовательный COM-порт ПК.
Подключите к разъему адаптер питания,как показано на рисунке.
Если последовательный COM-порт
ПК - 25-контактный, то необходимо
воспользоваться переходником для
COM-порта (с 9 на 25-контактный),
который можно приобрести
отдельно.
3. Включите ПК.
4. Включите терминал.
5. Запустите необходимое ПО, с которым будет проводиться обмен данными.
Связь через IrDA-порт
Связь терминала с ПК по интерфейсу IrDA позволяет вести обмен данными на незначительном (порядка 10-20 см) удалении от ПК. В качестве ИК-приемника может быть использована коммуникационная подставка или встроенный в ПК IrDA-порт. Такой способ связи может быть удобен при использовании терминала с ноутбуком.
Для использования протокола IrDA необходимо, чтобы он поддерживался как клиентским ПО, так и внутренним ПО терминала.
Примечание: На момент написания данного руководства, возможность связи через интерфейс IrDA во внутреннем ПО не поддерживалась. Эта функция должна появится в следующих версиях ПО от производителя терминала.
Порядок действий для подключения терминала к ПК по IrDA интерфейсу:
1. Направьте красные элементы IrDA, расположенные верхней части терминала (см. «Структуру устройства»), непосредственно на ИК-приемник (элементы ИК-приемника на коммуникационной подставке или IrDA-порт ПК).
2. Включите в терминале функцию передачи данных в инфракрасном диапазоне.
3. Следите за тем, чтобы расстояние между подставкой и терминалом не превышало 20 см.
Установка и использование драйвера
Описание принципа работы драйвера
Все операции ПК с ТСД производятся под управлением программы, выполняемой на ПК.
В данном разделе будет описан элемент схемы «Драйвер». Данное описание предназначено, в первую очередь, программистам, создающим собственное ПО для работы с ТСД.
Внутренняя организация драйвера такова, что позволяет использовать его как Server Automation или внешнюю компоненту для системы программ 1С: Предприятие версий 7.7.
Стратегия защиты драйверов
Драйвер может использоваться для работы с ТСД Zebex только при наличии ключа защиты. Для работы с ТСД Opticon ключ защиты не требуется.
Данный драйвер допустимо использовать в составе любых коммерческих программ при указании ссылки на НТЦ «Штрих-М».
Последние версии ПО можно найти на нашем Web-сервере:
Установка и регистрация драйвера
Автоматическая установка
Вставьте компакт-диск в устройство для чтения компакт-диска и, выбрав файл \Драйвер\Setup.exe, нажмите Enter.
Будет запущена программа установки драйвера на Ваш ПК:
На экране появится окно программы инсталляции. Для продолжения инсталляции нажмите кнопку «Далее>>».
Внимательно читайте сообщения, выводимые программой. Это поможет избежать досадных ошибок.
Укажите директорию, в которой желаете расположить драйверы, тестовую утилиту, документацию, примеры и прочие файлы, входящие в комплект поставки.
Выберете тип установки:
- Полная установка
- Установка по выбору
Для установки всех компонентов драйвера ТСД выберете «Полная установка».
Укажите программную группу главного меню, в которую следует поместить ссылку на тестовую утилиту. Тестовая утилита будет помещена в подгруппу «Тесты» указанной группы.
Нажмите далее для начала установки и дождитесь завершения копирования и регистрации всех необходимых модулей.
Если драйвер ключа защиты не был установлен или был удален, то на экране появится приглашение установить его.
В конфигурировании драйвера ключа защиты обычно нет необходимости, но если это требуется сделать, нажмите «Конфигурировать драйвер». См. также
\Guardant\INSTDRV.txt в указанной при инсталляции директории.
После того, как все файлы скопированы на жесткий диск ПК и произведены необходимые регистрации, появится окно, возвещающее об успешном завершении инсталляции. Нажмите кнопку «OK» для выхода из программы.
Примечание: При инсталляции драйвера в системную директорию Windows помещается библиотека VCL50.BPL.
Узнать версию драйвера можно на его странице свойств. Для этого нужно нажать на этой странице кнопку «О программе»
Разрегистрировать драйвер можно запустив: RegSvr32.exe /u Terminals.dll
Узнать расположение файла драйвера можно, выполнив:
a) запустите RegEdit.exe
b) перейдите на ключ HKEY_CLASSES_ROOT\CLSID
c) нажмите Ctrl+F
d) введите имя объект драйвера (AddIn.Terminals и нажмите Enter
e) если строка не была найдена, то драйвер в системе не
зарегистрирован
f) нажмите F3 чтобы продолжить поиск
g) над найденным подключем расположен подключ InprocServer32
h) в значении по умолчанию этого подключа хранится имя файла драйвера, используемого системой при вызовах драйвера как сервера OLE-Automation; для просмотра (после поиска) нажмите Tab, СтрелкаВверх, СтрелкаВверх
Настройка параметров драйвера
Для начала работы необходимо настроить драйвер. Это легко сделать с помощью тестовой утилиты, поставляемой вместе с драйвером:
Подключите ТСД к ПК.
Запустите тестовую утилиту.
Откройте страницу свойств драйвера (кнопка «Настройка свойств»).
Нажмите кнопку «Поиск оборудования».
Произведите поиск всех подключенных к ПК ТСД, нажав кнопку «Поиск».
Примечание: Если заведомо осуществляется поиск ТСД ZEBEX, то рекомендуется пользоваться кнопкой «Поиск только ТСД ZEBEX», что заметно сократит время поиска.
Создайте структуру ЛУ так, чтобы вам было удобно с ней работать:
* кнопка - добавить новое ЛУ;
* кнопка - удалить текущее ЛУ;
* кнопка - изменить имя текущего ЛУ;
Текущее ЛУ указано в поле «Текущее логическое устройство». Сделать текущим ЛУ можно, нажав кнопку и выбрав нужное ЛУ из появившегося списка.
Настройте каждое из ЛУ на требуемые параметры связи.
Проверить корректность настройки любого ЛУ можно последовательностью действий:
* сделайте текущим ЛУ, настроенное на данный ТСД;
* нажмите кнопку «Проверка связи»;
– в поле «Результат» должен быть выведен тип ТСД, например, «Терминал PDL-20 версия 1.01 ID: _».
В процессе работы для «переключения» драйвера с одной единицы оборудования на другую просто выбирайте соответствующее ЛУ (на странице свойств драйвера поле «Текущее устройство»). Для работы утилиты с ТСД надо занять порт - установить флажок (галочка есть) «Устройство включено». Если устройство не включено, то работа с оборудованием вестись не будет.
Тестовая утилита TestTerminals.exe
Назначение и возможности утилиты
Утилита предназначена для ознакомления разработчиков с принципами использования драйвера и позволяет:
Настроить драйвер.
Считывать данные, хранимые в памяти ТСД
Загрузить данные в память ТСД.
Загрузить задачи в память ТСД ZEBEX и приложения в ТСД OPTICON .
Удалять данные в памяти ТСД.
Визуально настроить параметры ТСД (в том числе формат формы).
Основное окно утилиты
После запуска утилиты на экране появиться главное окно утилиты:
|
Создание бланка новой таблицы с числом полей равным числу полей в указанной в “Номер формы” форме. |
||
|
Добавление новой записи в конец таблицы. |
||
|
Вставка новой записи в указанное место таблицы. |
||
|
Удаление текущей (выделенной цветом) записи. |
||
|
Открывает окно «Поиск». Подробнее см. ниже. |
||
|
Стирает все данные из табличной части тестовой утилиты. |
||
|
Добавить колонку в табличную часть |
||
|
Удалить колонку в табличной части |
||
|
Флаг «Устройство включено» |
Включение текущего ЛУ (подробнее см. свойство DeviceEnabled). |
|
|
Добавить в указанную форму в ТСД данные из таблицы. |
||
|
Стереть данные, хранимые в форме с номером, указанным в “Номер формы”, в памяти ТСД. (см. метод Clear). |
||
|
Открытие визуальной страницы свойств драйвера. (Подробнее см. метод ShowProperties). |
||
|
Открыть окно настройки логических устройств. |
||
|
Флаг «Полоса прогресса» |
Показывать или нет окно прогресса при работе с данными (загрузка\выгрузка данных, задач и т.п.). Подробнее см. свойство ShowProgress. |
|
|
Поле «Номер формы» |
Задает номер текущей формы ТСД. (подробнее см. свойство FormNumber). |
|
|
Поле «Имя файла», кнопка |
В данном поле указывается имя файла (полный путь) для осуществления различных операций загрузки данных из файла и в файл. Кнопка служит для выбора файла с помощью стандартного диалогового окна выбора файла. |
|
|
Поле «Результат» |
В это поле выводятся код ошибках. |
|
|
Поле «Описание результата» |
||
|
Поле «Номер поля» |
В это поле указывается номер поля, в котором будет осуществляться поиск данных по ключу. |
|
|
Поле «Ключ поиска» |
В этом поле указывается строка (ключ поиска), по которой осуществляется поиск данных при выборке данных из ТСД по ключу. |
|
|
Поля «Выборка записи с … по …» |
В этих полях указываются минимальное и максимальное значения номеров записи для получения данных из ТСД по номеру записи. |
|
|
Поля на панели «Количество полей в форме»: «Для ввода», «Для чтения», «Для записи» |
Показывают количество полей в форме, предназначенное для загрузки из терминала («Для записи»), для считывания («Для чтения») и общее количество созданных в форме полей («Для ввода»). Эти величины могут быть различны только в ТСД под управлением приложения «Task-m» начиная с версии 3.0. Подробнее об этом см. в описании приложения и в главе «Создание задач» |
|
|
Обновляет значения на панели «Количество полей в форме» |
Закладка «Файлы и задачи»:
|
Поле «Имя файла в ТСД» |
В это поле вводится имя файла в памяти ТСД для осуществления выгрузки файла из ТСД. (см. метод UploadFile). |
|
|
Выгрузка файла из ТСД на ПК. (см. метод UploadFile).Имя файла в ТСД установлено в поле «Имя файла в ТСД». Имя файла на ПК установлено в поле «Файл». |
||
|
Удаление файла в ТСД. (см. метод EraseFile).Имя файла в ТСД установлено в поле «Имя файла в ТСД». |
||
|
Удаление настроек формы вместе с ее данными в ТСД OPTICON. (см. метод EraseFile) |
Окно «Настройка логических устройств»
Окно открывается по нажатию кнопки «Логические устройства» или выбора пункта меню «Свойства/Логические устройства» на главной форме утилиты.
|
Поля «Индекс», «Номер» и «Общее кол-во» |
Поля “Индекс” и “Номер” позволяют проводить переключение ЛУ (по индексу и номеру). См. Свойства CurrentDeviceIndex , CurrentDeviceNumber и DeviceCount. Поле «Общее кол-во» показывает общее количество логических устройств драйвера. |
|
|
Кнопка «Добавить» |
Добавляет одно ЛУ (см. метод AddDevice). |
|
|
Кнопка «Удалить» |
Удаляет текущее ЛУ (см. метод DeleteDevice). |
|
|
Кнопка «Установить параметры» |
Сохраняет изменения настроек параметров текущего ЛУ. |
|
|
Кнопка «Закрыть» |
Закрывает окно работы с ЛУ и возвращает управление главной форме утилиты. |
|
|
Поле «Название» |
Содержит наименование текущего ЛУ. В данном поле можно задать новое наименование текущему ЛУ. См. свойство CurrentDeviceName. |
|
|
Поля «Номер порта», «Скорость», «Тайм-аут», «Четность», «Биты данных», «Стоп-биты» |
Поля задают параметры связи текущего ЛУ. См. свойства PortNumber, BaudRate, Timeout, Parity, DataBits, StopBits. |
|
|
Флаг «Устройство включено» |
Включить текущее ЛУ (см. свойство DeviceEnabled). |
|
|
Поля «Результат» |
В это поле выводятся сообщения об ошибках. |
|
|
Флаг «Блокировать устройства» |
см. свойство LockDevices. |
Логические устройства
Логическое устройство - набор свойств драйвера, имеющий уникальный номер и необязательное имя. Подобных наборов (устройств) одновременно может быть от 1 до 99 штук. Это позволяет, однажды настроив несколько наборов свойств, быстро применять необходимые параметры просто переключая устройства. Номер устройству присваивается автоматически при его создании и изменяться не может. Имя устройства доступно для изменения в любой момент времени.
Текущее устройство - то устройство, свойства которого доступны в текущий момент для чтения и редактирования. Все методы драйвера работают со свойствами именно этого устройства. Чтобы изменить свойства другого устройства, его необходимо предварительно сделать текущим.
Индекс логического устройства - порядковый номер устройства в списке существующих логических устройств драйвера. То есть при создании нового логического устройства ему присваивается минимальный свободный номер, а индексы пересчитываются так, чтобы номера шли по порядку. При удалении логического устройства из «середины» списка устройств номера остальных устройств не меняются, а индексы изменяются таким образом, чтобы опять получился непрерывный ряд значений.
Например, существовали три логических устройства с номерами: 1, 2 и 3 с индексами 0, 1 и 2 соответственно; после удаления логического устройства с номером 2 появится «дыра», т.е. можно сделать текущим логическое устройство с номером 1 или 3, но не 2. Однако индекс устройства № 3 изменился: был «2», а стал «1». При создании нового логического устройства, ему будет присвоен номер 2 и индекс 1 (у устройства №3 индекс поменяется с 1 на 2). Такие «провалы в номерах» создают определенные проблемы при работе с устройствами, по этой причине и было введено понятие индекс логического устройства.
Программирование драйвера
Типы данных
В данной главе для описания данных используются типы:
Подключение драйвера
В разных языках программирования используется различный синтаксис, мы приведем здесь только пример для «1С: ТОРГОВЛЯ И СКЛАД» v. 7.7.
Имя объекта драйвера - «AddIn.Terminals».
Пример глобального модуля конфигурации 1С: ПРЕДПРИЯТИЕ:
Перем Trm Экспорт; // Глоб.перем. для работы с драйвером
Перем Результ; // Служебная переменная
. . . // Раздел описания глобальных процедур
Результ = ЗагрузитьВнешнююКомпоненту(«Terminals.dll»);
// Инициализация глоб. переменной, если компонента найдена
Если Результ = 1 Тогда Trm = СоздатьОбъект(«AddIn.Terminals»);
Иначе Сообщить («Не найдена внешняя компонента.»);
КонецЕсли;
//После этого возможен доступ к свойствам и методам драйвера
// во всех модулях:
// Вызов метода драйвера
Если Trm.AddDevice () < 0
// Обращение к свойству
Тогда Сообщить («Ошибка:» + Строка(Trm.ResultDescription));
КонецЕсли;
Методы драйвера
Почти все методы драйвера являются функциями, то есть возвращают значение. Многие из них возвращают код ошибки, возникшей при выполнении данного метода (код ошибки также заносится в свойство ResultCode , а ее описание - в ResultDescription). При вызове методы могут использовать или модифицировать свойства:
* - в результате выполнения метода обновляются значения указанных свойств. Как уже говорилось, каждый метод так же заносит код ошибки в свойство ResultCode, а ее описание в ResultDescription.
Методы работы с логическими устройствами
AddDevice ()
ДобавитьУстройство ()
Тип возвращаемого значения: Integer / Целое.
Метод для создания нового логического устройства (номер и индекс присваиваются автоматически, а имя нового устройства устанавливается равным «Без названия»). Возвращает код ошибки.
Выполняемые действия:
Если DeviceCount = 99, то возвращается -7 и процесс создания ЛУ прерывается.
Создается новое ЛУ (все свойства, имеющие тип свойства «L» принимают текущие значения).
DeviceCount увеличивается на единицу.
Новому ЛУ присваивается минимальный из незанятых номеров.
Пересчитываются индексы:
ЛУ сортируются по возрастанию номеров;
ЛУ с минимальным номером присваивается индекс 0, следующему _ 1,..., ЛУ с максимальным номером - индекс (DeviceCount - 1).
Текущим делается созданное ЛУ.
См. также: свойства CurrentDeviceNumber , CurrentDeviceIndex , DeviceCount и CurrentDeviceName.
DeleteDevice ()
УдалитьУстройство ()
Тип возвращаемого значения: Integer / Целое.
Возвращает код ошибки.
Метод предназначен для удаления текущего логического устройства. Необходимо помнить, что нельзя удалить все устройства (должно оставаться хотя бы одно), поэтому при попытке удалить последнее логическое устройство метод возвращает -8. Будьте внимательны - отменить удаление невозможно.
См. также: свойства CurrentDeviceNumber , CurrentDeviceIndex и DeviceCount.
Методы для чтения данных из памяти ТСД
BeginReport ()
НачалоОтчета ()
Тип возвращаемого значения: Integer / Целое.
Возвращает код ошибки.
Метод начала отчета выполняет чтение всех данных из памяти терминала в память ПК (буфер драйвера). Номер формы, из которой считываются данные, задается в FormNumber.
См. также: свойства DeviceEnabled, ShowProgress , Field1…Field16 и методы EndReport и GetRecord.
BeginReportKey ()
НачалоОтчетаПоКлючу ()
Тип возвращаемого значения: Integer / Целое.
Возвращает код ошибки.
Метод начала отчета выполняет чтение данных из памяти терминала в память ПК (буфер драйвера), осуществляя выборку только тех записей, у которых в поле, номер которого содержится в SearchFieldNumber, содержится значение равное текущему значению свойства KeySearch. Номер формы, из которой считываются данные, задается в FormNumber.Буфер драйвера перед выполнением метода должен быть очищен, иначе метод возвращает -10 и отчет не будет получен. Если свойство ShowProgress содержит TRUE, то при чтении данных из ТСД на экран ПК будет выведено окно с полосой прогресса. Для выполнения метода необходимое условие: DeviceEnabled = TRUE.
См. также: свойства DeviceEnabled, SearchFieldNumber, KeySearch, ShowProgress , Field1…Field16 и методы EndReport и GetRecord.
BeginReportLimit ()
НачалоОтчетаВПредел ()
Тип возвращаемого значения: Integer / Целое.
Возвращает код ошибки.
Метод начала отчета выполняет чтение записей данных из памяти терминала в память ПК (буфер драйвера). Считывание записей производится начиная с записи с номером MinRecNumber и заканчивая номером MaxRecNumber. Номер формы, из которой считываются данные, задается в FormNumber.
Буфер драйвера перед выполнением метода должен быть очищен, иначе метод возвращает -10 и отчет не будет получен.
Если свойство ShowProgress содержит TRUE, то при чтении данных из ТСД на экран ПК будет выведено окно с полосой прогресса.
Для выполнения метода необходимое условие: DeviceEnabled = TRUE.
См. также: свойства DeviceEnabled, MinRecNumber, MaxRecNumber, ShowProgress , Field1…Field16 и методы EndReport и GetRecord.
EndReport ()
КонецОтчета ()
Тип возвращаемого значения: Integer / Целое.
Возвращает код ошибки.
Метод завершает работу с данными отчета и очищает внутренний буфер драйвера.
См. также: методы BeginReport и GetRecord.
GetRecord ()
ПолучитьЗапись ()
Тип возвращаемого значения: Integer / Целое.
Возвращает код ошибки.
Команда получения очередной записи отчета из буфера драйвера. Логика работы драйвера такова: все поля очередной записи помещаются в соответствующие свойства в текстовом виде. Первое поле - в свойство Field1 , второе - в Field2 ... шестнадцатое - в Field16 . Если полей в форме меньше 16, то свойства Fieldx, где x больше реального количества полей в текущей форме, следует игнорировать.
Структура данных полей (назначение, тип) зависят от настроек формы терминала. Быстро и наглядно настроить форму можно редактором форм, доступным из визуальной страницы свойств (кнопка «Редактор форм»).
При попытке получения записи до начала отчета (BeginReport) или после его закрытия методом EndReport, GetRecord вернет ошибку -10.
См. также: свойства Field1 ... Field16 и методы BeginReport и EndReport.
GetField (Param: integer)
ПолучитьПоле (НомерПоля: Целое)
Тип возвращаемого значения: WideString / Строка.
Возвращает поле номер Param.
Команда получения поля с номером, указанным как параметр функции, из очередной записи отчета из буфера драйвера
См. также: свойства Field1 ... Field16 и методы GetRecord, BeginReport и EndReport.
GetHeader()
ПолучитьЗаголовок()
Тип возвращаемого значения: WideString / Строка.
Возвращает заголовок прочитанной формы из внутреннего буфера файла.
Для выполнения метода необходимое условие: DeviceEnabled = TRUE.
См. также: свойство FormNumber и метод GetRecord.
SaveToFile(Param1: WideString)
ЗаписатьВФайл (Параметр: Строка)
Тип возвращаемого значения: Integer / Целое.
Возвращает код ошибки.
Метод записывает данные из формы с номером FormNumber в файл с именем Param1(Параметр). О формате файла см. описание LoadFromFile.
Для выполнения метода необходимое условие: DeviceEnabled = TRUE.
См. также: свойство FormNumber, метод LoadFromFile.
DownLoadFile(TFile: WideString; PCFile: WideString) ВыгрузитьФайл(ТФайл: строка;ПКФайл:строка)
Возвращает код ошибки.
Только для ТСД OPTICON.
Выгружает содержимое файла из ТСД с именем Tfile в файл с именем PCFile.
См. также: метод UploadFile.
Методы для записи данных в память ТСД
BeginDownLoadTable()
НачатьЗагрузкуТаблицы()
Тип возвращаемого значения: Integer / Целое.
Возвращает код ошибки.
Подготовка внутреннего буфера драйвера для загрузки данных в PDx. Буфер формируется добавлением строк командой AddInTable.
Внутренний буфер драйвера должен быть очищен, иначе метод вернет ошибку -10 и операция не будет выполнена.
См. также: методы AddInTable , ClearTable и DownLoadTable.
AddInTable(Param1: WideStr)
ДобавитьВТаблицу (Параметр: Строка)
Тип возвращаемого значения: Integer / Целое.
Возвращает код ошибки.
Метод добавляет строку Param1(Параметр) в буфер при формировании таблицы для загрузки в PDx.
Таблица для загрузки формируется по следующему алгоритму:
1Поле_1Запись
2Поле_1Запись
xПоле_1Запись
1Поле_2Запись
xПоле_2Запись
1Поле_yЗапись
xПоле_yЗапись
где x - число полей в записи;
y - число записей;
DownLoadTable()
ЗагрузитьТаблицу()
Тип возвращаемого значения: Integer / Целое.
Возвращает код ошибки.
Метод загружает данные из внутреннего буфера в ТСД форму с номером FormNumber. Старые данные в форме ТСД при этом удаляются. После выполнения этого метода буфер драйвера очищается.
Для выполнения метода необходимое условие: DeviceEnabled = TRUE.
См. также: свойство FormNumber.
AddToTable()
ДогрузитьВТаблицу()
Тип возвращаемого значения: Integer / Целое.
Возвращает код ошибки.
Метод добавляет данные из внутреннего буфера в ТСД форму с номером FormNumber. Старые данные в форме ТСД при этом сохраняется. После выполнения этого метода буфер драйвера очищается.
Для выполнения метода необходимое условие: DeviceEnabled = TRUE.
См. также: свойство FormNumber.
ClearTableBuffer()
ОчиститьБуферТаблицы()
Тип возвращаемого значения: Integer / Целое.
Возвращает код ошибки.
Очищает внутренний буфер драйвера при формировании таблицы для загрузки в ТСД.
См. также: свойство FormNumber.
LoadFromFile(Param1: WideString)
ЗагрузитьИзФайла(Параметр: Строка)
Тип возвращаемого значения: Integer / Целое.
Возвращает код ошибки.
Используется только для ТСД ZEBEX.
Записывает данные из файла (*.ULD) в форму ТСД с номером FormNumber.
Данные в файле должны находится в специальном формате:
1 строка: Заголовок формы;
Следующие строки - записи, поля которых разделены пробелом;
Этот формат (файл *.ULD) используется в программе WinTaskGen, поставляемой вместе с терминалом ZEBEX, при работе с данными, а так же в методах данного драйвера LoadFromFile и SaveToFile.
См. также: свойство FormNumber, методы LoadFromFile и SaveToFile.
UploadFile(FileName: WideString)
ЗагрузитьФайл (ИмяФайла:строка)
Тип возвращаемого значения: Integer / Целое.
Возвращает код ошибки.
Только для ТСД OPTICON.
Загружает файл из ПК с именем FileName в ТСД.
См. также: метод Download File.
Дополнительные методы
GetRecordCount()
ПолучитьКоличествоЗаписей()
Тип возвращаемого значения: Integer / Целое.
Возвращает количество записей в форме.
Команда получения количества записей в форме, номер которой указан в свойстве FormNumber.
Для выполнения метода необходимое условие: DeviceEnabled = TRUE.
См. также: свойство FormNumber.
GetFieldCount ()
ПолучитьКоличествоПолей ()
Тип возвращаемого значения: Byte/ Целое без знака.
Возвращает количество полей в записи формы.
Команда получения количества полей в записи формы, номер которой указан в FormNumber.
Для выполнения метода необходимое условие: DeviceEnabled = TRUE.
См. также: свойство FormNumber.
GetFormName ()
ПолучитьИмяФормы ()
Тип возвращаемого значения: WideString / Строка.
Возвращает имя формы.
Команда получения имени формы, номер которой указан в FormNumber.
Для выполнения метода необходимое условие: DeviceEnabled = TRUE.
См. также: свойство FormNumber.
Clear ()
Очистить ()
Тип возвращаемого значения: Integer / Целое.
Возвращает код ошибки.
Этот метод стирает все данные в форме (номер формы задается в FormNumber) терминала. После этой команды все данные в памяти терминала безвозвратно теряются.
Для выполнения метода необходимое условие: DeviceEnabled = TRUE.
См. также: свойство DeviceEnabled.
LoadTask(Param1: WideStr)
ЗагрузитьЗадачу(Параметр: Строка)
Тип возвращаемого значения: Integer / Целое.
Возвращает код ошибки.
Для Zebex: Загрузить задачу из файла с именем Param1(Параметр). Формат файла - *.TSL. Файл задачи - это ПО для ТСД ZEBEX, разработанное в среде WINTASKGEN, которая поставляется вместе с ТСД ZEBEX (на CD).
Для OPTICON: Не поддерживается. Загрузка приложений осуществляется с помощью специального ПО. Можно также загрузить файл с приложением в память ТСД и затем воспользоваться соответствующей командой в приложении ТСД.
Перед вызовом метода необходимо удалить все данные во всех формах ТСД.
Для выполнения метода необходимое условие: DeviceEnabled = TRUE.
LoadFormFromFile(Param1: WideString)
ЗагрузитьФормуИзФайла(Параметр: Строка)
Тип возвращаемого значения: Integer / Целое.
Возвращает код ошибки.
Загружает форму из файла с именем Param1(Параметр). Формат файла - (*.TSF) или, для приложений «TASK-M» версии 3.0: (*.OTF).
Разработка форм *.TSF может быть осуществлена с помощью “Редактора форм” на странице свойств этого драйвера или в среде WINTASKGEN, которая поставляется вместе с ТСД ZEBEX (на CD). Формы *.OTF разрабатываются редактором задач, доступным на странице свойств драйвера.
DeleteFormSetting()
УдалитьФорму ()
Тип возвращаемого значения: Integer / Целое.
Возвращает код ошибки.
Только для ТСД OPTICON.
Удаление установок и данных формы с номером FormNumber.
EraseFile(FileName: WideString)
УдалитьФорму (ИмяФайла: Строка)
Тип возвращаемого значения: Integer / Целое.
Возвращает код ошибки.
Только для ТСД OPTICON.
Удаление файла с именем FileName в ТСД OPTICON.
SetTime(TimeString: WideString)
УстановитьВремя (Время: Строка)
Тип возвращаемого значения: Integer / Целое.
Возвращает код ошибки.
Устанавливает время в ТСД. Формат посылаемой строки: ЧЧ/ММ/СС.
Ч - часы, М - минуты, С - секунды. Например, “09/11/00” - 9 часов, 11 минут, 0 секунд.
SetDate(DateString: WideString)
УстановитьДату (Дата: Строка)
Тип возвращаемого значения: Integer / Целое.
Возвращает код ошибки.
Только для ТСД OPTICON (TASK-M от версии 3.0)
Устанавливает дату в ТСД. Формат посылаемой строки: ММ/ДД/ГГ.
GetTime() : WideString
ПолучитьВремя() : Строка
Возвращает полученную из ТСД строку, содержащую время.
Только для ТСД OPTICON (TASK-M от версии 3.0)
Формат полученного времени: ЧЧ/ММ/СС, как в методе SetTime.
GetDate() : WideString
ПолучитьДату () : Строка
Тип возвращаемого значения: WideString /Строка.
Возвращает полученную из ТСД строку, содержащую дату.
Только для ТСД OPTICON (TASK-M от версии 3.0)
Формат полученной даты: ММ/ДД/ГГ, как в методе SetDate.
ShowProperties () драйвер утилита редактор данное
Метод выводит на экран визуальную страницу свойств, через которую можно:
добавлять, изменять и удалять ЛУ
настраивать параметры связи с оборудованием
проверить связь с оборудованием
произвести поиск COM-порта, к которому подключено оборудование
Данный метод не может вызываться, если драйвер используется как внешняя компонента для программ системы «1С:ПРЕДПРИЯТИЕ». В этом случае страницу свойств можно вывести, выбрав пункт меню «Сервис/ Параметры…», на закладке «Настройка терминал сбора данных».
По нажатию на странице свойств кнопки «Проверка связи»:
Запрашивается тип и номер ТСД (если для текущего ЛУ DeviceEnabled = FALSE, то драйвер временно занимает порт).
Если операцию выполнить не удалось, то в поле «Результат:» выдается описание ошибки.
Если данные успешно получены, то в поле «Результат:» выдается строка, например: «Терминал PDL-20 версия 1.01 ID: _».
По нажатию кнопки «Поиск оборудования» На экран выдается стандартное окно поиска оборудования:
«Поиск» запускает поиск (на всех доступных портах данного ПК драйвер пытается запросить ID ТСД). Для каждого порта поиск ведется до первого корректного ответа. В поле «Результат поиска» попадают записи только об удачном нахождении оборудования.
«Поиск только ТСД Zebex» запускает поиск (на всех доступных портах данного ПК драйвер пытается запросить ID ТСД) только ТСД Zebex. Наличие данной операции обусловлено тем, что поиск только ТСД ZEBEX осуществляется значительно быстрее, чем ТСД OPTICON.
«Прервать» - прерывает поиск.
«Закрыть» - закрывает окно поиска. Результаты поиска никак не влияют на свойства ЛУ драйвера.
По нажатию на странице свойств кнопки «Системные параметры», если связь с ТСД есть, то открывается окно «Системные установки терминала»:
По нажатию на странице свойств кнопки «Параметры штрихкода» открывается окно «Режимы декодера»:
По нажатию на странице свойств кнопки «Средства настройки терминальных задач» открывается окно «Средства разработки»:
Здесь можно выбрать одно из доступных в драйвере встроенных редакторов для разработки форм или задач. Причем редактор задач может использоваться только для ТСД под управлением «Task-m» начиная с версии 3.0.
О возможностях использования «Редактора форм» см. в главе «Использование редактора форм».
О возможностях использования «Редактора задач» см. в главе «Создание форм с помощью редактора задач».
По нажатию на странице свойств кнопки «О программе» открывается окно «О программе»:
Если в системе установлен браузер Интернета, то щелкните по www.shtrih-m.ru для открытия www страницы «Штрих-М». Если в системе установлена система для работы с электронной почтой, то щелкните по [email protected] для создания письма в службу технической поддержки и [email protected] для создания письма в службу информации «Штрих-М».
Свойства драйвера
|
Англоязычное название |
Русскоязычное название |
Тип данных |
По умолчанию |
||||
|
СкоростьОбмена |
|||||||
|
CurrentDeviceIndex |
ИндексТекущегоУстройства |
||||||
|
CurrentDeviceName |
ИмяТекущегоУстройства |
"Без названия" |
|||||
|
CurrentDeviceNumber |
НомерТекущегоУстройства |
||||||
|
БитыДанных |
|||||||
|
КоличествоУстройств |
|||||||
|
DeviceDescription |
ОписаниеУстройства |
||||||
|
УстройствоВключено |
|||||||
|
Field1 ... Field16 |
Поле1 ... Поле16 |
Пустая стока |
|||||
|
НомерФормы |
|||||||
|
БлокироватьУстройства |
|||||||
|
Четность |
|||||||
|
НомерПорта |
|||||||
|
Результат |
|||||||
|
ResultDescription |
ОписаниеРезультата |
"Ошибок нет" |
|||||
|
ПоказатьПрогресс |
|||||||
|
СтопБиты |
|||||||
|
КоличествоПолей |
|||||||
|
КоличествоЗаписей |
|||||||
|
ИмяФормы |
|||||||
|
SearchFieldNumber |
НомерПоляПоиска |
||||||
|
КлючПоиска |
|||||||
|
МинНомерЗаписи |
|||||||
|
МаксНомерЗаписи |
|||||||
|
КолЗапОтчета |
|||||||
|
КолПолейВыгр |
|||||||
|
КолПолейЗагр |
|||||||
1 - Возможно два типа доступа к свойству: RW - свойство доступно для записи и чтения, R - свойство доступно только для чтения.
Подобные документы
Архитектура Windows NT 5. Приоритеты выполнения программного кода. Описание формата MIDI-данных. Установка драйвера в системе. Выбор средств разработки программного обеспечения. Обработка запросов драйверной модели WDM. Использование библиотеки DirectKS.
курсовая работа , добавлен 24.06.2009
Повышение быстродействия операционной системы. Разработка драйверов для средств хранения данных, управление работой устройства командами PnP. Создание, настройка параметров и установка классового драйвера виртуального диска, его структура и свойства.
курсовая работа , добавлен 18.06.2009
Архитектура ввода/вывода Windows NT. Внутренняя организация шины USB. Сущностная характеристика драйверной модели WDM. Точки входа разрабатываемого драйвера, размещение кода в памяти, установка драйвера в системе. Реализация кода драйвера на языке C.
курсовая работа , добавлен 27.09.2014
Использование драйвера режима ядра и управляющего приложения для создания системных потоков. Имитация обработки данных и организация задержек. Разработка драйвера на языке C++. Конфигурация тестового стенда. Точность изменения задержек и работы таймера.
курсовая работа , добавлен 24.06.2009
Механизмы взаимодействия драйвера режима ядра и пользовательского приложения: многослойная драйверная архитектура, алгоритм сокрытия данных, взаимодействие драйвера и приложения, пользовательский интерфейс программы фильтрации доступа к файлам.
курсовая работа , добавлен 23.06.2009
Разработка драйвера под Linux, отслеживающего выделение и освобождение процессами виртуальной памяти и выделение физических страниц при страничных отказах. Компиляция драйвера и работа с ним. Экспериментальная проверка работоспособности драйвера.
курсовая работа , добавлен 18.06.2009
Технологии доступа к СУБД. Управление источниками данных. Типовые параметры настройки драйвера. Способы создания таблиц. Запуск и содержание сценария (текстового файла с командами). Автоматизированные инструменты для управления структурой базы данных.
презентация , добавлен 19.08.2013
Установка "Microsoft SQL SERVER 2012". Создание файла данных, журнала транзакций, таблиц, запросов и фильтров, диаграмм и триггеров, табличных форм и отчетов. Подключение файла данных к проекту. Создание простых и сложных ленточных форм для работы с ними.
курсовая работа , добавлен 13.12.2013
Представление информации в виде баз данных с помощью таблиц, форм, запросов, отчетов. Сущность запросов и их функции. Применение форм и отчетов. Назначение и использование электронной почты глобальной сети. Описание интерфейса системы Компас-3D.
контрольная работа , добавлен 23.12.2014
Структура обязательной информации, включаемой в базу данных компьютерной фирмы. Создание таблиц с помощью Microsoft Access, содержащих сведения о компьютерах, покупателях, оплате. Разработка форм для выполнения расчетов, просмотра и редактирования данных.
Драйвер от Клеверенс представляет собой полный комплект готового, интегрированного программного обеспечения, который позволяет использовать ТСД с операционной системой Windows или Android для инвентаризации, приемки и отгрузки штрихкодированного товара. В комплект поставки входит: установщик специальной программы на ТСД, компоненты интеграции для 1С, редактор программ ТСД, а также полная документация и набор из дополнительных обработок для стандартных конфигураций 1С, реализующих дополнительный расширенный функционал драйвера.
Драйвер от Клеверенс не просто позволяет подключить ТСД к «1С:Предприятию», он превращает его в эффективный инструмент автоматизации бизнеса. 4 года эксплуатации и более 5000 инсталляций драйвера позволили специалистам Клеверенс найти решение большинству вопросов и мелких деталей, возникающих в процессе внедрения штрихового кодирования. Опыт реального использования, собранный трудом тысяч компаний, - теперь в вашем магазине, на вашем складе, на вашем производстве.
Подробнее о функциях
Сбор штрихкодов в магазине
Самая простая операция - сканирование штрихкодов с вводом количества. Результат можно загрузить в любой документ учетной системы, в котором есть товары и количества.
Если штрихкоды в системе еще не заведены, то есть возможность привязывать штрихкоды к известным товарам прямо во время сканирования. Если карточка товара еще не заведена, всё равно есть возможность сканировать штрихкод и привязать его к новой заведенной карточке позднее.

Информация о товаре по штрихкоду в магазине
Получение информации о названии, единице измерения, цене и наличии товара с учетом характеристик.
В лицензиях уровня МИНИМУМ и БАЗОВЫЙ отображаются данные последней выгрузки.

Печать на мобильный принтер
В стандартной поставке любого драйвера доступны несколько способов проведения мобильной переоценки, включая печать на мобильные принтеры. Для мобильной печати необходима специальная дополнительная лицензия на MS-1C-PRINT.
Переоценка с использованием мобильного принтера – это очень просто. Сканируем товар, если цена в торговом зале устарела, то тут же печатаем новую этикетку с помощью мобильного принтера с Bluetooth и клеим её.


Работа полностью онлайн
Поддержка онлайн связи с учётной системой по Wi-Fi. Позволяет получать актуальную информацию о номенклатуре, текущих остатках и ценах; печатать документы или ценники. И даже создавать новые документы непосредственно с терминала.
Онлайн работа поддерживается только в ПРОФ

Работа с характеристиками
При любом сканировании товара учитывается его характеристика. Это может быть цвет, размер или что-либо ещё. Работа с характеристиками позволяет избежать пересортицы.
Товар может иметь несколько характеристик. Если товары с разными характеристиками имеют одинаковый штрихкод, то мобильное устройство предложит выбрать нужную характеристику из списка.