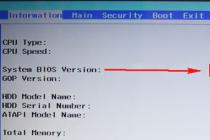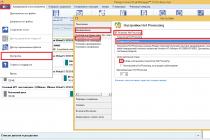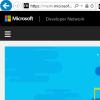Всех приветствую, дорогие читатели! Вход в Icloud – это хорошая возможность упростить работу с сервисами Apple. Сервис icloud помогает настраивать получение мгновенных уведомлений о сообщениях и операциях с аккаунтом. Каждый пользователь «яблочных» девайсов имеет аккаунт в Айклауд.
Здесь есть хранилище с телефона, а именно хранятся резервные копии файлов, контакты, переписки, данные приложений. Теперь есть возможность выполнить веб-вход в свою учетную запись не только с фирменного устройства, но и даже с любого ПК, независимо от установленной операционной системы.
Как выполнить вход в icloud
Если вы хотите использовать сервис iCloud, то вы должны войти в учетную запись облачного хранилища. Начиная с версии iOS 5, iCloud прикрепляется к аккаунту пользователя iPhone, iPad либо же Mac. Для входа в учетную запись достаточно указать Apple ID и парольные данные к нему, перейдя в «Настройки» и выбрав вкладку «iCloud».
Если вы желаете иметь почтовый адрес с доменным именем @icloud.com , то необходимо будет зайти в «Настройки» и выбрать вкладку «iCloud». Затем требуется отыскать «Дополнения» и зайти в «Почту».
Вход с компьютера и Айфона
Самый безопасный способ – icloud вход через программу. На официальном сайте есть вся полезная информация, которая касается функционала iCloud.
Загрузите программу и дождитесь окончания загрузки. После этого запустите «iCloudSetup.exe». В открывшемся окошке введите свои данные: логин и пароль.
Если у вас нет аккаунта, то пройдите регистрацию через Apple девайс . Теперь необходимо активировать устройство для синхронизации приложения, установив галочку в соответствующих чек боксах.
Теперь остается лишь нажать на кнопку «Применить».
Вход с телефона
Если вы хотите получить доступ к iCloud на телефоне Андроид , то в первую очередь требуется запустить клиент Email. Введите данные от почты iCloud и выберите «Настроить вручную».
В форме ручной настройки заполните все требуемые поля:
- E-mail — адрес почты iCloud.
- Имя пользователя – часть адреса почты до @icloud.com.
- Пароль – код доступа к почте.
- Сервер – imap.mail.me.com.
- Тип защиты – SSL либо SSL с приемом всех сертификатов.
- Порт – 993.
- Префикс пути IMAP заполнять не нужно.
- Адрес – smtp.mail.me.com.
- Имя пользователя и пароль – те же, что и в настройках IMAP.
- Защита – SSL либо TSL.
- Порт 587.
Вот и всё, если появится запрос об аутентификации, то нажмите «Да».
Сбой при входе
Очень часто при входе возникает сбой с ошибкой: «На этом iPhone (или iPad) активировано предельное количество бесплатных учётных записей». Что делать ? Давайте-ка по порядку разберемся.
Дабы решить проблему необходимо зарегистрировать и активировать Apple ID с любого другого «яблочного» устройства. Для регистрации и активации вам необходимо будет открыть «Настройки», перейти в раздел «iCloud» и нажать на кнопку «Выйти».
Если у вас Mac, то кнопка расположена внизу с левой стороны. Теперь остается лишь войти в iCloud на новом устройстве. Это и является новой активацией. Теперь заново регистрируем Apple ID. Всё, проблема должна быть устранена.
Вход в Icloud – несложная процедура, которая с легкостью может выполняться практически на всех устройствах. Жду ваши вопросы и пожелания в комментариях. Всем мира!
Пользователи стали меньше переживать по поводу безвозвратной потери информации, хранящейся на их телефоне. Раньше при механическом повреждении девайса, его утере приходилось мириться с тем, что восстановить фотографии, любимые мелодии, записанные видеоролики было невозможно. В настоящее время, если заранее создать iCloud, можно без проблем обеспечить успешное хранение контента, который был размещён изначально на телефоне. Об этих уникальных возможностях наслышаны многие владельцы современных девайсов. Однако некоторые из них полагают, что вход в iCloud возможен только при условии, что в наличии имеется Айфон, подключённый к сети.
На самом деле, это ошибочное заблуждение, поскольку каждый может при желании зайти в Айклауд не только с телефона, но и с компьютера. Многие пользователи активно используют такую уникальную возможность, поскольку вход в iCloud с компьютера позволяет скачивать любые фотографии, видеоролики и тут же их просматривать на большом экране.
Как войти в Айклауд с ПК
Войти в Айклауд с компьютера приходится и в тех случаях, когда пользователь потерял свой Айфон. Чтобы осуществить такую затею, важно правильно пройти процесс авторизации. Мы поможем вам разобраться, как пройти этот путь, не допустив ни единой ошибки. При этом акцентируем ваше внимание, что вход в iCloud осуществляется несколькими способами, поэтому можно ознакомиться со всеми вариантами, а затем подобрать и остановить свой выбор на максимально подходящем варианте.
Через браузер
Большинство пользователей уверенно называют самым простым способом, позволяющим войти в Айклауд, вход через браузер. Такой способ распространяется практически на все современные девайсы, на которых установлены различные операционные системы. Кстати, воспользовавшись таким вариантом, удаётся зайти в iCloud даже с телевизора последних моделей.
Итак, первоначально откройте браузер, которым вы привыкли пользоваться, осуществляя поиск в интернете . Далее, в адресной строке пропишите адрес официального сайта iCloud. Этот адрес совершенно несложен, поскольку идентичен названию, вам нужно просто набрать icloud.com.
После этого на экране отобразится окно, в котором будут расположены две строки, заполнив которые удастся зайти в iCloud. В первой строке предлагаем вам прописать адрес вашей почты, созданной ранее вами на iCloud, а во второй строке традиционно прописываем придуманный вами пароль.

Как только вам удастся зайти в свой аккаунт, вы сразу же сможете обнаружить доступные разделы, которые были ранее активированы, соответственно, в настоящий момент вы можете уже сразу же осуществлять резервное копирование контента. К сожалению, иногда приходится замечать, что все разделы полностью пусты. Это говорит о том, что функция резервного копирования просто отключена. Предлагаем вам взять ваш Айфон и осуществить несколько несложных манипуляций, благодаря которым впоследствии можно будет успешно синхронизировать любые современные девайсы.

Итак, возьмите Айфон, войдите в его «Настройки», далее найдите раздел iCloud. Совершите переход в него, а затем ещё раз перейдите в iCloud Drive.

На открывшейся страничке тумблер должен указывать, что этот пункт активирован. Если всё-таки вы обнаружили, что тумблер выключен, рекомендуем вам его обязательно включить. Такие несложные действия помогут вам приобрести спокойствие относительно того, что весь важный для вас контент будет при любых ситуациях сохранён.

При помощи утилиты
Существует ещё один способ, при помощи которого удаётся гораздо быстрее зайти в аккаунт, соответственно, быстрее скачивать фото, контакты, напоминания, видео и прочий контент. Однако такой способ предполагает использование специальной утилиты, скачать которую можно с официального сайта компании. Эта утилита рассчитана на то, чтобы успешно взаимодействовать с операционной системой Windows.
Радует, что такая утилита является бесплатным предложением компании Apple, поэтому не приходится нести дополнительные финансовые затраты. После того как вы скачаете её, осуществите инсталляцию, обязательно перезагрузите компьютер. Запустите утилиту, кликнув традиционно по ярлыку. В открывшемся окне введите Apple ID, а затем пароль, не забудьте нажать кнопку «Войти».

После входа перейдите в раздел «Настройки» и внесите там все необходимые для вас изменения.
После этого потребуется небольшой промежуток времени, чтобы все данные успешно синхронизировались. После этого вы сможете посмотреть на результат, обнаружить все контакты, хранение которых ранее обеспечивал только ваш Айфон. После установки утилиты вы сможете легко копировать и перемещать контакты с ПК на Айфон, а также в обратном направлении.

Если вы впервые начинаете использовать такое облачное хранилище, то вас приятно удивит почта, которая также имеется здесь. Принцип её работы совершенно не отличается от остальных почтовых приложений. Почта позволяет посмотреть всю входящую и исходящую корреспонденцию, изучить контакты, которые сохранены в ней. Такая почта позволяет создать письмо и направить её адресату, контакты которого содержатся в адресной книге. Почта iCloud по своей функциональности успешно конкурирует с другими почтовиками.
А также такая утилита позволяет быстро копировать контакты, далее их экспортировать на ПК в формате vCard. Это позволяет впоследствии сохранённые таким способом контакты перебрасывать на другой Айфон.
Очень нравится многим пользователям то, что благодаря такой утилите можно легко посмотреть напоминания, которые были созданы в «Календаре». Можно зайти в раздел «Заметки», где вами были сохранены важные материалы, записи. Отлично то, что теперь можно зайти в любой раздел не только взяв в руки Айфон, но и сидя за домашним или рабочим компьютером.
Многие предпочитают создать такое облачное хранилище, а также инсталлировать специальную утилиту от компании Apple ещё и по другим причинам. В частности, если создать аккаунт в iCloud, впоследствии можно пользоваться функцией «Мои друзья». Она позволяет посмотреть, где непосредственно находятся ваши родные или друзья в конкретный момент. Утилита уверенно демонстрирует их местонахождение.
iCloud — Windows Explorer
Очень привлекает пользователей ещё одна невероятно полезная функция, благодаря которой количество тех, кто желает создать аккаунт в iCloud, стремительно возрастает. Функция «Найти Айфон » предполагает:
- отслеживание места, где находится гаджет;
- включение принудительного звукового уведомления;
- вывод на экран определённого послания;
- выполнение полного сброса настроек.
Безусловно, для того, чтобы такая функция успешно осуществлялась, необходимо заранее её активировать на телефоне, а также ввести специальный пароль. Ещё очень важно, чтобы ваше устройство было обязательно подключено к интернету.
Кстати, многих заинтересованных пользователей начинает мучить вопрос, а какое количество информации можно успешно сохранять в таком облачном хранилище. Для каждого пользователя выделяется около 5 ГБ пространства, которое ориентировано на установленные приложения. По этой причине пользователь может без проблем создать такие приложения, в которых испытывает необходимость. А также пользователь может создать бэкапы этих приложений.
Если же очень важно иметь пространство, превышающее 5 ГБ, тогда можно обратиться с такой просьбой в техническую поддержку. Разработчики всегда идут навстречу, только придётся такую дополнительную услугу оплатить.
Как вы могли убедиться, ничего сложного при использовании iCloud нет. Достаточно только зайти в аккаунт, активировать контакты, а также те разделы, в которых вы испытываете необходимость, далее создать синхронизацию и наслаждаться своими результативными действиями.
Перешли с iPhone на смартфон с операционной системой Android? Вас все устраивает, но практически сразу вы понимаете, что оставили важные материалы в почте для Айфона? К сожалению, пользователи довольно часто сталкиваются с подобной проблемой и интересуются, как зайти в iCloud с Андроида и что для этого потребуется.
iCloud на Андроиде: возможно ли это
Программное обеспечение Apple и Google постоянно конфликтует, и официального входа в айклауд через Андроид нет. Установить приложение данной почты через Google Play не удастся, да и найти ее на просторах Интернета невозможно.
Если вы попытаетесь перекинуть iCloud через Bluetooth на телефон и таким образом его установить, система обязательно выдаст ошибку . Аналогично с онлайн-версией: вбив впоисковик адрес электронной почты, попадаем на серую нерабочую страницу с текстом «Это соединение не поддерживается» или «Ваш браузер не подходит».
Но не отчаивайтесь, выход все же есть. Сервисы Apple можно заставить работать на Андроид, а каким образом – мы сейчас разберемся.
Для этого понадобится обыкновенная почта, уже установленная на Android-устройстве. Gmail категорически не подходит, зато стандартное приложение под названием «Email» – идеальный вариант. Также допускается «Yahoo», «Outlook». Определились с почтой? Отлично, теперь открываем ее и начинаем выполнять следующие действия строго с инструкцией:
- Вводим первые необходимые данные: полный адрес айклауд и имя пользователя (текст, указанный до знака «@»);
- Обязательно кликаем «Ручная настройка». Если вы попытаетесь войти в iCloud только с использованием адреса и пароля – ничего не получится;
- Далее вбиваем пароль. Обратите внимание, что восстановить его на Android практически невозможно, так что будьте осторожны!
- В следующей графе пишем «mail.me.com». Никаких запятых, пробелов и заглавных букв;
- Выбираем тип защиты, чаще всего это SSL , согласно сертификату;
- Порт указываем 993 . Не вздумайте изменять цифры в соответствии со своей операционной системой. Все данные должны быть указаны только с инструкции;
- Последнюю строчку, а именно «Путь IMAP» пропускаем;
- Кликаем «Далее» и приступаем к необходимой точной настройке SMTP-сервера;
- В поле «Адрес» дублируем уже введенный, только вместо « imap » пишем « smtp »;
- Защиту указываем прежнюю, также допускается TSL ;
- На месте порта вбиваем цифры 587 .
- Готово. Все нужные данные ввели. Нажимаем «ОК», и в случае появления уведомления об аутентификации соглашаемся.
Теперь появляется возможность работать с сообщениями из iCloud на Андроиде. Но фотографии, видео, документы все еще остаются недоступны, поскольку расположены в Облаке. Как решить такую проблему, мы обсудим ниже.
Другие варианты входа в почту
Можете попробовать и другие приложения, Google Play предоставляет на выбор огромное количество почтовых сервисов. Если вышеприведенный способ показался вам чересчур сложным и замысловатым, можно немного упростить задачу. Для этого используем почтовую службу myMail . Она требует только электронный адрес и пароль, больше никакая сетевая информация не требуется. К сожалению, такой метод срабатывает не всегда.
Как зайти в облако iCloud на Android
 Напрямую зайти в Облако с телефона Android не получится. Единственный выход – подбирать для каждого типа информации свой способ. Рассмотрим на примере наиболее используемые материалы.
Напрямую зайти в Облако с телефона Android не получится. Единственный выход – подбирать для каждого типа информации свой способ. Рассмотрим на примере наиболее используемые материалы.
Переносим контакты
Для этого понадобится и доступ к компьютеру, поскольку Гугл имеет встроенный сервис, специально предназначенный для хранения телефонной книги. После синхронизации контакты из айклауда будут помещены именно туда. Начинаем:
- Открываем на ПК главную страницу аккаунта Google, входим под своим паролем и логином;
- Нажимаем «Контакты», далее на выбор предоставляется импорт и экспорт. Соответственно, нам подходит импорт. Кликаем на«Иная почтовая служба»;
- Вводим данные своего iCloud. Сделано.
После успешно проведенной процедуры все необходимые номера окажутся на вашем Google-аккаунте, откуда ими уже можно свободно пользоваться на Android-устройстве.
Желательно, чтобы до этого контакты хранились непосредственно в телефоне, а не на SD-карте.
Перекидываем данные с календаря
В вашем календаре на Apple хранились важные данные, такие как запланированные встречи, срочные мероприятия, Дни рождения друзей и коллег, но, перейдя на Андроид, вы потеряли к этому доступ? Не волнуйтесь, здесь ситуация исправима, все можно решить в несколько кликов с помощью специального приложения Sync for iCloud.
Данное приложение специально выпускается для смартфонов, работающих под Андроид, поэтому операционная система с ней конфликтовать не будет. Особого функционала программа не имеет, но со своей основной задачей: перенос данных календаря с айклауда – справляется отлично. Есть в ней и полезные плюсы:
- Совершенно бесплатная, все опции предоставляются пользователю без дополнительной платы;
- Есть возможность без труда работать с iCloud на Android. То есть, вы получите не только доступ к ранее оформленному календарю, но в реальном времени сможете проводить с ним нужные операции;
- Можно создавать несколько учетных записей на одном устройстве;
- Хотите сделать календарь айклауд основным на телефоне, поскольку встроенный по каким-то причинам не устраивает? Без проблем, просто включите в настройках «По умолчанию».
Переносим музыку
Тут тоже ситуация довольно простая, достаточно лишь воспользоваться известным приложением Google Play Music . Эта программа-плеер, на удивление, прекрасно расположена к работе с IOS-устройствами. Установив ее на свой смартфон, можно с легкостью получить доступ к медиа-файлам в «Облаке». Не забываем также про специальные продукты от Amazon, позволяющие соединить несколько аккаунтов. Идеальное решение – Amazon Cloud Player .
- Резервное копирование приобретённой музыки доступно не во всех странах и регионах. Ранее приобретённые материалы невозможно восстановить, если они были удалены из iTunes, App Store или Apple Books.
- Для использования функции «Семейный доступ» необходимо войти в iCloud и iTunes, указав личный Apple ID. Музыку и фильмы можно загружать не более чем на 10 устройств для каждой учётной записи; пять из них могут быть компьютерами. Для настройки группы Семейного доступа или присоединения к ней требуются iOS 8 или новее и OS X Yosemite или новее; эти системы также рекомендуются для полноценной работы всех функций. Функция «Семейный доступ» распространяется не на весь контент. Члены семьи могут скрывать определённый контент; скрытый контент недоступен для скачивания. Функция запроса на покупку не распространяется на контент, загруженный у членов семьи или приобретённый с помощью кодов погашения.
- Для работы iCloud требуется iOS 5 или новее на iPhone 3GS или новее, iPod touch (3‑го поколения или новее), iPad Pro, iPad или новее, iPad Air или новее, iPad mini или новее; компьютер Mac с OS X Lion 10.7.5 или новее; либо PC с Windows 7 или Windows 8 (для доступа к электронной почте, контактам и календарям требуется Outlook 2007 или новее либо любой современный браузер). Для некоторых функций требуются iOS 11 и macOS High Sierra. Для некоторых функций требуется подключение к сети Wi‑Fi. Некоторые функции доступны не во всех странах и регионах. Доступ к некоторым службам ограничен 10 устройствами.
iCloud представляет собой облачное хранилище от компании Apple, предназначенное для широкого спектра задач, связанных с синхронизацией, резервным копированием и хранением данных. Эта служба встроена в продукцию Apple с 2011 года и работает в фоновом режиме с момента настройки устройства. Каждому пользователю при регистрации выделяется 5 гигабайт бесплатного «облачного» пространства, которое может быть расширено за деньги.
Регистрация iCloud
Для того, чтобы начать пользоваться услугами данного сервиса, необходимо создать аккаунт iCloud или Apple ID. Это можно сделать с обычного ПК под управлением Windows, компьютера Mac, iPhone, iPad или iPod. Кроме того, имеется возможность зарегистрировать себе адрес электронной почты @icloud.com, но сделать это можно только с устройства Apple.
Устройства iPod, iPad и iPhone
Перед началом регистрации убедитесь, что ваше iУстройство подключено к сети интернет посредством GPRS, 3G, LTE или WiFi.


Компьютер Mac


Компьютер Windows
Создать почту @icloud.com с компьютера под управлением ОС Windows невозможно. Однако вы сможете создать аккаунт Apple ID, который может быть использован с iCloud, используя любую другую электронную почту. Сделать это можно на веб-сайте Apple ID.


Функции iCloud
Наиболее полезным данный сервис будет для группы пользователей, обладающих несколькими устройствами продукции Apple (iPhone, iPad, iPod, Mac).
Покупки

Если вы используете iCloud, то, совершив покупку в iTunes, iBooks или App Store вы сразу получите доступ к приобретенным товарам на всех синхронизированных устройствах. Кроме того, все приложения из AppStore автоматически синхронизируют свои настройки на всех девайсах с поддержкой iCloud.
Фотографии

Ко всем фото, сделанным на одном устройстве (будь то iPhone или iPod), можно будет в любой момент получить доступ с любого другого, подключенного к сервису.

Все документы, созданные или загруженные на любом из устройств также доступны для работы на остальных (если эти приложения поддерживают технологию ICloud).
Органайзерные данные

Данные электронной почты (письма, адреса, черновики), контакты телефонной книги, отметки и события в календаре, напоминания и заметки автоматически синхронизируются для всех устройств, подключенных к iCloud. Любое изменения этих данных автоматически применяется на всех девайсах.
Хранилище паролей

Сохранив логин, пароль, данные кредитной карты и т.п. в связке ключей iCloud, вы сможете воспользоваться ими с любого подключенного устройства Apple.
«Найти iУстройство»

Полезная функция Apple, которая в случае потери телефона/планшета/компьютера позволяет установить его местонахождение, а также дистанционно заблокировать с возможностью удаления данных.
Резервное копирование

iCloud предоставляет хранилище для ручных и автоматических резервных копий вашего iPhone или iPad, которые с легкостью смогут быть восстановлены после потери данных, обновления или восстановления iOS.
Удаленное управление Mac

Вы сможете получить дистанционное управление компьютером Apple, работающим под Mac OS, через Интернет. Предоставляет полный доступ к файлам удаленного Mac.